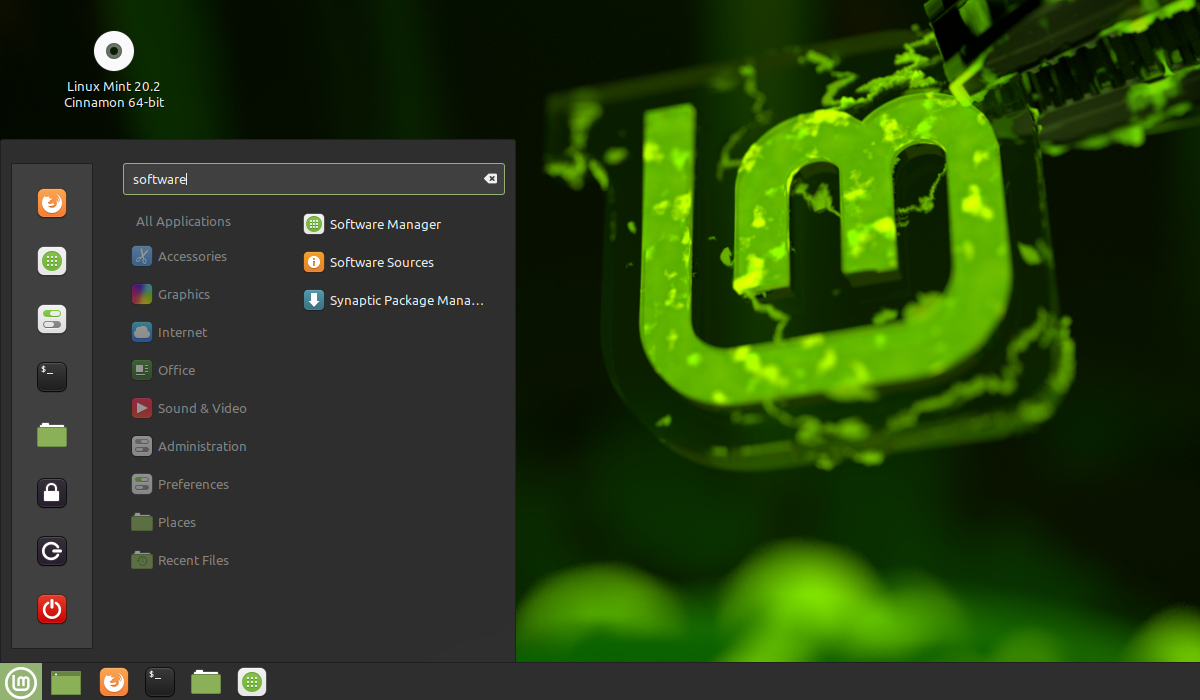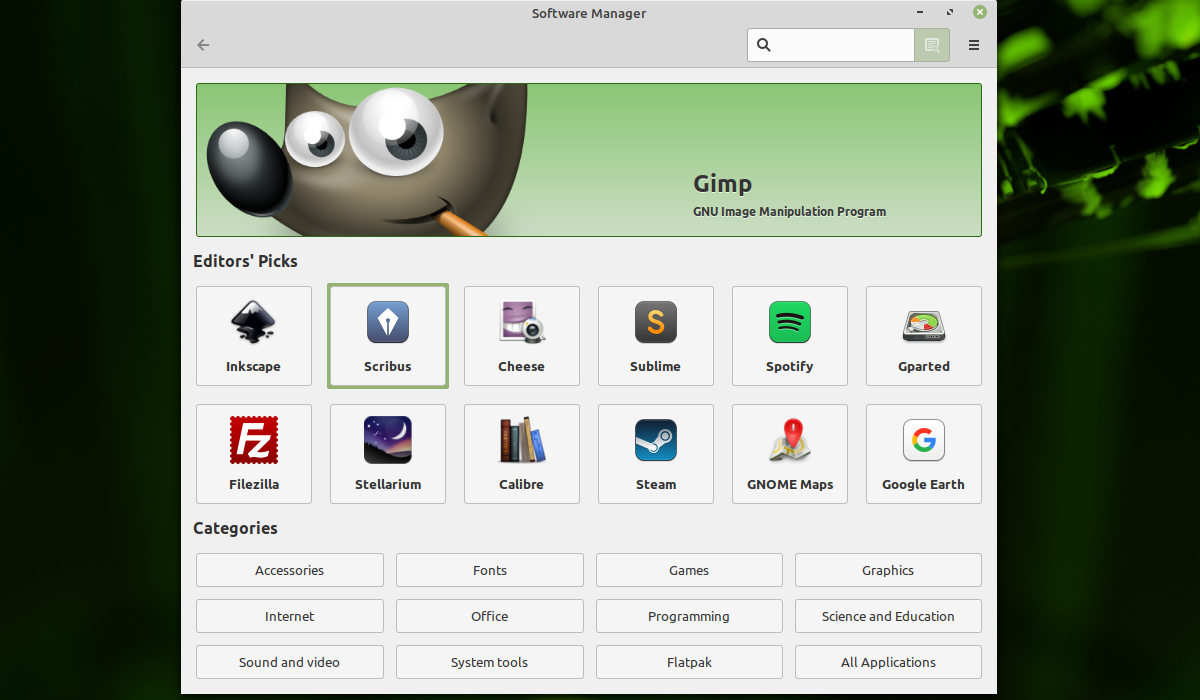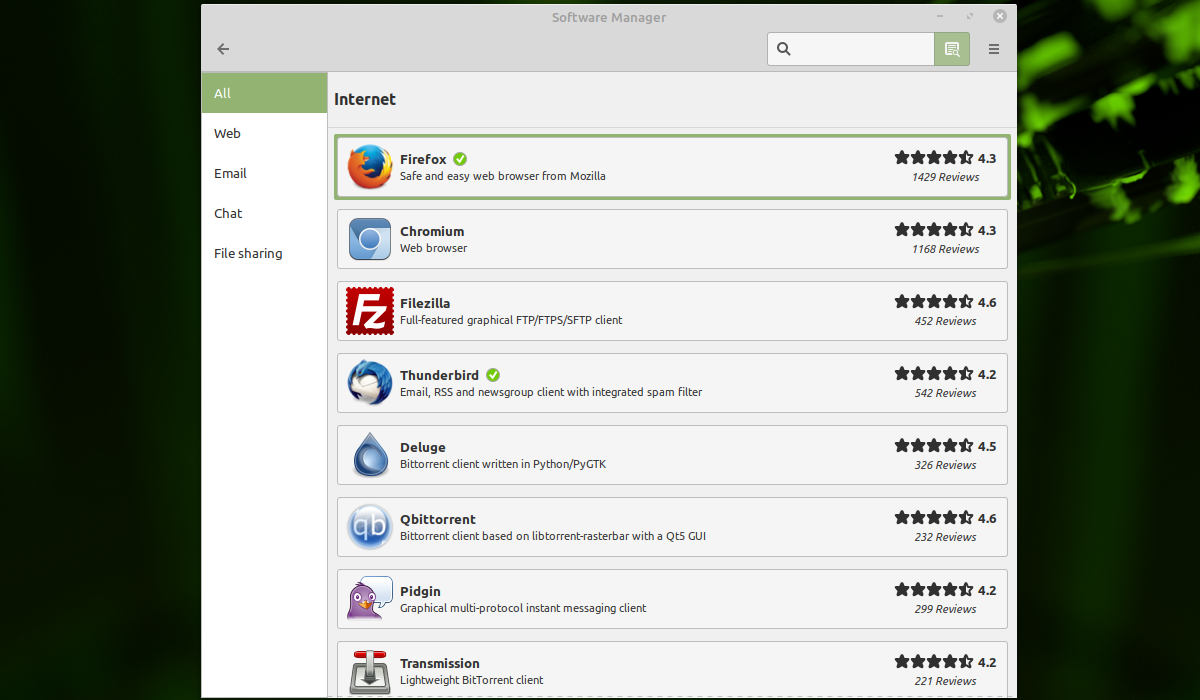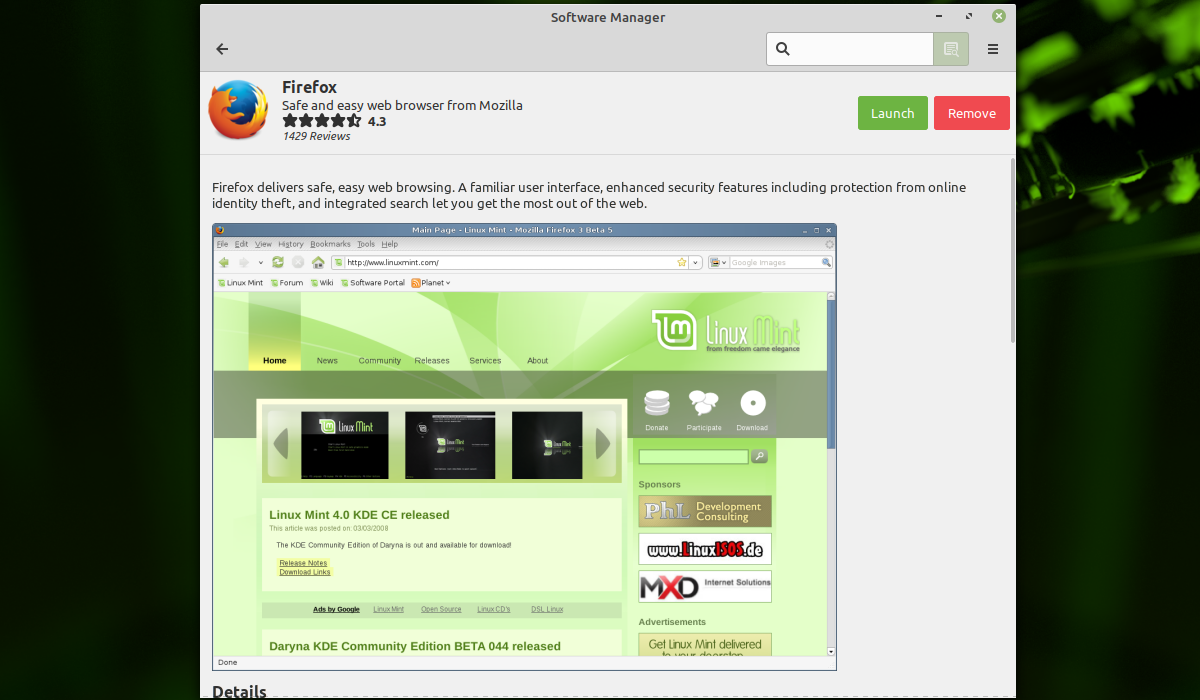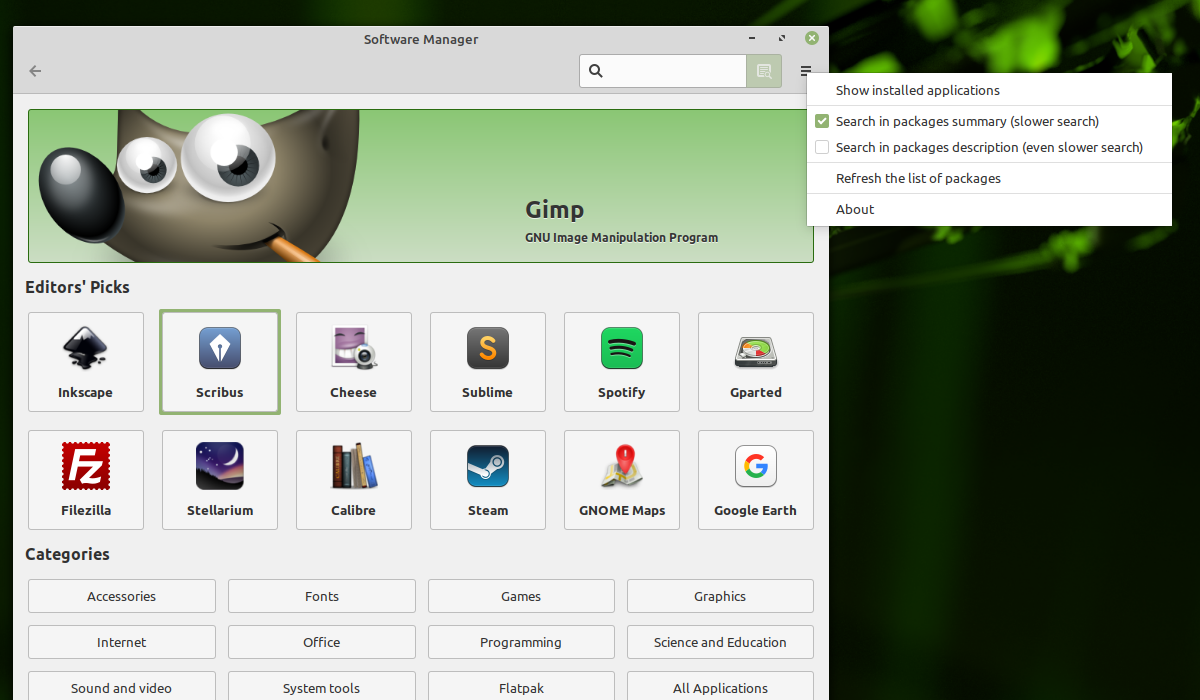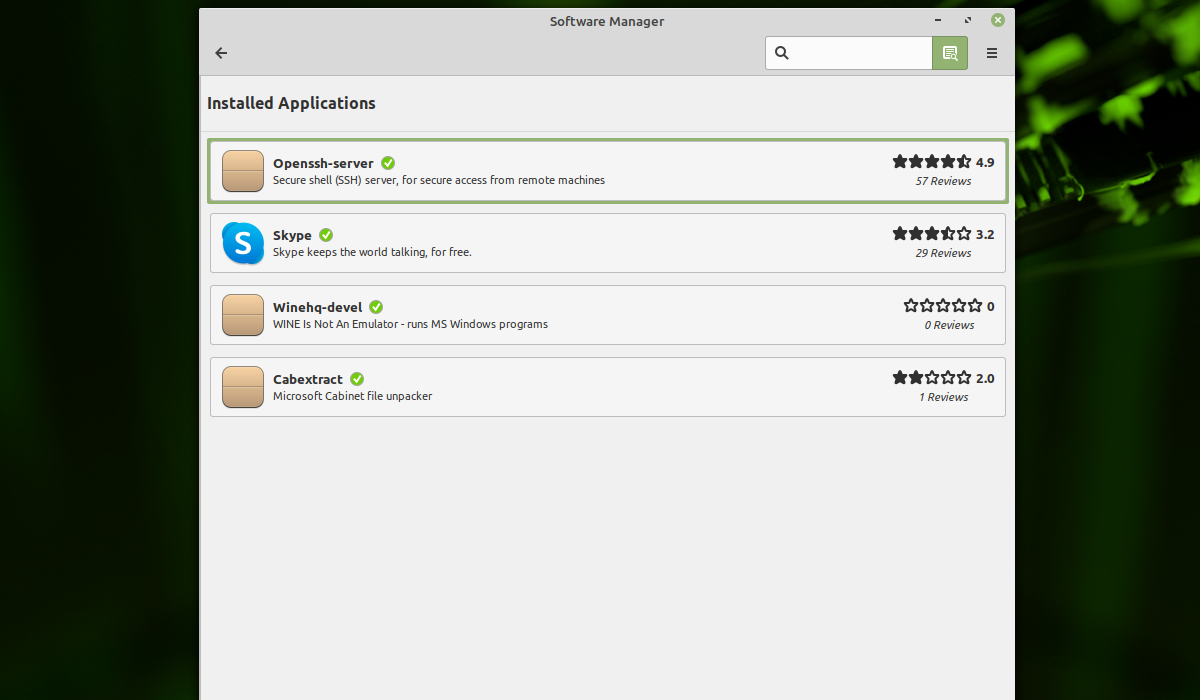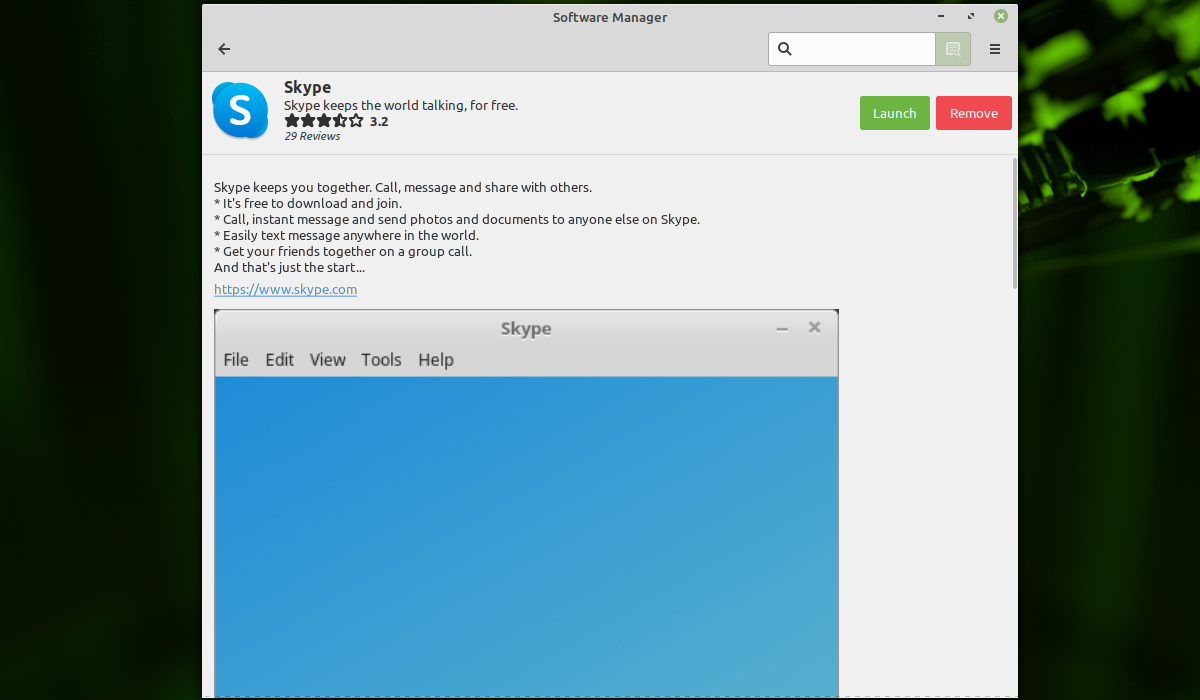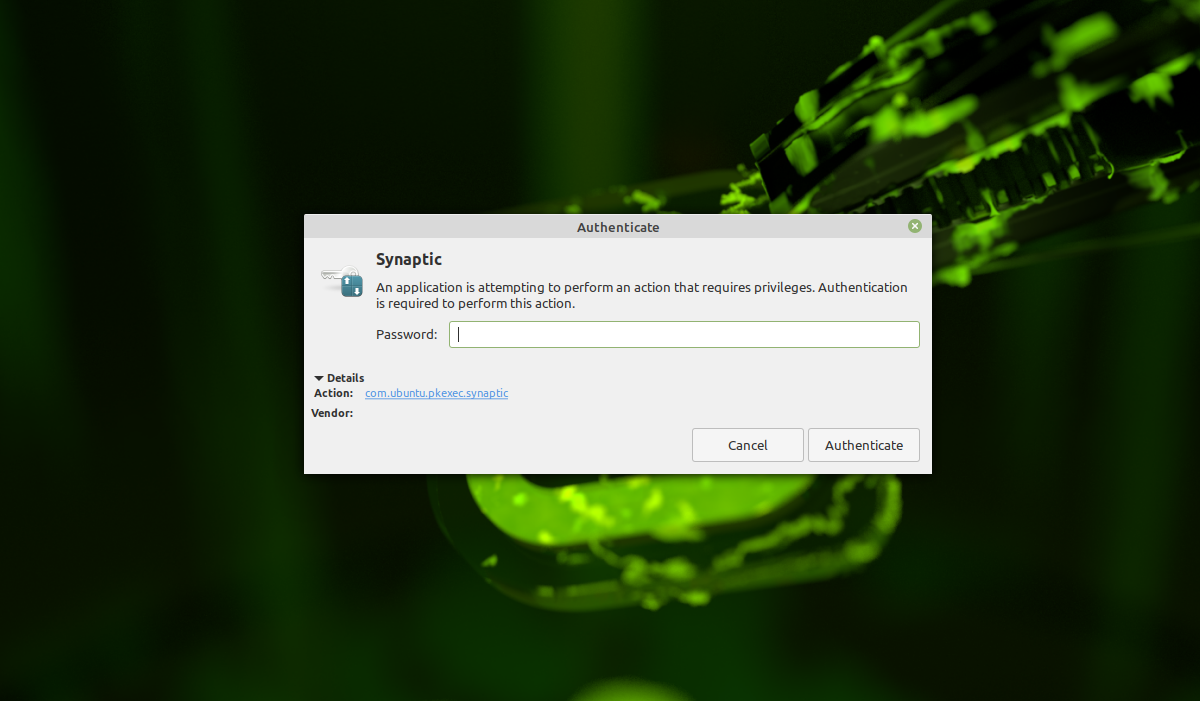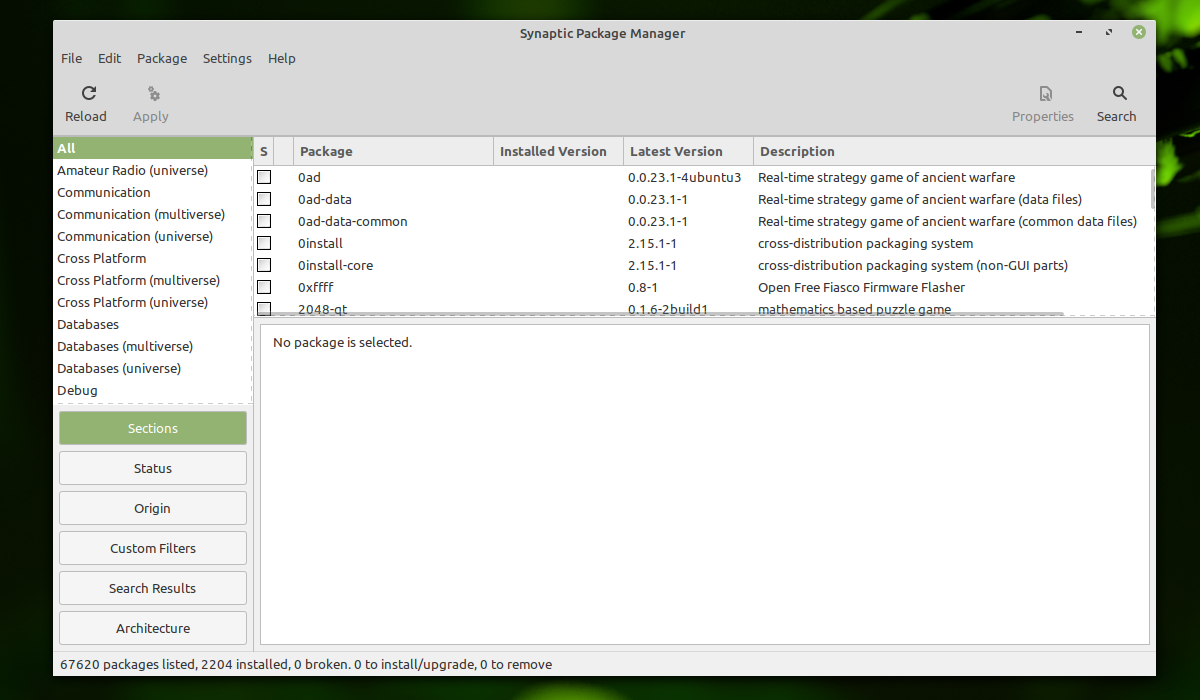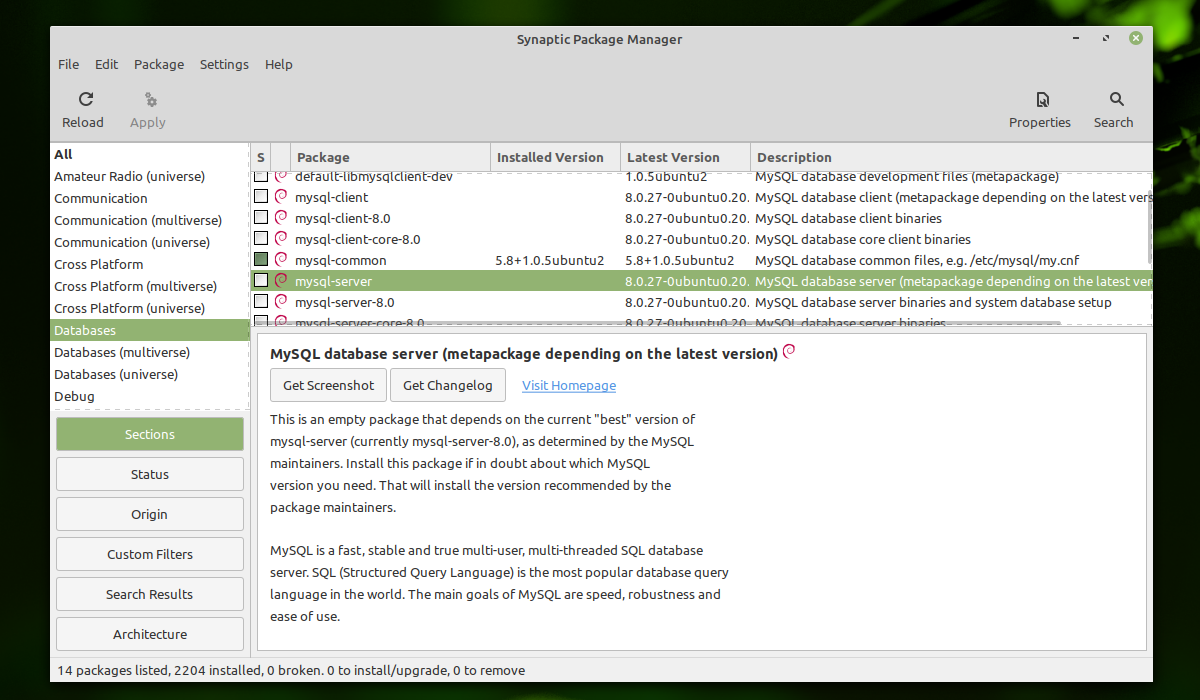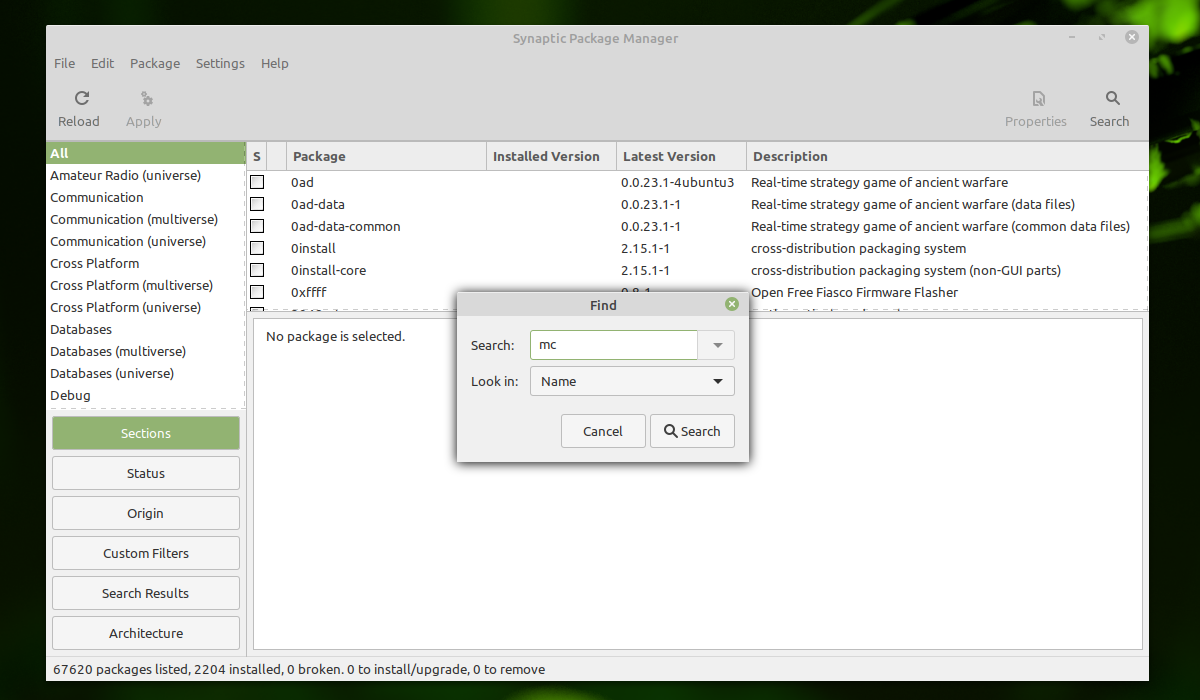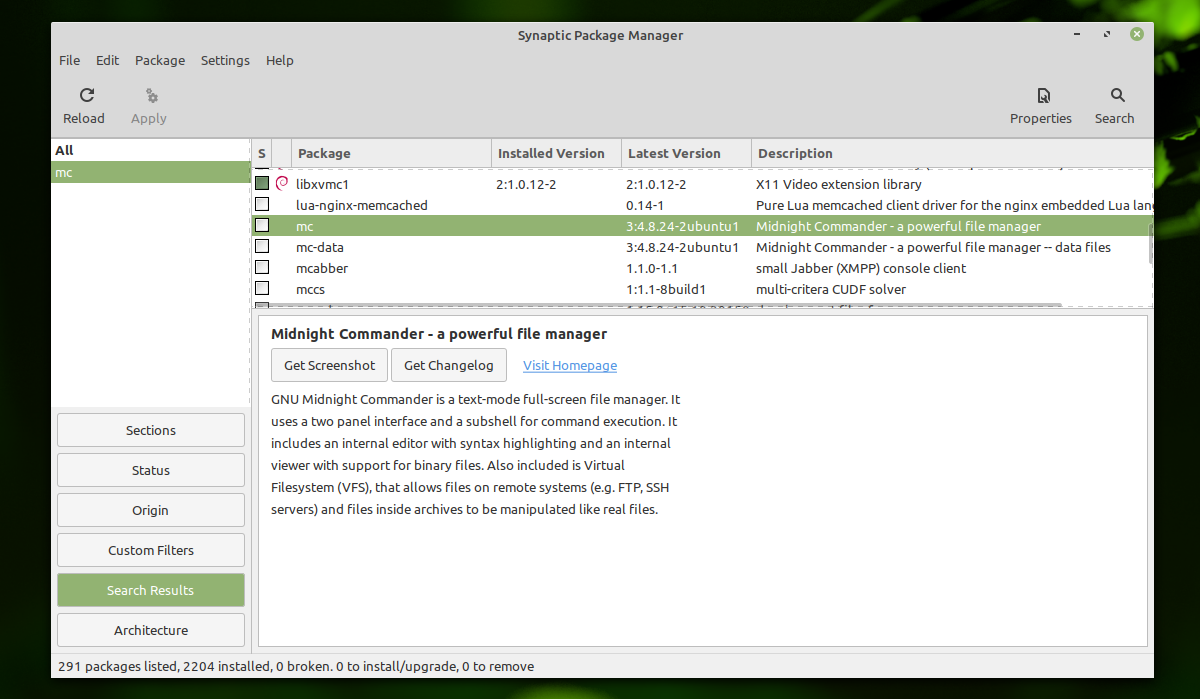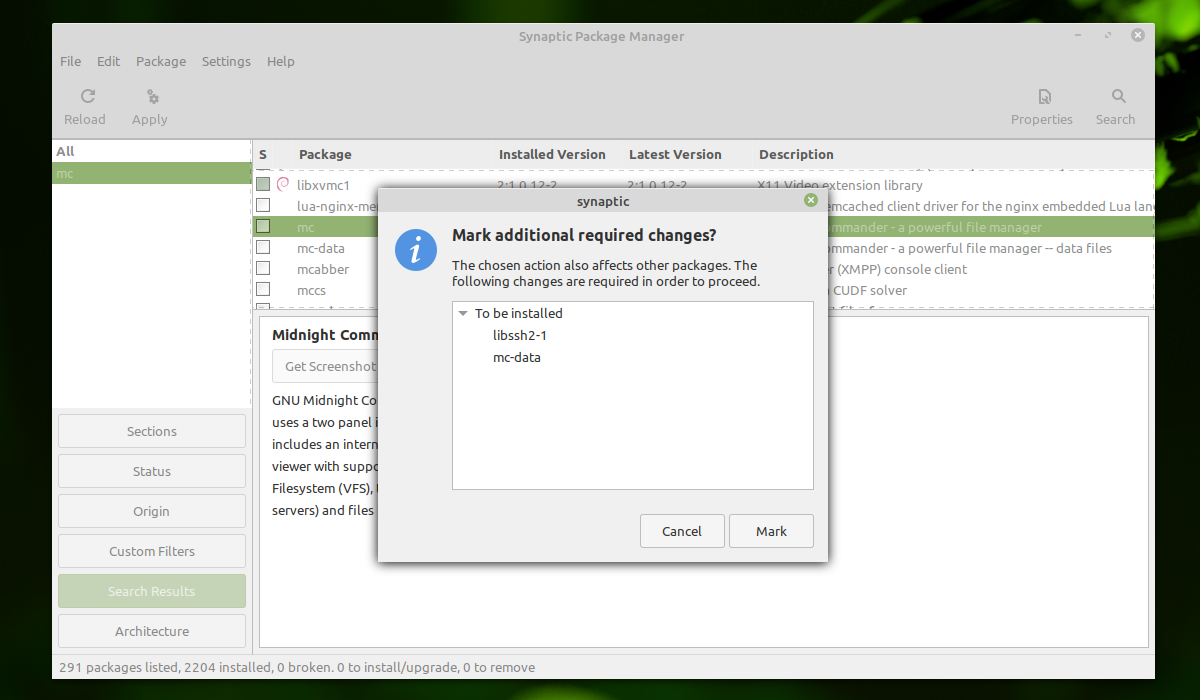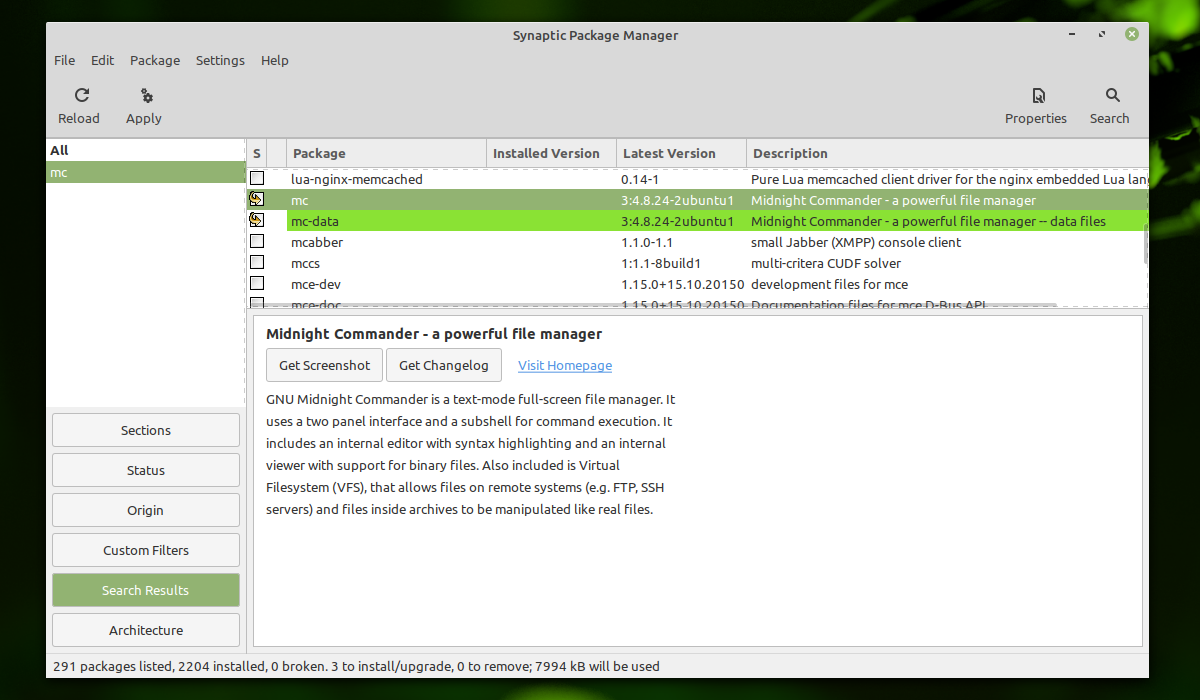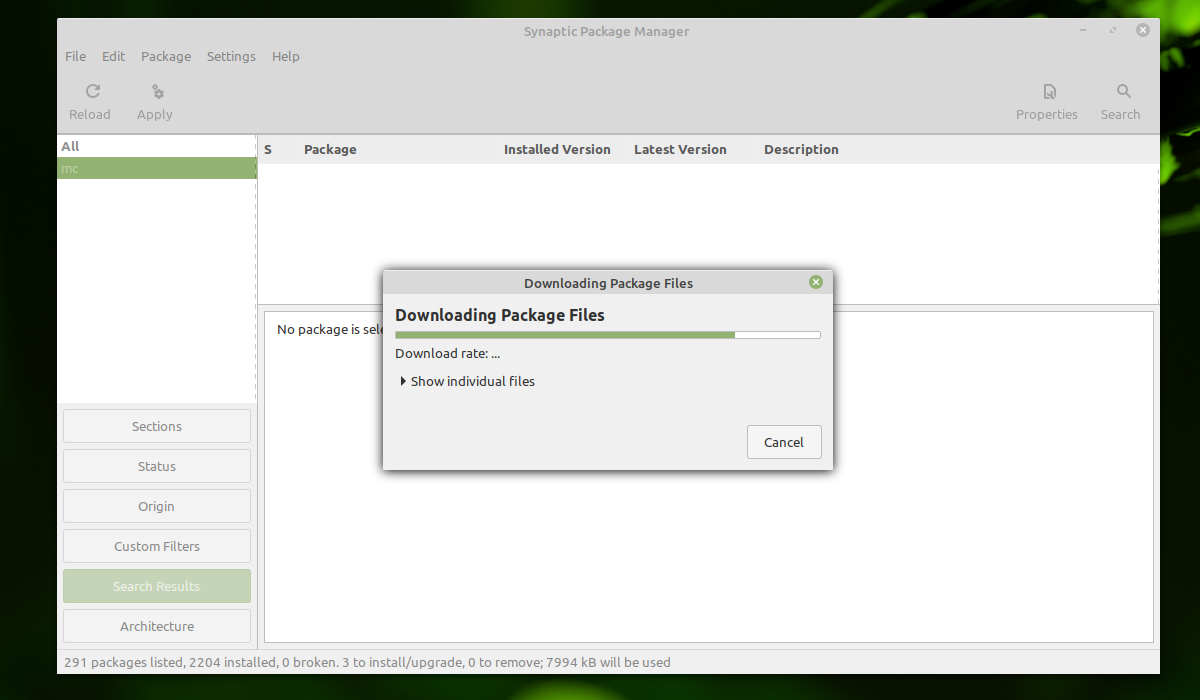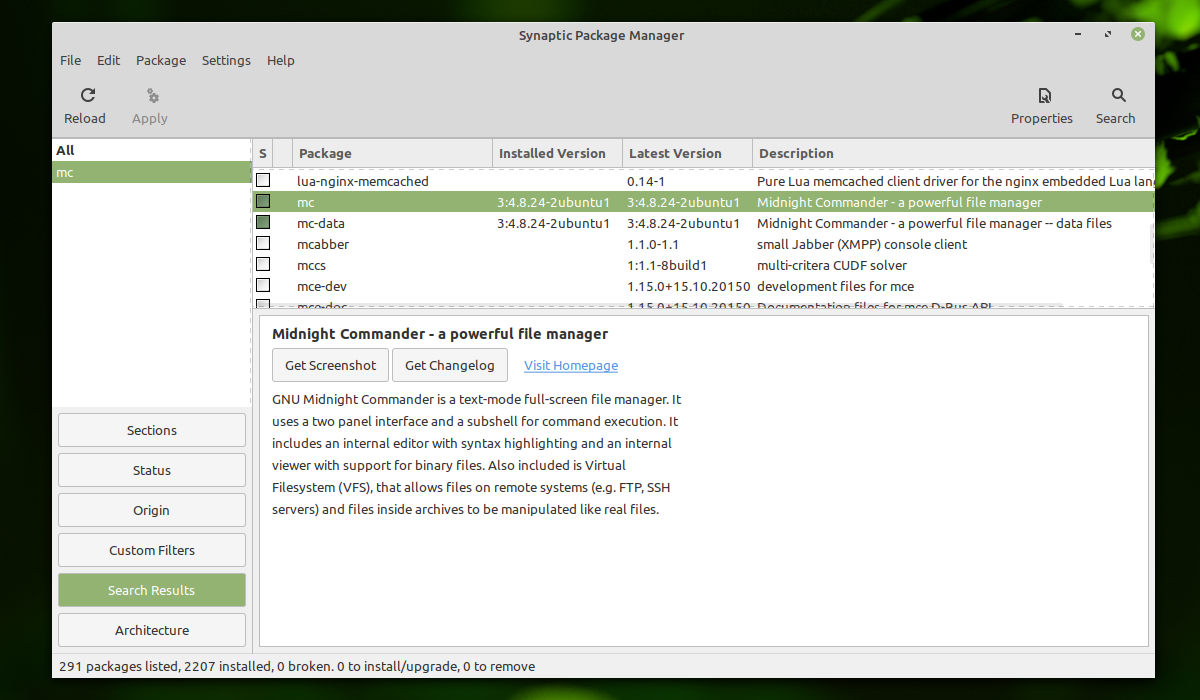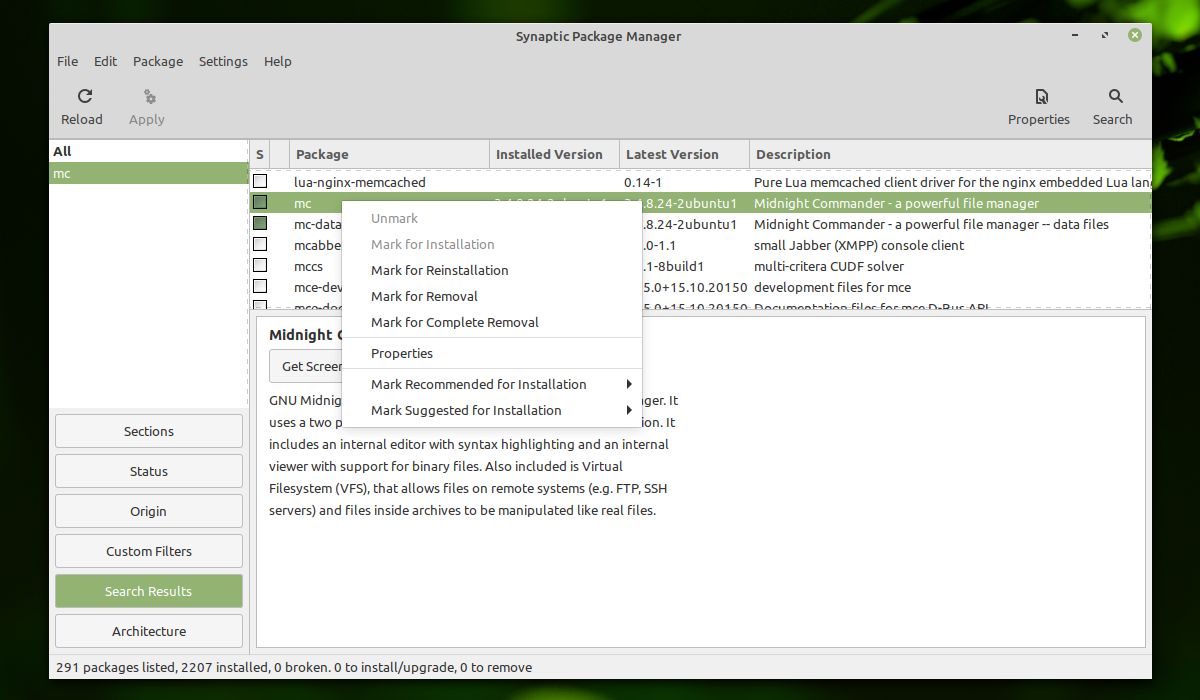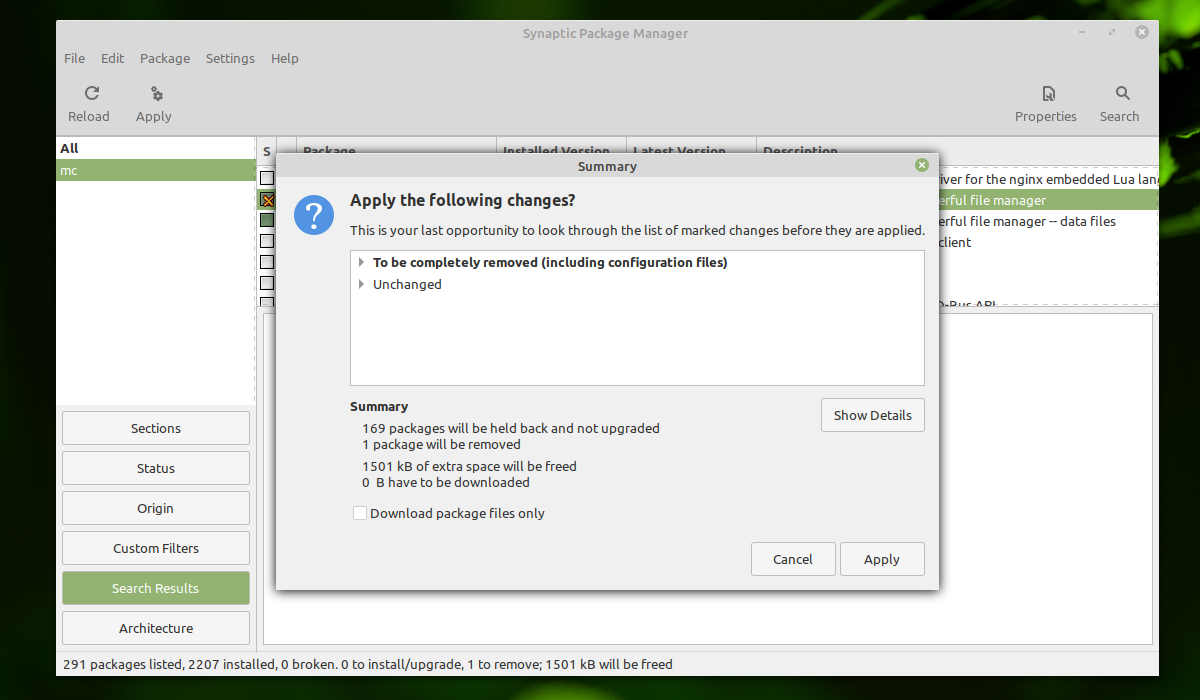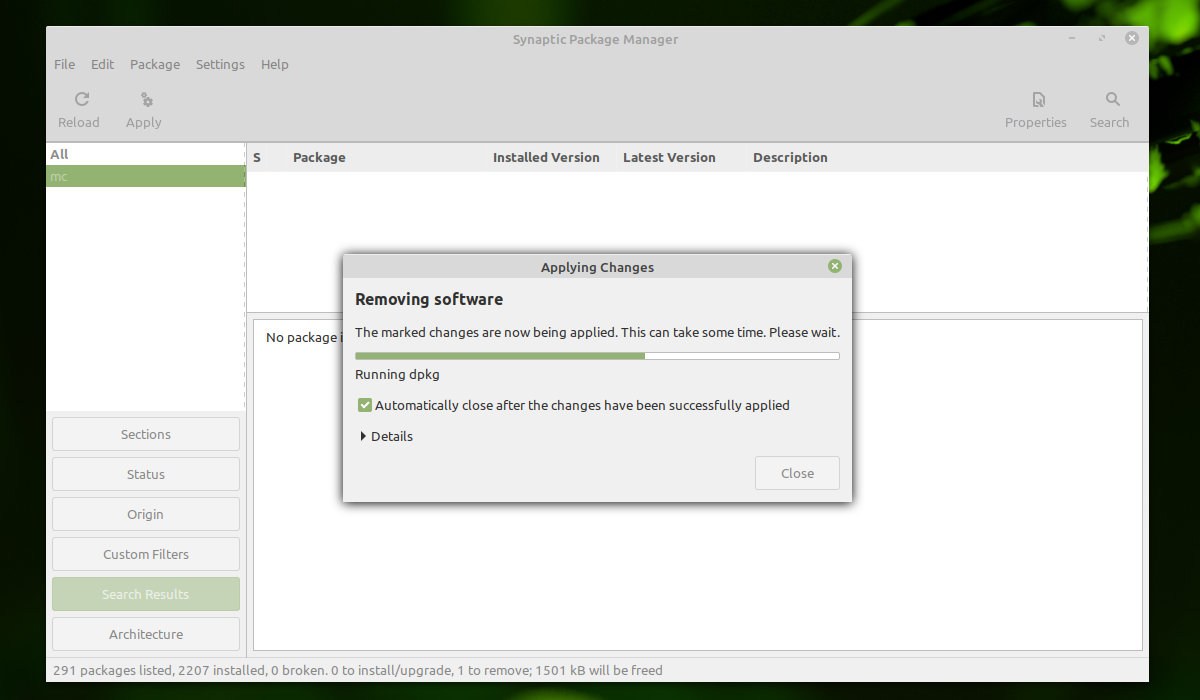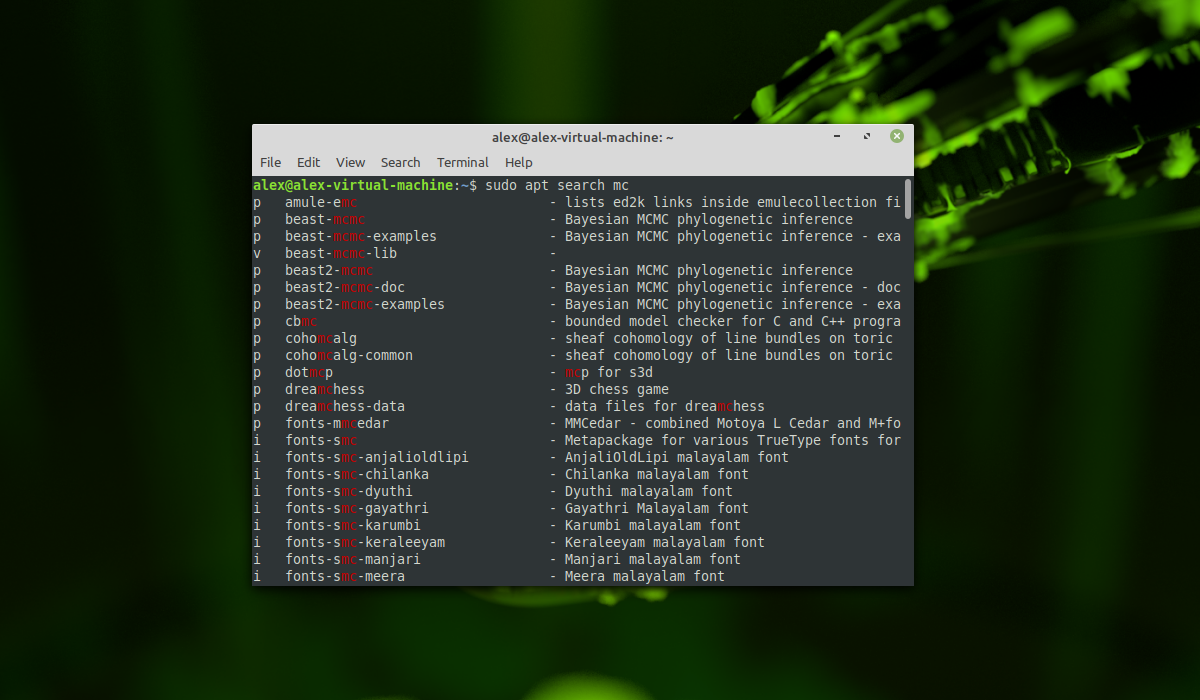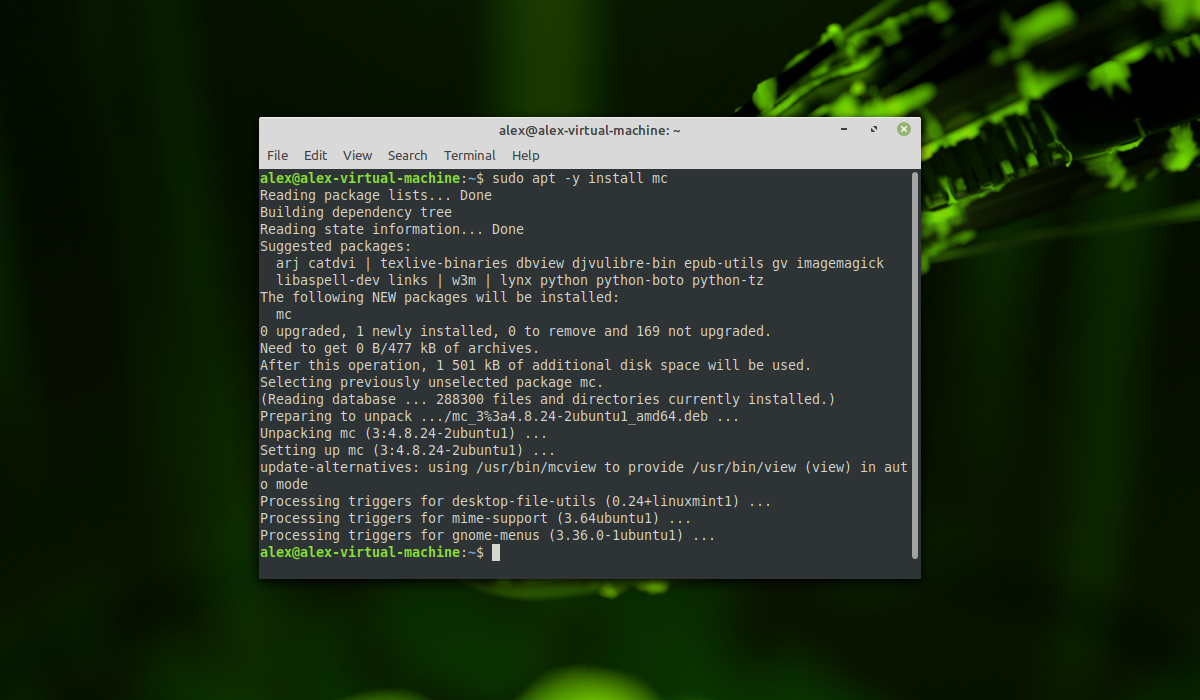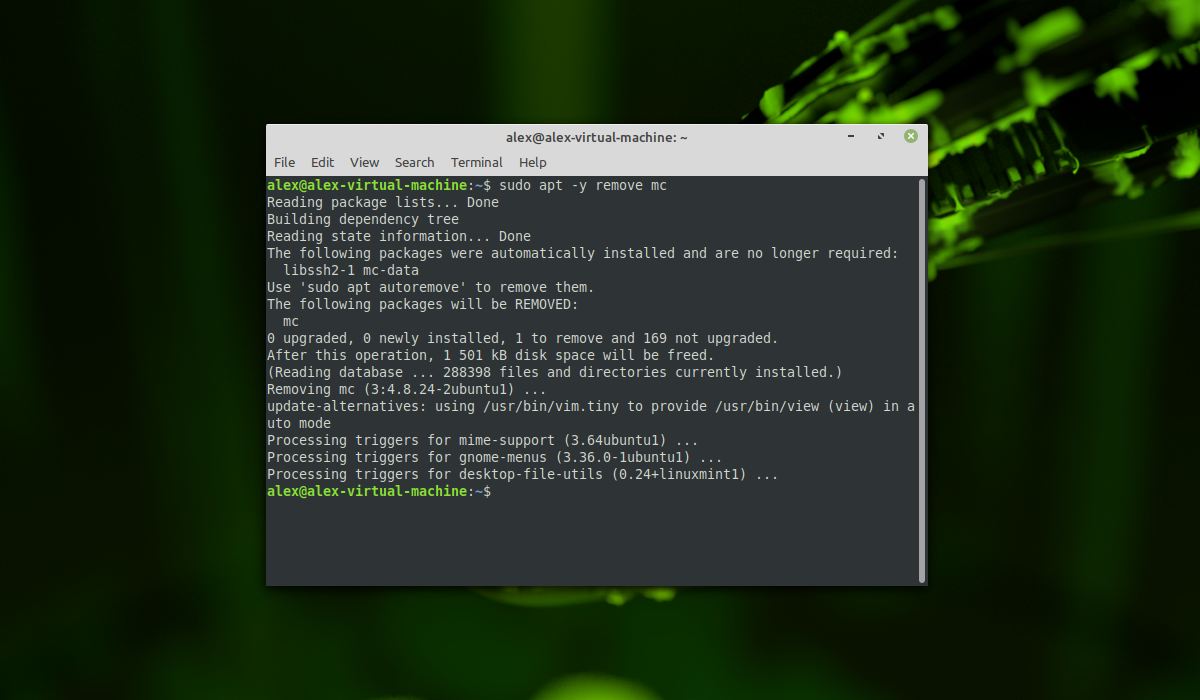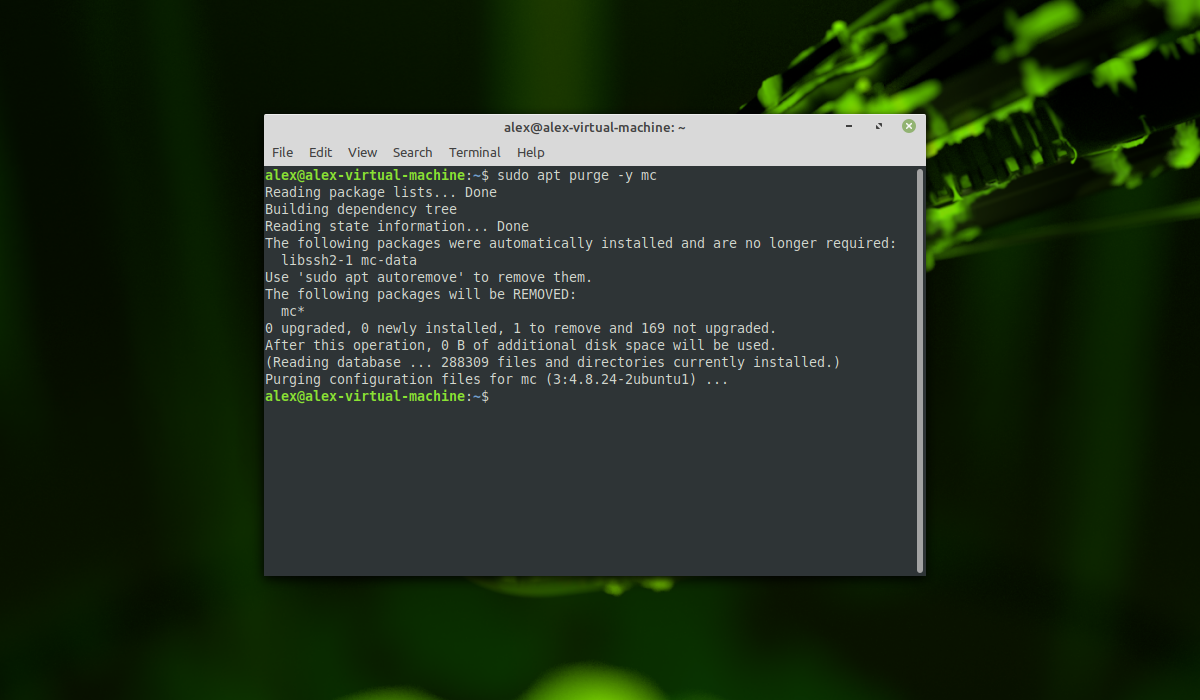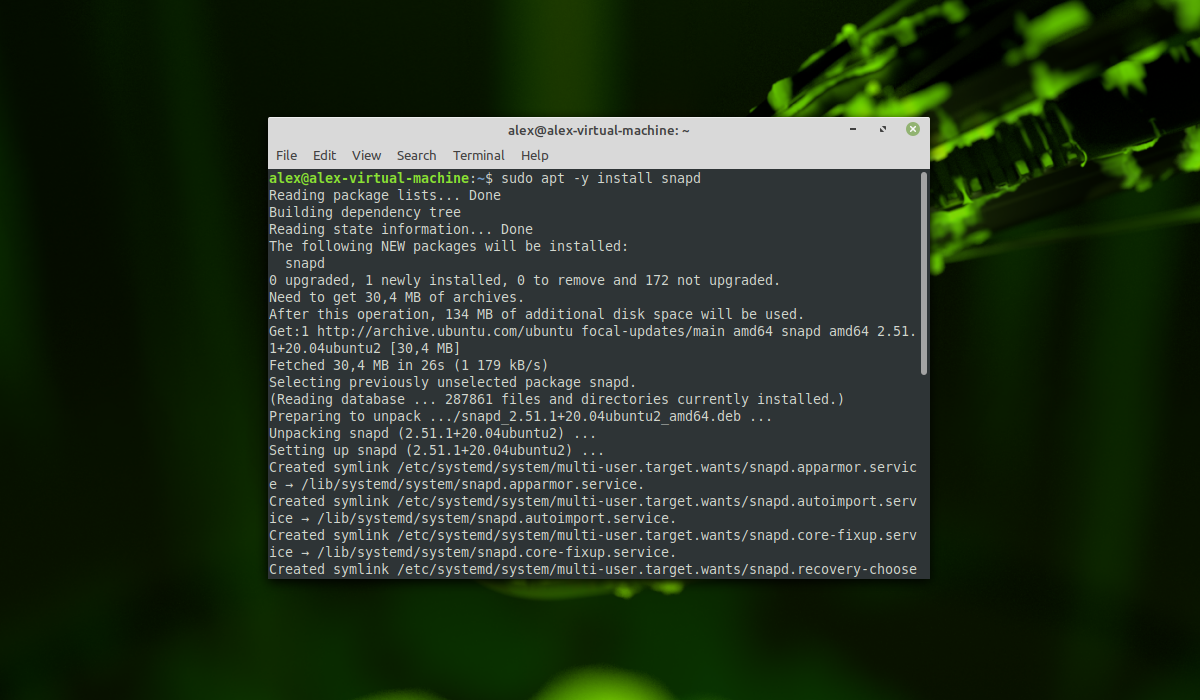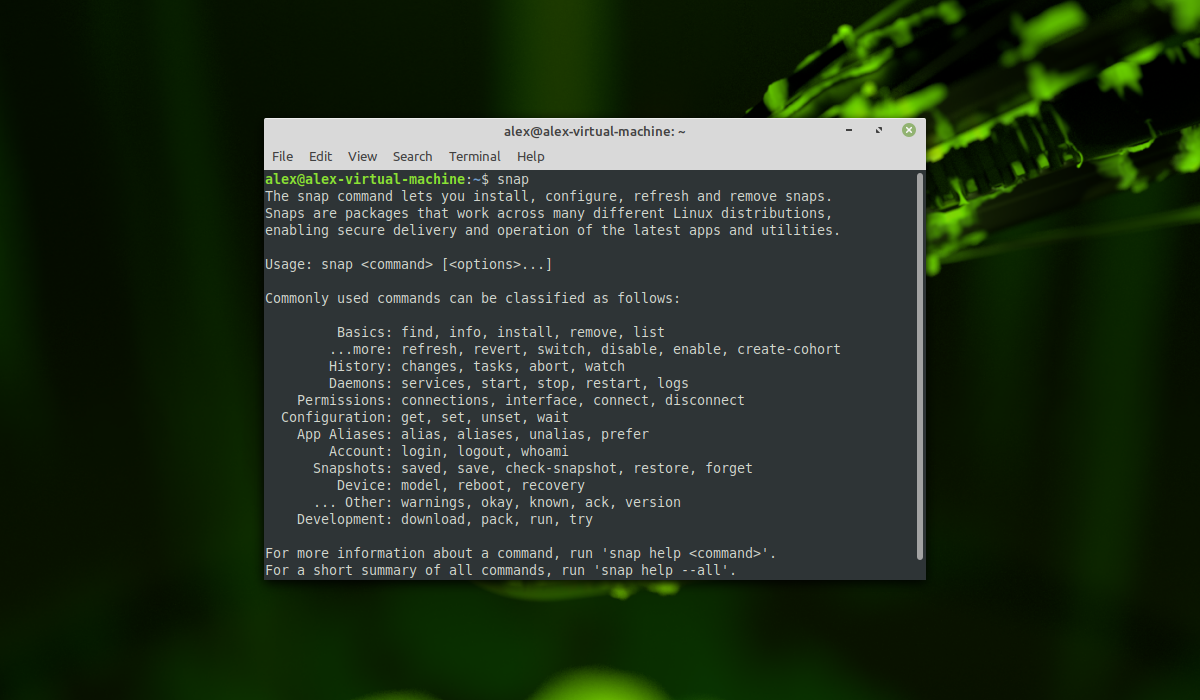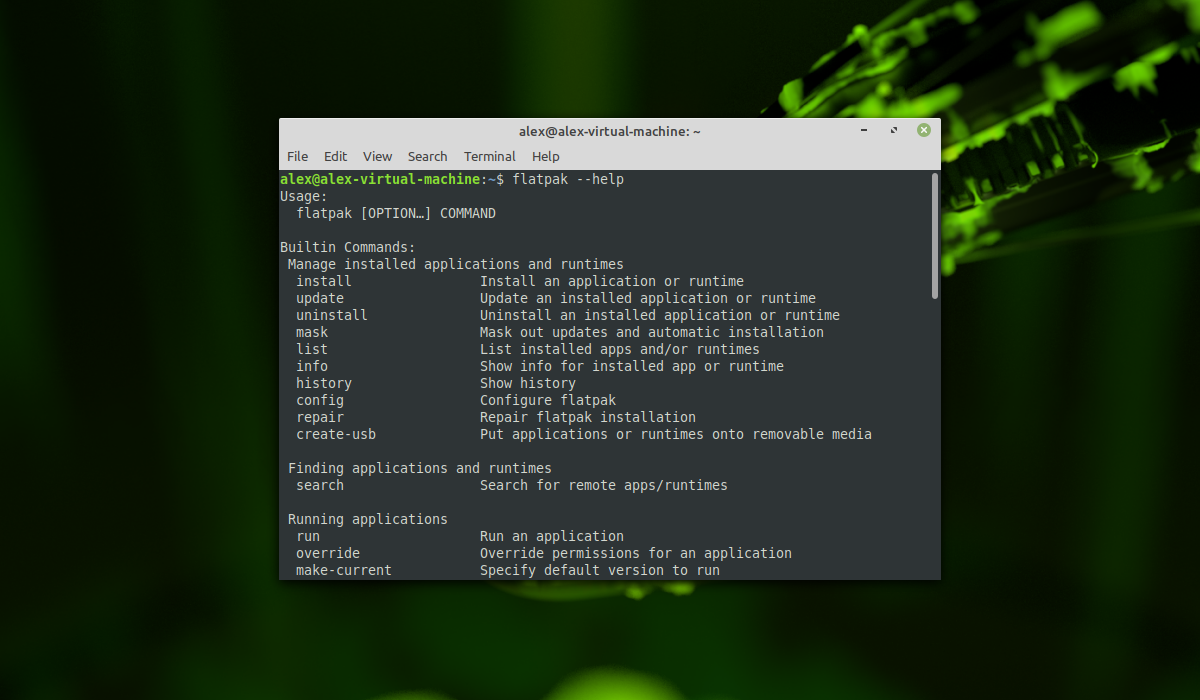- Как устанавливать программы в Linux Mint
- Установка программ в Linux Mint 20
- 1. Центр приложений
- 2. Менеджер пакетов Synaptic
- 3. Команда APT
- 4. Пакетный менеджер Snap
- 5. Пакетный менеджер Flatpak
- Выводы
- Установка и удаление программ в Linux Mint
- Установка программы FileZilla в Linux Mint
- Шаг 1
- Шаг 2
- Шаг 3
- Удаление программ в Linux Mint
- Установка и удаление приложений в Linux Mint с помощью терминала
- Установка FileZilla с помощью терминала Linux Mint
- Удаление программы FileZilla с помощью терминала Linux Mint
Как устанавливать программы в Linux Mint
Linux Mint — один из распространённых дистрибутивов Linux, основанный на Ubuntu. Долгое время он занимал первом месте в рейтинге популярных дистрибутивов по версии веб-сайта DistroWatch. Основатели, Клемент Лефевр и команда разработчиков «Mint Linux Team», ставили перед собой цель создать удобный, мощный и простой в использовании дистрибутив Linux, и у них это получилось!
Однако несмотря на всю простоту использования и настройку системы, поначалу у многих пользователей возникают проблемы с установкой нового программного обеспечения. В Linux установка новых программ выполняется из репозиториев с помощью специальных пакетов, и в этой статье мы рассмотрим различные способы установки программ в Linux Mint.
Установка программ в Linux Mint 20
1. Центр приложений
Самое простое, что может сделать новичок для установки новых пакетов — это открыть встроенный в систему графический менеджер программ. Нажмите на значок Linux Mint слева снизу и в поисковой строке необходимо ввести слово software. В отобразившихся результатах необходимо выбрать Software Manager и запустить:
Здесь можно найти множество популярных программ для решения множества повседневных задач. Все они разбиты на тематические категории, а также присутствует поиск, с помощью которого можно найти конкретную программу. При выборе того или иного приложения можно ознакомиться с его интерфейсом на скриншотах, узнать размер, версию, а также почитать отзывы множества пользователей со всего мира.
Помимо всего прочего, менеджер программ может как устанавливать, так и удалять уже ненужные в системе пакеты. Для удаления программ нажмите кнопку в правом верхнем углу и в открывшемся меню выберите Show installed applications:
В открывшемся окне вы увидите всё ПО, установленное с помощью менеджера программ. При переходе от одного к другому вы можете буквально в один клик удалить ненужную программу:
Менеджер программ содержит сотни различных приложений, однако и этого порой бывает недостаточно. Поэтому обратимся к другим способам установки.
2. Менеджер пакетов Synaptic
Synaptic package manager — менеджер пакетов, с графическим интерфейсом, с помощью которого можно устанавливать, обновлять или удалять пакеты в системе. В новейших сборках Linux Mint менеджер пакетов Synaptic включён по умолчанию и не требует установки. Нажмите на значок Linux Mint слева снизу и в поисковой строке введите слово synaptic. В отобразившихся результатах необходимо выбрать synaptic и запустить. При каждом запуске программа будет запрашивать пароль суперпользователя (пользователя root):
После ввода пароля отобразится главная страница Synaptic:
Вот так выглядит информация о пакете:
Поначалу интерфейс программы может показаться сложным, однако это не так. Попробуем немного разобраться, установив какой-нибудь пакет. Например, необходимо установить программу под названием mc. Нажмите на кнопку Search которая расположена справа сверху. В появившемся поисковом окне необходимо ввести название программы, а в качестве фильтра для поиска (Look In) необходимо выбрать поиск по имени (Name) и нажать на кнопку Search:
Программа тут же выдаст все пакеты, которые попадают под описание поиска:
Для установки пакета необходимо кликнуть по нему правой кнопкой мыши и выбрать пункт Mark for Installation далее отобразится окно, которое сообщит о том, что будут внесены дополнительные изменения в систему, такие как установка дополнительных пакетов (зависимости). Для подтверждения необходимо нажать на кнопку Mark:
Так же программа дополнительно подсветит пакеты, которые будут установлены вместе с головным пакетом тем самым сформировав зависимости:
Для начала установки необходимо нажать на кнопку Apply которая находится слева сверху после этого начнется скачивание и установка пакета:
Теперь попробуем удалить тот же пакет mc с помощью Synaptic. Для этого опять воспользуемся поиском и найдём программу:
Можно заметить, что программа выделила квадратик зелёным цветом рядом с пакетом mc. Это означает что данная программа уже установлена в системе. Необходимо щёлкнуть правой кнопкой мыши по установленному пакету и выбрать пункт Mark for Complete Removal. Далее в левом верхнем углу необходимо нажать на кнопку Apply:
Необходимо подтвердить удаление программы и всех её зависимостей нажав на кнопку Apply:
После этого начнется процесс удаления программы:
3. Команда APT
Теперь рассмотрим установку приложений при помощи утилиты APT. APT — консольная утилита под названием Advanced Packaging Tool которая предназначена для установки пакетов. Включена в Linux Mint по умолчанию и не требует установки. Для поиска необходимой программы необходимо знать название пакета. Например, для поиска пакетов mc выполните:
Для установки программ с помощью утилиты apt достаточно выполнить команду в терминале:
Введите пароль суперпользователя. После этого apt найдёт имя заданного пакета в репозиториях, затем начнётся процесс скачивания и установки пакета:
Теперь попробуем удалить необходимый пакет с помощью аpt. Для удаления пакета в терминале необходимо выполнить команду:
Для полного удаления пакета, которое включает в себя удаление всех конфигурационных файлов программы необходимо выполнить команду:
Подробнее об использовании пакетного менеджера APT можно прочитать в статье Как пользоваться APT
4. Пакетный менеджер Snap
Snap — система для установки и управления пакетами, разработанная компанией Canonical. Смысл snap заключается в том, что в пакет с приложением входит полный набор компонентов, необходимых для запуска приложения. Такие пакеты можно устанавливать в систему, не заботясь о зависимостях, так как все зависимости уже включены в пакет.
По умолчанию Snap не включен в Linux Mint. Его необходимо установить отдельно. Для дистрибутивов Linux Mint с 20 версией необходимо удалить файл nosnap.pref расположенный по пути /etc/apt/preferences.d/ при помощи команды:
sudo rm /etc/apt/preferences.d/nosnap.pref
Далее необходимо обновить индекс пакетов:
После этого пакет snapd можно установить:
После установки можно проверить что snap успешно установлен при помощи команды:
Подробнее об использовании системы Snap можно прочитать в статье Как пользоваться Snap
5. Пакетный менеджер Flatpak
Так же для установки пакетов можно использовать программу Flatpak.
Flatpak — это инструмент для управления приложениями и зависимостями которые используют эти приложения. Приложения выполняются в изолированной среде — «песочнице», все требующиеся зависимости для работы приложения при необходимости ставятся внутрь песочницы, так что в саму систему ничего кроме самого Flatpak менеджера ставится не будет.
В новых версиях Linux Mint (версии 20 и выше) Flatpak уже установлен. Введите в терминале команду для проверки установки:
В ответ команда должна вывести список всех доступных команд для Flatpak.
Подробнее об использовании системы Flatpak можно прочитать в статье Как пользоваться Flatpack
Выводы
В данной статье были рассмотрены самые популярные способы как устанавливать программы в Linux Mint 20. В общих чертах данные инструкции подойдут, и для дистрибутивов Ubuntu и для других дистрибутивом основанных на Debian. Существуют так же и иные способы установки программного обеспечения в Linux. А как вы устанавливаете новое ПО в вашу систему? Напишите в комментариях.
Обнаружили ошибку в тексте? Сообщите мне об этом. Выделите текст с ошибкой и нажмите Ctrl+Enter.
Установка и удаление программ в Linux Mint
Сегодняшний материал будет полезен начинающим пользователям операционной системы Linux Mint, которые не знают, как устанавливать и удалять программы в данной системе, так как здесь будет подробно рассмотрено несколько вариантов установки и удаления приложений в Linux Mint.
Итак, давайте приступать, самым простым и удобным способом установки и удаления программ в Linux Mint является, конечно же, способ с использованием «Менеджера программ».
Менеджера программ – это компонент Linux Mint, предназначенный для установки и удаления приложений, имеет интуитивно понятный интерфейс, удобную группировку по категориям, а также сортировку программ по рейтингу и популярности. Менеджер программ доступен во всех редакциях Linux Mint, т.е. неважно, какая у Вас графическая оболочка, будь то Cinnamon, MATE или KDE.
Более продвинутые пользователи могут использовать другой способ, например, устанавливать и удалять программы с помощью терминала Linux, мы его также сегодня рассмотрим.
Переходим непосредственно к описанию процесса установки программ в Linux Mint и для примера давайте установим FileZilla (это бесплатный FTP-клиент), так как по умолчанию в системе данная программа не установлена.
Примечание! В качестве операционной системы у меня выступает версия Linux Mint 18.1 со средой рабочего стола Cinnamon, все, что мы будем рассматривать ниже, Вы можете использовать и в других версиях, например в 18 или 17.3. Если у Вас другая графическая оболочка, например MATE или KDE, то у Вас будет небольшое отличие в процессе запуска менеджера программ или терминала в плане интерфейса, но сам менеджер программ везде один и запустить его можно из меню Mint.
Установка программы FileZilla в Linux Mint
Сначала, конечно же, давайте разберем процесс установки с использованием «Менеджера программ», так как именно этот способ подходит для начинающих пользователей Linux Mint.
На заметку! Если Вы хотите научиться пользоваться Linux на домашнем компьютере без использования командной строки, то рекомендую почитать мою книгу – « Linux для обычных пользователей »
Примечание! Для установки программ требуется подключение к сети Интернет.
Шаг 1
Запускаем менеджера программ, это можно сделать из меню «Mint», «Меню->Менеджер программ» или «Меню->Администрирование -> Менеджер программ».
Затем Вас попросят ввести пароль администратора (например, тот пароль, который Вы задавали в процессе установки операционной системы, если устанавливали не Вы, то узнайте его у человека, который выполнял установку), жмем «ОК».
В итоге запустится менеджер программ.
Шаг 2
Как видите, все программы разбиты на категории, что значительно упрощает поиск нужной программы, полноценный поиск также присутствует. В нашем случае мы должны найти программу FileZilla, она относится к категории «Интернет» и достаточно популярна, поэтому она будет в самом начале. Программы, которые уже установлены в системе будут отмечены галочкой. Щелкаем двойным кликом мыши по нужной программе.
Шаг 3
Начнется процесс установки и займет он совсем немного времени.
Установка будет завершена, как появится следующее сообщение.
После чего в меню Mint появится ярлык для запуска FileZilla.
Удаление программ в Linux Mint
А теперь давайте рассмотрим процесс удаления программ в Linux Mint с помощью менеджера программ, на примере все той же FileZilla.
Сейчас, когда у нас уже установлена программа FileZilla, в менеджере программ, как я уже сказал, она будет отмечена галочкой.
Для удаления мы, также как и для установки, щелкаем по ней правой кнопкой мыши. Затем жмем «Удалить».
В итоге спустя всего несколько секунд программа удалится, а ее статус изменится на «Не установлено».
Установка и удаление приложений в Linux Mint с помощью терминала
Если говорить о терминале Linux, то это своего рода командная строка, которая значительно мощнее командной строки Windows. Более того, все продвинутые пользователи Linux пользуются именно терминалом для установки программ, настройки системы и так далее.
Для того чтобы установить программу в Linux Mint, используя терминал, необходимо запустить этот терминал, например из того же меню. «Меню -> Терминал» или «Меню -> Администрирование > Терминал».
Затем ввести необходимую команду. Для установки программ в Linux Mint можно использовать следующую команду
sudo apt-get install Название программы
sudo apt-get remove Название программы
Перед установкой программ можете выполнить команду update, для того чтобы обновить список всех приложений
Установка FileZilla с помощью терминала Linux Mint
Чтобы установить программу FileZilla необходимо ввести следующую команду в терминале, и нажать ввод (Enter), затем система попросит ввести пароль, Вы его соответственно должны ввести и только после этого начнется установка.
sudo apt-get install filezilla
Удаление программы FileZilla с помощью терминала Linux Mint
Чтобы удалить программу FileZilla введите следующую команду. На вопрос «Хотите продолжить?» введите y (т.е. Да).
sudo apt-get remove filezilla
Надеюсь, Вы теперь научились устанавливать и удалять программы в операционной системе Linux Mint, у меня на этом все, пока!