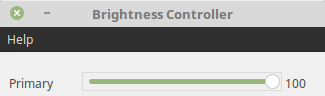Как настраивать яркость в Linux Mint.
Что за. Почему не додуматься добавить настолько элементарную и важную функцию в операционную систему. Или те красноглазые задроты, что всеми частями тела бъют по клавиатуре в попытках написать рабочий код, настолько извратили своё зрение, что их совсем не интересует то, что им в рожу светит монитор с яркостью сравнимой с не плохим фонарём. В настройках ничего кроме как возможность настройки яркости экрана сбережения энергии я ничего не нашёл для решения проблемы, сторонних программ и утилит я тоже не нашёл, даже систему чуть не угробил! Так знающие люди, как мне жить?! Как настроить грёбаную яркость в Linux Mint 17.2 Цининамон (или как там).
P. S. Говорю абсолютно честно, к концу написания этого вопроса, из за Хрома система полностью зависла и пришлось перезагрузить компьютер, и теперь в хроме вылетаю очень большие, чёрные артефакты! Он меня очень подвёл!
Ну вот возможность настройки яркости экрана сбережения энергии не подходит?
Насчет черных артефактов: мне помогла замена видеодрайверов.
dim565 Искусственный Интеллект (423620) да вы правы извините, оказывается убрали почему-то а через апплет для панели задач не пробовали? brightness называется
да все уже придумано, просто кое-кто берет поделки и ставит. ну вот нахрена тебе этот минт да еще и с корицей дался? да ту же кубунту возьми для начала — там этот вопрос разжеван от и до — сам кучу раз забывал как это делается и по askubuntu и по нашим форумам находил. а то что тебе «никто не сделал» — так извини, тебе никто и не обязан ничего делать. если вопрос так стоит — то брысь назад на мастдай и не вопи тут.
Яркость настраивается не в Линуксе (это ядро), не в Минте (это ОС), а в графической среде. Если разработчики этого глюкалова Циннамон чего-то не доделали, то Линукс тут совершенно ни при чём. И да, в бесплатной ОС Вам никто ничем не обязан. Платите деньги за МакОС или Винду.
Если это ноут, то нужно вносить изменения в grub или сделать даунгрейд ядра.
Создатели не могут сделать так, чтобы всё у всех и на всяком железе работало.
1. в терминале sudo nemo подтверждаете команду паролем
2. Идем по пути /etc/default и открываем файл grub
3. в одиннадцатой строке находим
GRUB_CMDLINE_LINUX_DEFAULT=»quiet splash»
Вносим изменения
GRUB_CMDLINE_LINUX_DEFAULT=»quiet splash acpi_backlight=vendor»
4.Сохраняем и закрываем grub
5. В терминале sudo update-grub ждем окончания процесса
После перезагрузки горячие клавиши настройки яркости должны заработать.
1. в терминале sudo nemo подтверждаете команду паролем
2. Идем по пути /etc/default и открываем файл grub
3. в одиннадцатой строке находим
GRUB_CMDLINE_LINUX_DEFAULT=»quiet splash»
Вносим изменения
GRUB_CMDLINE_LINUX_DEFAULT=»quiet splash acpi_backlight=vendor»
4.Сохраняем и закрываем grub
5. В терминале sudo update-grub ждем окончания процесса
После перезагрузки горячие клавиши настройки яркости должны заработать.
у меня яркость экрана работает как положено (и через меню, и клавиатурой), а что ты там себе не осилил настроить — твои проблемы. И именно твои, пока не начнешь задавать вопросы по-человечески. А самое лучшее- воще про линукс забудь.
Если у вас минт, поставьте проприетарные дрова на видюху. В Каталист контрол-центре всё есть, регулируй хоть весь экран синим, зелёным в крапенку. А, самое главное, артефакты, чёрные полосы и видео рывками — всё исчезнет и придёт в норму.
Ложка дегтя в бочке меда Linux Mint: или как я яркость поборол
На хабре было много обзоров и статей с впечатлениями от перехода на ОС Linux, в которых раскрывались все плюсы и минусы, мнения и решения некоторых проблем при работе с данной ОС. Не оказался исключением и я. О том, как я перешел на Linux Mint и о том, как решал проблему с яркостью подсветки, читайте под катом.
В жизни каждого айтишника порой наступает момент, когда он решает попробовать что-то новое и, собравшись с волей, сделав бэкап всего важного, записывает на болванку или флешку образ с так долго отобранным дистрибутивом (в моем случае я выбрал Linux Mint 17 x64 Cinnamon) Linux. И с ожиданием чуда загружается с нее.
Не буду описывать процесс установки, он и так везде описан по несколько раз. Скажу лишь что установка, на удивление прошла безболезненно. После перезагрузок меня встретил экран приветствия с приглашением ввода ввести логин и пароль пользователя, что я незамедлительно и проделал. После входа меня встретил приятных тонов рабочий стол и на мгновенье мне показалось, что я им пользовался сто лет! Все такое родное и понятное, что заставляет забыть о существовании Windows.
Первое впечатление оказалось весьма позитивными, я потихоньку начал осваивать новую для меня ОС. Прочитал руководство, заглянул на тематический форум, начал исследовать систему. На хабре были обзоры этого дистрибутива и у меня было представление о ней. Все компоненты ноутбука заработали с первого раза, wifi, bluetooth, веб-камера, даже USB-модем без установки драйверов сразу же определился системой, и после простых действий по указанию точки доступа заработал в полной мере.
Понравилась идея репозиториев, Менеджер программ с тысячами программ в одном месте. Так я начал осваиваться. Первым делом поставил нужное ПО, чтобы не было скучно; я включил музыку в плейере (кстати, Audacious заменил мне AIMP) и в какой-то момент захотел увеличить громкость. Нажал заветную комбинацию Fn+курсор вправо и задел пальцем клавишу курсор вниз, то есть понижение яркости. На мое удивление, это не оказало никакого эффекта на уровень подсветки. Я попробовал еще раз, индикатор показал изменение, но яркость не поменялась.
Начал гуглить это явление. Из результатов поиска понял, что не у меня одного не меняется яркость и стал искать решение. К слову, конфигурацию ноутбука Lenovo B570e с процессором Core i5 2450m/ 4Gb RAM/ 500Gb HDD/ Intel HD Graphics 3000. Как оказалось, другие модели ноутбуков данного и других производителей также имеют проблему с регулированием яркости подсветки. Первым решением, которое я испробовал, было редактирование файла загрузчика grub. Выполнялось это таким порядком действий:
В терминале набирал команду:
sudo gedit /etc/default/grub И в открывшемся окне текстового редактора нашел две строчки и привел их в такой вид:
GRUB_CMDLINE_LINUX_DEFAULT="quiet splash acpi_backlight=vendor" GRUB_CMDLINE_LINUX="acpi_osi=Linux" Сохранил произведенные мною изменения и выполнил обновление загрузчика:
После этого перезагрузился и попробовал. После перезагрузки клавиши все также отказывались управлять яркостью, плюс ко всему пропал индикатор яркости, но получилось изменить яркость с помощью апплета управления яркостью.
Вторым методом я испробовал следующую команду в терминале:
sudo setpci -s 00:02.0 F4.B=xx Где хх является значение от нуля до 100. На эту команду ноутбук не среагировал никак.
И, наконец, третий способ, заключался в том, чтобы изменить первые две строчки, но уже до такого вида:
GRUB_CMDLINE_LINUX_DEFAULT="quiet splash" GRUB_CMDLINE_LINUX="acpi_backlight=vendor" В этом случае на экране отображается индикатор изменения яркости, но самого изменения яркости все также не происходило. Также и не получалось изменить яркость через апплет управления яркостью. После этих манипуляций вернул все как было и продолжил искать другие решения.
Вторым решением, которое нашлось на просторах интернета, было следующее.
В домашнем каталоге нужно было создать файл, с любым именем, но с форматом *.sh и внутри его прописать следующие значения:
#!/bin/bash sudo echo -n 0 >/sys/class/backlight/acpi_video1/brightness Где 0 — яркость, а /sys/class/backlight/acpi_video1/brightness — путь к файлу, в котором сохраняется текущее значение яркости из параметров системы. После сохранения файла нужно было настроить его права доступа таким образом:
И запускать данный скрипт из терминала:
В результате значение яркости изменялось, но это решение не удовлетворило меня своей сложностью и лишними телодвижениями. Было найдено еще одно решение, уже на хабре , которое тоже не подошло. Под конец я наткнулся на еще одно решение, но из зарубежного сайта, которое и устроило меня в полной мере. В ней указывалось, что это решение для ноутбуков с графическими решениями от Intel, что мне более чем полностью подходило. Привожу это решение:
Запустить терминал и выполнить следующую команду:
В результате мы увидим такой вывод команды:
kibis@kibis-Lenovo-B570e ~ $ ls /sys/class/backlight/ acpi_video0 intel_backlight После чего создать конфигурационный файл, если его не существует, следующей командой в терминале:
sudo touch /usr/share/X11/xorg.conf.d/20-intel.conf Открываем только что созданный нами файл для редактирования:
sudo gedit /usr/share/X11/xorg.conf.d/20-intel.conf Он должен быть пустым и прописываем в него следующее:
Section "Device" Identifier "card0" Driver "intel" Option "Backlight" "intel_backlight" BusID "PCI:0:2:0"EndSection Сохраняем. Перезагружаем. И — вуаля! В результате клавиши управления яркостью подсветки работают, индикатор уровня яркости отображается.
Таким образом, чуточкой терпения и упорства я решил эту проблему, на мой взгляд, наиболее элегантным способом. Надеюсь, что мой вклад в решение этой проблемы поможет другим пользователям.
compizomania
Регулятор яркости (Brightness Controller) — это графическое приложение для управления яркостью дисплея ноутбука. А также, с Brightness Controller вы можете регулировать яркость вторичного монитора (secondary), подключенного к ноутбуку.
Установка Brightness Controller в Ubuntu/Linux Mint и производные
Откройте терминал, скопируйте и выполните следующие команды:
sudo add-apt-repository ppa:apandada1/brightness-controller
sudo apt update
sudo apt install brightness-controller
По окончании установки, откройте системное меню — Стандартные и запустите программу:
Либо воспользуйтесь поиском в меню: