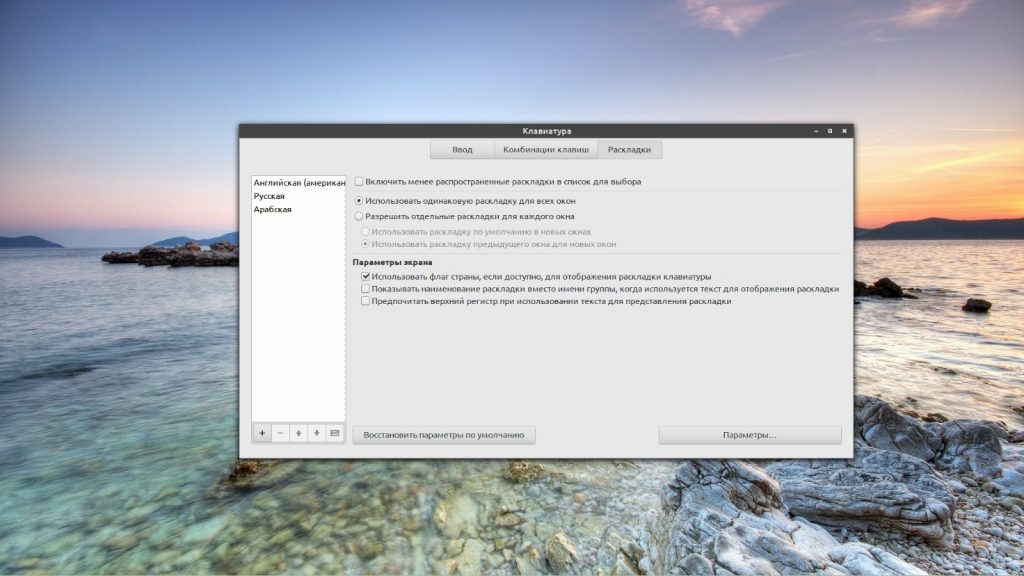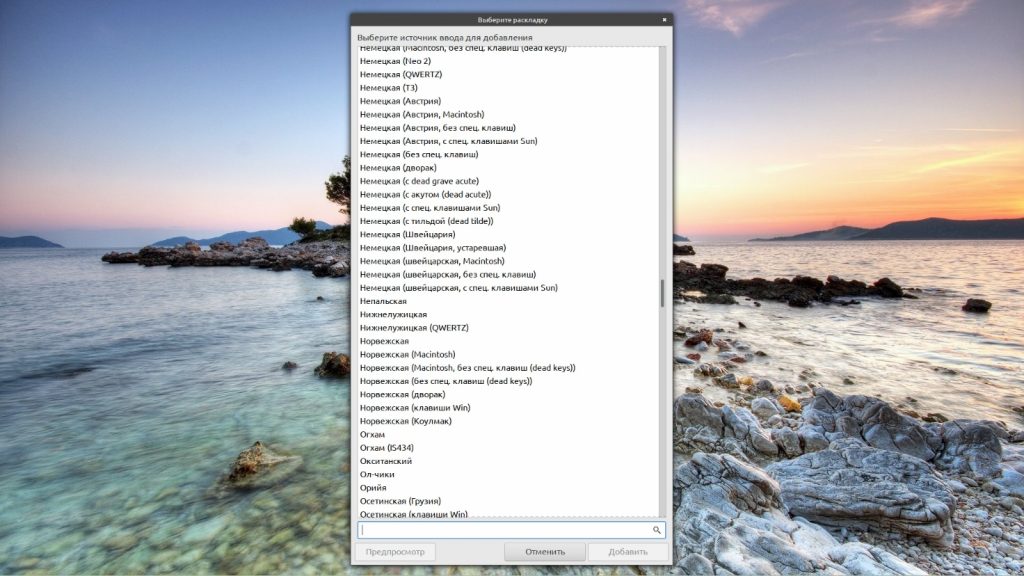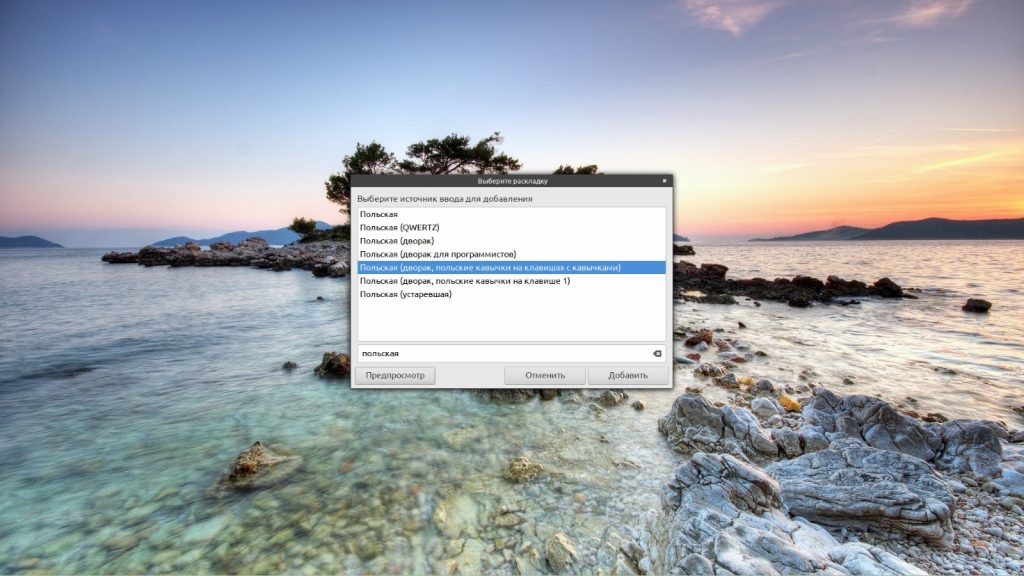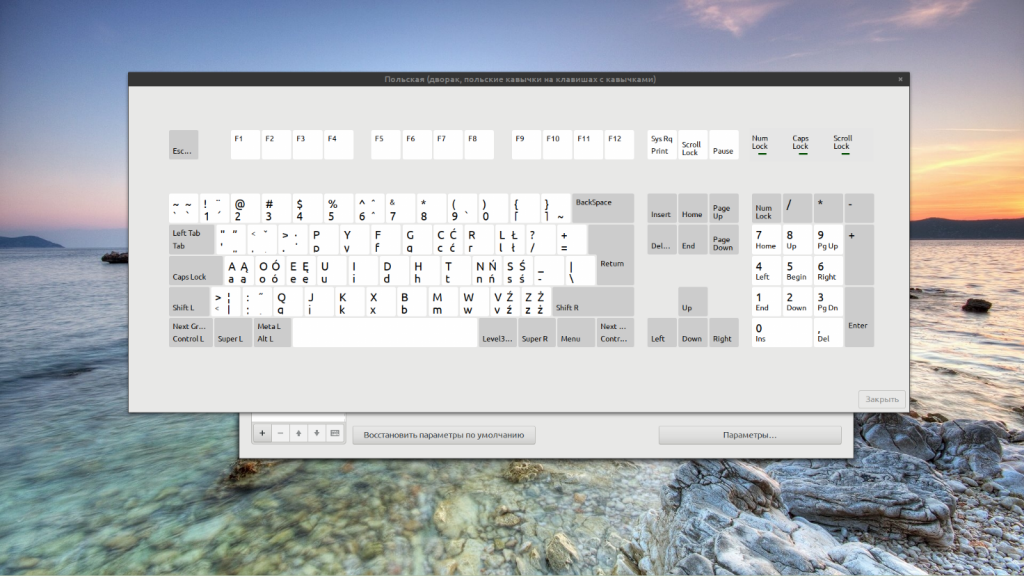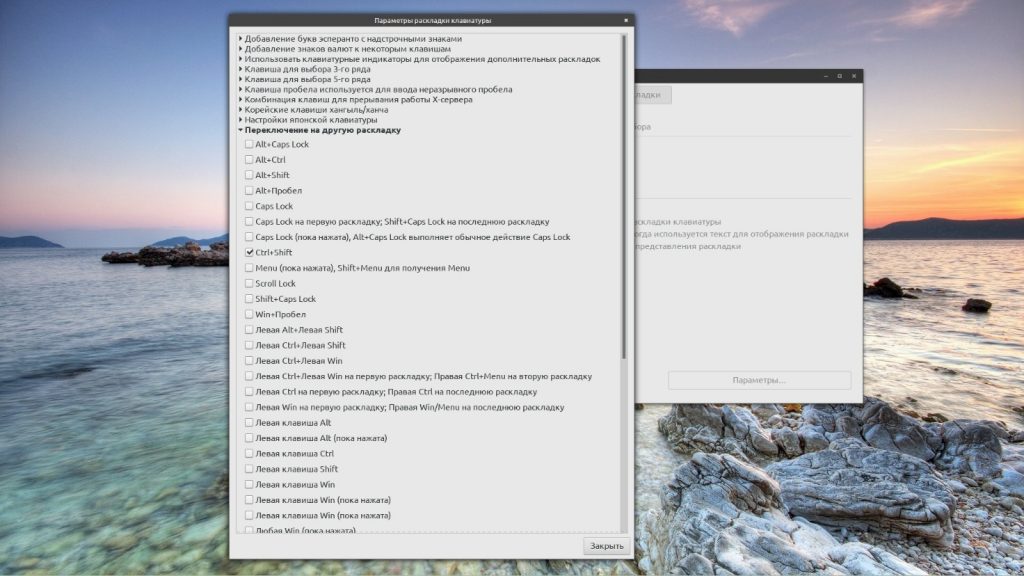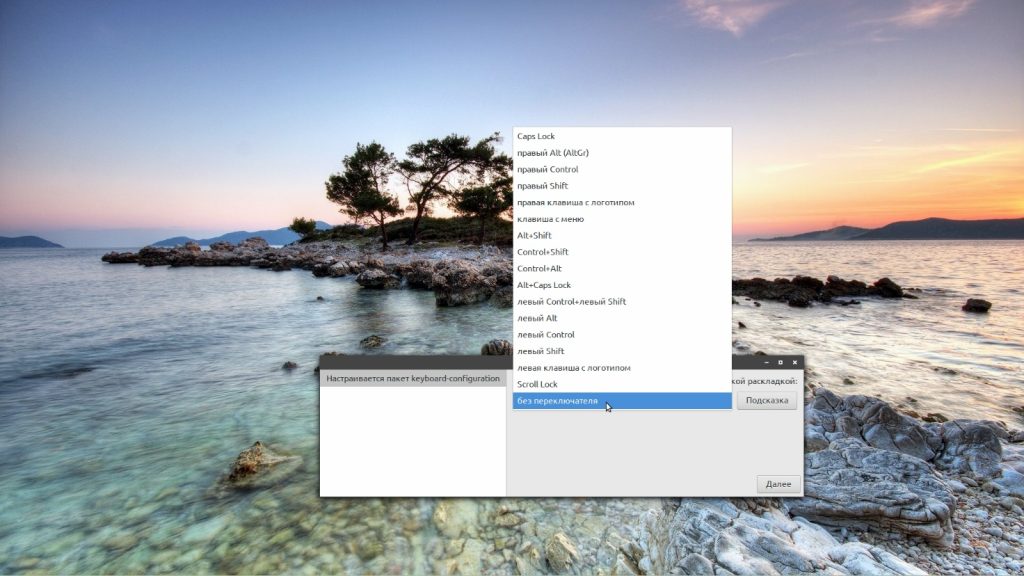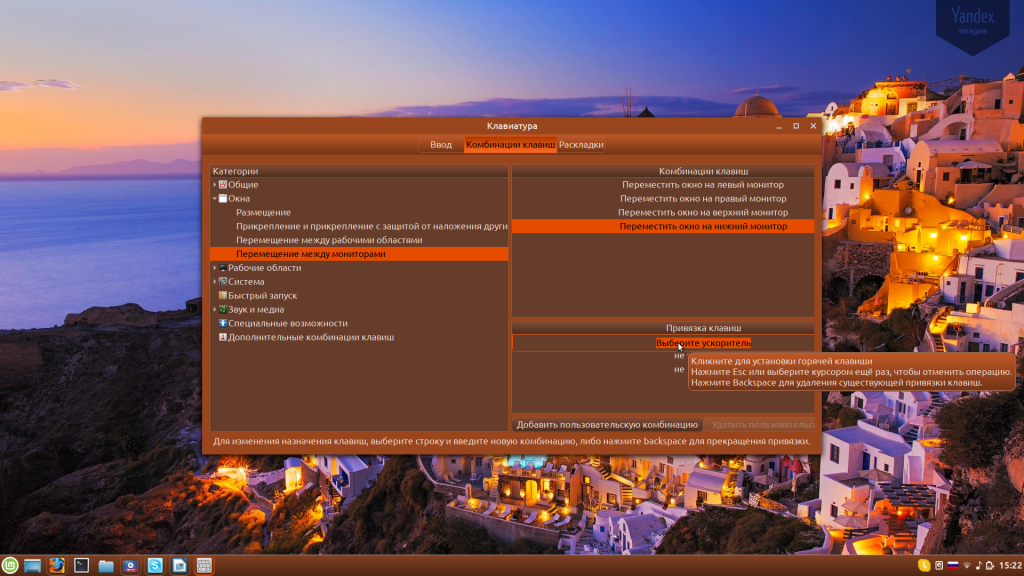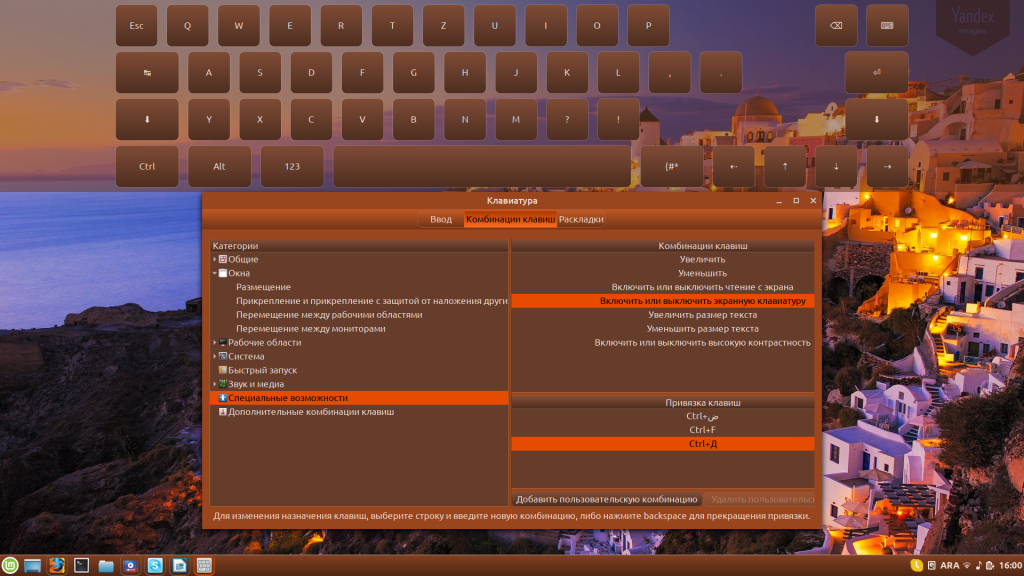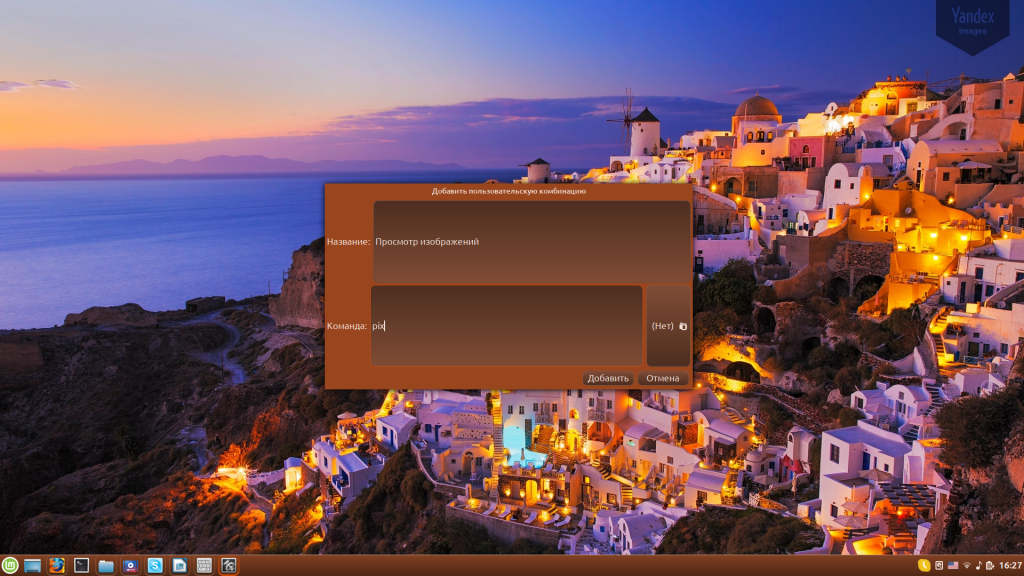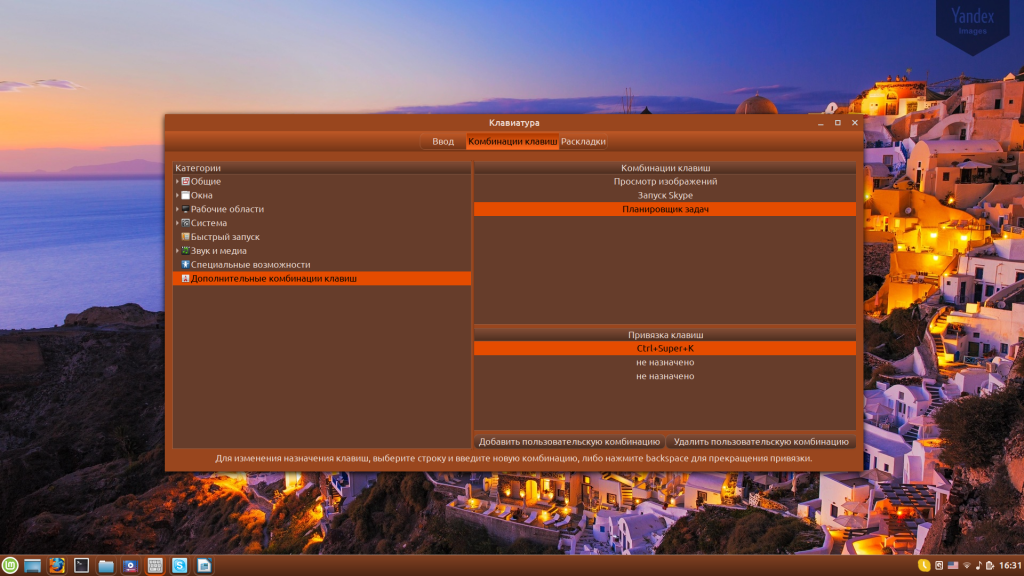Переключение раскладки Linux Mint
За каждой клавишей на клавиатуре закреплён определённый знак — буква, цифра или специальный символ. Соответствие этих знаков клавишам называется раскладкой. Следует заметить, что, говоря слово «раскладка», чаще всего подразумевают язык, но это не тождественные понятия. У некоторых языков есть только один вариант раскладки, у других — несколько. На компьютере могут быть установлены сразу две или три раскладки для одного и того же языка.
Пользователи Linux имеют возможность по своему усмотрению добавлять в систему языки и раскладки, а также настраивать варианты переключения между ними. Сегодня рассмотрим как переключать раскладку в linux mint, а также как добавить новый язык в систему.
Как добавить раскладку в Linux Mint
По умолчанию в Linux Mint Cinnamon установлен только один язык — английский. Во время установки ОС на свой компьютер вы можете выбрать вторую раскладку — например, русскую. То есть, во время первого запуска системы у вас будут доступны для использования уже два языка. Иногда этого недостаточно, но если возникает потребность в установке дополнительных раскладок, то сделать это можно в любой момент. Таким образом важно не только понять как поменять язык в linux mint на один из уже установленных, но и как добавить новый язык.
Для управления клавиатурой (и языками в том числе) предусмотрена утилита keyboard-configuration. Запустить её можно двумя способами:
- Пройдя по адресу Меню → Параметры → Клавиатура.
- Нажав на значок языка на Панели задач и выбрав в открывшемся меню пункт Настройки клавиатуры.
Какой бы из этих способов вы ни выбрали, для настройки языка нужно перейти во вкладку Раскладки.
Список всех установленных раскладок находится в левой части окна. Чтобы добавить новую, нажмите на знак + внизу окна. Откроется новое окно с перечнем всех доступных языков.
Найдите в списке нужный язык, выделите его мышкой и нажмите кнопку Добавить. Чтобы не пришлось перелистывать весь список, можно ввести название языка в строку поиска.
А чтобы сразу же увидеть как выглядит выбранная раскладка нажмите кнопку Предпросмотр.
После добавления новая раскладка сразу же появится с списке установленных и будет доступна к использованию. При желании вы можете перетасовать список, выстроив языки в удобном вам порядке. Это можно сделать при помощи кнопок со стрелочками, расположенных внизу окна. Там же есть и кнопка со знаком минус (—) — нажатие на неё убирает выделенную раскладку из перечня доступных.
В правой части окна Раскладки есть несколько дополнительных опций. Первая из них — Включить менее распространённые раскладки в список для выбора. Если вам нужна какая-то уж очень экзотическая и редко используемая раскладка, отметьте эту опцию флажком.
Если же вы работаете с двумя или тремя языками, поочерёдно переключаясь между окнами — например, пишете текст в редакторе на русском, переписываетесь в мессенджере на английском и что-то ищете в браузере на китайском, вам пригодится вторая опция — Разрешить отдельные раскладки для каждого окна. По умолчанию для всех окон используется одна раскладка. Далее мы более подробно разберемся как переключать раскладку в Linux Mint.
Переключение раскладки в Linux Mint
По умолчанию в Linux Mint Cinnamon не назначены горячие клавиши для переключения раскладок. Перейти от использования одного языка к использованию другого можно, кликнув на языковой значок (флаг или буквенное обозначение) на Панели задач. Однако, чтобы не совершать лишние действия, стоит всё же настроить комбинацию клавиш. Например, многие привыкли выполнять переключение раскладки клавиатуры в linux mint с помощью Alt + Shift или Ctrl+Shift.
На уже знакомой вам вкладке Раскладки внизу окна есть кнопка Параметры. При нажатии на неё открывается окно с дополнительными настройками. Выберите из списка пункт Переключение на другую раскладку и нажмите на него — появится перечень доступных для установки сочетаний клавиш.
Отметьте флажком подходящий вариант и нажмите Закрыть. Клавиши смены раскладки linux mint заработают сразу же после этого действия, нет необходимости в перезагрузке компьютера.
Впрочем, может случиться так, что при попытке открыть Параметры раскладки клавиатуры вы каждый раз будете сталкиваться с багом системы, когда окно настроек попросту закрывается. Вариантов решения проблемы два — либо заново переустановить ОС, либо найти в Менеджере программ утилиту keyboard-configuration и удалить её, а потом снова установить.
В процессе установки на экране появится окно с настройками, где есть возможность выбрать комбинацию клавиш для переключения раскладки.
Каждый раз, когда вы захотите изменить сочетание клавиш, удаление и установку утилиты придётся повторять.
Выводы
Настройка языков и раскладок в Linux Mint Cinnamon достаточно гибкая, не занимает много времени и не требует специальных знаний. Теперь вы точно знаете как настроить переключение раскладки Linux Mint. Если у вас остались вопросы по теме статьи, задавайте их в комментариях.
Обнаружили ошибку в тексте? Сообщите мне об этом. Выделите текст с ошибкой и нажмите Ctrl+Enter.
Горячие клавиши в Linux Mint
Многим пользователям кажется, что для управления компьютером достаточно мышки или тачпада. В большинстве случаев это действительно так, но для некоторых команд кнопки в графическом интерфейсе не предусмотрены. Выполнить их можно только при помощи горячих клавиш. Однако, и в тех случаях, когда кнопки всё же присутствуют, бывает быстрее нажать несколько клавиш, чем перемещать курсор или кликать мышкой.
Комбинации клавиш, использующихся в разных дистрибутивах, отличается. В Linux Mint Cinnamon есть два вида горячих клавиш — предустановленные разработчиками и пользовательские. Для их настройки служит утилита keyboard-configuration (Меню → Параметры → Клавиатура → вкладка Комбинации клавиш). Давайте сначала рассмотрим горячие клавиши Linux Mint установленные разработчиком.
Горячие клавиши в Linux Mint Cinnamon
Приведённые ниже сочетания клавиш Linux Mint установлены по умолчанию и актуальны для дистрибутивов с графическим окружением Cinnamon.
| Комбинация клавиш | Значение |
| Общие | |
| Ctrl+Alt+Вниз | Показать экран выбора окна |
| Ctrl+Alt+Вверх | Показать экран выбора рабочей области |
| Ctrl+Alt+Вправо | Переключиться на правую рабочую область |
| Ctrl+Alt+Влево | Переключиться на левую рабочую область |
| Super+D | Показать рабочий стол |
| Super+S | Показать десклеты |
| Super+L | Включить/выключить Looking Glass |
| Alt+Tab | Переключение между открытыми окнами |
| Alt+F2 | Диалоговое окно «Выполнить команду» |
| Окна | |
| Alt+F5 | Восстановить прежний размер окна |
| Alt+F7 | Переместить окно |
| Alt+F8 | Изменить размер окна |
| Alt+F4 | Закрыть окно |
| Alt+Пробел | Активировать меню окна |
| Alt+F10 | Переключить состояние развёрнутости |
| Super+Влево | Прикрепить окно слева |
| Super+Вправо | Прикрепить окно справа |
| Super+Вниз | Прикрепить окно снизу |
| Super+Вверх | Прикрепить окно сверху |
| Ctrl+Super+Влево | Прикрепить окно слева с защитой от наложения других окон |
| Ctrl+Super+Вправо | Прикрепить окно справа с защитой от наложения других окон |
| Ctrl+Super+Вниз | Прикрепить окно снизу с защитой от наложения других окон |
| Ctrl+Super+Вверх | Прикрепить окно сверху с защитой от наложения других окон |
| Shift+Ctrl+Alt+Влево | Переместить окно на левую рабочую область |
| Shift+Ctrl+Alt+Вправо | Переместить окно на правую рабочую область |
| Shift+Super+Влево | Переместить окно на левый монитор |
| Shift+Super+Вправо | Переместить окно на правый монитор |
| Shift+Super+Вниз | Переместить окно на нижний монитор |
| Shift+Super+Вверх | Переместить окно на верхний монитор |
| Система | |
| Ctrl+Alt+Delete | Выход |
| Ctrl+Alt+End | Выключение |
| Ctrl+Alt+L | Заблокировать экран |
| Ctrl+Alt+Escape | Перезагрузить Cinnamon |
| Super+P | Повторить поиск отображающих устройств |
| Super+O | Запретить автоматический поворот экрана |
| Shift+Print | Сделать снимок выделенной области экрана |
| Сделать снимок всего экрана | |
| Shift+Ctrl+Print | Скопировать снимок области экрана в буфер обмена |
| Ctrl+Print | Скопировать снимок экрана в буфер обмена |
| Alt+Print | Сделать снимок окна |
| Ctrl+Alt+Print | Скопировать снимок окна в буфер обмена |
| Shift+Ctrl+Alt+R | Включить или выключить режим записи рабочего стола |
| Super+E | Открыть Домашнюю папку |
| Ctrl+Alt+T | Запустить эмулятор терминала |
| Alt+Уменьшить громкость | Уменьшить громкость |
| Alt+Увеличить громкость | Увеличить громкость |
| Alt+Super+= | Увеличить (Специальные возможности) |
| Alt+Super+- | Уменьшить (Специальные возможности) |
Примечание: клавиша Super более известна как клавиша Win, на ней, как правило, нарисован логотип Windows.
Настройка горячих клавиш в Linux Mint Cinnamon
Комбинация клавиш Linux Mint Cinnamon можно редактировать по своему усмотрению — менять стандартные сочетания на удобные конкретному пользователю, удалять или добавлять собственные. Окружение Cinnamon позволяет редактировать горячие клавиши вне зависимости от того, были они назначены разработчиками или пользователем. Порядок переназначения сочетания клавиш:
- Выберите в меню сочетание клавиш Linux Mint, которое вы хотите изменить.
- Кликните на ней левой кнопкой мыши — появится надпись Выберите ускоритель.
- Сразу после этого наберите на клавиатуре желаемую комбинацию. Когда отпустите кнопки, надпись Выберите ускоритель исчезнет, а на её месте появится выбранное вами сочетание клавиш.
Если передумаете что-либо менять, нажмите Esc. Отменить операцию можно до того, как будет установлена новая комбинация.
Как добавить сочетание клавиш
Существует два способа добавления горячих клавиш. Как можно было заметить, в меню прописано немало команд, для которых комбинации не были назначены разработчиками. При необходимости можно установить их самостоятельно, по тому же принципу, описанному в пункте «Редактирование».
Обратите внимание, для каждой из команд можно задавать дополнительные комбинации. Всего их может быть не более трёх. Это удобно, если вы пользуетесь разными раскладками и не хотите постоянно между ними переключаться, либо периодически работаете в программах, где назначены такие же горячие клавиши, как и в операционной системе, но их нажатия вызывает иные действия.
Также можно добавлять пользовательские комбинации. Для этого предназначена одноимённая кнопка внизу окна. Нажмите её и на экране появится новое окно.
В поле «Название» укажите, для чего будет использоваться сочетание клавиш, а в поле «Команда» пропишите соответствующую команду — так, как сделали бы это в терминале. Если нужна комбинация для запуска файла, выберите этот самый файл, воспользовавшись кнопкой с изображением фотоаппарата. Когда всё будет готово, нажмите Добавить.
Новая команда появится в разделе Дополнительные комбинации клавиш. Однако, чтобы она заработала, нужно привязать к ней сочетание кнопок. Сделать это можно, щёлкнув левой кнопкой на фразе не назначено и повторив манипуляции, описанные в пункте Редактирование.
Удаление удалить комбинацию клавиш
Если какая-то из комбинаций горячих клавиш более не нужна, её можно удалить. Пользовательские комбинации удаляются полностью — и команда, и сочетание клавиш, её запускающее:
- Щёлкните левой кнопкой на названии команды.
- Нажмите кнопку Удалить пользовательскую комбинацию (она находится в нижней правой части окна).
У предустановленных комбинаций доступны к удалению только привязки клавиш:
- Выделите нужную комбинацию и щёлкните на ней левой кнопкой мыши. Должна появиться надпись Выберите ускоритель.
- Нажмите кнопку Backspace на клавиатуре.
Будьте осторожны — в обоих случаях удаление происходит без запроса подтверждения удаления. Впрочем, даже если вы случайно удалили нужную комбинацию, её можно восстановить, добавив опять.
Выводы
Горячие клавиши Linux Mint очень важны, без них не обойтись. Они заметно ускоряют и упрощают работу за компьютером. Если же пользоваться не только предустановленными комбинациями, но и назначить свои, взаимодействовать с системой станет ещё удобнее.
Обнаружили ошибку в тексте? Сообщите мне об этом. Выделите текст с ошибкой и нажмите Ctrl+Enter.