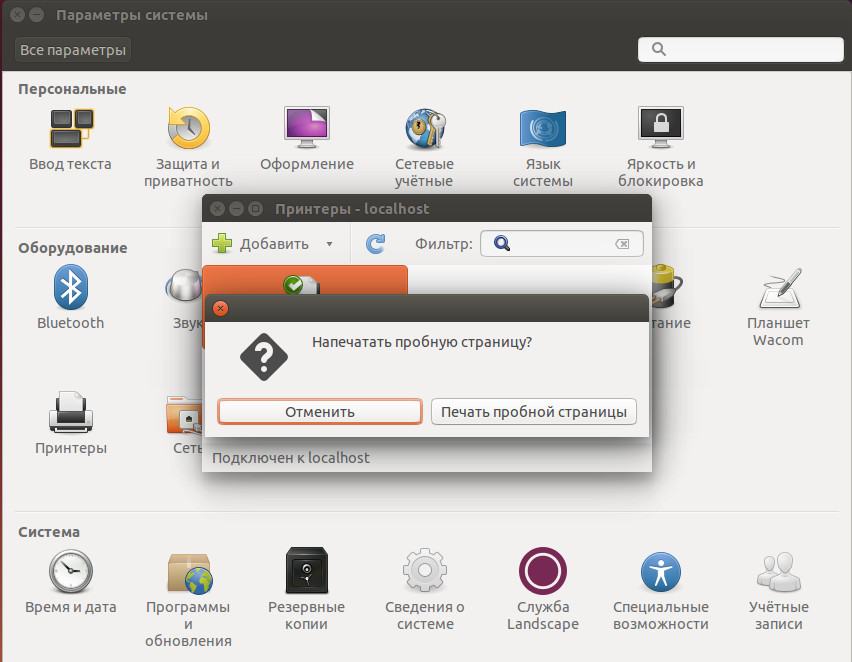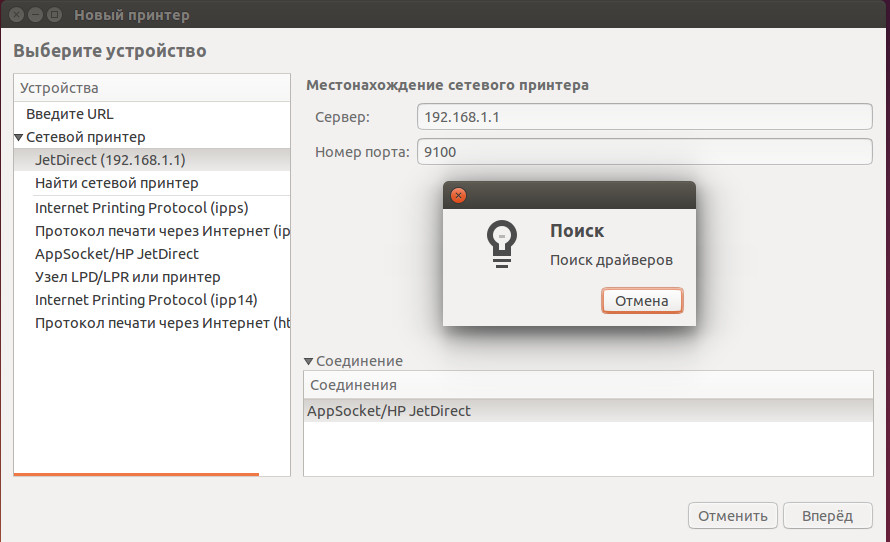- Linux mint настройка печати
- Блог про Linux, Bash и другие информационные технологии
- Настройка принтера в Linux.
- Установка CUPS
- Настройка принтера в Linux
- Как настроить принтер в Linux Mint 18.1?
- Как настроить печать в Linux
- Установка драйвера для печати в Linux
- Свойства принтера — описание для отправки на печать в Linux.
- Добавление сетевых принтеров для печати в Linux
- Printers and Scanners¶
- Manufacturer Drivers¶
- Disabling IPP¶
- Hewlett-Packard (HP)¶
- Installing hplip-gui¶
- Installing the proprietary plug-in¶
- Brands which provide .deb packages¶
- Canon¶
- Brother¶
- Troubleshooting¶
- Adding IPP support¶
- Disabling network printers detection¶
- Removing ippusbxd¶
- Additional info¶
Linux mint настройка печати
Блог про Linux, Bash и другие информационные технологии
Настройка принтера в Linux.
Одна из задач, которую часто выполняют компьютеры под управлением операционных систем на базе ядра Linux — это печать на принтере. На компьютер устанавливается операционная система, подключается принтер, настраивается служба печати, и всё, принтером можно пользоваться. Настройка принтера в Linux обычно не зависит от того, какой дистрибутив вы используете и занимает достаточно мало времени. Давайте посмотрим, как это делается при установке принтера, подключенного к другой машине в сети.
Установка CUPS
В первую очередь необходимо установить систему печати CUPS. Для этого необходимо установить пакет cups, а все зависимости будут установлены автоматически вашим менеджером пакетов. После установки пакетов сервис cups запускается автоматически. Если он не запустился, то его надо запустить вручную: В зависимости от того, какой марки у вас принтер, может потребоваться установить дополнительные пакеты. В Debian’е можно сразу установить все доступные драйвера: В CentOS вам придется ставить драйвера для разных производителей попакетно, найти их можно обычно по словам «CUPS driver». Если вы по какой-то причине не нашли в пакетах подходящего драйвера, вы можете попробовать найти его на странице http://www.openprinting.org/drivers.
Настройка принтера в Linux
Откройте в браузере адрес http://127.0.0.1:631. У вас будет запрошен пароль пользователя root, либо пароль пользователя, если пароль root не задан (как, например, в Ubuntu). Вы должны увидеть следующую страницу: 





Теперь нам нужно выбрать производителя и модель принтера. В первую очередь выбираем производителя (в моем случае это Epson). 


Для проверки вы можете сразу отправить тестовую страницу на печать, выбрав пункт «Print test page» в первом выпадающем меню (Maintenance). Если страница успешно выведена на печать, значит настройка произведена правильно. Источник
Как настроить принтер в Linux Mint 18.1?
Есть сеть (windows domain) с сервером принтеров и в самой винде без проблем устанавливается принтер:
заходим по адресу 192.168.0.18 выбираем нужный нам принтер и устанавливаем. Но в Linux Mint 18.1 чет не понимаю как в принципе это сделать .
localhost:631 недоступен


——-cut——————
The printer configuration tool in Linux Mint 14 Cinnamon allows you to add and remove printers, but does not allow configuring the printer or print driver in any way. There’s a simple solution however: Open a terminal or press alt+F2
Type in system-config-printer and press enter
————cut———— Источник
Как настроить печать в Linux
Настроить печать в Linux довольно легко! В Linux аппаратные средства определяются и настраиваются автоматически. Тем не менее, есть периферийные устройства, которые нужно поднастроить, принтеры не являются исключением.
Почти все настольные Linux имеют удобный инструмент для настройки и управления принтером. В каждом дистрибутиве могут быть незначительные различия в GUI (для настройки печати Linux), но использовать этот инструмент очень легко. За этим инструментом GUI, находится веб-интерфейс под названием Common Unix Printing System (CUPS). CUPS собственно настраивает и осуществляет работу по печати в Linux, а GUI это лишь графическая оболочка.
Установка драйвера для печати в Linux
Почти каждый дистрибутив включает в себя инструменты для управления принтерами, так что шансы установить драйвер для принтера в Linux очень велики. Найдите этот самый инструмент для принтеров на вашем рабочем столе. Например, в Ubuntu его можно найти в «Параметры системы» под названием «Принтеры». 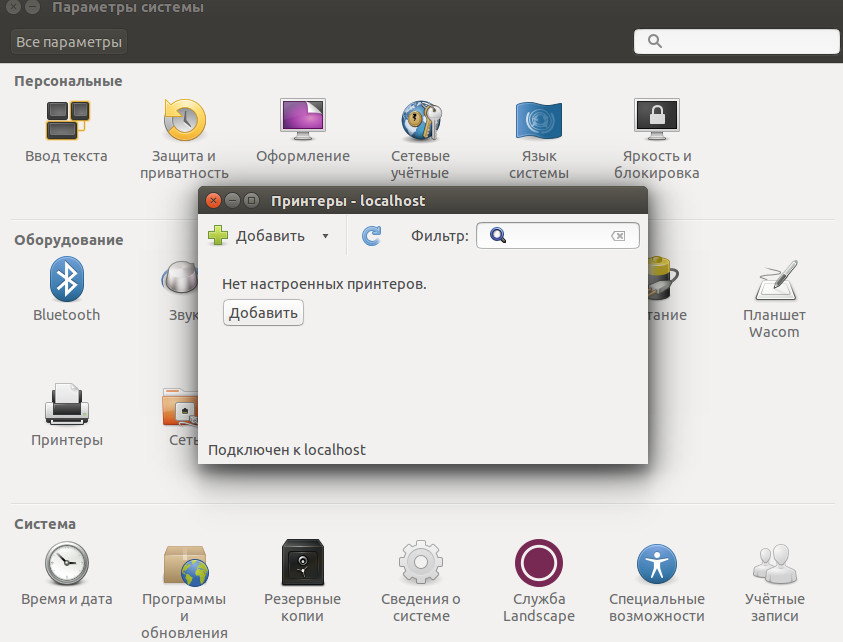
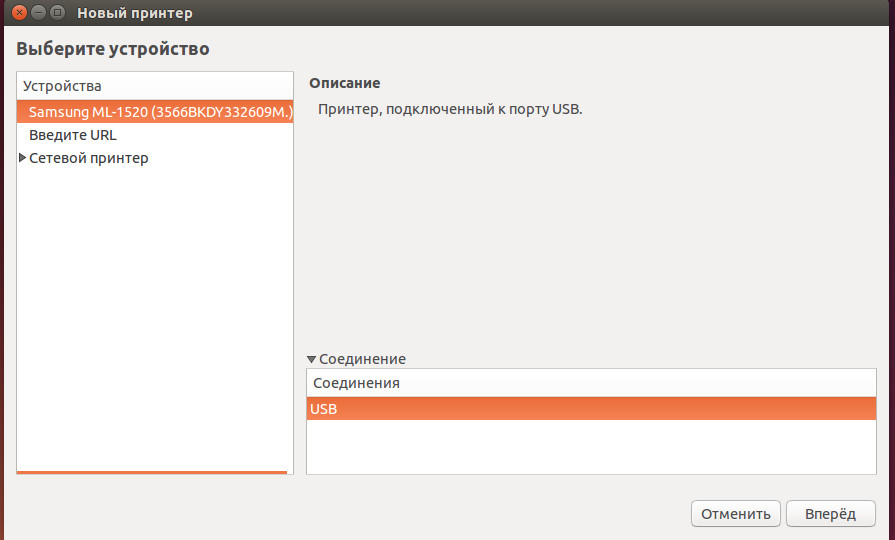
После инсталляции драйвера принтера мастер предложить произвести печать пробной страницы в Linux.
Свойства принтера — описание для отправки на печать в Linux.
Вся информация в окне описания принтера должны быть читабельна и понятна для человека, другими словами дайте такое название принтеру, чтобы вы понимали, куда отправляете материал на печать в Linux. Например, лазерный принтер или просто оставьте все по умолчанию, имя по номеру модели. После завершения описания для печати в Linux, нажмите кнопку применить. Теперь принтер добавлен систему, и вы можете поделиться им в локальной сети с другими компьютерами. Чтобы сделать это, щелкните правой кнопкой мыши по принтеру и убедитесь, что активирована функция «Общий доступ».
Добавление сетевых принтеров для печати в Linux
Верите или нет, но добавить сетевой принтер почти так же просто, как настроить локальный принтер. Я буду считать, что принтер уже настроен в другой системе Linux или он подключен к маршрутизатору, который организует локальную сеть. Первым шагом нужно открыть инструмент настройки принтера. Нажать кнопку добавить, и в появившемся окне выберете «Сетевой принтер → Найти сетевой принтер». В строке сервер Вы должны ввести адрес, по которому расположен сетевой принтер, в моём случае он таков: 192.168.1.1
От первых дней, печать в Linux прошла долгий путь. И теперь это не просто инструмент, это уже довольно зрелый и удобный способ настройки аппаратных средств в Linux. Если у Вас возникли проблемы при добавлении принтера для печати в Linux то, скорее всего Вы выбрали не тот драйвер. Обычно настройка печати в Linux проходит гладко и просто. Если вы не нашли именно вашей модели принтера в списке драйверов? То выберете ближайший номер модели и попробуйте его. Источник
Printers and Scanners¶
Since version 21, Linux Mint features driverless printing and scanning:
- Printers and scanners are detected and added automatically.
- Communication with the device is done via a standard protocol called IPP .
- No drivers are needed.
- Installed drivers are not used.
This standard protocol works with many devices, so for most printers and scanners, there is nothing to do. Everything just works out of the box.
To print a document open File -> Print… in your application.
To scan a document open Document Scanner from the application menu.
Manufacturer Drivers¶
If your device doesn’t work well with IPP you can use drivers from your manufacturer instead.
Disabling IPP¶
IPP takes priority so as long as it’s installed, drivers won’t be used.
To remove IPP support from your computer open a terminal and type:
apt remove ipp-usb sane-airscan
Hewlett-Packard (HP)¶
The HP drivers are called HPLIP .
They are open-source and they already are installed by default in Linux Mint.
Installing hplip-gui¶
In addition to the already installed hplip driver, there is a package available in the Linux Mint repositories called hplip-gui .
This package provides the following utilities:
- An HP status tray icon
- HP Device Manager
- HPLIP Toolbox
- HPLIP Fax Utility
- Fax Address book
Although you do not need hplip-gui to use your HP device, it can provide extra information (such as ink levels) and help troubleshooting.
Installing the proprietary plug-in¶
Some HP printers require proprietary software technologies to allow full access to printer features and performance. Unfortunately, these technologies cannot be open sourced, but to resolve this HP uses a binary plug-in for these printers.
To see if your printer requires the HP plugin-in, check the list of devices at the HP Developer Website.
To install the plugin-in, open a terminal and type:
apt install python3-pyqt5 sudo hp-setup
Then follow the instructions written on that website.
Brands which provide .deb packages¶
The following brands provide Linux drivers for their printers and scanners in the form of .deb packages:
Look for Linux drivers on your manufacturer’s website, download the packages and double-click them to install them with Gdebi .
When you have a choice between different package options, choose .deb . If you have a choice for the package architecture choose amd64 (note that this is sometimes called x86_64 or even just 64-bit ).
Canon¶
Canon provides Linux drivers for its printers and scanners. They have different websites for Europe, the USA and various countries.
When downloading drivers from Canon, choose the debian Package archive option.
If they come as .tar.gz archives, decompress them.
Canon driver archives usually contain an install.sh script which already has execution permissions. Run it and follow the instructions provided by Canon.
Brother¶
Brother provides a utility to download and install the right driver for you.
Download the utility, choose deb when asked.
Decompress it, give it permission to execute and run it in a terminal:
chmod a+rx ./linux-brprinter-installer* sudo ./linux-brprinter-installer*
Then follow the instructions provided by Brother.
Troubleshooting¶
Adding IPP support¶
In Linux Mint 20.x IPP isn’t installed by default.
If you want to give it a try, remove your printer using the Printers configuration tool.
Then install ipp-usb and sane-airscan from the repositories:
apt install ipp-usb sane-airscan
Finally reboot the computer.
Disabling network printers detection¶
Network printers are automatically added and reappear even if you remove them.
If you do not like this behaviour, remove the cups-browsed package.
Removing ippusbxd¶
ippusbxd was an early implementation of IPP over USB. It didn’t work well and caused many issues. It was installed by default in Linux Mint 20. If this package is installed on your computer, make sure to remove it.
Then reboot your computer.
Additional info¶
More information is available online on:
© Copyright 2020, Linux Mint Revision 92937742 .
Versions latest Downloads pdf html epub On Read the Docs Project Home Builds Free document hosting provided by Read the Docs.