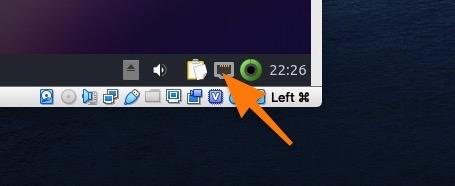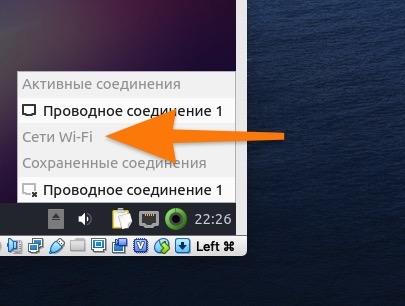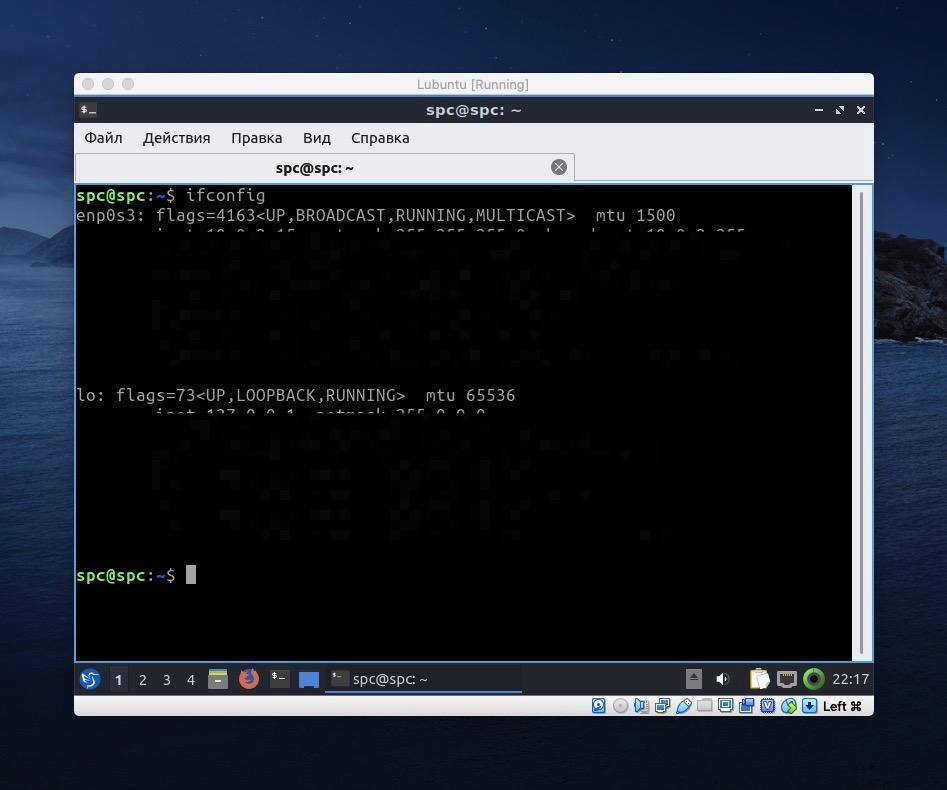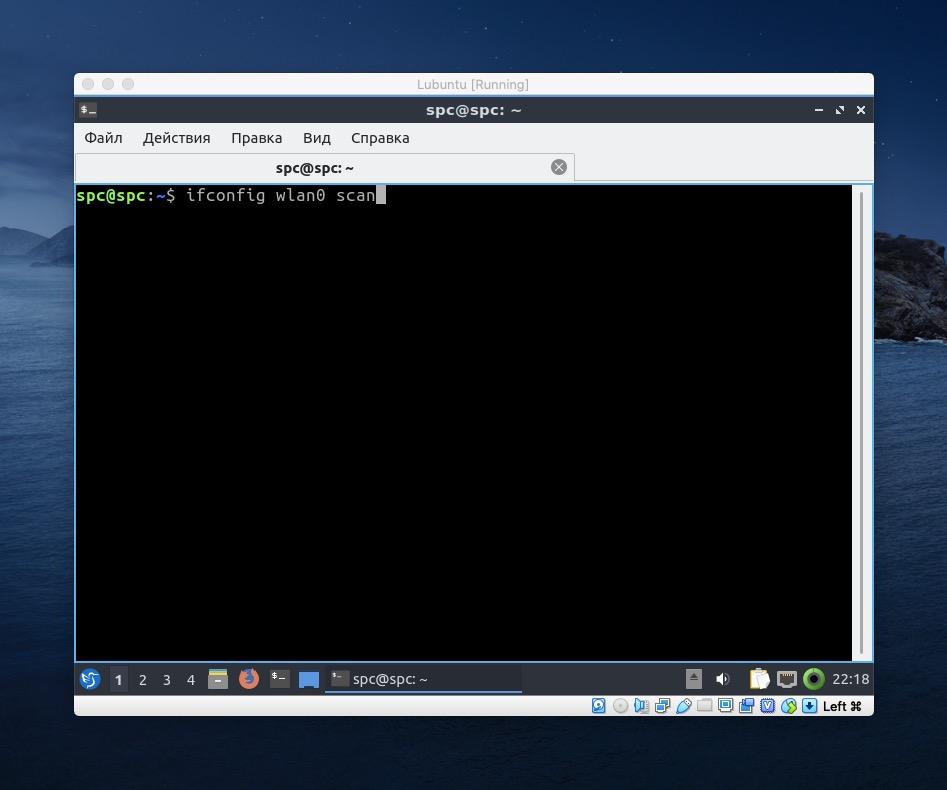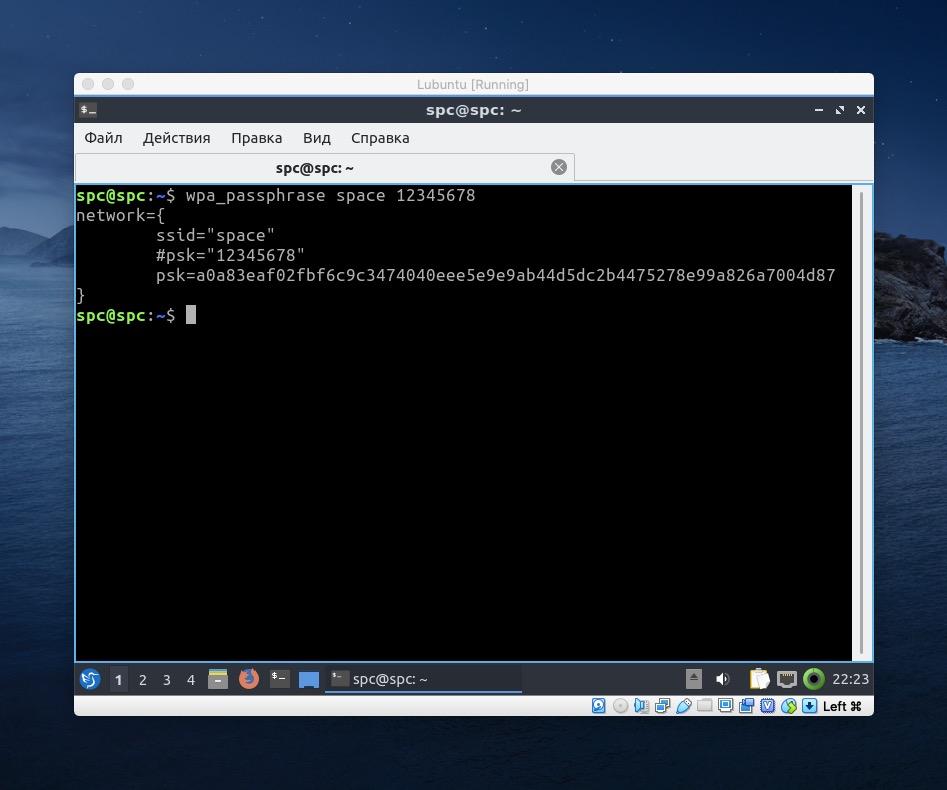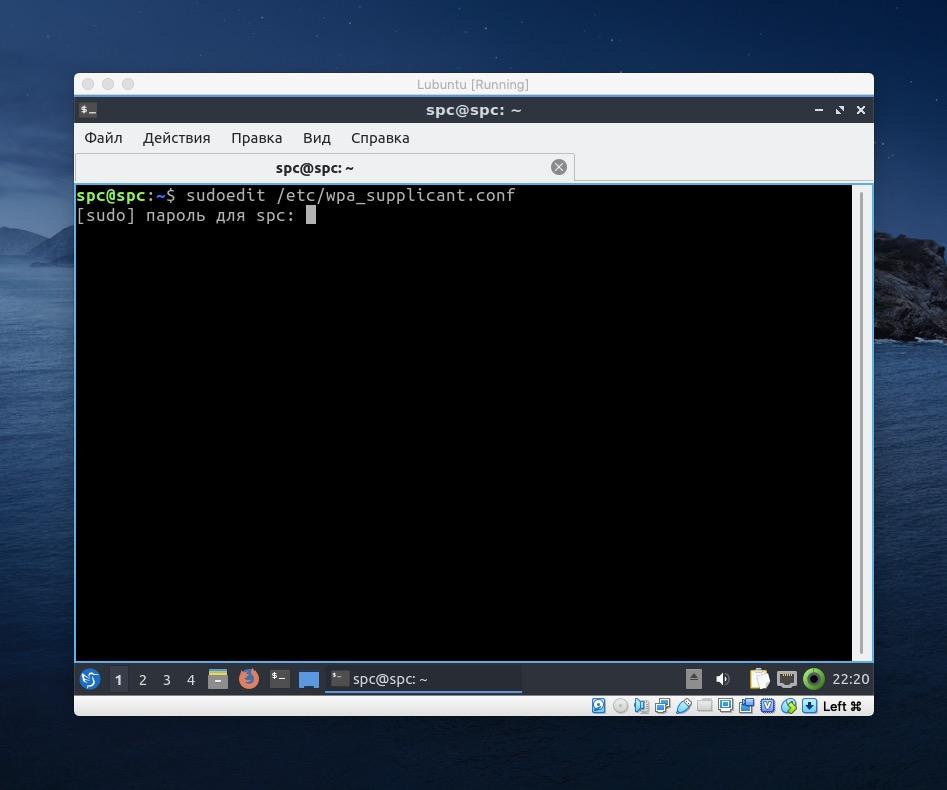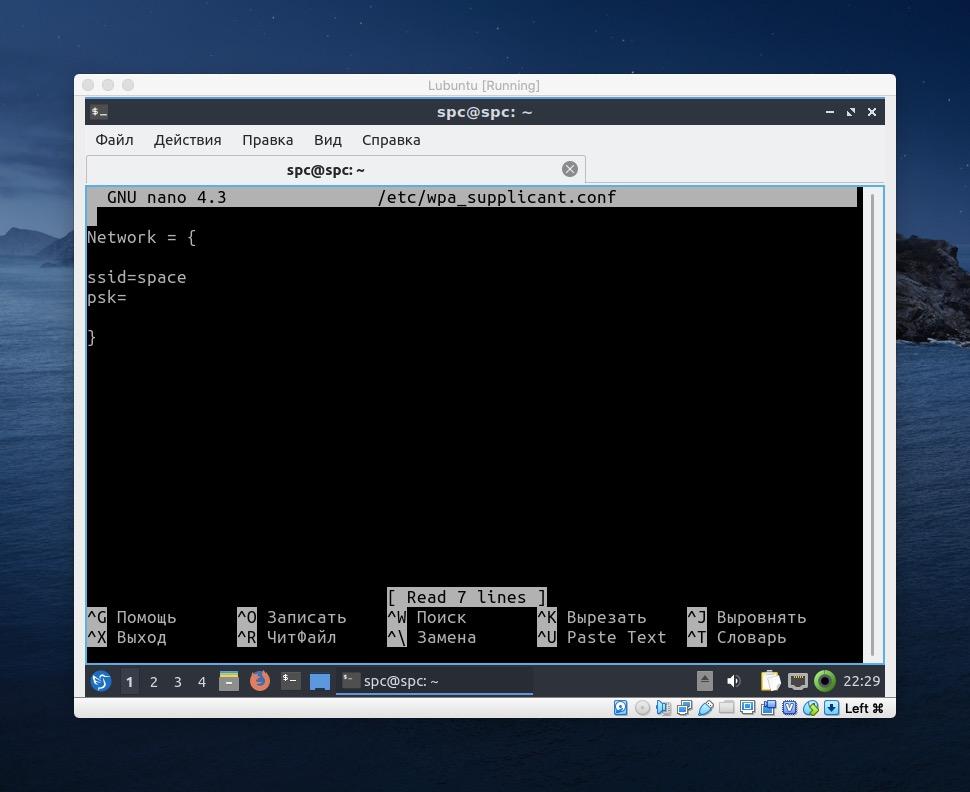- Как настроить интернет в Линуксе
- Настройка интернета в Linux
- Как настроить интернет в Ubuntu
- Как подключить интернет в Линукс Минт
- Классический вариант
- 1 вариация
- 2 вариация
- Частые ошибки при настройке сети в Linux
- Заключение
- Настраиваем WiFi в Linux Mint
- Используем терминал
- Настройка Wi-Fi сетей, защищенных по стандарту WPA2
Как настроить интернет в Линуксе
Часто у начинающих пользователей возникает проблема того, как правильно настроить Интернет на Линуксе. И это неудивительно, ведь это универсальная платформа помимо своих достоинств имеет ряд нюансов, которые обязательно стоит учитывать. Причем настройка Интернета на линуксе и настройка Интернета в ubuntu осуществляется различными методами. Кроме того, в ходе этого процесса могут возникать различные побочные эффекты, которые также требуют своеобразного решения. Чтобы впоследствии не допускать каких-либо плохих последствий, следует проанализировать частые ошибки при настройке Интернета на линуксе.
Настройка интернета в Linux
Прежде, чем говорить о настройке Интернета в убунту и рассматривать причины медленного Интернета ubuntu, отсутствия подключения linux mint к Интернету, а также того, что не работает Интернет в ubuntu, надо понять основные фатальные ошибки при работе с такими платформами:
- Использование внешних файлов программного обеспечения, а также их беспорядочное обновление может привести к сбою работы операционной системы, соответственно через определенный период времени платформа вообще перестанет нормально функционировать.
- С осторожностью на данных платформах следует работать с расширениями .deb и .rpm. Через файлы этих расширений возможна установка вирусных программ, а в итоге ноутбук или компьютер навсегда перестает работать.
- Учетная запись root противоречит условиям безопасности платформы Линукс, соответственно это приведет к неполадкам в работе Убунту. В данном случае придется скачивать дополнительный платный пакет программного обеспечения.
- Настройка сети в linux mint также требует отключения некоторых расширений браузеров, поскольку они могут повлиять на нормальную работу компьютера или ноутбука в целом.
- В данной платформе нельзя использовать приложения для очистки системы. Иначе может возникнуть проблема того, что server ubuntu не видит Интернет. В результате снова надо будет проводить установку линкус через интернет, а в качестве плохого побочного эффекта станет потеря важных данных гаджета и сбой в работе операционной системы.
- Нельзя устанавливать другие тестовые программные обеспечения.
- Не стоит удалять файлы, входящие в стандартные документы и приложения программного обеспечения линкуса или убунту.
- Не стоит проводить какие-либо эксперименты с рабочими гаджетами.
Что касается настройки Интернета, то это процесс будет простым для профессионалов и средним по сложности для новичков. Однако стоит понимать, что Интернет понадобиться не только в подключении самой платформы, но и для последующих скачиваний необходимых программ.
Замечание! Если пользователь не уверен в своих силах, то лучше вызвать мастера на дом. Средства, необходимые для этой услуги, гораздо ниже, чем стоимость последствий неправильной установки сети в линкусе.
Существует 2 базовых способа подключения к сети. Об этом ниже.
Как настроить интернет в Ubuntu
Настроить подключение к сети может любой желающий.
Для начала нужно знать параметры:
Причем первые 3 пункта выдаются провайдером, а вот последний может быть любым.
Далее технология подключения к Интернету будет выглядеть следующим образом:
- Открыть рабочий стол.
- Найти значок, отображающий все подключения к сетям. Нажать на него правой кнопкой мыши и выбрать раздел «Изменить соединения…».
- После появления окна «Сетевые соединения» следует выбрать тип подключения. Выбрать нужное подключение, выделить его и выбрать раздел «Изменить».
- В появившемся окне найти вкладку «Параметры IPv4». В списке выбрать «Способ настройки». Выделить раздел «Вручную».
- Заполнить поля данными от провайдера. Нажать кнопку «Сохранить».
- Через рабочий стол кликнуть на значок интернет-подключения, найти необходимую сеть и нажать на левую клавишу мыши.
Если выполнено все верно, появится интернет-подключение на платформе убунту.
Как подключить интернет в Линукс Минт
Существует множество вариантов подключения Интернета на платформе Линукс Минт. Правда, распространенных методов всего 3.
Классический вариант
Настройка начинается с команды sudo pope.
Дальше шаги достаточно простые:
- Нужно выбрать сетевой адаптер. Наиболее оптимальный вариант – etho.
- Затем нужно пройти аутентификацию, нажав на соответствующий раздел.
- Дальше стоит удалить параметр pppoe. Нажать на проверку конфигурационного файла – pppoe-conf и подтвердить свои действия, кликнув на кнопку «да».
- Система подскажет об изменениях файлов. Нужно снова кликнуть «да».
- Потом стоит ввести логин и пароль, выданный провайдером. Потом их можно будет изменить.
- Согласиться с автоматической установкой адресов DNS.
- Согласиться с ограничением ММ
- Подтвердить свои действия.
Если сделано все правильно, то проводное интернет-подключение будет установлено.
Для беспроводных сетей потребуется настройка специальных девайсов – роутеров. Они подсоединяются к ноутбукам через кабели. Настройки происходят однотипно: нужно войти в интерфейс роутера, ввести данные от провайдера, сохранить изменения и выйти из интерфейса.
1 вариация
Здесь пойдет речь о подключении к беспроводной сети.
В большинстве случаев настройка Интернет-соединения обеспечивается с помощью программы Network Manager. При ее отключении можно вручную подключить необходимую локальную сеть. Это помогает в решении глобальных проблем с платформой Линкус Минт, а также позволяет решать проблемы несовместимости драйверов с определенной локальной сетью.
Настройка такого подключения нечем не отличается от классического способа установки Интернета. Правда, предварительно нужно отключить опцию автоматического подключения к сети во вкладке «Общие».
2 вариация
Есть еще один вариант подключения Интернета с помощью DSL- модема.
Тут также есть 2 варианта: либо непосредственно копаться в самом модеме, либо подключать через компьютер. 1-ый способ удобен для пользования сетью разными людьми. А вот 2-ой метод удобен для родителей, чьи дети бесконтрольно сидят в виртуальном мире.
Экономичней и проще выглядит первый способ.
- Открыть браузер. Ввести адрес модема, логин и пароль. Необходимые параметры указаны либо на самом модеме, либо на коробке из-под этого девайса.
- В настройках поменять режим с Bridge на PPPoE.
- Потом ввести новые параметры логина и пароля.
- Сохранить настройки.
- Перезагрузить все девайсы.
Должно появиться интернет-подключение. Тут же можно настроить вай-фай, если модем имеет соответствующие опции.
2-метод настройки еще проще. Достаточно выставить режим Bridge. Затем найти соответствующий значок сетевого подключения и изменить настройки для конкретной сети. Сохранить и перезагрузить компьютер.
Частые ошибки при настройке сети в Linux
Самые распространенные проблемы связаны с ошибками ввода необходимых параметров. Также подключение Интернета может быть проблематичным из-за несоответствия элементов электронного оборудования.
В любом случае новичку для решения проблем следует обратиться к специалистам.
Заключение
Настроить Интернет на Линуксе не так уж и сложно. Однако существуют различные нюансы, которые следует знать и учитывать начинающему пользователю. При возникновении проблем лучше обратиться в сервис-центр.

Настраиваем WiFi в Linux Mint
Структура Linux Mint сделана таким образом, чтобы свести на нет все трудности, которые могут возникнуть с настройками системы и, в частности, с настройкой WiFi. Все необходимые драйвера скорее всего будут загружены при установке системы, так что вам остается сделать только несколько движений для окончательной настройки беспроводной сети.
В правом нижнем углу панели инструментов располагается значок сетевого подключения. Переместите на него курсор мыши и кликните. Откроется окно со списком всех доступных в настоящее время сетей.
Вы видите все доступные сети, среди которых есть и ваша. Кликните по названию своей сети. Появится запрос на ввод пароля. Введите свой пароль и кликните ОК . Настройка сети закончена.
Бывают случаи, когда ваша сеть не видна. Чем это может быть вызвано? Ну, банально, отсутствием в настоящее время сетевого трафика. У поставщика услуг могут быть какие-либо технические неполадки. Также, нужно проверить сам роутер, его настройки и корректную установку драйверов. В последнем случае можно прибегнуть к помощи терминала. Для этой цели открываем терминал, вводим команду sudo -i . Затем нажимаем Enter , и вводим свой пароль. После чего можно ввести одну из двух команд: sudo iwconfig , или sudo lspci . Окно терминала выдаст следующее:
В данном случае все опознано и работает как часы. В случае некорректной установки драйверов, нужно обратиться на сайт производителя оборудования, или погуглить в сети, чтобы найти свой драйвер. Но обычно такого не происходит.
Вы также можете настроить скрытую сеть WiFi. Для этого переместите снова указатель мыши на значок сетевого подключения, и кликните на него. Откроется знакомое вам окно, в котором нужно выбрать Параметры сети .
Linux Mint устроен таким образом, чтобы максимально упростить первичную настройку системы для пользователя. Поэтому и настройка Wi-Fi обычно проходит легко и логично. Так как все драйверы, скорее всего, будут загружены в систему еще на этапе установки, все, что остается сделать нам:
- Кликнуть по иконке подключения к сети в панели инструментов.
Обычно нужная нам иконка выглядит как-то так.
- Найти в списке доступных сетей ту, к которой хотим подсоединиться и кликнуть по ней.
- Ввести пароль, если сеть им защищена.
У меня сетей нет. Имитируется проводное соединение. У вас тут будут все роутеры поблизости.
И, собственно, все. Процесс такой же, как в Windows или macOS.
Если вы искушенный пользователь Linux, и хотите освоить настройку подключения через командную строку, то переходите к следующей секции статьи.
Используем терминал
- Открываем терминал.
- Устанавливаем набор необходимых сетевых утилит с помощью команды sudo apt-get install net-tools. Если сети нет, то придется сначала выйти в интернет по проводу или заранее подготовить флешку с нужным набором программ.
- Затем ищем свой интерфейс для подключения к беспроводным сетям. Для этого вводим команду ifconfig и в выдаче ищем строчку типа wlan0 (это стандартное название).
Вот наши интерфейсы.
- Запускаем интерфейс командой ifconfig wlan0 up
- Теперь отыщем список доступных Wi-Fi-сетей неподалеку от нас. Для этого введем в терминал следующее: iwlist wlan0 scan
- Предыдущая команда выдаст список доступных подключений в формате ESSID: название сети. Ищем среди них свою и запоминаем.
- Теперь подключаемся с помощью команды следующего формата: iwconfig wlan0 essid название wi-fi-сети key пароль от wi-fi-сети
Настройка Wi-Fi сетей, защищенных по стандарту WPA2
Так как подключения WPA2 зашифрованы, нужно передавать им пароль в зашифрованном виде. Для этого:
- Запускаем утилиту wpa_passphrase и передаем ей название сети с паролем. Это делается командой следующего формата: wpa_passphrase название сетипароль от нее
- В ответ вы получите хэш в виде psk=a0a83ea…. Нужно его весь скопировать.
Копируем весь шифр.
- Затем открываем конфигурационный файл с помощью команды sudo nano /etc/wpa_supplicant.conf
Можно использовать любой другой редактор текста.
- Вводим внутрь данные сети, как на скриншоте. Вместо space вводим название своей сети. Вместо psk= тот хэш, что мы скопировали ранее.
- Потом вводим команду wpa_supplicant -B -i название интерфейса для подключения -DWext -c /etc/wpa_supplicant.conf
- И в конце снова получаем IP-адрес с помощью утилиты dhclient.