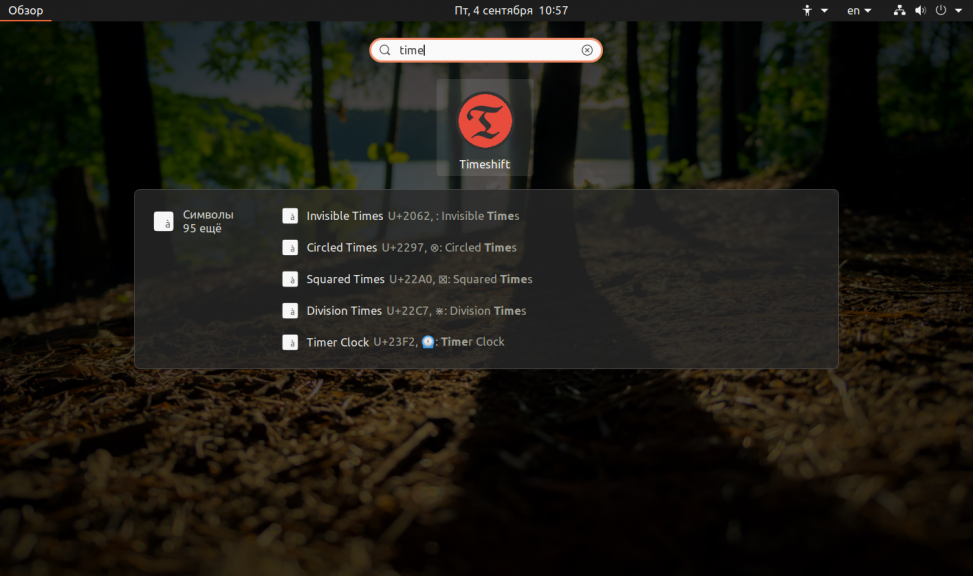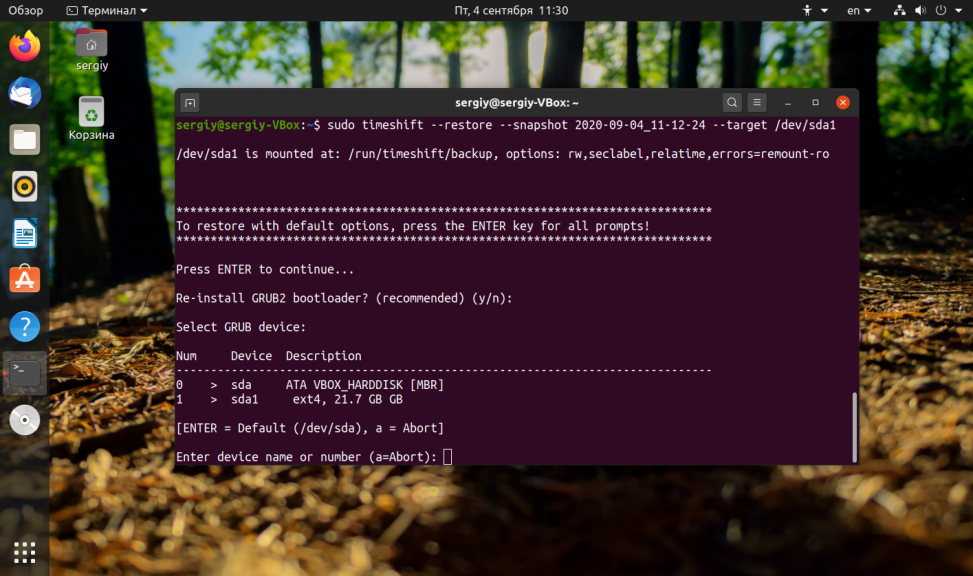- Linux mint как откатить обновления
- Установка TimeShift
- Откат системы Ubuntu
- Выводы
- Как загрузиться в режим восстановления или аварийный режим в Ubuntu 18.04
- Что такое режим восстановления в системах Linux?
- Что такое аварийный режим?
- Загрузка в режим восстановления в Ubuntu 18.04 LTS
- Загрузка в аварийный режим
- Переключение между режимами восстановления и аварийный режимом и наоборот
- Режим восстановления Recovery mode в Linux
- Как восстановить операционную систему Ubuntu без переустановки
- Как делать бекапы и восстанавливать Linux с помощью Timeshift
- B.Восстановление системы Linux
- 1. Из той же ОС
- 2.Восстановление, если нельзя зайти в Linux
- Подытожим
Linux mint как откатить обновления
Было бы неплохо иметь возможность спокойно обновлять систему или попробовать новую версию дистрибутива не боясь проблем и ошибок, зная что вы всегда можете откатить Ubuntu назад к прежнему состоянию. В этой статье мы рассмотрим инструмент, который позволяет сделать снимок состояния системы Ubuntu в любое время. TimeShift очень похож на функцию восстановления системы в Windows, программа позволяет восстановить состояние ubuntu. Сначала вы создаете снимок, можете запланировать автоматическое создание снимков через заданные промежутки времени, а затем просто восстанавливаете систему.
TimeShift защищает только системные файлы и настройки, но не восстанавливает пользовательские данные, такие как фото, музыка, документы. Если вам нужно делать резервную копию именно таких файлов, придется использовать другие инструменты.
Установка TimeShift
В современных версиях Ubuntu программа Timeshift уже есть в официальных репозиториях, поэтому для установки достаточно выполнить: sudo apt install timeshift Для выполнения команды понадобятся права суперпользователя, поэтому вам нужно будет ввести пароль.
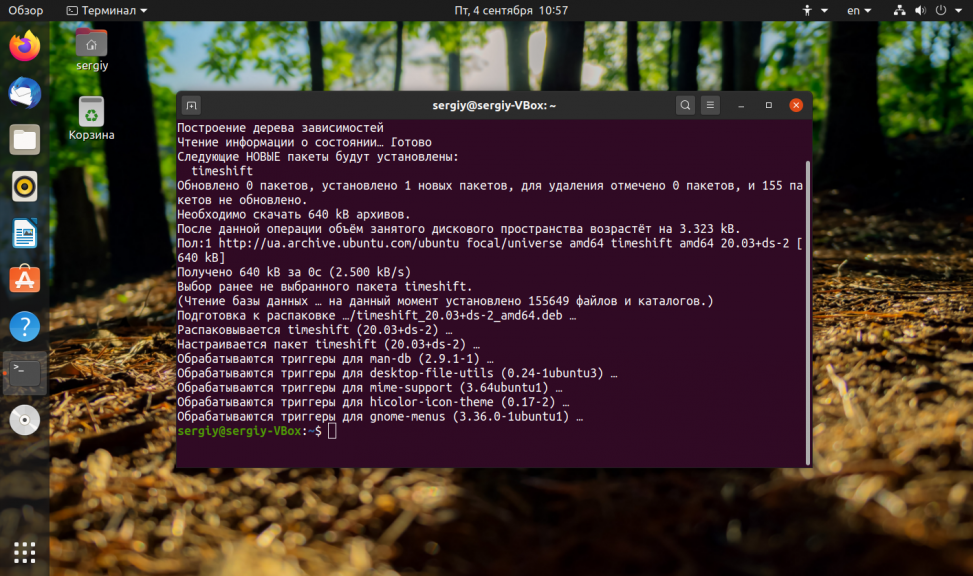
Откат системы Ubuntu
Для работы программы нужны права root, поэтому после запуска появится окно с запросом пароля. Введите его и нажмите Ok. При первом запуске утилиту надо настроить. Сначала мастер настройки спросит вас каким способом создавать снимки файловой системы. Доступно два варианта: с помощью утилиты rsync или встроенными средствами Btrfs. Если вы используете не файловую систему ext4, то вариант с Btrfs не подойдёт. Снимки rsync будут инкрементные, сначала программа скопирует все системные файлы, затем в каждом новом снимке будут копироваться только измененные:
Затем надо выбрать устройство, на котором надо сохранять снимки. Поддерживаются только разделы, отформатированные в файловые системы Linux, такие файловые системы как FAT и NTFS не поддерживаются: 
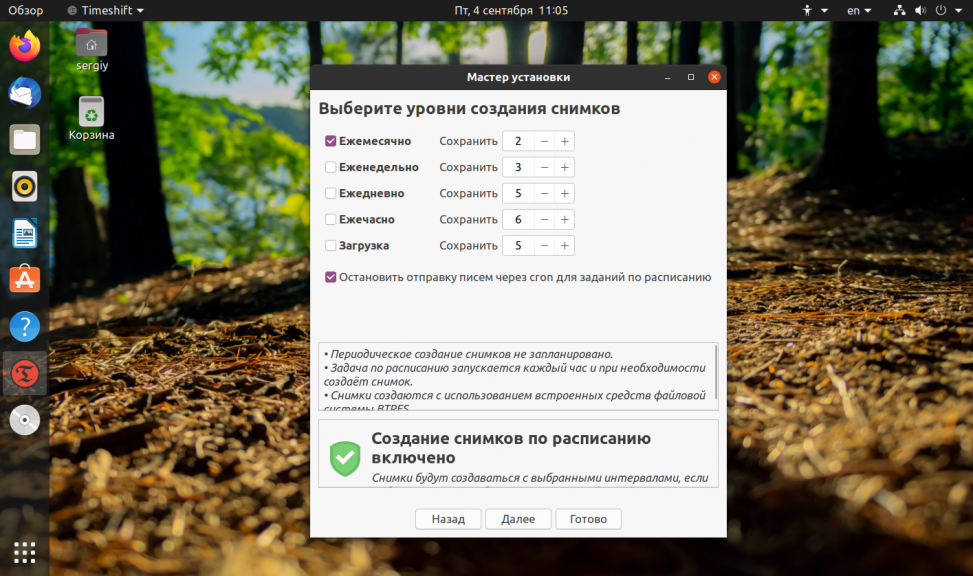
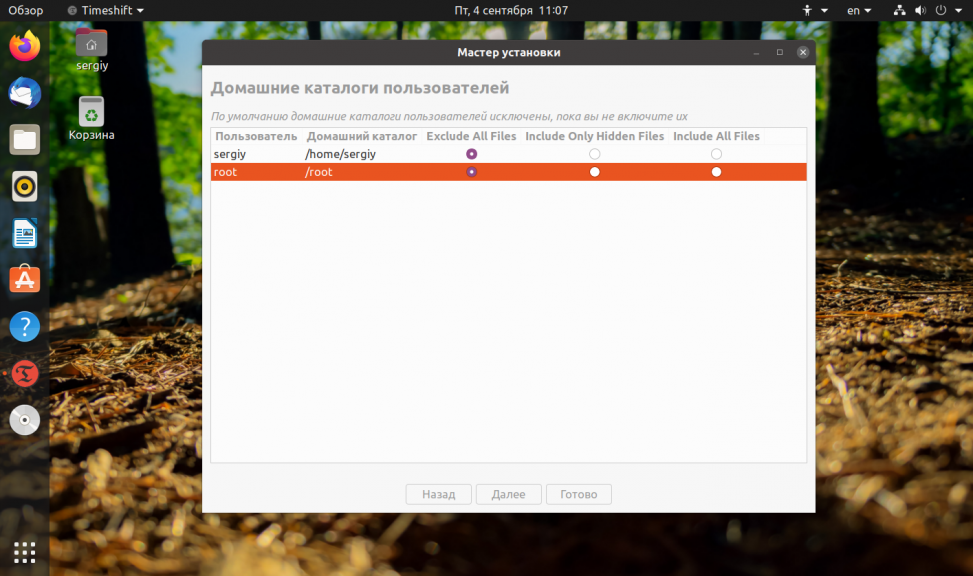
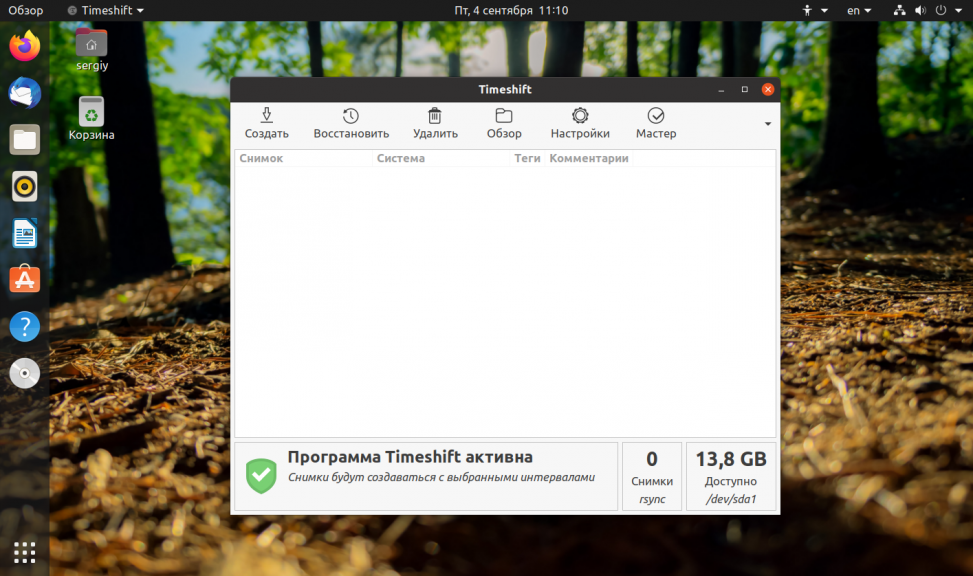
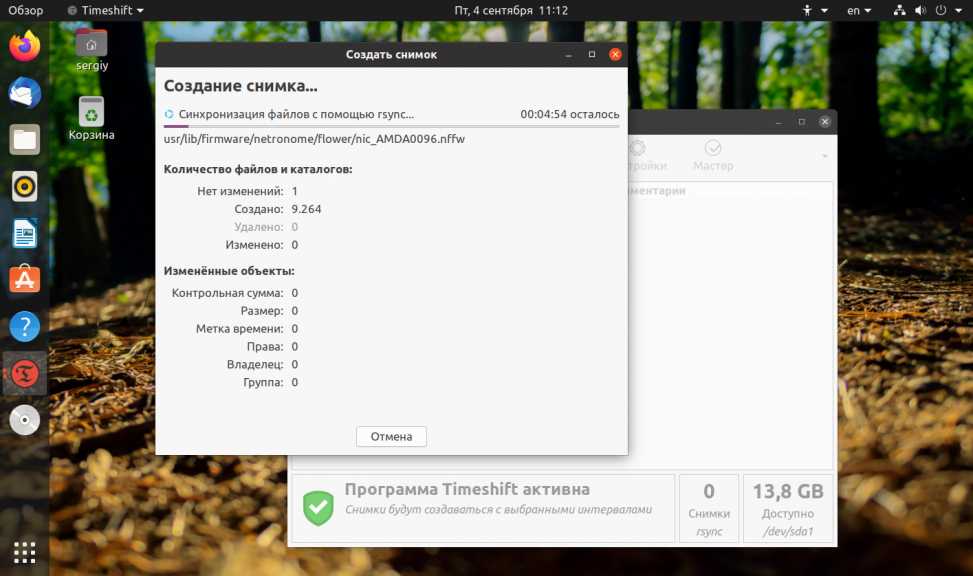
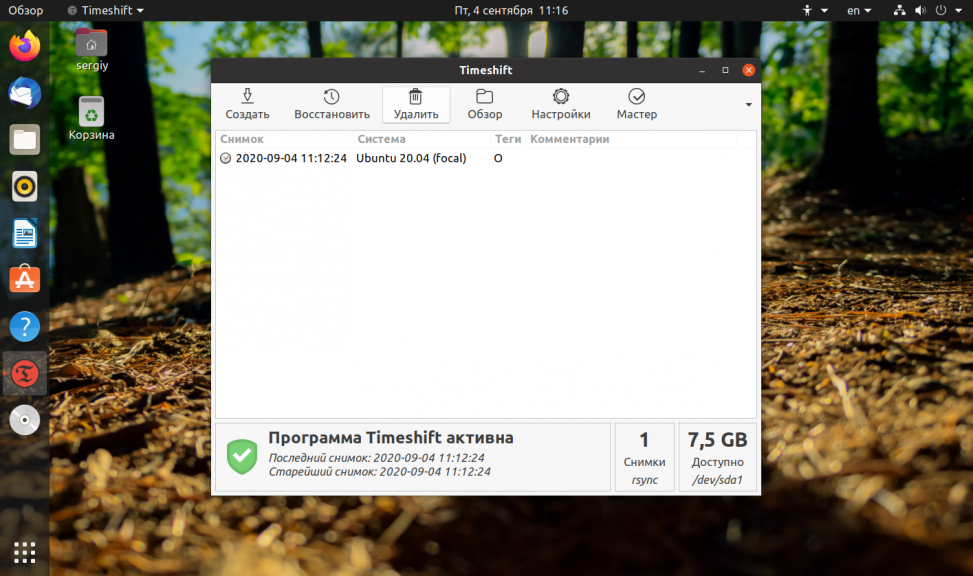
Физически в файловой системе все снимки находятся в директории /timeshift. Здесь есть каталоги, как с уже созданными снимками, так и пустые, для запланированных. Подкаталог snapshots содержит снимки, созданные вручную. Лучше скопировать снимок на USB флешку, другой диск или загрузить на один из облачных сервисов, на случай если диск будет поврежден, и вам нужно будет откатить обновления Ubuntu. 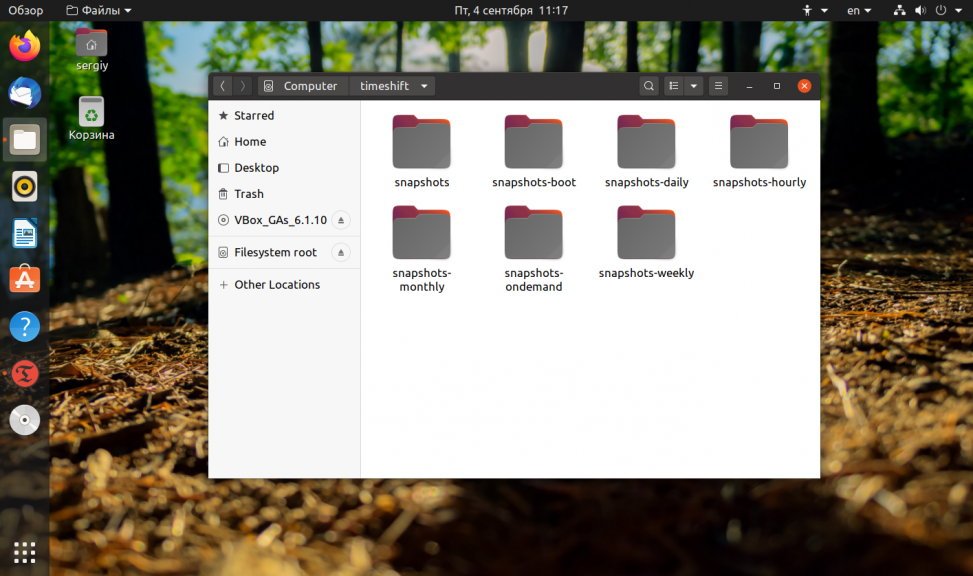

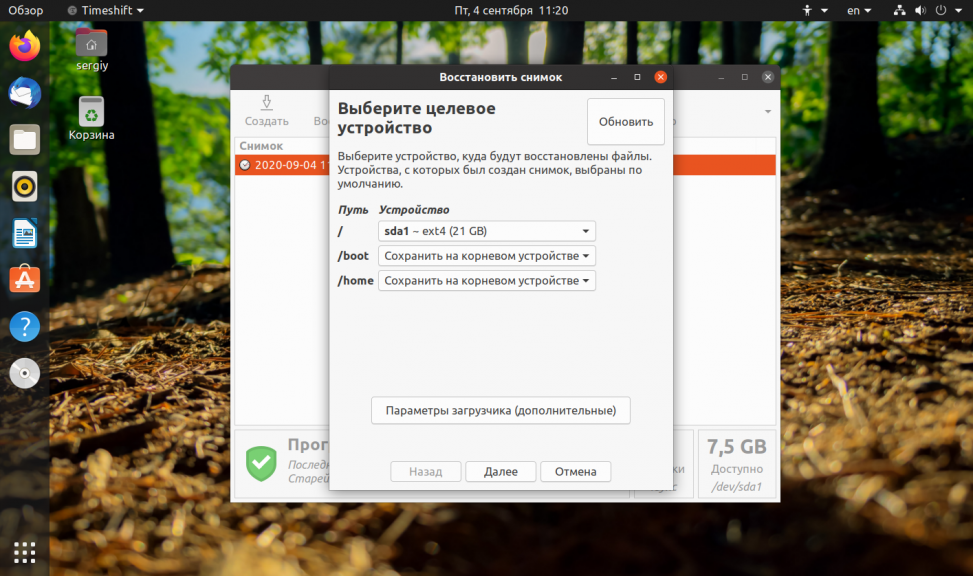
Выберите устройство для восстановления корневой файловой системы Если вы считаете, что загрузчик тоже был повреждён, то нажмите кнопку Дополнительные параметры загрузчика, и выберите устройство для его восстановления: 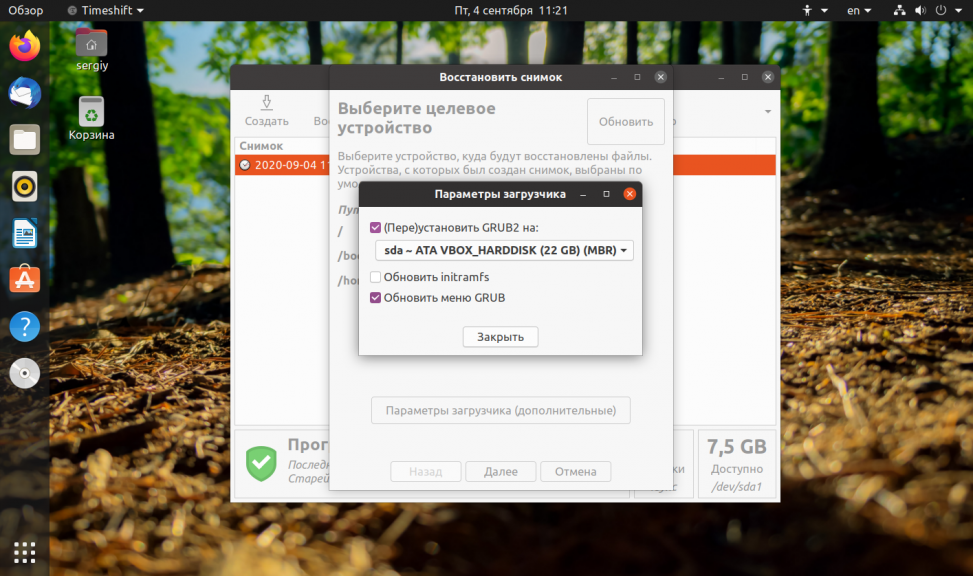
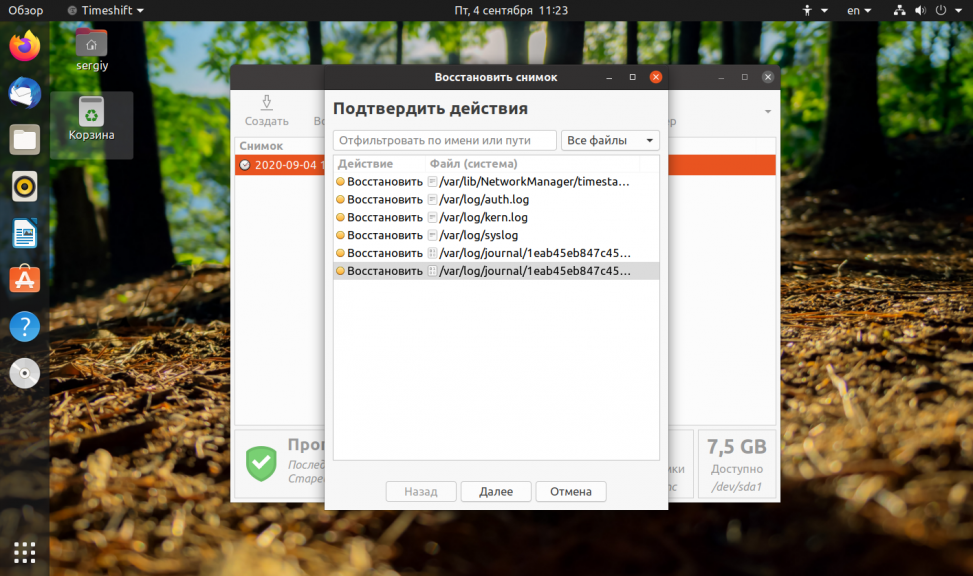
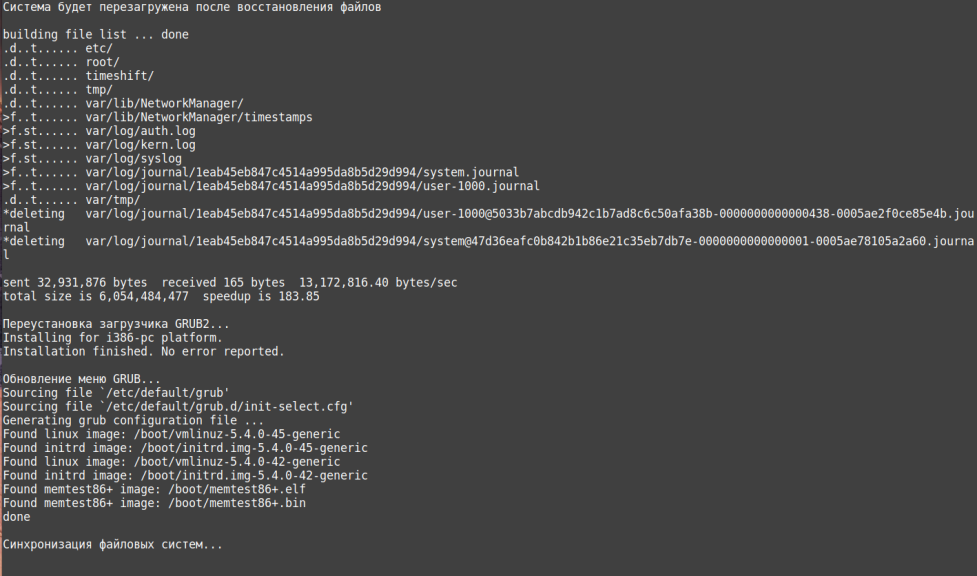
Если ваша система повреждена, то скорее всего у вас нет доступа к графическому интерфейсу. Но у timeshift есть возможность работать и через терминал. Для просмотра доступных снимков выполните: sudo timeshift —list 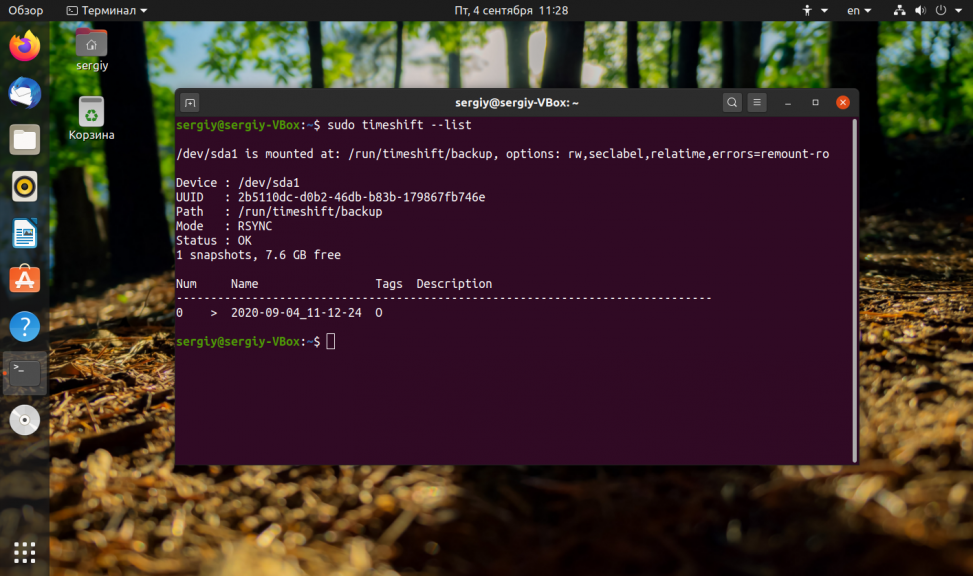
Выводы
TimeShift это очень полезный инструмент, если вы любите экспериментировать с обновлениями системы. Он очень пригодится если что-то пойдет не так. Также, как и в Windows, вы можете просто выполнить откат системы Ubuntu к предыдущему состоянию и дальше экспериментировать не переустанавливая систему. Вы даже можете откатить ubuntu до первоначального состояния, просто создав снимок сразу после установки. Источник
Как загрузиться в режим восстановления или аварийный режим в Ubuntu 18.04
В качестве примера будет использована система Ubuntu 18.04 LTS, но руководство актуально для любой системы, использующей Systemd как подсистему инициализации. Так же мы рассмотрим команды по восстановлению системы Ubuntu без ее переустановки.
Что такое режим восстановления в системах Linux?
Режим восстановления эквивалентен однопользовательскому режиму в дистрибутивах Linux, которые используют демон SysV в качестве диспетчера служб по умолчанию. В режиме восстановления все локальные файловые системы будут примонтированы, но только некоторые важные службы будут запущены. Например, сетевые сервисы не будут запущены. Режим восстановления Linux полезен в ситуациях, когда система не может нормально загрузиться. Кроме того, в данном режиме мы можем выполнить некоторые важные операции по восстановлению, например, такие как сброс root пароля.
Что такое аварийный режим?
В отличие от режима восстановления, в аварийном режиме не монтируются точки монтирования файловых систем, службы и сокеты не будут запущены. Аварийный режим подходит для отладки.
Загрузка в режим восстановления в Ubuntu 18.04 LTS
Запустите установленную систему Ubuntu. Когда появится меню Grub, выберите первую запись и нажмите e для редактирования.


Загрузка в аварийный режим
Загрузка операционной системы Linux в аварийный режим аналогична описанному выше методу. Все, что вам нужно сделать, это заменить «systemd.unit= rescue.target» на «systemd.unit = emergency.target» при редактировании меню Grub. 
Переключение между режимами восстановления и аварийный режимом и наоборот
Если вы загрузились в режим восстановления, то из него же можно переключиться в аварийный режим с помощью следующей команды: Аналогично, чтобы переключиться с аварийного режима в режим восстановления, введите команду:
Режим восстановления Recovery mode в Linux
Еще одним режимом, которым можно воспользоваться для восстановления системы, является режим Recovery mode. Примечателен он тем, что содержит предустановленные утилиты для восстановления. Для запуска режима восстановления необходимо загрузиться в меню Grub, выбрать Дополнительные параметры. Затем из появившегося списка выбрать первое (верхнее) ядро с надписью (recovery mode). 
Clean, например, удалит неиспользуемые файлы, если вы подозреваете, что проблема связана с полным диском. dpkg попытается исправить любые сломанные пакеты программного обеспечения. (Средство «dpkg»может потребовать, чтобы вы сначала включили сеть (network). Опция root запустит командную строку от имени суперпользователя. Теперь вы знаете, что такое режим восстановления, аварийный режим и Recovery mode, а также как загрузиться в эти режимы в Ubuntu 18.04. Как я уже упоминал, приведенные здесь шаги будут работать во многих последних версиях Linux, в которых используется Systemd.
Как восстановить операционную систему Ubuntu без переустановки
Рассмотрим популярные и действенные методы восстановления операционной системы Ubuntu. Если вы столкнулись с тем, что ваша система не запускается после обновления, установки драйверов или по каким-нибудь другим причинам, то вам стоит воспользоваться данной инструкцией. На экране входа в систему воспользуйтесь комбинацией клавиш CTRL + ALT + F1 для переключения в виртуальную консоль tty1, возможно вам придется переключится на другую виртуальную консоль, в таком случае воспользуйтесь этой же комбинацией клавиш, но с F2 или F3 и т.д. И затем выполните следующие команды: Если причиной того, что система не загружается стала установка видеорайвера Nvidia, то для решения проблемы его нужно удалить: И обновить систему:
И перезагрузить систему: Так же может помочь переустановка рабочего окружения. Для Ubuntu это будет следующая команда (не влияет на пользовательские данные): Рекомендую периодически делать резервные копии системы и домашнего каталога пользователя, соответствующими инструментами. Например, для резервного копирования в среде Linux можно воспользоваться утилитой QT5-FSArchiver. Источник
Как делать бекапы и восстанавливать Linux с помощью Timeshift
Данный туториал расскажет как легко с помощью приложения Timeshift создавать бэкапы и восстанавливать Linux систему.
Какого бы уровня программистом вы ни были, если используешь Linux рано или поздно приходится заниматься резервным копированием. Всего одной неверной команды с sudo вполне хватит для того, чтобы отправиться обратно в каменный век. Linux беспощаден, особенно если не создал бэкап.
Можно поменять параметры резервного копирования, вроде места расположения копии, в соответствующем меню.
Даже можно настроить ежедневные и еженедельные бэкапы. Если что-то пойдет не так, всегда будешь уверен в отходных путях.
B.Восстановление системы Linux
1. Из той же ОС
Если все еще можно войти в OS и хочется вернуться к предыдущему состоянию ПК, просто запустите Timeshift из меню или dash и выберите “Restore Image” и нажмите “Restore”. Это все.
2.Восстановление, если нельзя зайти в Linux
Это часть касается систем, вход в графическую часть которых невозможен по причине ее форматирования или повреждения.
Понадобиться установочная USB. Я крайне рекомендую всегда иметь под рукой или флешку с Linux или DVD так как временами очень помогает. Для отсутствия таких вещей оправданий нет.
Так или иначе запускаем live сессию и скачиваем и устанавливаем Timeshift по вышеуказанным инструкциям (да, в ней можно устанавливать приложения).
После установки запускаем приложение и ищем расположение резервной копии. Далее жмем “Restore” (да, live сессия имеет доступ к жесткому диску).
Рекомендую позволить Timeshift переустановить загрузчик.
Подытожим
Можно ли проще создать резервную копию и восстановить Linux? Данная программа имеет возможность настройки, позволяет лажать и разбираться без страха за последствия. Это незаменимое средство для новообращенных пользователей Linux, еще не привыкших к суровой реальности системы. Ведь главное в использовании Linux что? Никогда не останавливаться в исследовании. Так что вам наверняка понадобится это средство, даже если вы эксперт по Пингвину.
Как вам Timeshift? Как вы бэкапите Linux?
Также просим поделиться случаями, когда вы оплошали так, что Timeshift бы не помешал. Не стесняйтесь! Возможно вы спасете кому-то жизнь. 😀