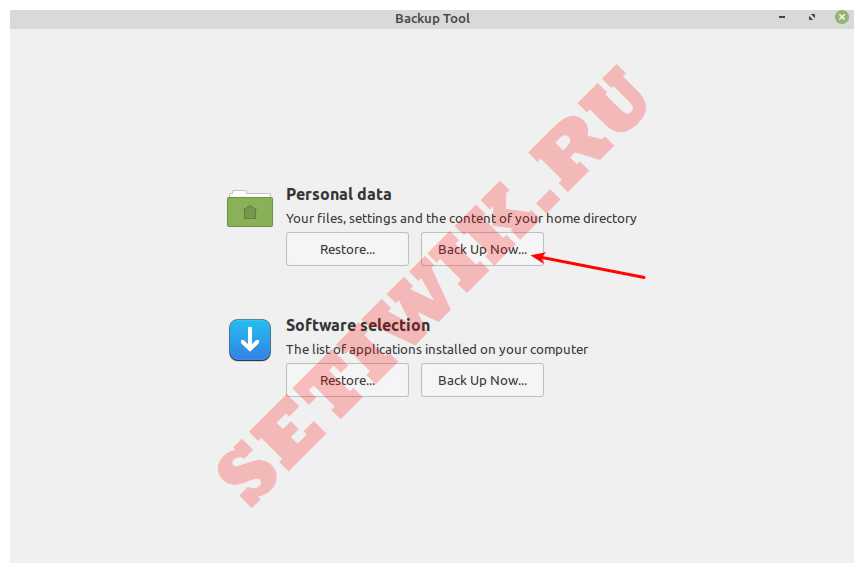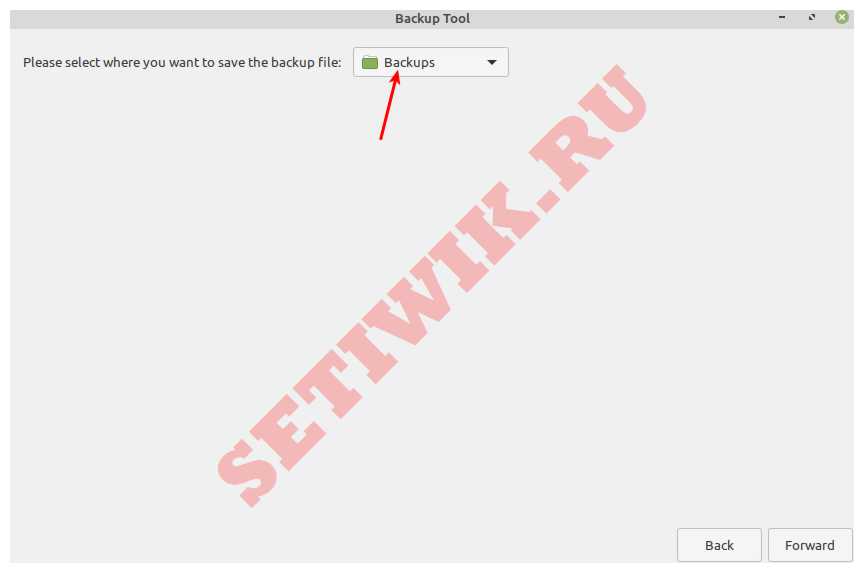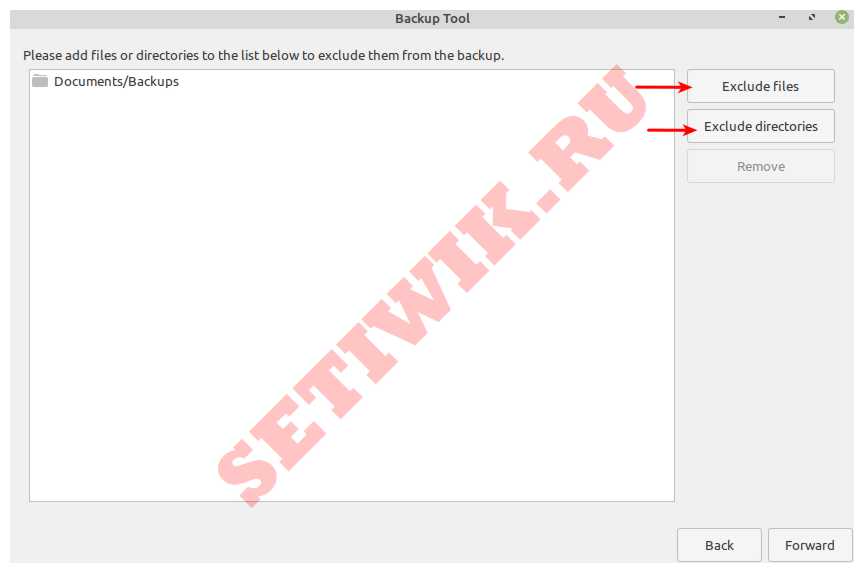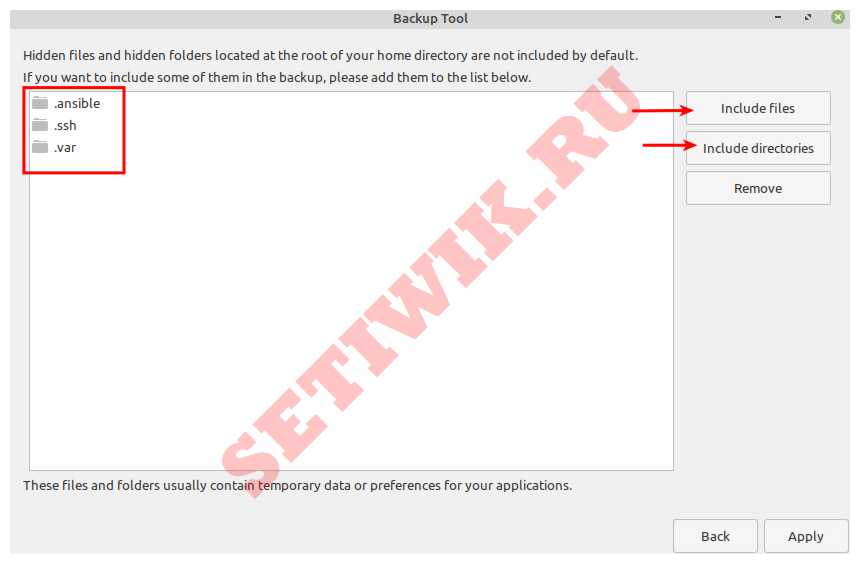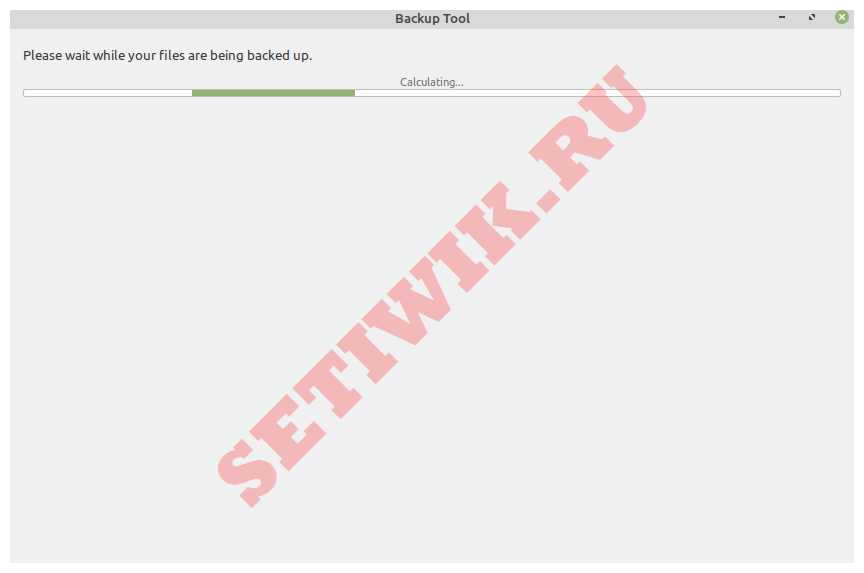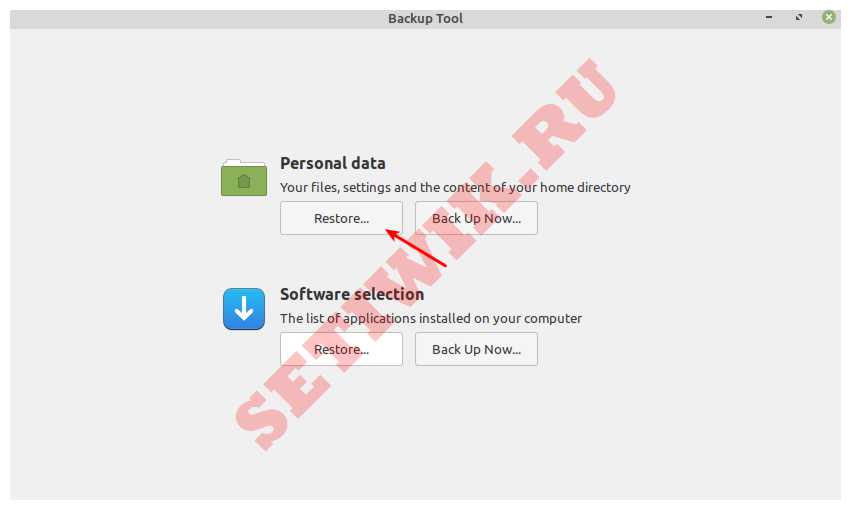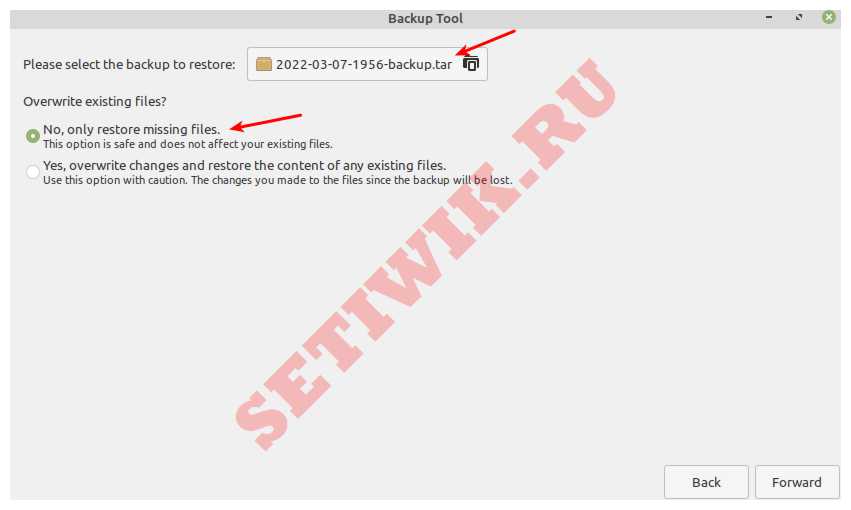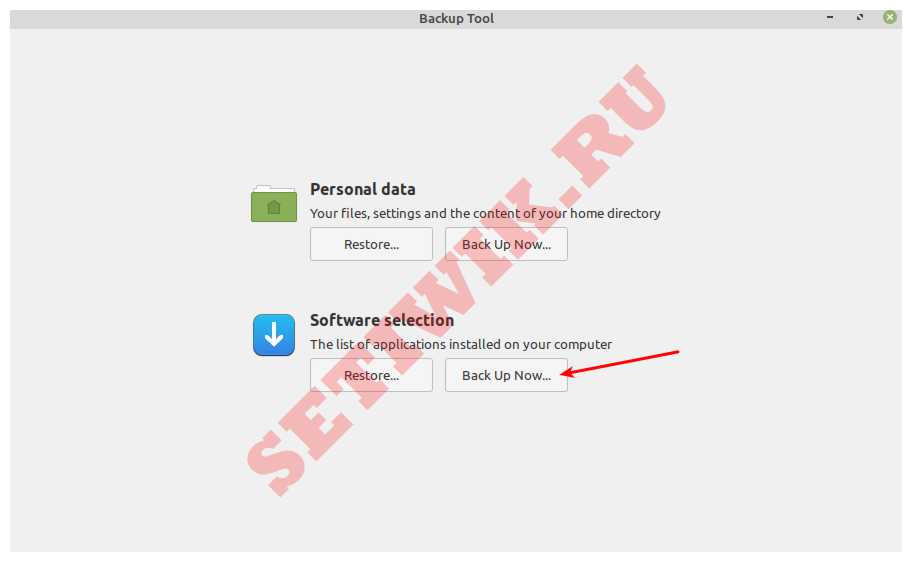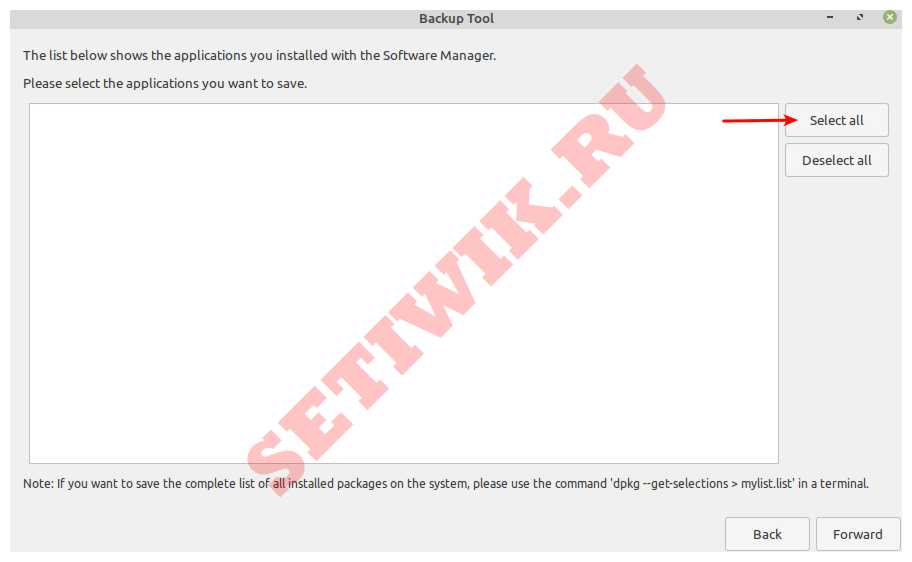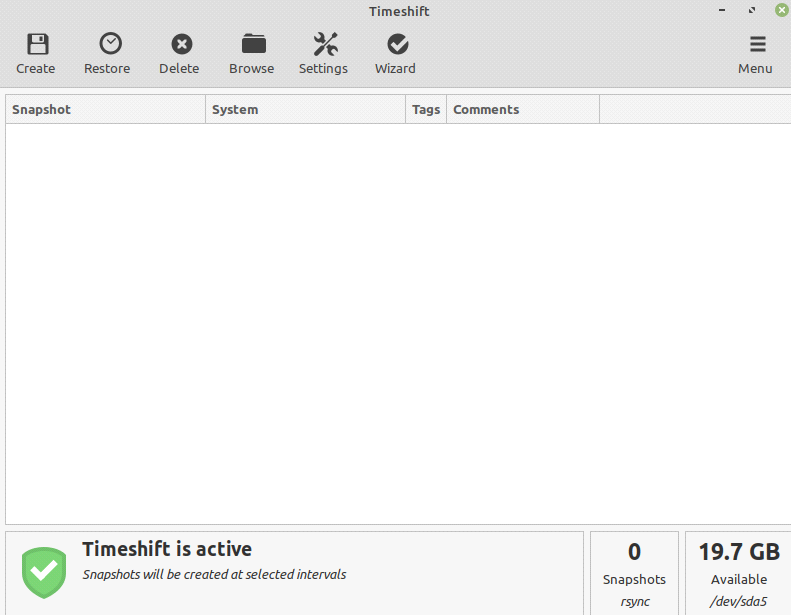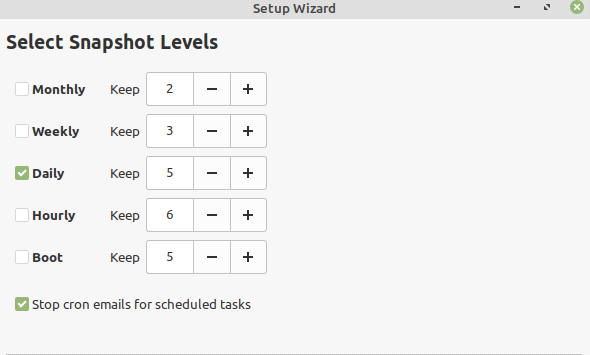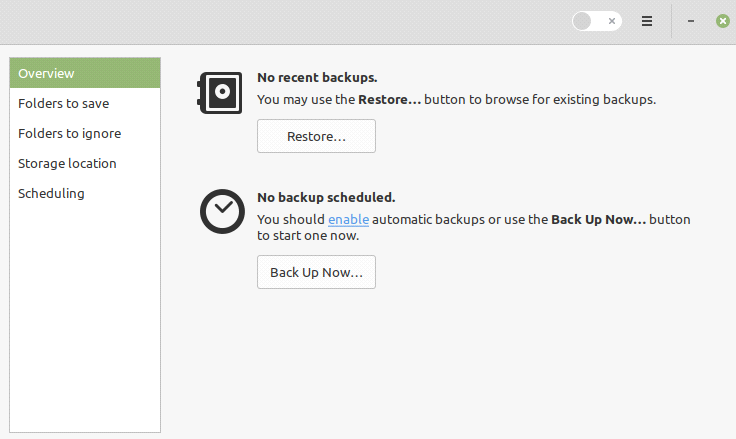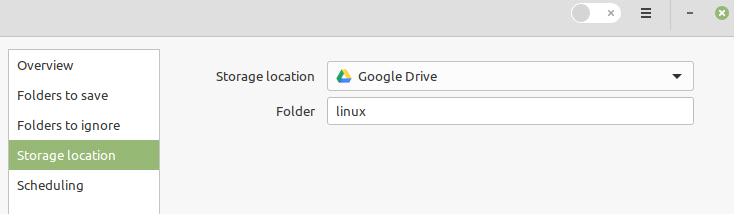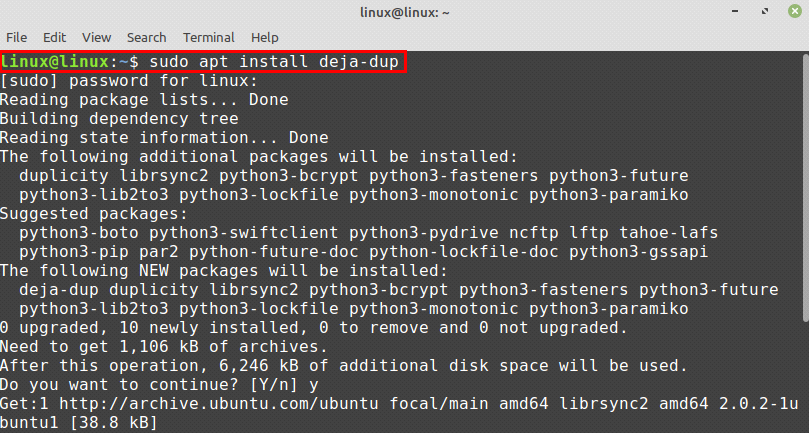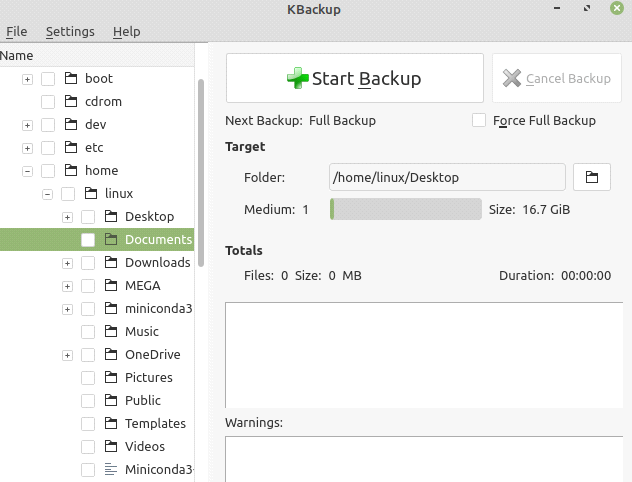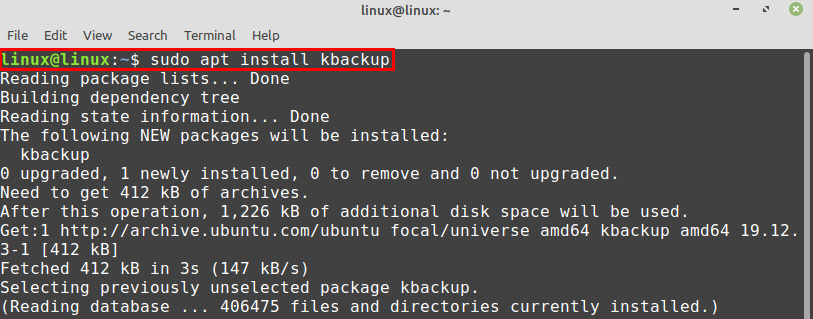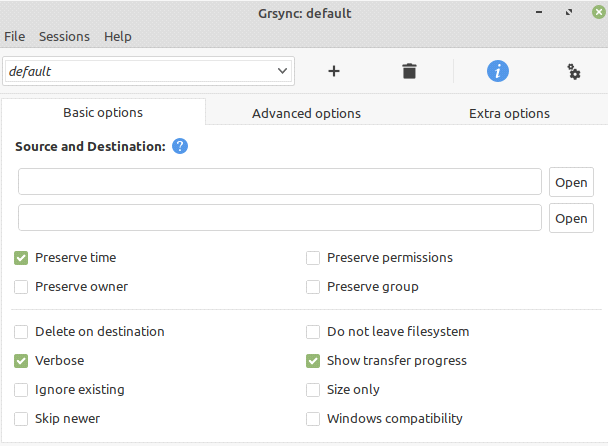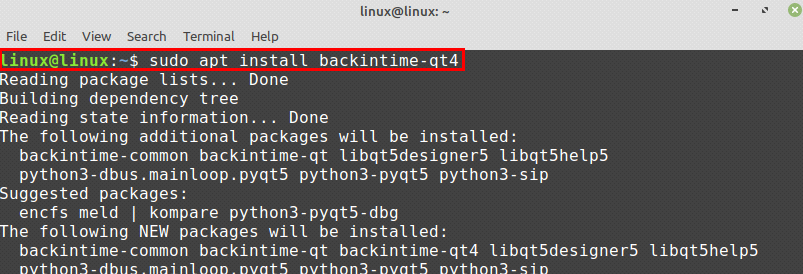- Знакомимся с резервным копированием в Linux Mint при помощи Timeshift
- Важность резервного копирования
- Утилита Timeshift
- Подготовьте место для хранения резервных копий
- Запускаем Timeshift и настраиваем бэкап
- mintBackup – Резервное копирование для Linux Mint
- Резервное копирование личных данных в Linux Mint
- Восстановление личных данных в Linux Mint
- Резервное копирование программ в Linux Mint
- Best Graphical Backup Tools for Linux Mint
- Timeshift
- Déjà Dup
- Kbackup
- Grsync
- Back In Time
- Conclusion
- About the author
- Kamran Sattar Awaisi
- Линукс минт резервное копирование
- Использование mintbackup — фирменного инструмента linux Mint для восстановления системы
Знакомимся с резервным копированием в Linux Mint при помощи Timeshift
Как известно, важность резервного копирования пользователь не осознает ровно до момента, пока оно не понадобится. Поэтому разработчики некоторых дистрибутивов Linux позаботились о пользователях и «из коробки» предлагают решения для бэкапа системных и пользовательских данных. Linux Mint не исключение и в этой заметке поговорим про работе с программой Timeshift.
Больше полезных материалов для начинающих пользователей вы сможете найти в соответствующем разделе на канале Просто Код!
Важность резервного копирования
Если вы думали, что резервное копирование системы это необходимость только для каких-то крупных информационных систем или серверов, то спешу вас разубедить в обратном. Любая ошибка при обновлении, любой косяк со стороны пользователя или элементарный выход из строя жесткого диска — и ваш дистрибутив, словно в сказке, превращается в тыкву. Чтобы не начинать все с нуля нужно просто заранее озаботиться созданием резервных копий.
Утилита Timeshift
Программа резервного копирования Timeshift давно поставляется с каждым выпуском Linux Mint, а намек на важность ее использования поступает пользователю сразу после установки — при первом входе в установленную систему среди уведомлений будет то, в котором вам предложат создать резервную копию и настроить расписание для бэкапа. Если же вы проигнорировали это уведомление и закрыли его, то давайте вместе обезопасим вас и ваши нервы от риска потерять все данные на ПК или ноутбуке.
Подготовьте место для хранения резервных копий
Прежде чем создавать резервные копии нужно позаботиться о месте их хранения. Разумнее всего не сохранять бэкапы на тех же устройствах, которые, в случае, могут выйти из строя. Говоря проще — не сохраняйте копии на том же диске, где установлен дистрибутив.
Лучше завести отдельный жесткий диск (встраиваемый или портативный), чтобы он использовался только под бэкапы. Отформатировать жесткий диск лучше в файловую систему Linux, например, EXT4.
Запускаем Timeshift и настраиваем бэкап
В меню с приложениями перейдите в пункт «Администрирование», промотайте вниз и выберите программу Timeshift (либо введите название программы в поле поиска вверху меню с приложениями). При запуске утилита попросит ввести пароль суперпользователя.
mintBackup – Резервное копирование для Linux Mint
Инструмент mintBackup — это простой и удобный в использовании инструмент резервного копирования и восстановления личных данных для Linux Mint. Который предлагает такие функции, как выбор каталога для хранения файла резервной копии, исключение файлов и каталогов и выбор скрытых файлов и каталогов. Он также поддерживает сохранение списка приложений, установленных в вашей системе.
mintBackup устанавливается с Linux Mint, чтобы открыть его, просто найдите «резервное копирование» (backup) в системном меню. И далее нажмите на приложение под названием Backup Tool.
Резервное копирование личных данных в Linux Mint
Чтобы создать резервную копию ваших данных в домашнем каталоге (/home), в стартовом интерфейсе в разделе Личные данные нажмите кнопку Создать резервную копию сейчас.
Затем выберите каталог, в котором вы хотите сохранить файл резервной копии, как показано на следующем скриншоте, а затем нажмите Вперед (Forward).
Затем выберите файлы и каталоги, которые вы хотите исключить из резервной копии, используя кнопки Исключить файлы и Исключить каталоги соответственно. По умолчанию каталог, в котором сохраняется файл резервной копии, исключен.
Вы также можете выбрать скрытые файлы и каталоги для включения их в резервную копию. Для этого нажмите на кнопки Включить файлы и Включить каталоги, как показано на следующем скриншоте.
После применения вышеуказанных условий и нажатия кнопки Применить, mintBackup запустит процесс резервного копирования. Подождите, пока он закончится!
Восстановление личных данных в Linux Mint
Чтобы восстановить ваши личные данные, нажмите на Восстановить, как показано на скриншоте ниже.
Затем выберите файл резервной копии, а также выберите следует ли перезаписывать текущие существующие файлы. Если вас все устраивает нажмите Вперед, затем следуйте подсказкам.
Резервное копирование программ в Linux Mint
Чтобы создать резервную копию списка программного обеспечения, установленного в системе Linux Mint, в разделе «Выбор программного обеспечения» нажмите кнопку Создать резервную копию сейчас, как показано на следующем скриншоте.
Обратите внимание, что mintBackup будет создавать резервные копии только списка приложений, установленных с помощью менеджера программного обеспечения.
В следующем окне выберите список приложений для сохранения. Чтобы выбрать все приложения, нажмите Выбрать все, как показано на следующем скриншоте. Затем нажмите Вперед.
Если ваши приложения не установлены через менеджер программного обеспечения, mintBackup предлагает выполнить следующую команду в терминале, чтобы сохранить полный список всех установленных пакетов в вашей системе:
$ dpkg —get-selections > package_list.list
Для просмотра списка используйте команду cat, как показано на рисунке.
На данный момент это все! MintBackup — это простой хороший инструмент резервного копирования, который позволяет легко сохранять и восстанавливать резервные копии файлов и каталогов в папке /home. Если у вас возникли вопросы или вы что-то не поняли, оставьте комментарий мы вам обязательно поможем.
Best Graphical Backup Tools for Linux Mint
Creating the backup is an important activity to be carried out if you are working on sensitive data. For instance, if you have some sensitive official documents on your hard drive and lost your hard drive, your necessary data is gone. Therefore, having a backup of your confidential and essential data is always a wise decision. From the backup, you can quickly restore your data at any time.
For Linux Mint, there are several graphical tools available for creating backups.
This post discusses the best graphical backup tools for Linux Mint.
Timeshift
Timeshift is an open-source, accessible, and popular tool that is used for creating and restoring backups. It comes pre-installed in Linux Mint 20. For any reason, if you do not have Timeshift installed on your system, then type the below-given command to install it:
It allows us to create the backup snapshots in two modes RSYNC and BTRFS. Timeshift takes the backup snapshot of file systems and settings. Other than Linux Mint, this tool is available for many other Linux-based systems, including Ubuntu and Debian.
While creating the backup using Timeshift, we can also select the snapshot levels.
The backup snapshots can be restored at any time.
Déjà Dup
Déjà Dup is an open-source, simple, and powerful tool for creating backups. Using Déjà Dup, you can also schedule your backups. Moreover, it can also store your backup files on the cloud, i.e., Google drive. It encrypts the data to ensure data integrity and compresses the data as well.
Déjà Dup is part of Linux Mint 20 base repositories, and you can install Déjà Dup by typing:
Kbackup
Kbackup is a straightforward and easy graphical tool for creating backups. Kbackup compresses the data and creates the archive of the backup data. It also encrypts the data while creating the backup. Moreover, it offers various features which make it easy to use and easy to operate the backup tool
To install Kbackup on your Linux Mint system, simply type the command:
Grsync
Grsync is a graphical user interface for the popular command-line backup tool named Rsync. Rsync is a perfect choice for those people who love the Linux command-line. Rsync provides a wide range of features for creating backups. However, if you are more comfortable with the GUI, then Grsync is the best option for using Rsync graphically. Although Grsync provides limited features of Rsync, yet it almost meets the basic needs of creating backups.
To install Grsync on your Linux Mint system, run the command:
Back In Time
Back In Time is another open-source and straightforward tool for creating backups on Linux Mint. It runs on GNOME and KDE desktop environments. It takes the backup snapshot of the target file or directory and stores it into the backup directory. Moreover, frequent backups can also be set up quickly. To install Back In Time, use the command:
Conclusion
Creating a backup of your data is very important as it helps us save our important and sensitive data. We can quickly restore our data any time from the backup snapshot. In this post, we have discussed various graphical backup tools for Linux Mint. All the tools are straightforward to use and install on Linux Mint.
About the author
Kamran Sattar Awaisi
I am a software engineer and a research scholar. I like to write article and make tutorial on various IT topics including Python, Cloud Computing, Fog Computing and Deep Learning. I love to use Linux based operating systems.
Линукс минт резервное копирование
bcevladimir Сообщения: 25 Зарегистрирован: 08 фев 2020, 15:11 Поблагодарили: 1 раз
Использование mintbackup — фирменного инструмента linux Mint для восстановления системы
Специально опробовал как пользоваться mintbackup — фирменного инструмента linux Mint для восстановления системы.
Порядок следующий из под работающей системы :
1. Запускаем mintbackup — Резервное копирование в меню , выбираем «Сделать резервную копию сейчас» —> «Вперед» —> «Вперед» —> «Применить» — происходить резервное копирование и в директорию по умолчанию : /Документы/Резервные копии/ . В папке «Резервные копии» создается пока один файл . -backup.tar — это копия всех ваших пользовательских файлов из /home/ «имя пользователя» .
Затем снова запускаем mintbackup — Резервное копирование , только выбираем Список программ и в той же директории : /Документы/Резервные копии/ в папке «Резервные копии» появляется еще один файл с именем . — packages.list — список программ.
2. Затем вставляем флешку отформатированную в FAT32 — ext2 , открываем два окна в файловом менеджере ( в одном открываем флешку — SBLIVE ( кликая по SBLIVE) , а в другом окне открываем папку «Документы» и перетаскиваем папку «Резервные копии» — на флешку SBLIVE ) данные копируются на SBLIVE — флешку и копия ваших данных создана .
3. Далее устанавливаем чистую систему Mint — как новую установку с liveCD . Получаем чистую , новую систему . Если требуется то дисковое пространство разбивает на увеличенные размеры под корень / , /home , /swap .
4. Затем данные с флешки копируете в папку «Документы» , как указано в 2. — выше , только наоборот.
5. Обновляем программное обеспечение через Менеджер обновлений.
6. Запускаем mintbackup — Резервное копирование и восстанавливаем файлы из резервной копии — используя «Восстановить» и затем снова запускаем Резервное копирование — восстановление программ. Происходит автоматический запуск восстановления всего программного обеспечения .
Все ярлыки на рабочем столе будут восстановлены, но запуск некоторых из их невозможен до переустановки программ.
Все программы которые были установлены через Менеджер программ будут восстановлены . Те программы которые вы ставили через терминал , могут быть восстановлены только вручную. Поэтому позаботьтесь над тем , чтобы все пакеты .deb , tar.gz и другие , а также команды их установки были бы сохранены у вас в листинге , например , любого текстового редактора для последующего переноса их в терминал . Эти листинги при создании резервной копии будут сохранены и восстановлены.
Настройки рабочего стола , системы восстанавливаются только вручную . Аплеты , Conky , Менеджер Conky , десклеты — восстанавливаются только вручную . Вплоть до переключения клавиатуры и настройки сети WIFI .
То есть это фирменное резервное копирование помогает в объеме работы с Менеджером программ и копирует содержимое всех ваших пользовательских директорий — скачанные файлы , фильмы , текст и тому подобное . И позволяет изменить размеры дискового пространства для системы Linux Mint при переустановке новой системы , если места , например , под корень / или /home не хватает .
Но для тех программ которые вы ставили через терминал или скачивали пакеты .deb и другие , а также настройки системы вы будете делать своими ручками. Пакеты .deb хотя и ставятся через Менеджер программ , например Yandex.deb , придется по ним кликать вручную.