Настойка локальной сети в Windows и Linux Mint. Создание общей папки
Настроить локальную сеть между Linux и Windows через роутер по Wi-Fi оказалось не сложной задачей. Возможно, настройки по умолчанию были выстроены как надо. Честно сказать, я не специалист по настройке локальной сети и данная статья не содержит каких-то углублённых настроек и сложной конфигурации сети. Всё просто: обмен данных идёт через роутер, доверяем сети и позволяем Windows и Linux менять содержимое папки.
Покажу как я настраивал обмен данными по локальной сети через расшаренную папку. Для взаимодействия Linux с другими компьютерами нужно установить samba:
sudo apt-get install samba
Создаём папку с необходимым именем (напр., shared_folder) в своей домашней папке и открываем доступ (опубликовываем) через контекстное меню, другими словами нужно щёлкнуть правой кнопкой по папке и выбрать «Опубликовать. » (у кого-то пункт может называться «открыть доступ»).
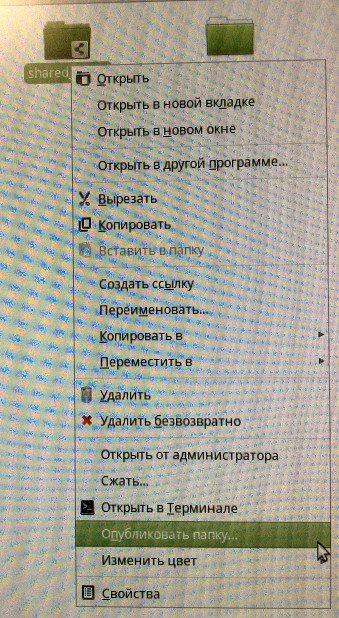
Вводим пароль администратора и в появившемся окошке выставляем следующие параметры:
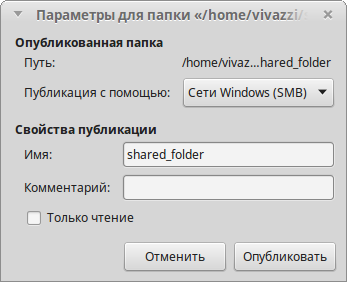
Затем заходим в свойства папки:
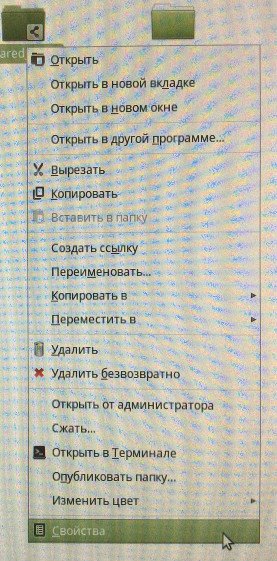
Везде выставляем максимальные права на изменение содержимого папки:
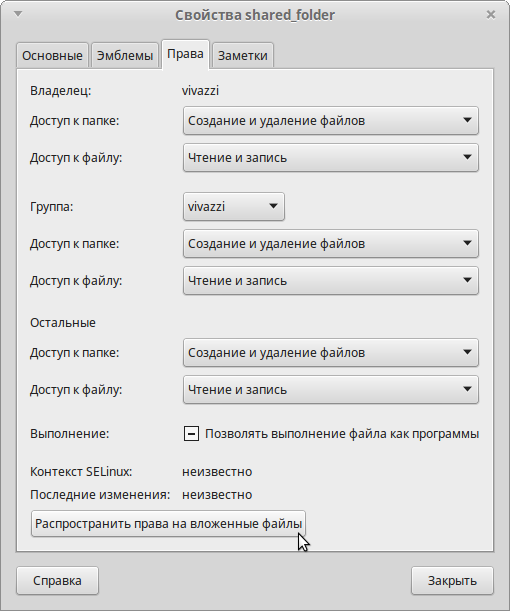
Щелкаем распространить права на вложенные файлы и нажимаем «Закрыть».
Теперь должно работать расшаривание в обе стороны: можно добавлять и изменять содержимое папки как в Linux, так и в Windows.
Чтобы из Windows открыть расшаренную папку нужно в проводнике найти пункт «Сеть». В этой папке должен быть виден другой компьютер Linux:
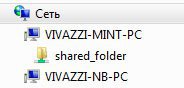
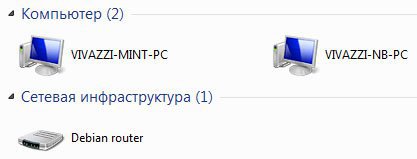
Виден компьютер VIVAZZI-MINT-PC и папочку shared_folder. В ней можно вставлять и доставать файлы.
Вот и всё. Если что-то пошло не так, то искать в гугле, потому как, ещё раз повторюсь, с локальными сетями я имею дело крайне редко.
П. С. Прошу прощения за качество некоторых изображений — в Linux Mint почему-то не могу сделать скриншот, когда открыто контекстное меню.
Линукс минт сеть windows
Добрый день.
Сразу хочу предупредить в Linux я как «чайник», так что сильно не бейте. Есть небольшая сетка из двух компов и ноута. Ноут с Linux mint 19, один комп с Windows 7, второй с Windows 10 оба с расшаренными папками. Решил настроить локальную сеть на ноуте для обмена файлами. Скачал Sambu, установил, перезагрузил ноут и попробовал зайти на комп с Windows 10, через smb://192.168.1.3, все ОК. А вот зайти на комп с Windows 7, через smb://192.168.1.5, не получилось. В ответ получил ошибку «Failed to retrieve share list from server: invalid argument».
System: Host: ACER-5235 Kernel: 4.15.0-36-generic x86_64
bits: 64 gcc: 7.3.0
Desktop: Cinnamon 3.8.9 (Gtk 3.22.30-1ubuntu1)
Distro: Linux Mint 19 Tara
Machine: Device: laptop System: Acer product: Extensa 5235 serial: N/A
Mobo: Acer model: BA50-MV serial: N/A
BIOS: Phoenix v: V1.3311 date: 12/21/2009
CPU: Single core Intel Celeron 900 (-UP-)
arch: Penryn rev.10 cache: 1024 KB
flags: (lm nx sse sse2 sse3 ssse3) bmips: 4389 speed: 2194 MHz (max)
Graphics: Card: Intel Mobile 4 Series Integrated Graphics Controller
bus-ID: 00:02.0
Display Server: x11 (X.Org 1.19.6 )
drivers: modesetting (unloaded: fbdev,vesa)
Resolution: 1280×1024@60.02hz
OpenGL: renderer: Mesa DRI Mobile Intel GM45 Express
version: 2.1 Mesa 18.0.5 Direct Render: Yes
Audio: Card Intel 82801I (ICH9 Family) HD Audio Controller
driver: snd_hda_intel bus-ID: 00:1b.0
Sound: Advanced Linux Sound Architecture v: k4.15.0-36-generic
Network: Card-1: Qualcomm Atheros AR928X Wireless Network Adapter (PCI-Express)
driver: ath9k bus-ID: 07:00.0
IF: wlp7s0 state: up mac:
Card-2: Qualcomm Atheros AR8131 Gigabit Ethernet
driver: atl1c v: 1.0.1.1-NAPI port: 4000 bus-ID: 09:00.0
IF: enp9s0 state: down mac:
Drives: HDD Total Size: 201.1GB (65.0% used)
ID-1: /dev/sda model: TOSHIBA_MK1237GS size: 120.0GB
ID-2: USB /dev/sdb model: TS80GSJ25S size: 80.0GB
ID-3: USB /dev/sdc model: Multi size: 1.0GB
Partition: ID-1: / size: 17G used: 8.2G (53%) fs: ext4 dev: /dev/sda5
ID-2: /home size: 11G used: 5.6G (58%) fs: ext4 dev: /dev/sda7
ID-3: swap-1 size: 3.10GB used: 0.06GB (2%)
fs: swap dev: /dev/sda6
RAID: No RAID devices: /proc/mdstat, md_mod kernel module present
Sensors: System Temperatures: cpu: 64.0C mobo: N/A
Fan Speeds (in rpm): cpu: N/A
Info: Processes: 213 Uptime: 4:56 Memory: 1955.5/2869.4MB
Init: systemd runlevel: 5 Gcc sys: 7.3.0
Client: Shell (bash 4.4.191) inxi: 2.3.56
С этого же ноута, из под Windows 7, расшаренные папки видно Что делаю не правильно. Спасибо за помощь.
Как подключить сетевой диск к Linux Mint 20
Mint очень популярный дистрибутив Linux. В большинстве случаев его ставят на предприятиях разного уровня в качестве альтернативы Windows. Это связанно в первую очередь с его простотой и удобством использования. Это касается и администрирования и простых пользователей. Например, подключить общею папку к Mint очень просто, не нужно даже прибегать к использованию терминала. Все делается через графическую оболочку. Но все же есть кое какие нюансы о которых сейчас вам расскажу.
Данная статья в первую очередь предназначена для начинающих системных администраторов и рядовых пользователей. Кстати рекомендую прочитать статью в которой я рассказывал о том как установить принтер.
Подключаем общею папку к Mint
И так у вас есть общая папка которая расположена на сервере с Windows. Для того чтобы подключить этот ресурс к Linux Mint нужно зайти в «Пуск» и выбрать «Сеть».
Далее в поле «Перейти к» вводим IP адрес компьютера на котором расположена эта папка.
Дальше нужно будет указать учетные данные, имя пользователя, домен и пароль. Так же не забываем отмечать пункт «Запомнить навсегда» иначе каждый раз при обращение к сетевому диску их нужно будет вводить.
После удачной авторизации вы увидите все доступные сетевые папки расположение на сервере, выбираем необходимую.
После чего произойдет монтирование папки и ссылка на неё появиться в разделе «Сеть.»
Но после перезагруки компьютера она пропадет. Поэтому на неё нужно сделать закладку. Для этого выделаем общею папку которая появилась в разделе «Сеть», на панели инструментов выбираем пункт «Закладки» и «Добавить закладку».
Теперь у вас в постоянно будет закладка на общею папку. Таким образом можно подключить несколько сетевых папок. Это самый простой и быстрый способ подключения сетевого диска к Linux Mint.





