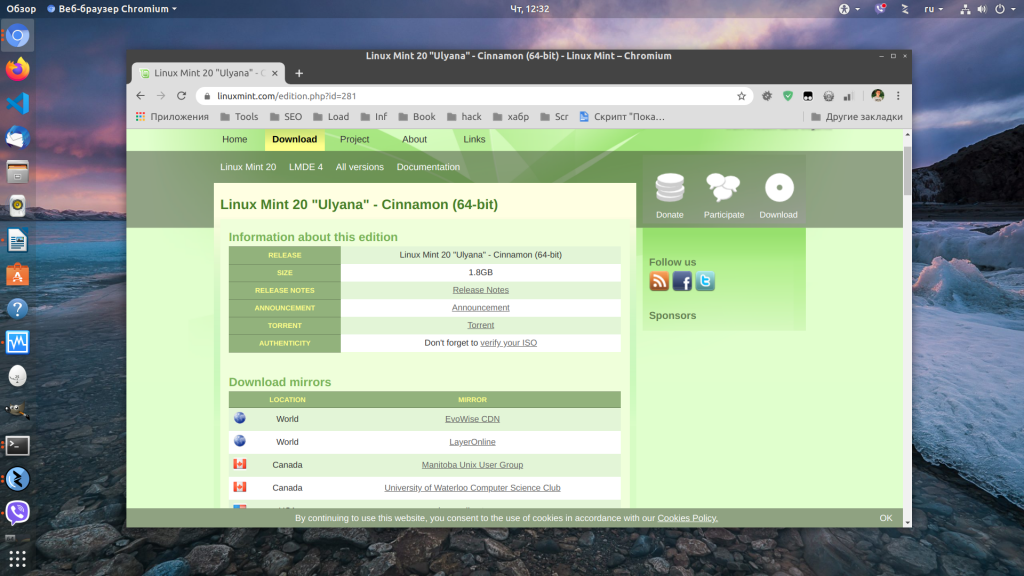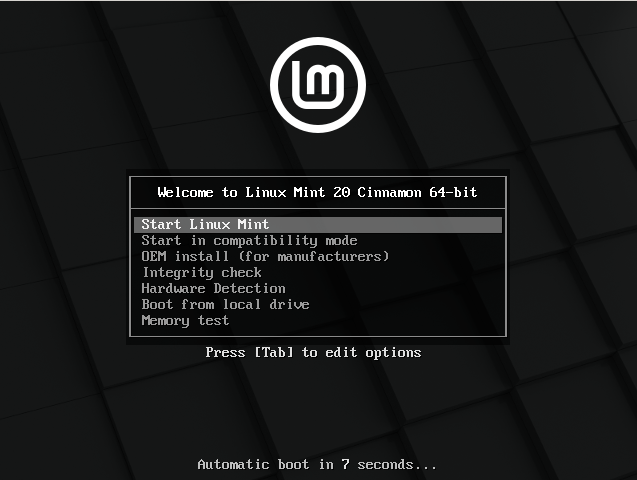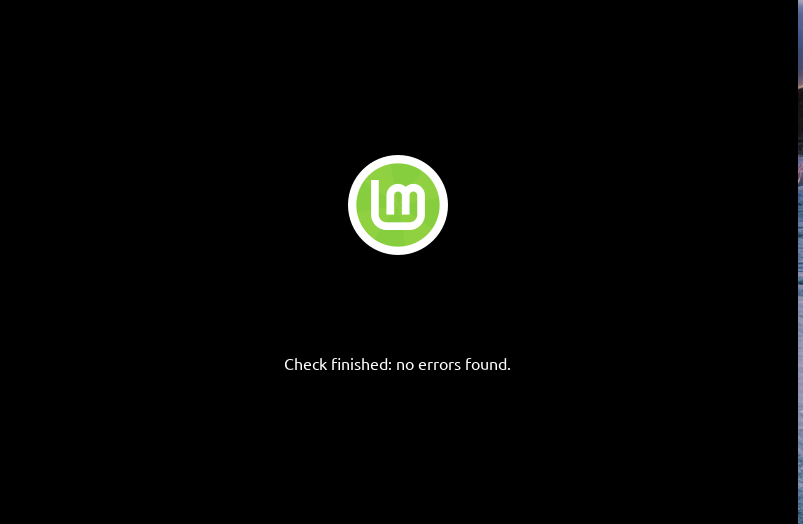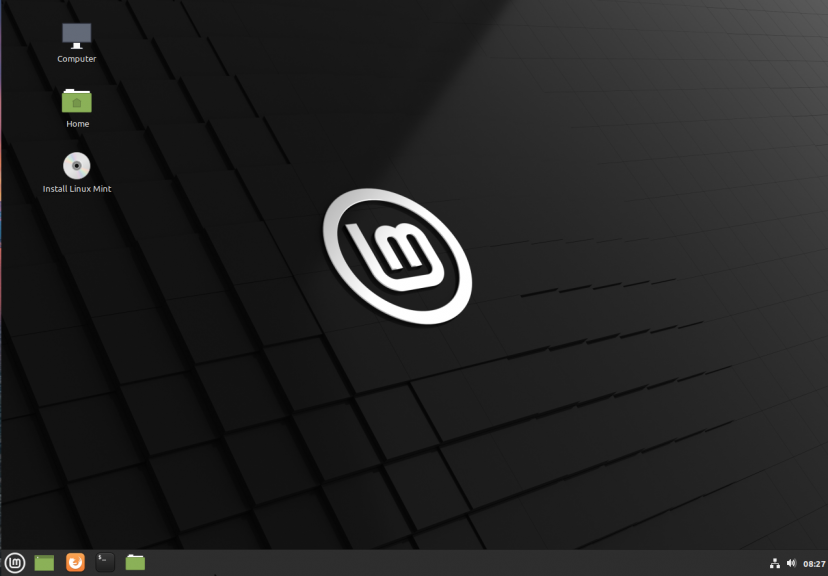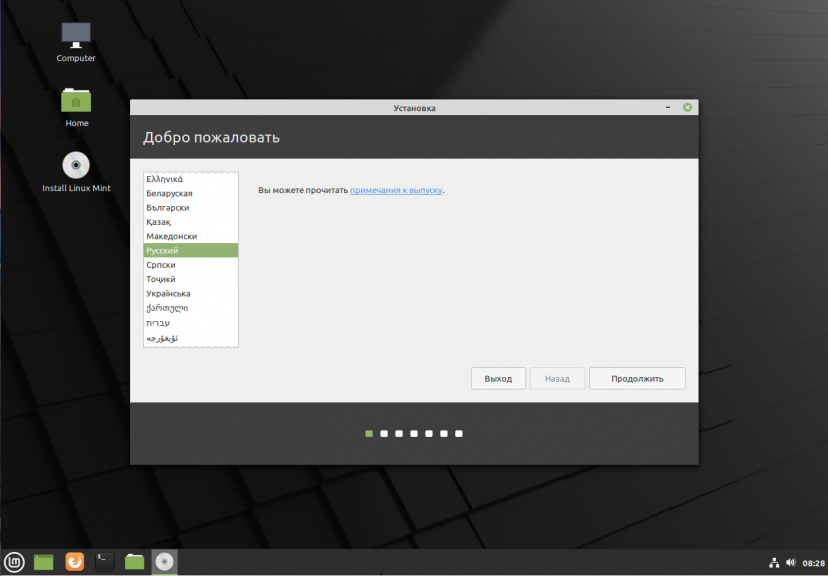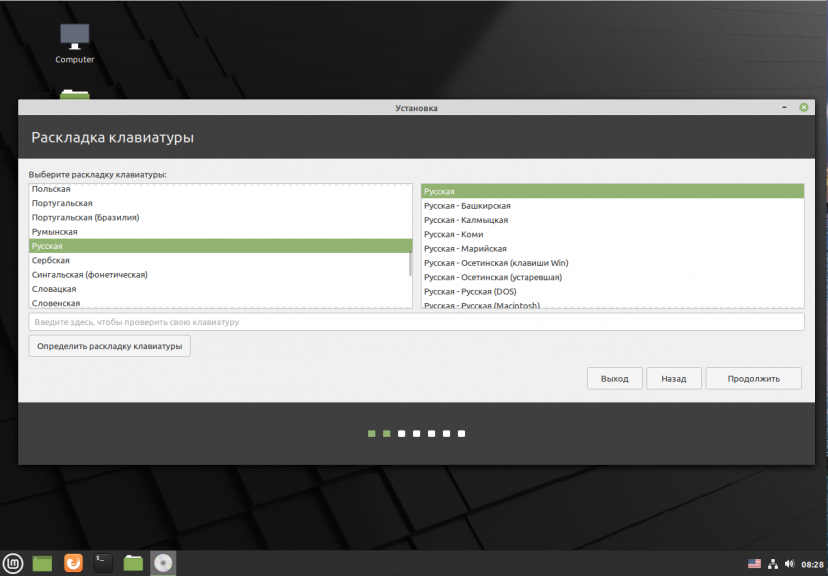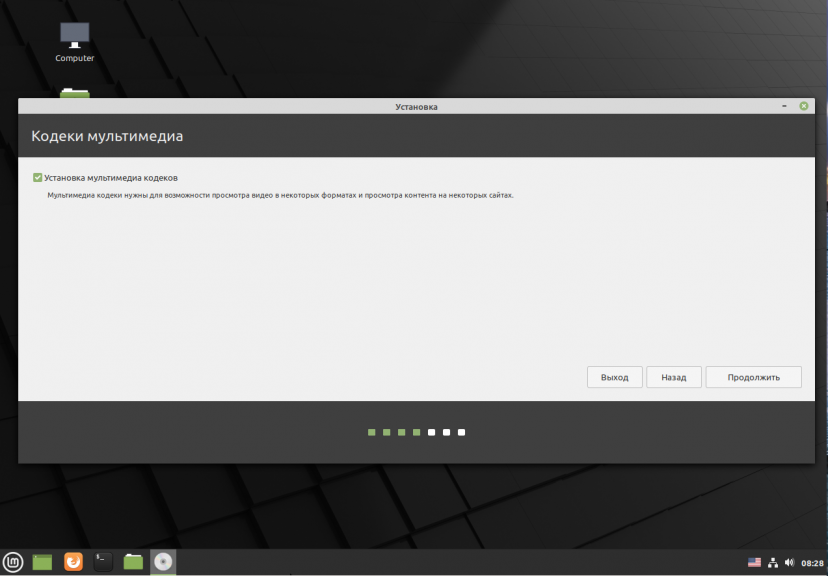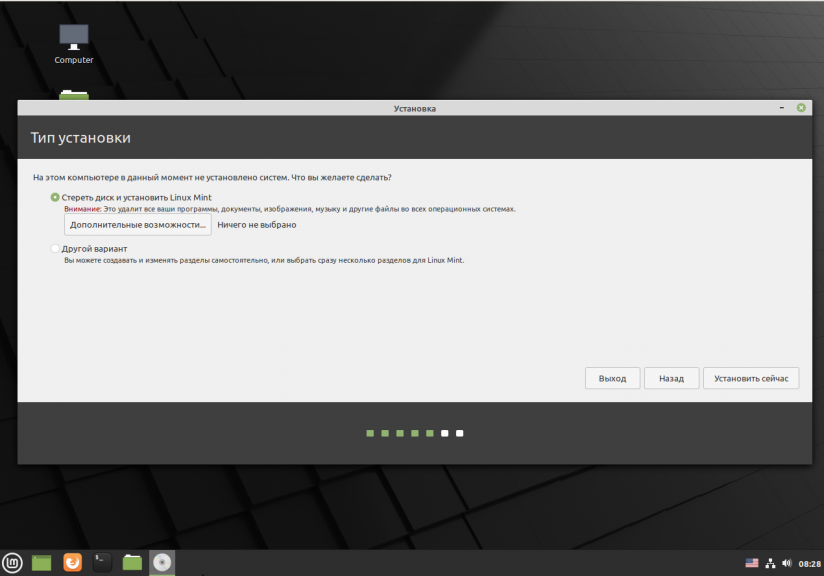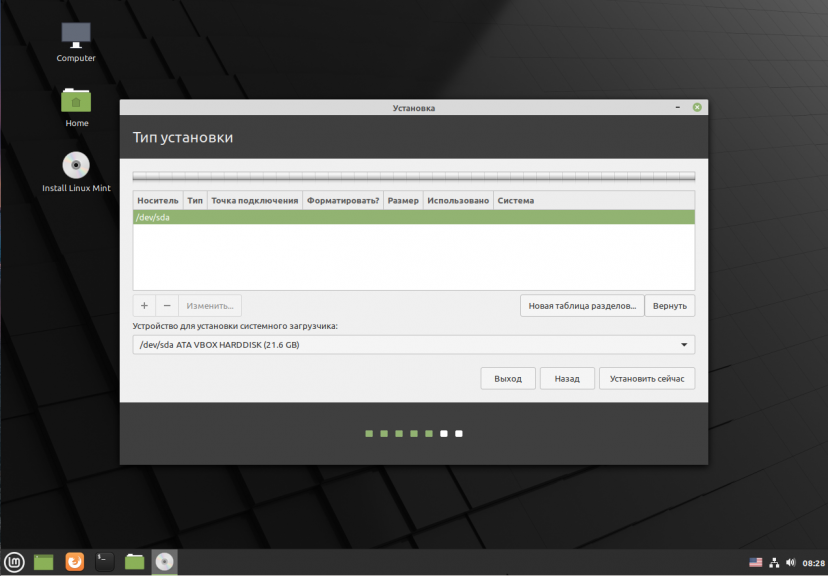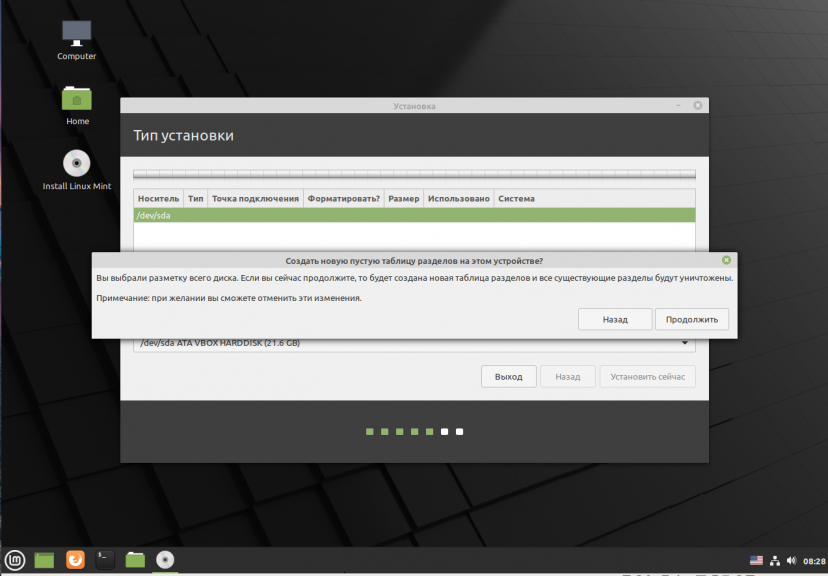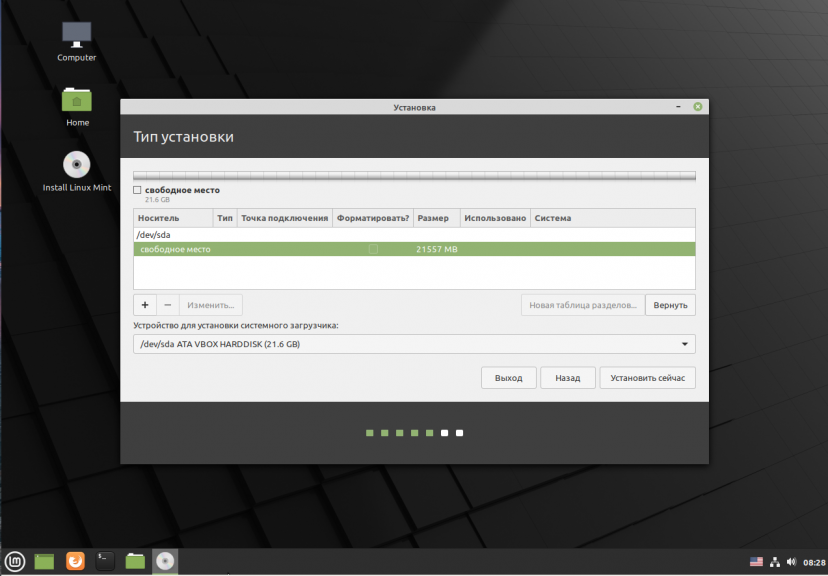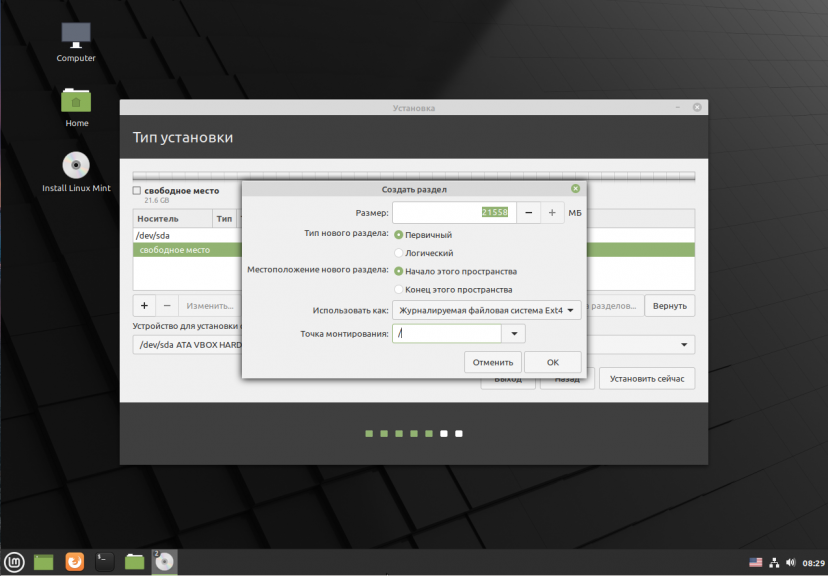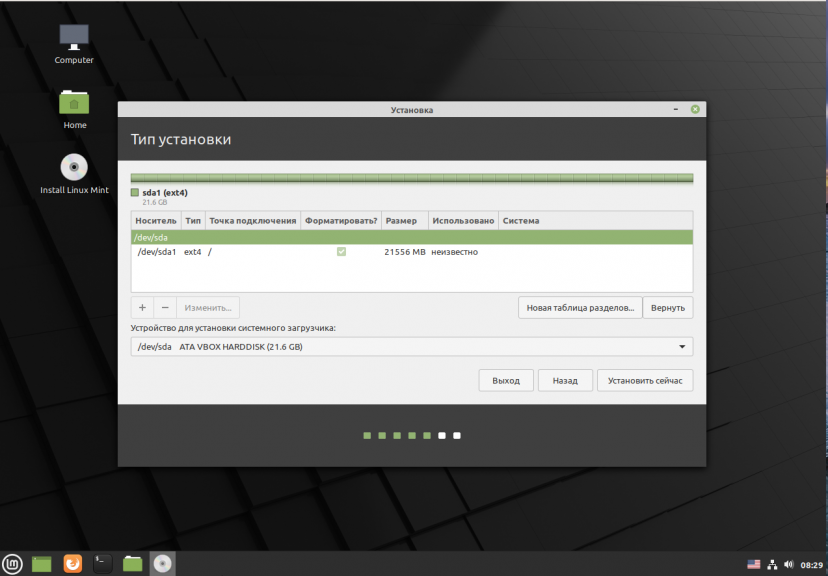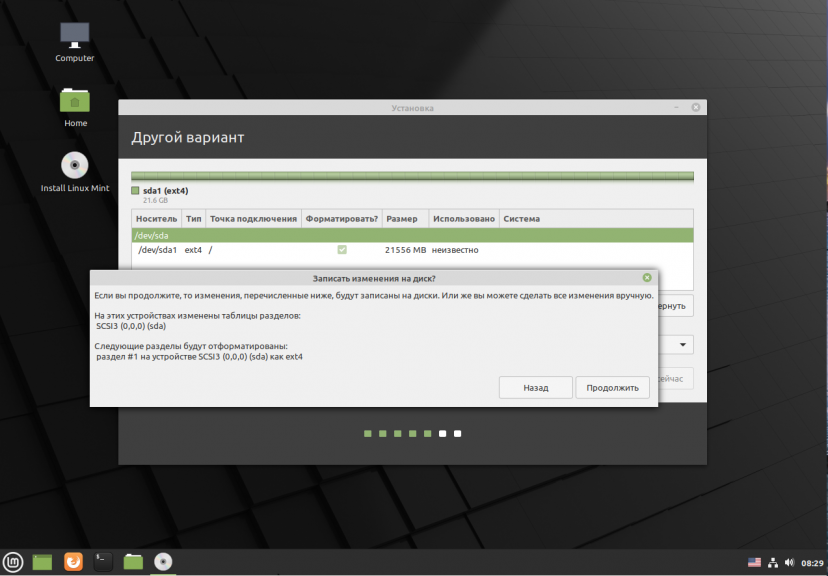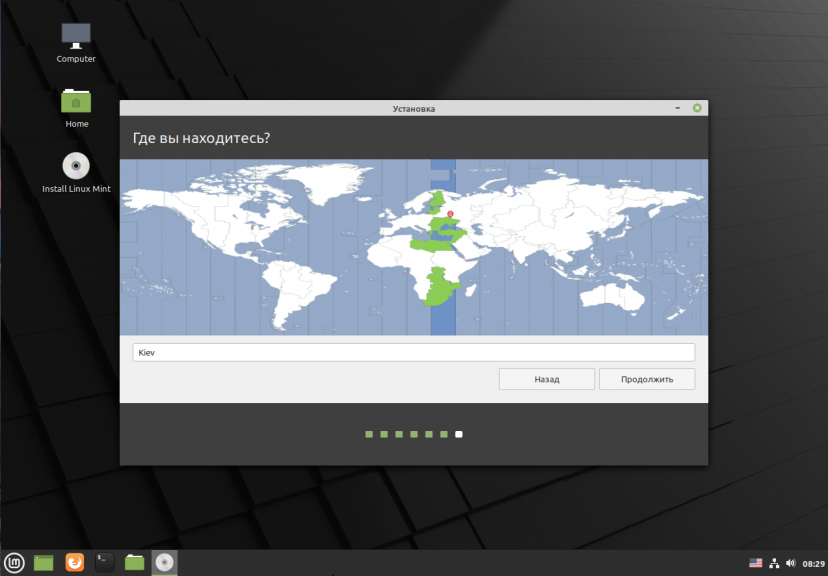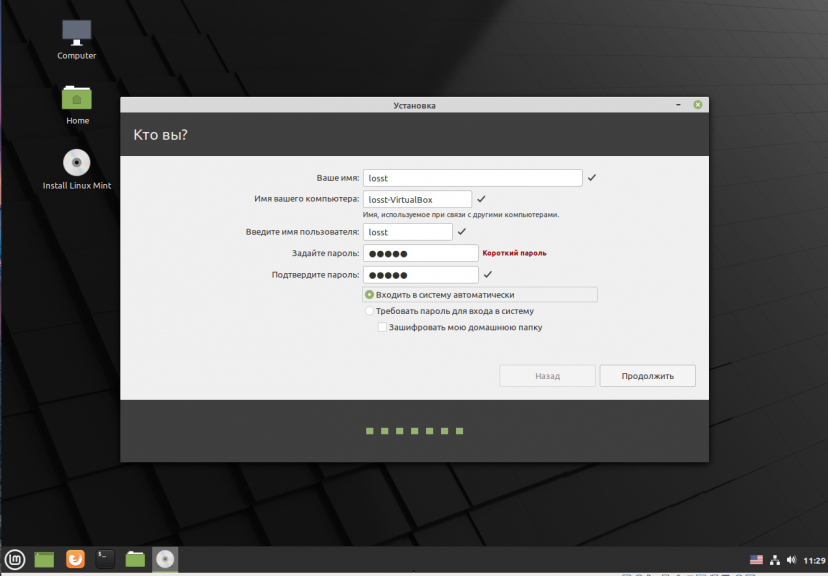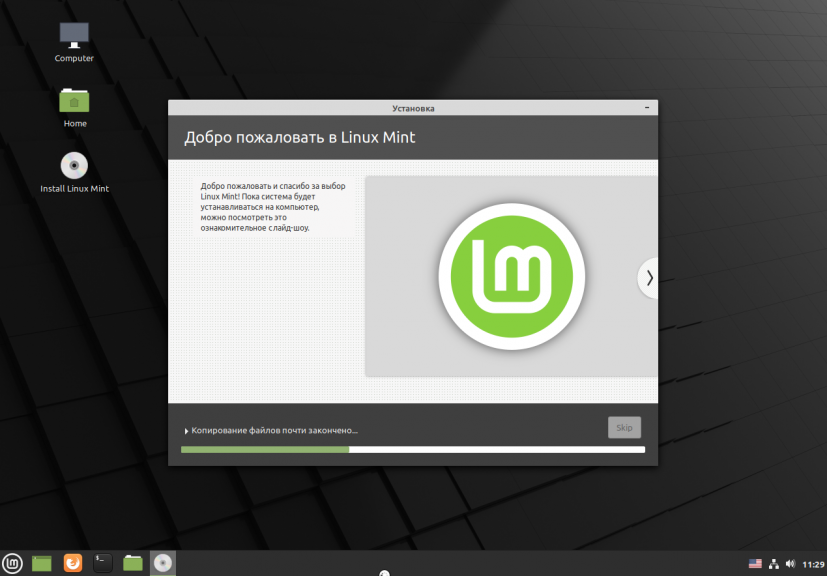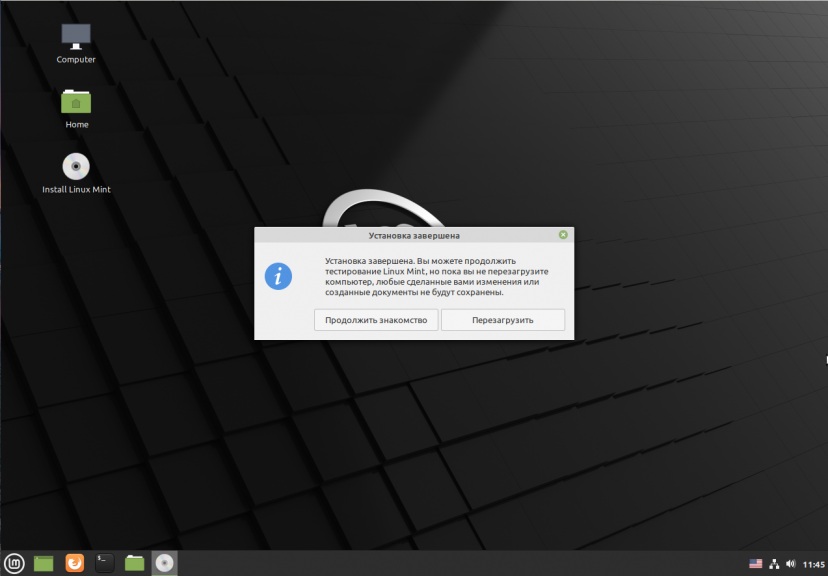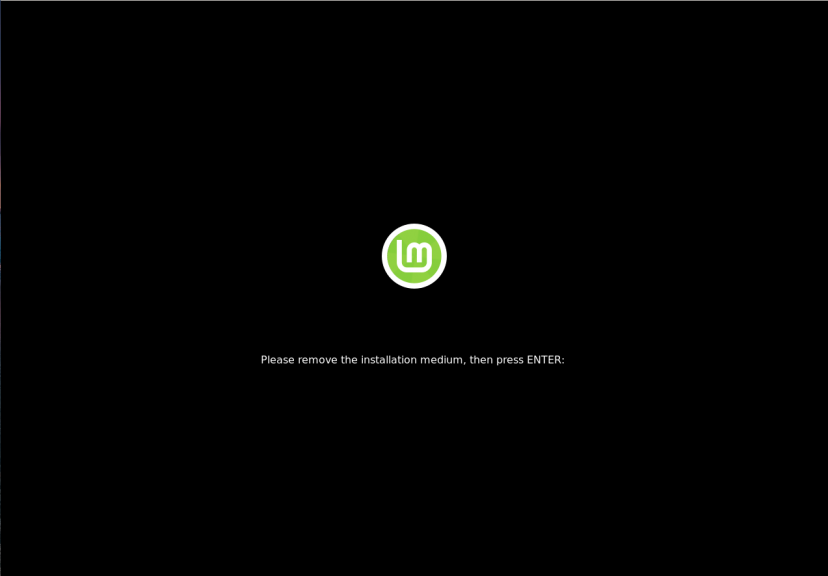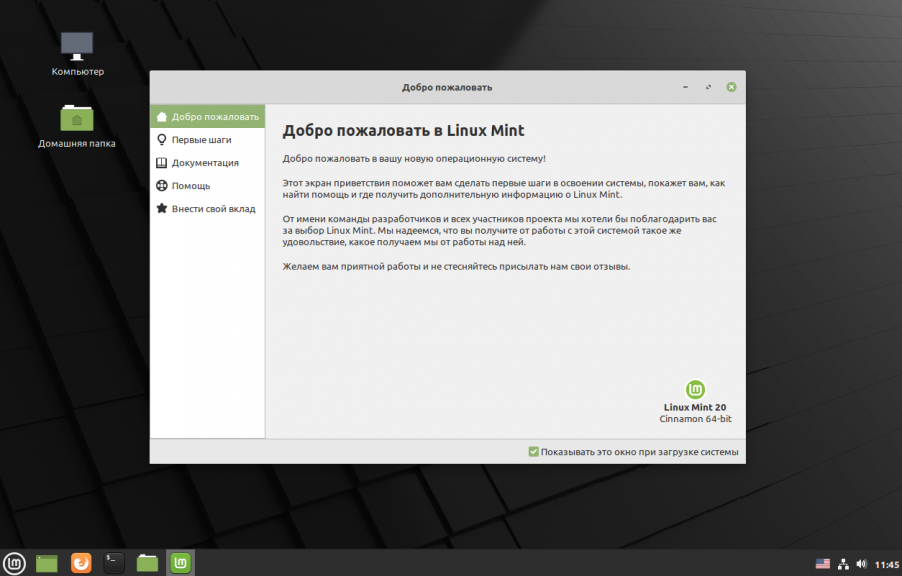- Линукс минт сколько разделов
- Разметка дисков¶
- Отдельный раздел /home¶
- Установка Linux Mint 20
- Подготовка к установке
- Шаг 1. Загрузка образа
- Шаг 2. Подготовка носителя
- Шаг 3. Загрузка с носителя
- Установка Linux Mint 20
- Шаг 1. Проверка целостности
- Шаг 2. Запуск установщика
- Шаг 3. Выбор языка
- Шаг 4. Раскладка клавиатуры
- Шаг 5. Мультимедиа
- Шаг 6. Выбор варианта разметки
- Шаг 7. Таблица разделов
- Шаг 8. Создание разделов
- Шаг 9. Настройка загрузчика
- Шаг 10. Начало установки
- Шаг 11. Часовой пояс
- Шаг 12. Имя пользователя
- Шаг 13. Установка
- Шаг 14. Перезагрузка
- Шаг 15. Готово
- Выводы
Линукс минт сколько разделов
Здраствуйте, одолел вопрос как же правильно создать разделы для установки Linux Mint. Я прочитал некоторые статьи в интернете, но однозначного ответа в них нет. Например устанока по умолчанию, как я видел — ставит все в один раздел.
Может кто нибудь ответить на два вопроса начинающему:
1. Как же правильно создать разделы (и надо ли это вообще делать вручную) ?
2. Есть ли какие либо особенности, если линукс устанавливается рядом с Windows ?
Надеюсь на ваши ответы, заранее спасибо, мне пока многое непонятно
Если комп домашний, и правда лучше всего подходит swap + / + /home.
swap — раздел подкачки. аналог файла подкачки в винде. используется либо если забита вся оперативная память, либо если системе нужно сбросить память на жесткий диск (режим сна, гибернации, сохранение краш дампа после падения итд). В современных реалиях, где редко у кого оперативы меньше 8 гигов — своп чуть больше размера оперативки, чтоб влезла полностью.
/ — вся остальная система. упрощенно можешь считать аналогом диска С в винде. корень нужен системе всегда, это точка отсчета для других файлов и папок. но особенность файловой системы линукса позволяет любую папку смонтировать отдельным разделом. так же как и любой другой диск, образ CD или сетевой адрес она может смонтировать в любую папку
/home — и раз уж любую папку можно смонтировать отдельно раздел /home часто монтируют отдельно. можно считать аналогом папки пользователя из винды. она хранит все файлы конфигурации конкретного пользователя (все настройки ОС и приложений, не затрагивающие систему в целом) и все ваши файлы, с порно, музыкой, фотками, играми итд Смысл монтировать отдельно? чтобы в случае например переустановки ОС затереть саму ОС, но оставить нетронутыми (не форматировать /home) все ваши файлы.
Что касается остальных разделов, они чаще нужны отдельно для вариантов серверной установки, а не на домашний комп. Но для общего развития.
/boot — содержит загрузчик ОС и образы ядра системы. Фактически отсюда начинается работа системы после включения. Некоторые создают его отдельно, но не могут объяснить зачем В современных реалиях имхо не нужно.
/mnt/blablabla, /media/blablabla — где blablabla имена неких смонтированых папок. Система их как правило использует для монтирования внешних ресурсов. Например флешек, CD-ROM’ов, разделов винды, других разделов на жестком или других жестких дисков, сетевых ресурсов типа общих папок винды итд итп.
/tmp — раздел в котором хранятся временные файлы. обычно очищается перед каждой загрузкой системы (зачастую форматированием для простоты и быстроты). смысл создания tmp отдельным разделом как правило заключается в том чтобы ограничить его размер. если в системе просто корень, без отдельного tmp то нарочно или нет программа может засрать временными файлами весь жесткий диск и тем самым поставить под угрозу работоспособность системы в целом. также если tmp отдельно — есть варианты монтировать его сразу в память, а не на жесткий диск, что может теоретически увеличить производительность системы.
/var — часто изменяемые файлы. как правило сюда пишутся различные серверы, а так же логи системы. имеет смысл создавать отдельно если под этот раздел нужно овер дофига места. например при размещении в /var своего веб-сервера, базы данных, фтп или любого другого сервиса.
/usr — нечто вроде папки program files из винды. содержит в основном установленные программы. часто для отдельного монтирования имеют ввиду /usr/local — это упрощенно все то что будет установлено вами уже после установки ОС.
остальные разделы корня как правило отдельно не монтируют. иногда в этом нет смысла, иногда после такой шутки может не стартануть система к примеру только имея стальные яйца и пустую голову стоит отдельно выносить раздел /dev — содержащий файлы устройств. вероятность что система после этого не загрузится очень велика
Разметка дисков¶
Если вы не знакомы со схемой именования устройств и разделов в Linux, а также понятием файловых систем и точек монтирования, прочтите:
Отдельный раздел /home¶
В Linux каталог /home используется для хранения данных и настроек пользователя.
Этот каталог содержит по одному подкаталогу для каждой учётной записи пользователя. Например, если ваше имя пользователя john , то ваш домашний каталог будет /home/john , каталог загрузок — /home/john/Downloads , документов — /home/john/Documents , а закладки Firefox будут храниться где-то в /home/john/.mozilla и так далее…
Выделив для /home отдельный раздел, вы сможете отделить пользовательские данные от остальных данных операционной системы.
Преимущество такого подхода заключается в том, что в дальнейшем вы сможете удалить операционную систему и заменить её на другую, сохранив в целости пользовательские данные.
- Назначьте точку монтирования / разделу для операционной системы и укажите программе установки выполнить его форматирование.
- Назначьте точку монтирования /home разделу для пользовательских данных и, если в нём уже содержатся данные, убедитесь, что вы указали программе установки не форматировать этот раздел.
Это не рекомендуется начинающим пользователям. Ошибочные действия во время установки могут привести к уничтожению всех ваших данных. Всегда делайте резервные копии, убедитесь в правильном выборе разделов и внимательно проверьте, что вы форматируете только те разделы, для которых это необходимо.
Операционная система Linux Mint занимает примерно 15 ГБ на диске, и этот объём увеличивается при установке дополнительных приложений. Если на диске хватает места, выделите для неё 100 ГБ. Оставьте также достаточно свободного пространства для раздела home. Данные пользователя (загрузки, видео, изображения) обычно занимают гораздо больше места, чем сама система.
© Copyright 2017, Linux Mint Revision d8fbd844 .
Versions latest Downloads pdf html epub On Read the Docs Project Home Builds Free document hosting provided by Read the Docs.
Установка Linux Mint 20
Спустя почти три месяца после выхода Ubuntu 20.04 25 июня состоялся релиз Linux Mint 20 Ulyana. Это LTS версия дистрибутива, которая будет поддерживаться до 2025 года, поэтому тем, кто всё ещё использует старую версию рекомендуется обновится. Одно из самых заметных обновлений этой версии — отсутствие поддержки 32 битной архитектуры.
В этой статье мы рассмотрим как установить Linux Mint 20 Ульяна на компьютер, ноутбук или виртуальную машину. Процесс установки практически не изменился по сравнению с предыдущей версией Linux Mint 18, описанной ранее на этом сайте.
Подготовка к установке
Шаг 1. Загрузка образа
Первым делом необходимо скачать установочный образ операционной системы. Для этого откройте официальный сайт Linux Mint. Затем выберите одно из зеркал загрузки и скачайте образ:
Шаг 2. Подготовка носителя
После загрузки образа необходимо записать его на установочный носитель. В большинстве случаев в наше время используются флешки. В Windows для этого можно использовать утилиту Rufus, в Linux чаще всего используется Etcher. Подробнее как записать Linux Mint на флешку читайте в отдельной статье.
Шаг 3. Загрузка с носителя
После того, как флешка записана можно перезагрузить компьютер и войти в BIOS. Для этого обычно используется клавиша Del или F2. В старых версиях BIOS было достаточно поместить вашу флешку на первое место на вкладке Boot. В новых BIOS UEFI алгоритм остался таким же, только необходимо найти меню Boot. Например, для материнских плат MSI оно находится в разделе Settings. Откройте меню Boot/Загрузка, затем Boot Option #1, и там выберите пункт USB Key или UEFI USB Key:
После этого закройте BIOS сохранив настройки.
Установка Linux Mint 20
Шаг 1. Проверка целостности
Если всё настроено верно, то после выхода из BIOS перед вами откроется меню загрузчика Linux Mint. Выберите Integrity check чтобы проверить целостность данных:
После завершения проверки утилита покажет сообщение что всё хорошо, а затем автоматически начнётся загрузка LiveCD окружения.
Шаг 2. Запуск установщика
Когда откроется рабочий стол Linux Mint кликните два раза по значку Install Linux Mint чтобы запустить установщик. Это тот же установщик, что используется в Ubuntu, только с немного изменённым внешним видом:
Шаг 3. Выбор языка
Выберите язык, который вы хотите получить в остановленной системе:
Шаг 4. Раскладка клавиатуры
Выберите раскладку клавиатуры. Внизу окна вы можете тестировать её:
Шаг 5. Мультимедиа
Поставьте галочку чтобы во время установки системы были установлены проприетарные кодеки, необходимые для воспроизведения мультимедиа:
Шаг 6. Выбор варианта разметки
Система предлагает два варианта разметки диска. Она может автоматически стереть весь диск и установить туда Linux Mint или вы можете выбрать или создать разделы под Linux Mint вручную выбрав пункт Другой вариант. Далее будем рассматривать именно этот способ.
Шаг 7. Таблица разделов
Если вы устанавливаете систему на пустой чистый диск, то вам понадобится создать новую таблицу разделов. Если же на диске уже есть данные не делайте этого. Чтобы создать таблицу разделов нажмите кнопку Новая таблица разделов:
Затем согласитесь с тем, что во время этого процесса будут стёрты все данные с этого диска:
Шаг 8. Создание разделов
Для создания нового раздела кликните по пункту свободное место, чтобы выделить его, а затем нажмите кнопку со значком +:
В открывшемся окне выберите размер нового раздела в мегабайтах, тип раздела, файловую систему и точку монтирования.
Первым делом необходимо создать корневой раздел, на который будет установлена операционная система. Для него надо не менее десяти гигабайт пространства, рекомендуется использовать 20 или 30 гигабайт, чтобы точно всё поместилось. Файловая система — ext4, а точка монтирования — /. Тип нового раздела и местоположение можно не менять.
Далее аналогичным способом вы можете создать домашний раздел. Это раздел на котором будут расположены все ваши личные файлы. Файловая система та же, а точка монтирования — /home. Если вы его не создадите ничего страшного не произойдёт, просто ваши файлы будут хранится в корневом разделе и вы можете потерять их при переустановке.
В новых версиях раздел подкачки можно не создавать, так как пространство подкачки теперь находится в файле.
Шаг 9. Настройка загрузчика
Внизу того же окна вы можете выбрать диск, на который будет установлен системный загрузчик. Лучше устанавливать его на тот же диск, на котором будет установлена система.
Шаг 10. Начало установки
После того, как настройка будет завершена нажмите кнопку Установить сейчас.
Затем подтвердите форматирование диска с помощью кнопки Продолжить:
Шаг 11. Часовой пояс
Выберите ваш часовой пояс:
Шаг 12. Имя пользователя
Введите имя пользователя, который будет использоваться для входа в систему, а также пароль для него:
Если вы введете слабый пароль система предупредит об этом, но мешать продолжить установку не будет. Вы также можете здесь указать, что надо входить в систему автоматически без запроса пароля, а также зашифровать свою домашнюю папку.
Шаг 13. Установка
Дождитесь завершения установки Linux Mint 20. Это может занять от десяти минут до получаса, в зависимости от скорости вашего интернета и мощности процессора.
Шаг 14. Перезагрузка
После завершения установки согласитесь на перезагрузку компьютера:
Когда установщик попросит извлечь носитель, если вы загружались с помощью ISO образа просто нажмите Enter. Установка Linux Mint 20 уже завершена и тут уже не имеет значения как вы перезагрузитесь.
Шаг 15. Готово
Перед вами откроется рабочий стол с окном приветствия. Чтобы это окно не появлялось при следующем старте системы, снимите галочку напротив пункта Показывать это окно при загрузке системы.
Выводы
В этой статье мы рассмотрели как установить Linux Mint 20 с флешки на компьютер. Как видите, здесь нет ничего сложного и установка популярных дистрибутивов Linux настолько же проста, как и установка Windows, в большинстве случаев достаточно нажимать кнопку Далее. А что вы думаете о новой системе? Напишите в комментариях!
Обнаружили ошибку в тексте? Сообщите мне об этом. Выделите текст с ошибкой и нажмите Ctrl+Enter.