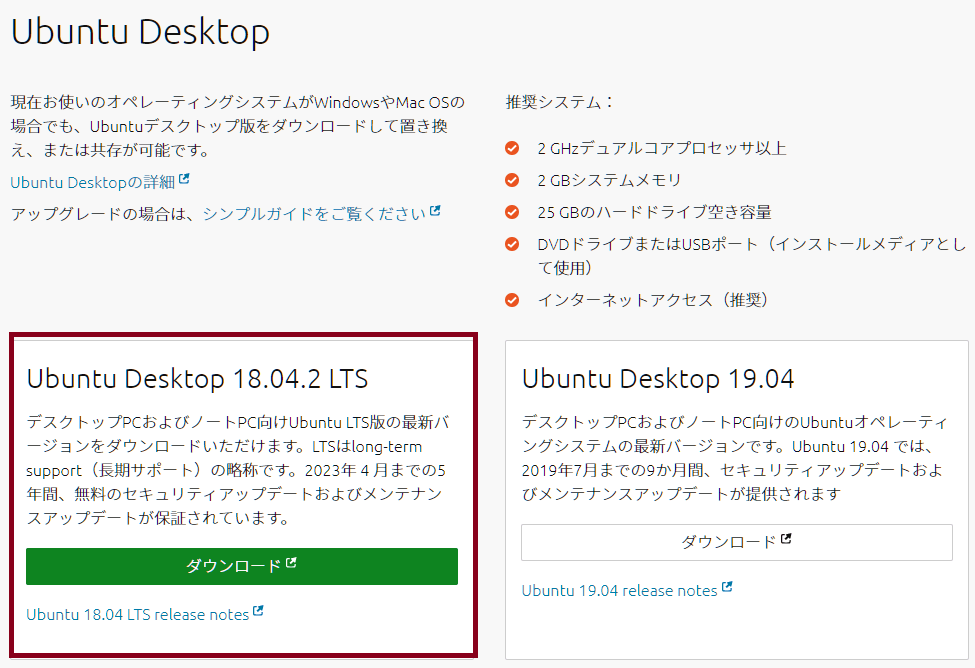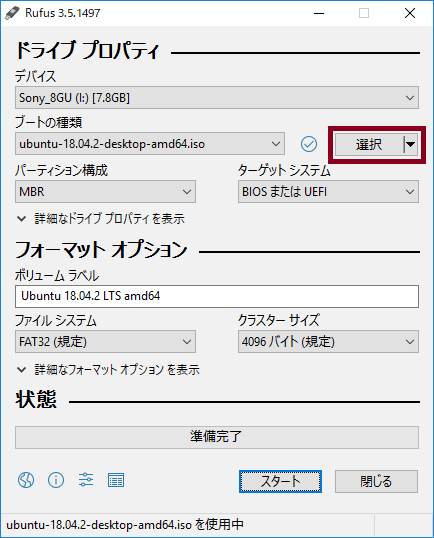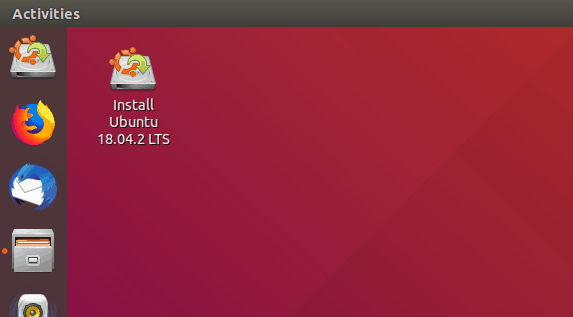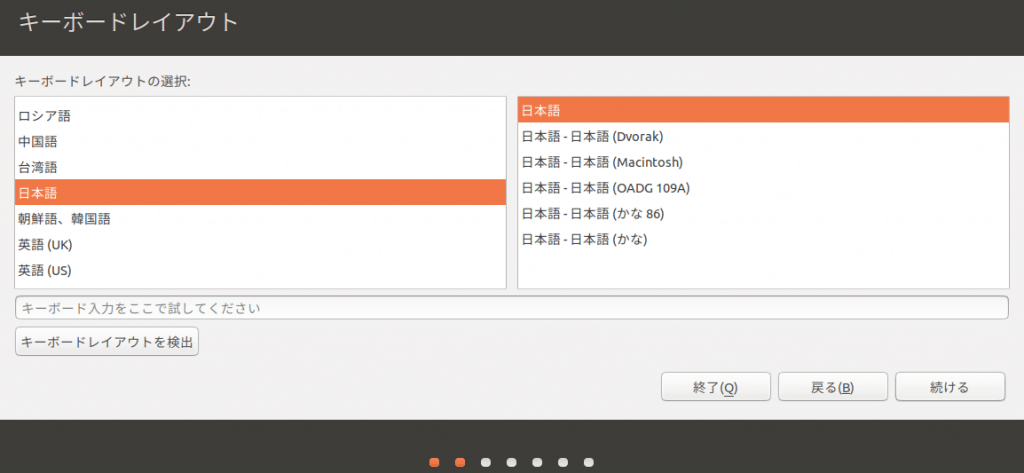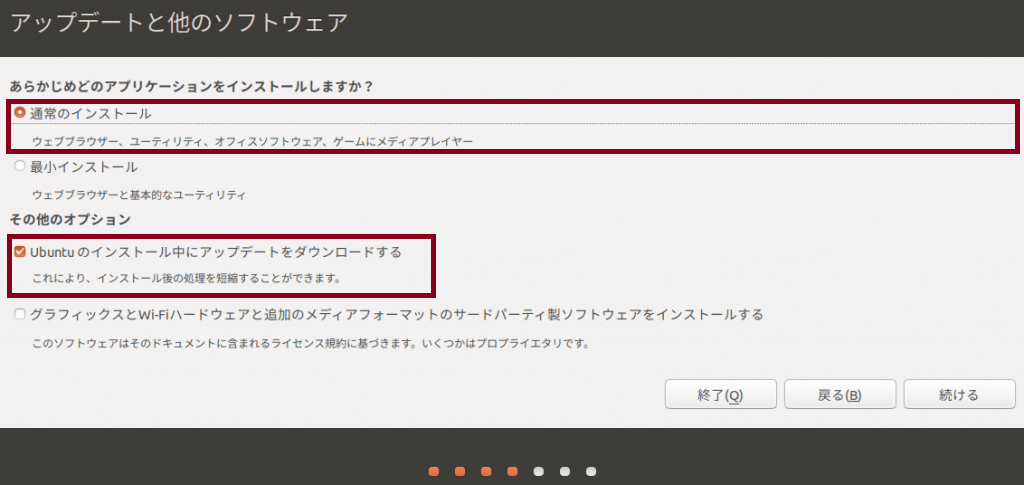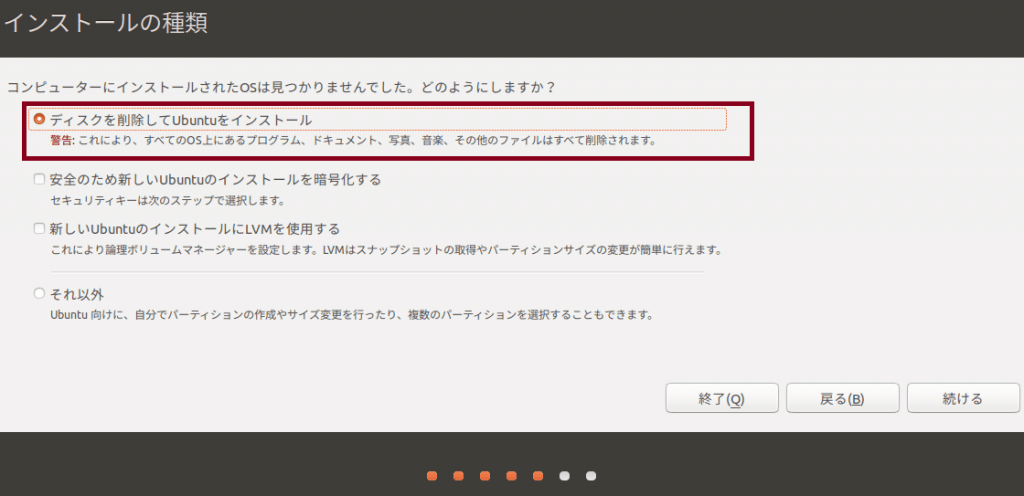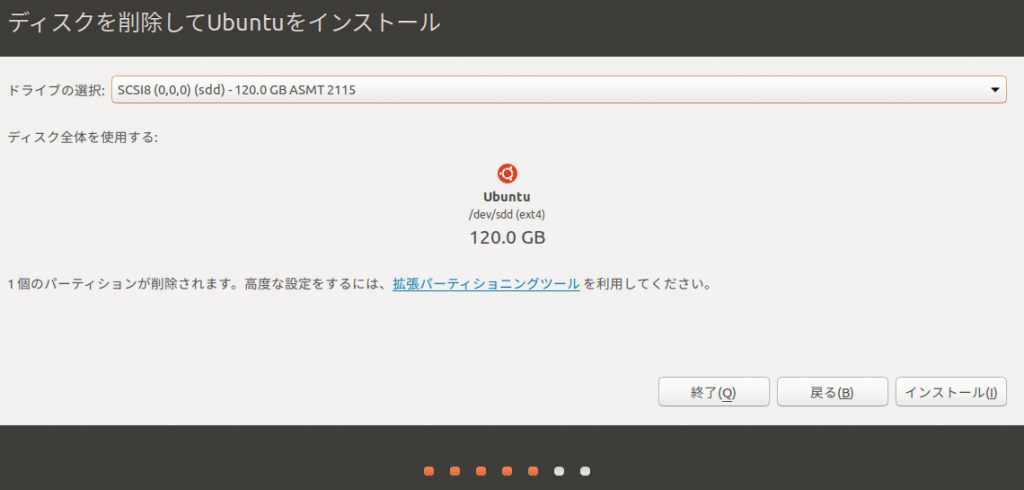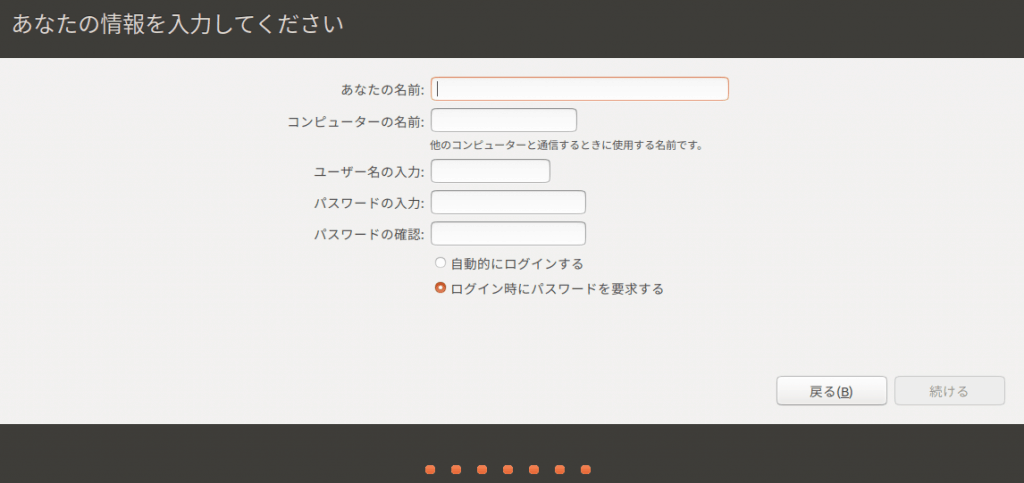- Установите Ubuntu Desktop 18.04 LTS на внешний SSD и мультизагрузку
- Предварительное условие
- Инструкции по установке Ubuntu 18.04
- 1. Загрузите Ubuntu 18.04.
- 2. Создайте установочный носитель через USB.
- 2-1: Подготовка программы для создания установочного носителя
- 2-2: Создание загрузочного USB
- 3. Установите Ubuntu
- 3-1: Изменить порядок загрузки дисков
- 3-2: Установка Ubuntu
- Linux на внешнем SSD для двух компьютеров?
- Войдите, чтобы написать ответ
- Как осуществить сбор данных подключенных usb устройств на Linux?
- Linux на внешнем SSD?
Установите Ubuntu Desktop 18.04 LTS на внешний SSD и мультизагрузку
В настоящее время основным персональным компьютером, который я использую, является настольный компьютер с Windows 10.Я использовал внешний SSD для создания среды с двойной загрузкой, чтобы я мог переключать ОС между Windows для повседневного использования и Ubuntu по мере необходимости и на том же ПК.В этой статье я покажу вам процедуру установки Ubuntu Desktop 18.04.2 LTS.
Вы можете установить его таким же образом в следующих ситуациях.
- Установите Ubuntu на собранный доморощенный компьютер
- Установите Ubuntu на добавленный HDD / SSD
- Установите Ubuntu на внешний жесткий диск / SSD
Кстати, для внешнего SSD я купил внешний корпус и SSD и сделал его сам (он самый дешевый, и вы можете настроить его под свой любимый внешний вид).
Сделайте свой собственный «внешний SSD» с 2.5-дюймовым встроенным SSD и специальным корпусом.
Внешний SS со встроенным SSD Crucial (CT120BX500SSD1Z) и 2.5-дюймовым портативным корпусом SSD / HDD Inateck (FE2011) .
https://insilico-notebook.com/jisaku-portable-ssd/
Предварительное условие
Рекомендуемые характеристики для конечного компьютера установки
- Двухъядерный процессор с тактовой частотой 2 ГГц и выше
- 2 ГБ системной памяти
- 25 ГБ свободного места на жестком диске
- DVD-привод или USB-порт
- доступ в Интернет
Инструкции по установке Ubuntu 18.04
- Скачать Ubuntu 18.04
- Создать установочный носитель через USB
- Установка Ubuntu
1. Загрузите Ubuntu 18.04.
Загрузите Ubuntu Desktop 18.04.2 LTS с официального сайта ниже.
Существует также японская версия римикса, но если вы подключены к Интернету, она пока будет отображаться на японском языке.Установите обычную версию, потому что она размещена в сети.
2. Создайте установочный носитель через USB.
Чтобы установить Ubuntu, вам необходимо создать установочный носитель. DVD подойдет, но на этот раз мы будем использовать USB. XNUMXG было достаточно.
2-1: Подготовка программы для создания установочного носителя
Чтобы создать загрузочный диск Ubuntu (установочный носитель) через USBRUFUSУстановите программное обеспечение под названием.
Rufus — это программа для создания и форматирования загрузочных USB-накопителей (например, USB-накопителей). (Опущено)
Особо следует отметить скорость Руфуса.Например, Rufus может создать установочный USB-накопитель Windows 2 из ISO в два раза быстрее, чем UNetbootin, Universal USB Installer и Windows USB / DVD Download Tool.Точно так же загрузочные диски Linux можно сделать немного быстрее.
Rufus был обновлен недавно (2019.03.28 марта XNUMX г.) и кажется быстрым, поэтому я его использовал.Если есть подобная функция, думаю, можно использовать другой софт.
2-2: Создание загрузочного USB
USB будет отформатирован, поэтому переместите его заранее, если он содержит данные.
rufus-3.5.exeОткройте и выберите файл ISO-образа Ubuntu, загруженный из «Выбрать».
Когда «Статус» готов, «Пуск» и запись в «Режим образа ISO».Это занимает много времени, поэтому мы рекомендуем использовать USB 3.0 или выше.На создание ушло около 40 минут.
3. Установите Ubuntu
3-1: Изменить порядок загрузки дисков
После создания загрузочного USB перезагрузите компьютер, указав на USB.
Если вы продолжите нажимать кнопку «F2» на экране загрузочного логотипа, появится экран BIOS, поэтому установите порядок загрузки с диска на Ubuntu из меню загрузки.
3-2: Установка Ubuntu
Если его можно запустить успешно, отобразится следующий рабочий стол: Выберите «Установить Ubuntu», чтобы начать установку.
(XNUMX) Выберите «Обычная установка» или «Загрузить обновления во время установки Ubuntu».
(XNUMX) Выберите «Удалить диск и установить Ubuntu».
Диск назначения для установки будет указан позже.
(XNUMX) Выберите диск для установки Ubuntu.Укажите здесь внешний SSD или добавленный диск.
Обратите внимание: если вы выберете Strage, который уже содержит ОС и данные, это будет необратимо. Когда вы нажмете «Установить», отобразится окончательное подтверждение, поэтому нажмите «Продолжить».
(XNUMX) Введите свое имя и пароль при запуске
Затем дождитесь завершения установки и перезагрузитесь.
Linux на внешнем SSD для двух компьютеров?
Добрый день.
Я хотел бы знать, возможно ли установить Linux на внешний SSD и запустить его на двух разных компьютерах. не одновременно. Просто подключить SSD к одному или другому.
Оба компьютера имеют 64 бита, но различную память .
Будет ли это работать?
Есть ли дистрибутив, который поддерживает это?
https://bigtitstube.xxx/
Простой 2 комментария
Будет работать «из коробки» на большинстве дистрибутивов если выполнены следующие условия:
1) оба компа грузятся в одном режиме UEFI или Legacy.
2) граб будет стоять на этом же диске
3) в etc/fstab не будет ничего за пределами этого диска.
4) нет конфликта драйверов, к примеру на одном нвидия 240 которя требует старого пропориетарного драйвера, а на втором 2060, которая работает только с новым. Если на одном АМД, на втором intel/nvidia проблем не должно быть.
5) возможны проблемы с названием сетевого адаптера, разрешением экрана и еще какой нибудь мелочью.
UPD забыл уточнить, что в /etc/fstab тома должны быть указаны по UUID, а не /dev/sd*
Да будет. Например Linux Mint. Вам нужно также отвести место под persistent storage.. Но может конечно быть проблема с драйверами
Live-дистрибутивы точно будут работать, они вроде как для этого и нужны. Для полноценных дистрибутивов не уверен, что удастся соблюсти все условия, думаю проблемы с драйверами будут.
Я пробовал работать с виртуальным образом Kali с двух разных машин (полноценный дистрибутив не Live). Запускал я ее с рабочего стола OS-X, который у меня синхронизирован через облако на двух компьютерах. Довольно удобно и быстро получалось, но не без глюков.
так они в основном — в ядре, так что они будут работать. Вот если в одном компе видяха nvidia, в другом amd и хочется проприетарные драйверы задействовать для них — будут проблемы. Но они решаемы.
Периодически цепляю HDD c установленными Линуксами (Debian, Ubunu, Centos) к разным системникам — никогда никаких проблем. Разве что имена сетевых интерфейсов править иногда приходится.
Войдите, чтобы написать ответ
Как осуществить сбор данных подключенных usb устройств на Linux?
Linux на внешнем SSD?
USB 3.0 обеспечивает вполне приличную скорость передачи данных в связи с чем у меня возникла идея купить внешний SSD и установить на него линукс, что бы загружаться с него и работать на совершенно разных компьютерах. Какие могут быть подводные камни у такого решения?
Был у меня когда то один ньюанс с ЮСБ 3 — например залмановский виртуальный сидюк, безсмыслено было брать на юсб 3, там до загрузки драйвера системой он все равно юсб не сильный, в некоторых местах вообще был не ало, так что тут могут быть теже грабли. Опять же надо проверять.
не смотрел детальное сравнение скоростей, но, навскидку, преимущества скорости ssd по usb теряются. сам работал очень долгое время с Ubuntu, установленной на SD class 10 — ноут 13″, привода нет, нужен был основной диск hdd под другое (который сейчас заменен на ssd) и sd с установленной ubuntu — в итоге было идеально. Сейчас кстати так:
lenovo u310:
msata ssd 32gb: Ubuntu 14.10
ssd 2.5″ 128gb: Windows 8.1 pro
SD class 10: Ubuntu 14.10 (для тестов и мобильности,беру иногда на работу, когда лень ноут с собой брать)
Так что, как вариант вам
USB 3.0 вообще скорость SSD не ограничит.
USB 2.0 заметно срежет линейные скорости, но поскольку SSD ценится не за линейное, а за рандомное чтение, то это не существенно.