- Управление системным временем в Linux
- NTP сервер на Linux Ubuntu
- Установка сервера
- Настройка NTP
- Дополнительные настройки
- Тестирование
- Настройка клиента Linux
- NTP
- ntpdate
- Настройка клиента Windows
- Некоторые ошибки
- 1. the NTP socket is in use, exiting
- 2. Connection refused
- 3. no server suitable for synchronization found
Управление системным временем в Linux
Управление временем, в любой операционной системе, очень тесно связанно с понятием часовой зоны. Ранее мы рассказывали про работу с утилитой настройки часовой зоны tzselect . В данной утилите с помощью мастера настраивали зону. Но, по сути, утилита нам выдала только переменную для настройки и описание, как настроить для постоянного использования. Можно пойти несколькими путями:
- TZ=’Europe/Moscow’ — задать переменную
- export TZ – экспортировать данную переменную.
- Для того, чтобы применились параметры нужно перелогинится или перезагрузиться.
И после этого мы можем посмотреть текущую TZ (timezone) в файле — cat /etc/timezone
Вывод будет таким: Europe/Moscow
Второй путь это использовать утилиту timedatectl :
- timedatectl list-timezones — смотрим доступные временные зоны
- sudo timedatectl set-timezone Europe/Moscow
Значение времени в операционных системах определяется 4 частями:
- Значение времени
- Стандарт времени или универсальное время
- Часовой пояс
- Переход на летнее время
Для любой операционной системы есть 2 вида часов – это системные время, которое работает в рамках операционной системы с кучей параметров и аппаратные часы, работа которых определяется схемой на материнской плате и поддерживаются эти часы в работе, благодаря батарейке на материнской плате. Аппаратные часы после включения сервера или компьютера передают свое значение времени операционной системе, а далее система уже сама работает с часами. Аппаратные часы по факту нужны только для старта операционной системы. В настоящее время этот момент стал не столь важным, т.к. практически все сервера имеют доступ в интернет и могут со специальными сайтами синхронизировать время. В случае работы операционной системы на виртуальной машине, время синхронизируется с материнской машиной.
Как мы в прошлой статье уже рассматривали, есть утилита для управления и изменения системного времени — date , а есть утилита hwclock для того, чтобы посмотреть аппаратное время. Для работы данной утилиты необходимы права суперпользователя — sudo hwclock
Вот такой вывод получается, у нас в примере виртуализация на ESXI vmware и виртуализация позволяет синхронизировать часы дочерней операционной системы с аппаратными часами материнского сервера. В вашем же случае, если операционная система будет развернута на Virtualbox, то синхронизации этой происходить не будет (только при старте виртуальной машины) и будет отображаться разница во времени в результате вывода команды. Далее операционная система виртуальной машины и материнского хоста идут независимо друг от друга.
Хотелось бы отметить, что время важно не только для самой операционной системы, но и так же для взаимодействия с другими серверами, например, при использовании авторизации с помощью протокола Kerberos, в котором сервис генерирует токены опираясь на метку времени в операционной системе и, если будет слишком большое расхождение между серверами, токен не будет принят. Исходя из этого команду hwclock можно использовать и для установки времени.
sudo hwclock —set —date=[”нужное_время”] – нужное время задаем в виде dd/mm/yyyy hh:mm
То есть мы можем задать любое аппаратное время. Синхронизация пройдет только при старте операционной системы в нашем случае. Для синхронизации времени одних, часов с другими необходимо выполнить команду sudo hwclock -w .
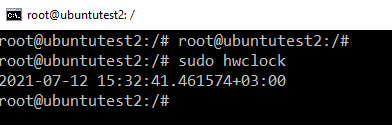
Но в таком формате синхронизировать время не удобно, в настоящее время практически на всех серверах используется автоматическая синхронизация времени по протоколу NTP.
Данный протокол, обеспечивает синхронизацию системного времени с удаленным сервером в интернете. NTP протокол на транспортном уровне работает, через UDP на 123 порту. В интернете есть такой проект, как NTP Pool Project у которого есть сервера точного времени. Его страничка https://www.ntppool.org/ru/, по данной страничке можно подобрать ближайший к вам сервер точного времени и сделать настройку на него своего сервера или группы серверов.
Вот сервера, актуальные для России:
server 0.ru.pool.ntp.org server 1.ru.pool.ntp.org server 2.ru.pool.ntp.org server 3.ru.pool.ntp.org
Для разовой синхронизации можно использовать следующую утилиту, предварительно установив ее:
sudo ntpdate [адрес_сервера]
В нашем случае получится следующее: sudo ntpdate 0.ru.pool.ntp.org

В результате время синхронизировалось, и утилита показала расхождение, которое было.
Теперь настроим автоматическую синхронизацию времени для этого необходимо установить ntpd демон. Делается это стандартным способом.
sudo apt-get install ntp -y
И отредактировать файл /etc/ntp.conf . Данный демон умеет и сам раздавать время в сети, мы можем настроить другие сервера на синхронизацию с ним, но сейчас необходимо просто настроить синхронизацию текущего сервера с временем сервера в интернете — sudo nano /etc/ntp.conf .
Добавляем сервера в файл, сохраняем и перезапускаем демона — sudo service ntp restart .
И мы можем посмотреть с какими серверами теперь наш сервер может синхронизироваться: ntpdq -pn
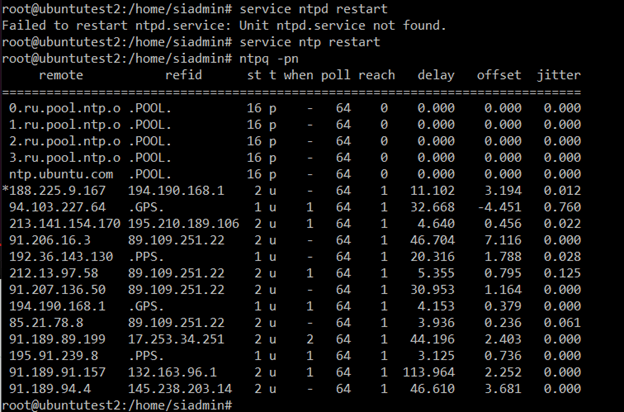
Получим вот такой вывод сервером с которыми у нас будет происходить синхронизация.
NTP сервер на Linux Ubuntu
Опубликовано: 12.01.2018
Тематические термины: NTP, Linux, Ubuntu. Следить за актуальностью времени на всех узлах локальной сети удобнее с помощью сервера синхронизации времени NTP. В инструкции рассказано об установке и настройке такого сервера на Linux Ubuntu Server 16.04. Данное руководство можно использовать для настройки ntpd на любом другом Linux (например, Debian или CentOS).
Установка сервера
Настройка NTP
pool ru.pool.ntp.org iburst
server ntp2.vniiftri.ru iburst prefer
pool 0.ubuntu.pool.ntp.org iburst
pool 1.ubuntu.pool.ntp.org iburst
server 127.127.1.0
* iburst — отправлять несколько пакетов (повышает точность); ru.pool.ntp.org / 0.ubuntu.pool.ntp.org / 1.ubuntu.pool.ntp.org — адреса серверов, с которыми наш сервер будет сверять время; server — указывает на выполнение синхронизации с сервером, а не пулом серверов; prefer — указывает на предпочитаемый сервер. server 127.127.1.0 — позволит в случае отказа сети Интернет брать время из своих системных часов. Настраиваем безопасность:
restrict default kod notrap nomodify nopeer noquery
restrict 192.168.0.0 mask 255.255.255.0 nomodify notrap
restrict 127.0.0.1
restrict ::1
- restrict default — задает значение по умолчанию для всех рестриктов.
- kod — узлам, которые часто отправляют запросы сначала отправить поцелуй смерти (kiss of death), затем отключить от сервера.
- notrap — не принимать управляющие команды.
- nomodify — запрещает команды, которые могут вносить изменения состояния.
- nopeer — не синхронизироваться с хостом.
- noquery — не принимать запросы.
- restrict 192.168.0.0 mask 255.255.255.0 — разрешить синхронизацию для узлов в сети 192.168.0.0/24.
- IP адреса127.0.0.1 и ::1 позволяют обмен данные серверу с самим собой.
Настройки по умолчанию могут быть разные для IPv4 и IPv6:
restrict -4 default kod notrap nomodify nopeer noquery
restrict -6 default kod notrap nomodify nopeer noquery
systemctl restart ntp || service restart ntp
Если используется брандмауэр, добавляем правило:
iptables -I INPUT 1 -p udp —dport 123 -j ACCEPT
ufw allow in on enp2s0 to any port 123 proto udp
* где enp2s0 — сетевой интерфейс, на котором слушает наш сервер.
Дополнительные настройки
Настройка файла хранения логов:
Тестирование
Проверить состояние получения эталонного времени можно командой:
Мы должны увидеть, примерно, следующее:
remote refid st t when poll reach delay offset jitter
==============================================================================
ru.pool.ntp.org .POOL. 16 p — 64 0 0.000 0.000 0.000
ntp.ubuntu.com .POOL. 16 p — 64 0 0.000 0.000 0.000
*91.189.94.4 17.253.34.253 2 u 58 64 377 55.802 3.790 0.412
-91.189.91.157 132.246.11.231 2 u 56 64 377 113.456 -1.746 0.334
+91.189.89.198 192.53.103.108 2 u 1 64 377 54.595 4.229 0.608
+91.189.89.199 17.253.34.253 2 u 61 64 377 54.061 2.637 0.557
- remote — адрес сервера времени, с которым синхронизируется наш сервер;
- refid — вышестоящий сервер (с которым сервер из графы выше получает время);
- st — уровень сервера (stratum);
- t — пир (unicast или multicast);
- when — когда последний раз сверялось время;
- poll — периодичность синхронизации с этим сервером;
- reach — состояние работоспособности. Если удалось произвести синхронизации восемь раз в подряд становится равным 377;
- delay — время задержки;
- offset — разница между нашим временем и временем на сервере; положительное — наши часы спешат, отрицательное — отстают;
- jitter — смещение времени на удаленном сервере;
- * — с этим сервером синхронизирует время наш ntpd;
- + — сервер можно использовать для сверки часов;
- — — не рекомендован для синхронизации;
- x — не доступен.
Проверить отдачу времени сервером можно введя команду на другом Linux:
Правильный ответ имеет следующий вид:
ntpdate[3576]: adjust time server 192.168.0.15 offset 0.017657 sec
* время было рассинхронизировано на 0.017657 секунд.
Отобразить текущее время можно командой:
Если после синхронизации время некорректно, настраиваем правильный часовой пояс:
cp /usr/share/zoneinfo/Europe/Moscow /etc/localtime
Настройка клиента Linux
Для клиентов можно выбрать 2 стратегии настройки — с помощью ntp или утилиты ntpdate.
NTP
В настройка /etc/ntp.conf в качестве сервера оставляем только наш локальный сервер, например:
Остальные pool и server удаляем или комментируем.
systemctl restart ntp || service restart ntp
ntpdate
Утилита командной строки выполняет разовую синхронизацию. Чтобы автоматизировать процесс, добавляем задание в cron:
0 0 * * * /usr/sbin/ntpdate 192.168.0.15
* в данном примере задание будет выполняться раз в день в 00:00. /usr/sbin/ntpdate — полный путь расположения утилиты, в разных системах может быть разным — проверить стоит командой which ntpdate.
Настройка клиента Windows
В командной строке выполняем:
w32tm /config /manualpeerlist:»192.168.0.15,0×8″ /syncfromflags:manual /update
Некоторые ошибки
1. the NTP socket is in use, exiting
Как правило, данная ошибка возникает при попытке синхронизировать время с помощью ntpdate, когда в системе работает демон ntp.
Причина: NTP сокет в системе уже занят, как правило, ntpd.
Решение: либо не использовать ntpdate, так как ntp умеет сверять время, либо отключить сервис ntpd командой service ntp stop.
2. Connection refused
Возникает при попытке выполнить команду ntpq -p.
Причина: нет разрешения на обращение к серверу.
Решение: проверьте, удастся ли выполнить запрос командой ntpq -pn 127.0.0.1 или ntpq -pn ::1. Также убедитесь, что настройка restrict позволяет серверу подключаться к самому себе по нужному протоколу.
3. no server suitable for synchronization found
Ошибка появляется при попытке синхронизировать время с другим сервером синхронизации.
Причина: сервер синхронизации не доступен по одной из причин: 1) не работает или выключен, 2) установлен restrict, 3) на сервере не запущен ntpd, 4) нет сетевой доступности из-за проблем на сети или брандмауэра.
- Убедиться, что сервер доступен по сети.
- Проверить настройки ntp.conf — наличие соответствующего restrict.
- Проверить состояние сервиса командой service ntp status.
- Проверить настройки брандмауэра — убедиться в наличие правила, которое разрешает UDP порт 123.
