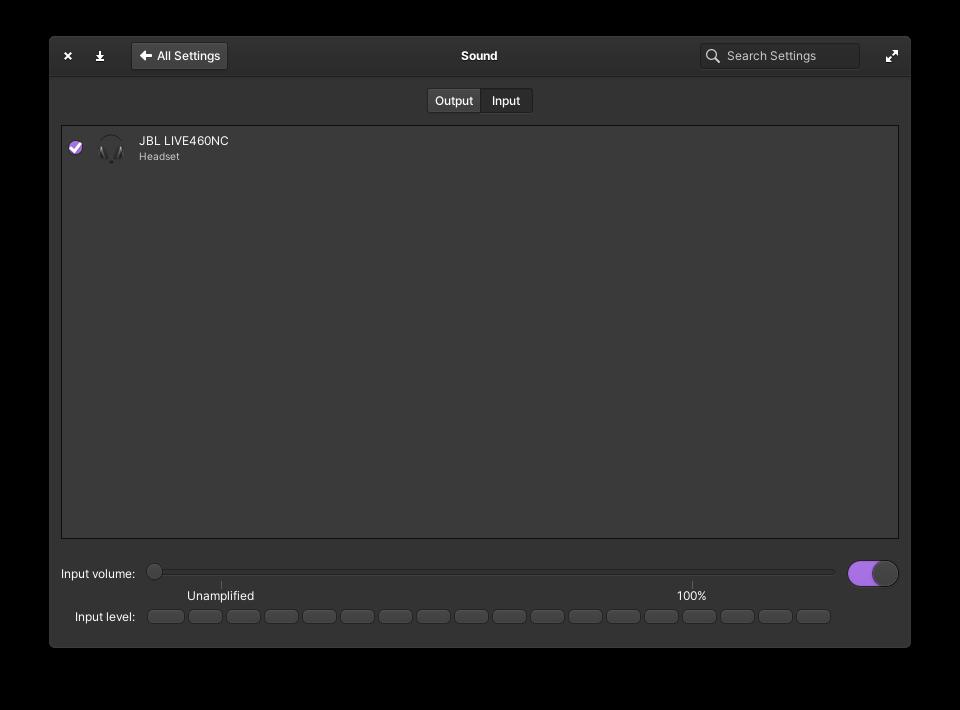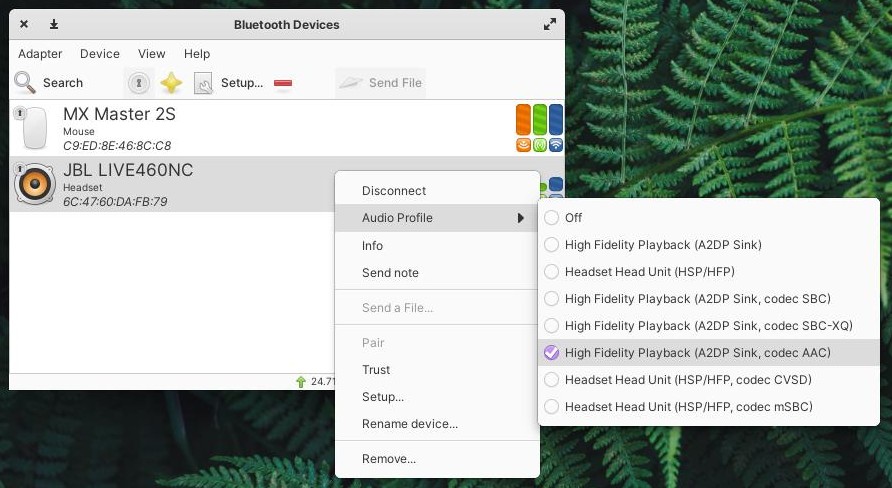- Как исправить проблемы с подключением Bluetooth в Ubuntu Linux
- Включение службы Bluetooth
- Настройка Bluetooth в Ubuntu
- Автоматическое включение Bluetooth
- Включить попытку повторного подключения
- Включить быстрое подключение
- Переустановка стека Bluetooth
- Добавление Bluetooth на ваш компьютер с Linux
- Связанный
- Лучшие сообщения
- Криптовалюты
- Bluetooth не видит мои наушники в Arch Linux
- Проблема с сопряжением bluetooth наушников.
- Добавление поддержки bluetooth гарнитуры в Ubuntu 20.04
- Установка Pipewire в Ubuntu 20.04
- Ложка дёгтя
Как исправить проблемы с подключением Bluetooth в Ubuntu Linux
Хотя Ubuntu Linux является стабильной и надежной операционной системой, иногда Bluetooth-соединение с внешними устройствами не работает должным образом.
Если вы использовали устройства Bluetooth на своем компьютере, вы могли заметить, что вам необходимо повторно подключать устройства Bluetooth каждый раз, когда компьютер выходит из спящего режима или гибернации. И это только одна проблема.
Это руководство покажет вам, как исправить распространенные проблемы с подключением Bluetooth в Ubuntu Linux, чтобы вам не приходилось повторно подключать устройства Bluetooth, когда вы хотите работать на своем ПК.
Включение службы Bluetooth
В Ubuntu Linux есть служба Bluetooth, которая работает в фоновом режиме, чтобы гарантировать, что ваша система Bluetooth работает безупречно. Вот как вы можете проверить, запущена ли служба Bluetooth.
sudo systemctl status bluetooth.serviceВыходные данные выше показывают, что служба Bluetooth активна. Но если по какой-то причине статус Bluetooth неактивен, обязательно включите его, чтобы он запускался автоматически при каждой загрузке системы. Вы можете сделать то же самое, используя команду ниже.
sudo systemctl enable bluetooth.serviceПосле включения службы Bluetooth снова запустите службу с помощью systemctl .
sudo systemctl start bluetooth.serviceНастройка Bluetooth в Ubuntu
В Ubuntu Linux файл /etc/bluetooth/main.conf хранит большинство конфигураций Bluetooth. В файле есть несколько параметров, которые нужно настроить. Вы можете открыть файл конфигурации с помощью вашего любимого текстового редактора. В этом руководстве мы будем использовать vim.
sudo vim /etc/bluetooth/main.confАвтоматическое включение Bluetooth
Убедитесь, что для параметра AutoEnable в самом низу файла конфигурации установлено значение true и не закомментировано. Все строки, начинающиеся с символа фунта ( # ), являются комментариями. Чтобы раскомментировать строку, вам нужно удалить # с начала.
Конфигурация AutoEnable гарантирует, что модуль Bluetooth будет включен при каждом перезапуске устройства. Кроме того, он позволяет вашему адаптеру Bluetooth распознавать недавно подключенные устройства Bluetooth вокруг вас.
Включить попытку повторного подключения
Вы можете настроить стек Bluetooth так, чтобы он пытался повторно подключиться всякий раз, когда устройство Bluetooth и ваш компьютер теряют соединение. Для этого просто раскомментируйте строку ReconnectAttempts = 7 в файле конфигурации.
Вместо того, чтобы пытаться повторно подключиться к устройствам вручную, ваша служба Bluetooth теперь будет пытаться повторно подключиться ко всем устройствам Bluetooth, связь с которыми была разорвана.
Включить быстрое подключение
Еще одна конфигурация, которую вы должны включить, – FastConnectable . Установив для этого значения значение true, вы гарантируете, что устройства Bluetooth смогут намного быстрее подключаться к вашему ПК в случае перезагрузки или гибернации.
Функция FastConnectable работает только при наличии ядра 4.1 или новее. Основным недостатком функции быстрого подключения является то, что она потребляет больше энергии на вашем ПК.
Если вы используете vim, нажмите клавишу Esc после внесения всех изменений. Затем сохраните изменения и выйдите из файла , набрав : wq .
Переустановка стека Bluetooth
В крайнем случае вы можете переустановить Bluez, официальный программный протокол Bluetooth по умолчанию в Ubuntu Linux и большинстве дистрибутивов Linux. В этом руководстве для установки программного обеспечения будет использоваться APT .
После переустановки стека Bluetooth убедитесь, что вы включили и запустили службу Bluetooth, используя приведенные ниже команды.
sudo systemctl enable bluetooth.service
sudo systemctl start bluetooth.serviceДобавление Bluetooth на ваш компьютер с Linux
Если у вас возникли проблемы с подключением на вашем компьютере с Linux, вам, возможно, придется внести некоторые изменения в службу Bluetooth. Сейчас все больше людей используют на своих ПК устройства Bluetooth, такие как клавиатуры, мыши и наушники.
Если у вас есть компьютер, в котором нет встроенного Bluetooth, вы можете использовать несколько обходных путей для подключения устройств Bluetooth к вашей системе.
Связанный
Лучшие сообщения
Криптовалюты
Bluetooth не видит мои наушники в Arch Linux
Я установил blueman bluez bluez-tools но почему то ничего не работает, либо работает коряво потому что само устройство Bluetooth включено и blueman не видит ничего. Я включал устройство через Bluetoothctl. Наушники Sony WIC 300 спокойно подключаются к смартфону и работают. Так же Bluetoothctl показывает много разных адресов (как я понял это Mac адреса) которые то пропадают то появляются. Я уже облазил много форумов и сайтов ничего нормального не нашёл поэтому решил что тут кто то знает что делать. Помогите пожалуйста
Так же Bluetoothctl показывает много разных адресов (как я понял это Mac адреса) которые то пропадают то появляются.
Так, а нужный показывают или нет?
Ничего не сказал, вот вообще, проблема может быть в чем угодно. Может ты не умеешь включать режим обнаружения на ушах, а со смартфоном их спрашивал через NFC.
Давай, грузи с live-USB попсовый дистр типа убунты, запускай bluetoothctl и journalctl -f .
Жмякай кнопки в blueman, смотри логи, подробный отчёт сюда: что нажал, что случилось, что в логах. По инструкции от производителя наушников переводи в режим обнаружения, сканируй, спаривай, подключай.
А то с таким уровнем подробностей как сейчас материала у нас максимум на ремэйк бессмертного «я знаю что у вас сломалось — что? — трактор!».
Blueman сам по себе ничего не видит и не должен. Это просто графический интерфейс, который еще и сбоит часто.
Настраивать надо с помощью bluetoothctl.
sudo systemctl enable bluetooth
sudo systemctl start bluetooth
[bluetooth]# default agent
[bluetooth]# pair тут_MAC_твоих_наушников_из_списка_bluetoothctl
[bluetooth]# trust тут_MAC_твоих_наушников_из_списка_bluetoothctl
[bluetooth]# connect тут_MAC_твоих_наушников_из_списка_bluetoothctl
Проблема с сопряжением bluetooth наушников.
Ноутбук dell 7400 Наушники beatsX ОС Kubuntu 18.04 Проблема: определяются, но отказываются подсоединяться.
Собственно вот в чем дело, есть данный ноут есть наушники. BT их видит, но отказывается к ним подсоединяться. Телефон подрубился нормально. Более того, на Kubuntu 18.04 есть еще один аппарат (HP250G5). Там все работает норм, заводится без проблем. До недавнего времени на этом ноуте(dell7400) стояла Win10, собственно на ней проблем с данными ушами не было. Огромная просьба, помогите новичку с данной проблемой. Заранее спасибо.
Играйся с «включением наушников». У меня такое бывает, решаю каким-то шаманством с кнопкой включения/сопряжения. Даже не вдаюсь в подробности. Пять минут боли и далее всё шикарно. В остальном делаю как здесь: https://askubuntu.com/questions/259354/how-do-i-connect-to-my-bluetooth-headset
4 часа игр не привели к результату )
Опиши алгоритм своих действий что ли… Что делал, чтобы bluetooth наушники у тебя в принципе заработали?
эм, ну собственно начал с того, что просто тупо решил присоединить как на прошлой машине. Дальше попробовал поставить blueman и через него, эфекта ноль. Далее обновил до 5.50 bluez. Потом взял другую машину, и тупо начал смотреть как она конектится и как моя через консоль bluetoothctl.
[bluetooth]# devices Device D0:81:7A:99:45:65 BeatsX [bluetooth]# info D0:81:7A:99:45:65 Device D0:81:7A:99:45:65 (public) Name: BeatsX Alias: BeatsX Class: 0x00240418 Icon: audio-card Paired: no Trusted: yes Blocked: no Connected: no LegacyPairing: no Modalias: bluetooth:v004Cp2005d0773 [bluetooth]# show Controller 3C:F0:11:B9:95:0A (public) Name: Alias: Class: 0x001c010c Powered: yes Discoverable: no Pairable: yes UUID: Headset AG (00001112-0000-1000-8000-00805f9b34fb) UUID: Generic Attribute Profile (00001801-0000-1000-8000-00805f9b34fb) UUID: A/V Remote Control (0000110e-0000-1000-8000-00805f9b34fb) UUID: OBEX File Transfer (00001106-0000-1000-8000-00805f9b34fb) UUID: Generic Access Profile (00001800-0000-1000-8000-00805f9b34fb) UUID: OBEX Object Push (00001105-0000-1000-8000-00805f9b34fb) UUID: PnP Information (00001200-0000-1000-8000-00805f9b34fb) UUID: A/V Remote Control Target (0000110c-0000-1000-8000-00805f9b34fb) UUID: IrMC Sync (00001104-0000-1000-8000-00805f9b34fb) UUID: Audio Source (0000110a-0000-1000-8000-00805f9b34fb) UUID: Audio Sink (0000110b-0000-1000-8000-00805f9b34fb) UUID: Vendor specific (00005005-0000-1000-8000-0002ee000001) UUID: Message Notification Se.. (00001133-0000-1000-8000-00805f9b34fb) UUID: Phonebook Access Server (0000112f-0000-1000-8000-00805f9b34fb) UUID: Message Access Server (00001132-0000-1000-8000-00805f9b34fb) UUID: Headset (00001108-0000-1000-8000-00805f9b34fb) Modalias: usb:v1D6Bp0246d0532 Discovering: no как то так, пробовал удалять устройство. Заново конектить…и дальше хз чего делать.
Добавление поддержки bluetooth гарнитуры в Ubuntu 20.04
В попытке избавиться от проводов на рабочем столе, была приобретена bluetooth гарнитура JBL, для удобного проведения звонков через slack и zoom. Но с сожалением обнаружил, что Ubuntu не видит микрофон.
После недолгого гугления было найдено решение. Оказывается, что звуковой сервер PulseAudio, используемый в Ubuntu по умолчанию не поддерживает профили HSP (Handset Profile) /HFP (Hands-Free Profile). Чтобы всё работало, нужно заменить его на Pipewire.
Установка Pipewire в Ubuntu 20.04
sudo add-apt-repository ppa:pipewire-debian/pipewire-upstream sudo apt update sudo apt install pipewire sudo apt install libspa-0.2-bluetooth sudo apt install pipewire-audio-client-librariesПерезагрузка сервисов bluetooth и mas pulseaudio
systemctl --user daemon-reload systemctl --user --now disable pulseaudio.service pulseaudio.socket systemctl --user mask pulseaudio systemctl --user --now enable pipewire-media-session.serviceРестарт pipewaire и перезагрузка системы
systemctl --user restart pipewire sudo rebootТеперь активирован профиль HSP/HFP и микрофон появился:
Ложка дёгтя
Всё бы хорошо, но вы же не думали что всё так просто? Включение профиля HSP/HFP означает, что bluetooth гарнитура будет работать в режиме моно и выдавать на редкость паршивый звук при воспроизведении музыки. Поэтому, если вы хотите ещё и слушать музыку, то придётся переключаться между режимами работы bluetooth гарнитуры. У себя я установил blueman
sudo apt-get install bluemanТеперь для гарнируты можно переключаться между режимами: