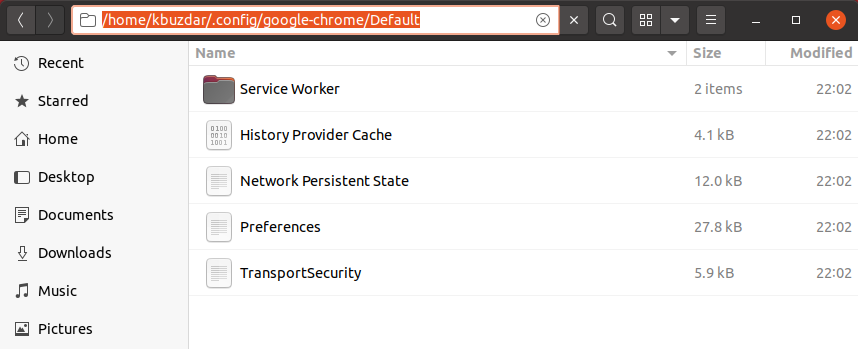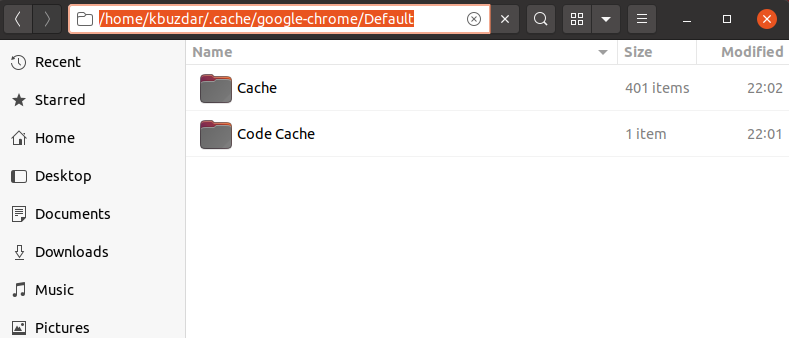- How to clear browser’s cache and cookies from terminal
- 4 Answers 4
- Как очистить кеш в Chrome, не открывая его? — Подсказка по Linux
- Зачем нужно очищать кеш
- Как очистить кеш Chrome, не открывая его
- Очистить кеш Google Chrome с помощью командной строки
- Очистите кеш Google Chrome с помощью файлового менеджера Nautilus
- Очищаем Arch Linux от ненужных файлов и ускоряем систему: набор команд и программ
- 1. Очистка кэша пакетного менеджера
- 2. Удаление неиспользуемых пакетов
- 3. Очистка кэша браузера
- 4. Очистка лог-файлов
- 5. Очистка временных файлов
- 6. Очистка директории /tmp
- 7. Очистка кэша шрифтов
- В заключение
How to clear browser’s cache and cookies from terminal
I just tried deleting everything from the preferences menu, and it deleted web content cache, you just have to choose everything, close the windows. Once open again the cache was 0.
4 Answers 4
To clean the cookies from terminal you can use the following command:
rm ~/.mozilla/firefox/*.default/cookies.sqlite To clean all the cache, you can use:
rm ~/.mozilla/firefox/*.default/*.sqlite ~/.mozilla/firefox/*default/sessionstore.js rm -r ~/.cache/mozilla/firefox/*.default/* But, better you can make a backup of these files if you want to restore them latter:
mkdir -p ~/.mozilla/firefox/backup ~/.cache/mozilla/firefox/backup mv ~/.mozilla/firefox/*.default/*.sqlite ~/.mozilla/firefox/backup mv ~/.mozilla/firefox/*.default/sessionstore.js ~/.mozilla/firefox/backup mv ~/.cache/mozilla/firefox/*.default/* ~/.cache/mozilla/firefox/backup It clears all my browser’s history,weblogins etc.But it still shows your web content cache is currently using 30 MB of disk space under Network Tab after restarting the browser.
rm -r ~/.cache/mozilla/firefox/*.default/* command shows no such file or directory.There was no mozilla folder inside .cache directory.
In Mint Mate the command differ a little bit: mkdir -p ~/.mozilla/firefox/backup ~/.cache/mozilla/firefox/backup
mv ~/.mozilla/firefox/*.default*/*.sqlite ~/.mozilla/firefox/backup
mv ~/.mozilla/firefox/*.default*/sessionstore.jsonlz4 ~/.mozilla/firefox/backup
mv ~/.cache/mozilla/firefox/*.default*/* ~/.cache/mozilla/firefox/backup
I would like to weigh in on this issue. I have set Firefox to automatically clear all cache, cookies, etc., when I quit.
Firefox menu: Edit > Preferences > Privacy
History: Select «Use Custom Settings for History»
- All items are checked
- Always accept all cookies, but keep until I close Firefox
- Clear history when FF closes: Settings: Everything is checked except Delete Saved Passwords.
If I want to clear the history, etc. while Firefox is running, I simply hit Ctrl-Shift-Delete and choose what to delete.
If Firefox is NOT running, then there is no need to run the script, as the offending stuff has already been deleted. ALMOST. Turns out all the thumbnails are still resident in ~/.cache/thumbnails/normal and ~/.cache/thumbnails/fail . For these, I wrote a little script:
#!/bin/bash echo "shredding cache" find ~/.cache/thumbnails -type f -name "*.png" -exec shred -f -u -z -n 1 <> \; echo "finished shredding" I fire that on a cronjob, every 3 hours.
But an even simpler way is to run bleachbit. Just as fast to click bleachbit off the menu as it is to open a terminal and run a script. For me, anyway.
Как очистить кеш в Chrome, не открывая его? — Подсказка по Linux
Веб-кеш — это набор данных, который включает HTML-страницы, изображения и другие мультимедийные данные с веб-страниц, которые вы посещаете. Таким образом, в следующий раз, когда вы повторно посетите те же веб-страницы, изображения и HTML-страницы будут загружаться быстрее, поскольку они уже сохранены в вашей системе. Таким образом, это снижает использование полосы пропускания и ускоряет просмотр.
Зачем нужно очищать кеш
Очистка кеша означает удаление всех данных, кэшированных в Интернете, поэтому в следующий раз, когда вы откроете веб-страницу, все будет загружено снова. Но в таком случае зачем нужно очищать кеш.
Иногда, открывая веб-страницу, вы сталкиваетесь с определенными проблемами. Очистка кеша иногда может решить эти проблемы. Кроме того, это первое решение, которое рекомендуется, когда вы сталкиваетесь с какой-либо проблемой при посещении веб-страницы. Вот некоторые из распространенных причин очистки кеша:
- При посещении определенной веб-страницы вы сталкиваетесь с ошибкой 404 (не найден) или 502 (недопустимый шлюз).
Как очистить кеш Chrome, не открывая его
Очистка кеша Chrome — простой процесс. Все, что вам нужно, это открыть приложение Google Chrome. Затем используйте сочетание клавиш Ctrl + Shift + Delete, чтобы открыть Очистить данные просмотра чат. Оттуда вы можете легко очистить кешированные данные, установив флажок «cбольные изображения и файлы”.
Есть еще один способ очистить кеш Google Chrome, даже не открывая приложение. В этой статье мы объясним, как это сделать с помощью командной строки и файлового менеджера Nautilus в ОС Ubuntu. Мы объясним процедуру в Ubuntu 20.04 LTS. Однако такая же процедура действительна для Debian, Mint и предыдущих выпусков Ubuntu.
Очистить кеш Google Chrome с помощью командной строки
В следующем разделе мы объясним, как очистить кеш Google Chrome с помощью Терминала командной строки Ubuntu. Для этого выполните следующие действия:
1. Откройте Терминал командной строки в вашей системе Ubuntu. Чтобы открыть командную строку, вы можете использовать сочетание клавиш Ctrl + Alt + T или выполнить поиск в меню «Приложения».
2. Кэшированные данные Google Chrome хранятся в .config / Google-Chrome / По умолчанию подкаталог в домашнем каталоге пользователя. По умолчанию этот каталог скрыт. Вы можете удалить этот кеш с помощью команды rm в терминале командной строки. Вот как это сделать:
$ rm ~ / .config / Гугл Хром / Дефолт /
Он мгновенно удалит кэшированные данные Google Chrome из вашей системы.
3. Есть еще один скрытый каталог .cache / google-chrome / По умолчанию в домашнем каталоге пользователя, где хранится кеш приложения. Чтобы удалить и этот кеш, введите в Терминале следующую команду:
$ rm ~ / .cache / Гугл Хром / дефолт
Очистите кеш Google Chrome с помощью файлового менеджера Nautilus
В следующем разделе мы объясним, как очистить кеш Google Chrome с помощью файлового менеджера Nautilus в Ubuntu. Для этого выполните следующие действия:
1. Откройте файловый менеджер в вашей системе.
2. Кэшированные данные Google Chrome хранятся в .config / Google-Chrome / По умолчанию подкаталог в домашнем каталоге пользователя. По умолчанию этот каталог скрыт. Чтобы отобразить каталоги в домашнем каталоге, используйте сочетание клавиш Ctrl + H. После этого вы сможете увидеть скрытые каталоги.
Чтобы очистить каталог Google Chrome, используйте сочетание клавиш Ctrl + L, чтобы открыть адресную строку. Затем скопируйте и вставьте следующую ссылку в адресную строку и нажмите Enter:
~ / config / Гугл Хром / Дефолт
Это место, где хранятся данные кеша Google Chrome. Вы можете удалить всю папку или файлы в ней, чтобы очистить кеш браузера.
3. Есть еще один скрытый каталог .cache / Google-Chrome / по умолчанию в домашнем каталоге пользователя, где хранится кеш приложения. Чтобы удалить и этот кеш, используйте сочетание клавиш Ctrl + L, чтобы открыть адресную строку. Затем скопируйте и вставьте следующую ссылку в адресную строку и нажмите Enter:
Это место, где хранится кеш приложения Google Chrome. Вы можете удалить всю папку или файлы в ней, чтобы очистить кеш браузера.
Вот и все! В этой статье вы узнали, как очистить кеш в Chrome, не открывая его, с помощью командной строки и файлового менеджера Nautilus. Выполнив любую из описанных выше процедур, вы можете легко очистить кеш Chrome в случае возникновения каких-либо проблем или необходимости освободить место на диске.
Очищаем Arch Linux от ненужных файлов и ускоряем систему: набор команд и программ
Arch Linux является дистрибутивом Linux, который позволяет пользователям создавать тонкую настройку своей операционной системы. При использовании Arch Linux можно столкнуться с накоплением мусорных файлов, что может замедлять производительность системы. В этой статье мы рассмотрим набор команд для терминала и программы, которые помогут очистить Arch Linux от мусора.
1. Очистка кэша пакетного менеджера
Как и многие другие дистрибутивы Linux, Arch использует пакетный менеджер для установки и управления приложениями. При обновлении пакетов кэш пакетного менеджера также может накапливаться, и его можно удалить, чтобы освободить место на диске.
Чтобы очистить кэш пакетного менеджера, выполните следующую команду в терминале:
2. Удаление неиспользуемых пакетов
Некоторые пакеты могут оставаться на вашей системе, даже если вы не используете их. Такие пакеты могут занимать место на диске и замедлять процесс обновления системы.
Чтобы удалить неиспользуемые пакеты, выполните следующую команду в терминале:
3. Очистка кэша браузера
Браузеры могут сохранять кэш страниц, что может привести к увеличению размера директории ~/.cache/ и замедлению работы браузера.
Для очистки кэша браузера с использованием программы chromium:
Для очистки кэша Firefox:
4. Очистка лог-файлов
Лог-файлы могут накапливаться на диске и занимать место. Хранение лог-файлов может быть необходимым для идентификации ошибок в системе, но для очистки больших лог-файлов, например, можно выполнить следующую команду:
5. Очистка временных файлов
Временные файлы могут создаваться при выполнении различных задач, например, создания скриншотов экрана, работы с файлами на диске и т.д. Они могут занимать дополнительное место на диске и нарушать производительность системы.
Для очистки временных файлов можно воспользоваться программой bleachbit.
Установка программы выполняется командой:
После установки программы можно ее запустить и выбрать необходимые опции для очистки временных файлов.
6. Очистка директории /tmp
Директория /tmp может использоваться приложениями для создания временных файлов. Эти файлы будут удалены после перезагрузки системы, но могут занимать место до того, как они будут удалены.
Чтобы очистить директорию /tmp, выполните следующую команду в терминале:
С этой командой осторожнее т.к. допустив ошибку или опечатку в команде вы можете полностью удалить свою систему.
7. Очистка кэша шрифтов
Кэш шрифтов может занимать дополнительное место на диске и замедлять процесс загрузки шрифтов. Для очистки кэша шрифтов необходимо выполнить следующие команды:
В заключение
Вышеописанные команды и программы могут помочь в очистке Arch Linux от мусора. Важно понимать, что очистка системы может привести к потере данных, поэтому перед выполнением любой команды необходимо убедиться, что данные, которые вы хотите сохранить, будут безопасны.