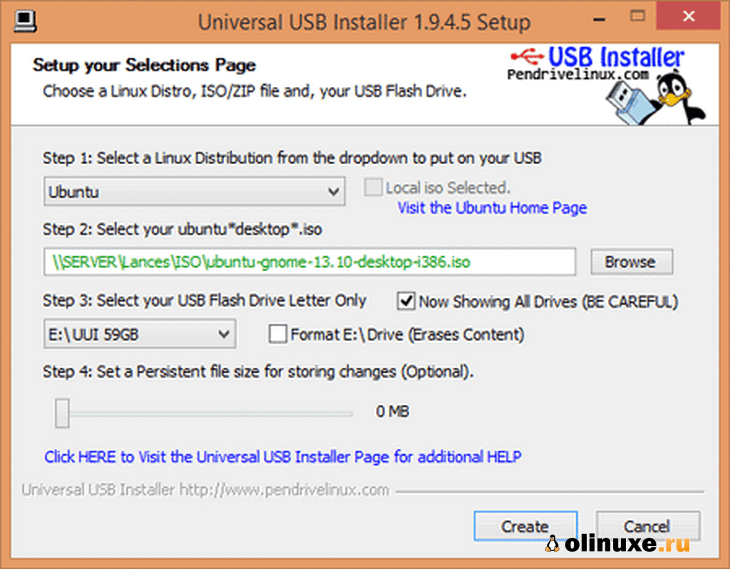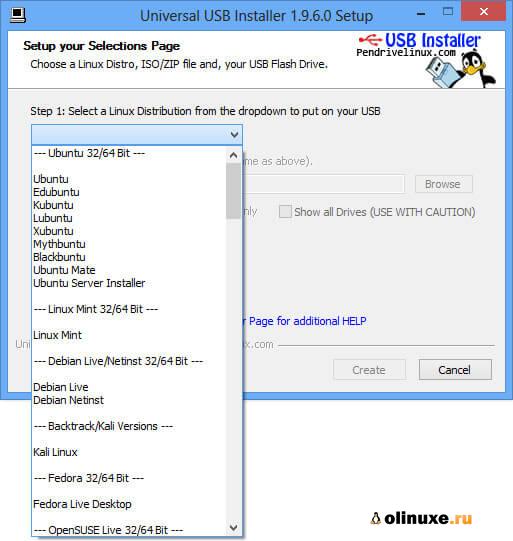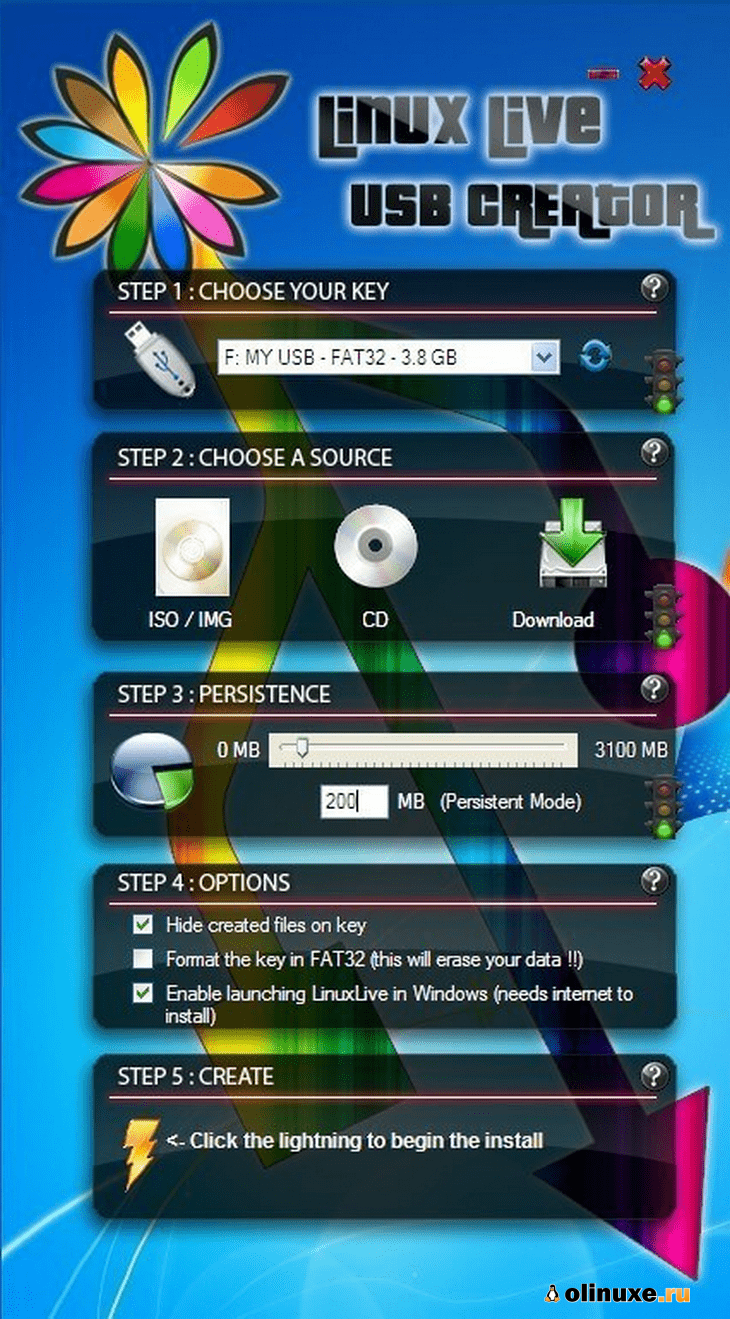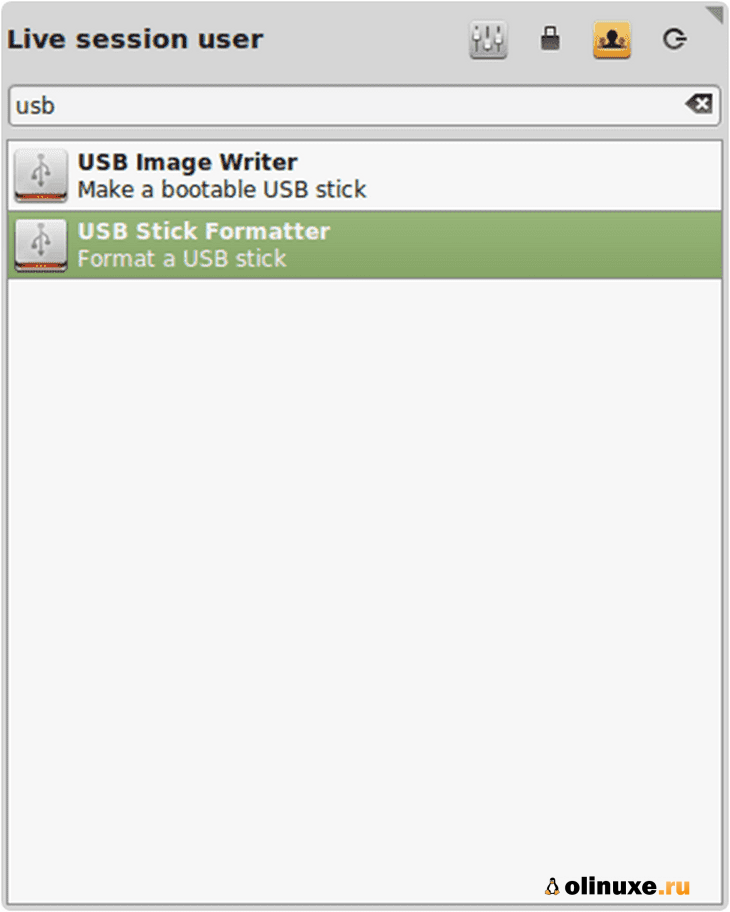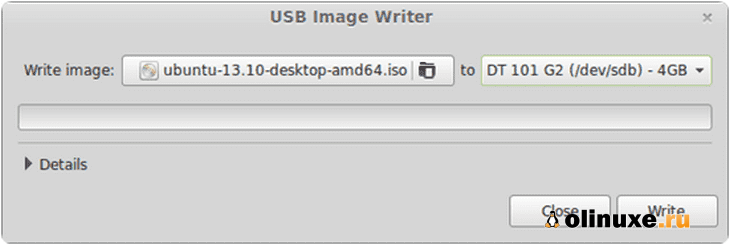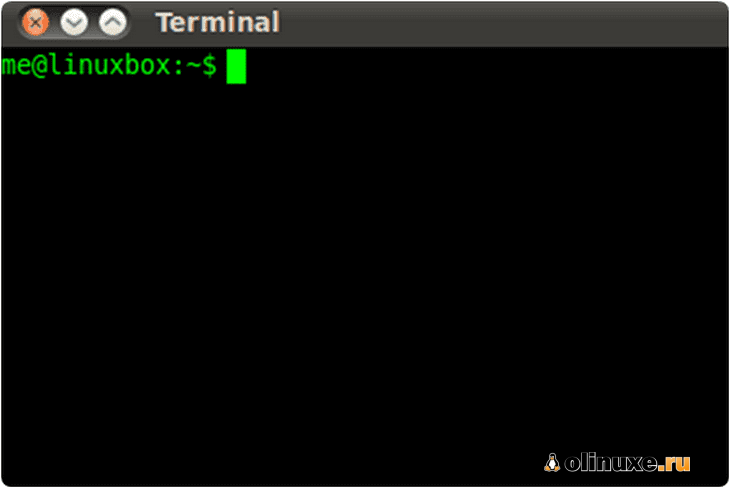- Как сделать загрузочный USB-накопитель для ОС Linux?
- Метод 1: Использование Universal USB Installer (только для Windows)
- Шаги по созданию загрузочного USB с помощью Universal USB Installer
- Метод 2: Использование Linux Live USB Creator (LiLi) (только для Windows)
- Способ 3: mintStick (только для Linux)
- Метод 4: Использование терминала (только для Linux)
- Создание загрузочной USB флешки с Linux Mint в Windows
- Дистрибутив Linux Mint
- Создание загрузочной USB флешки с помощью Rufus
- Создание загрузочной USB флешки
- Как создать загрузочную флешку с Linux (при работе в Windows). Cкрины настроек из бесплатных программ
- Подготовка установочной флешки (с Linux)
- Ventoy
- Rufus
- Etcher
Как сделать загрузочный USB-накопитель для ОС Linux?
Как и ОС Windows, ОС Linux также может быть загрузочной с USB-накопителя для установки Linux в вашей системе.
Linux — это операционная система с открытым исходным кодом или ОС Linux, это свободно распространяемая кроссплатформенная операционная система, основанная на Unix.
Linux имеет множество разновидностей.
Популярные дистрибутивы ОС Linux включают Ubuntu, Debian, Fedora, open SUSE и Red Hat.
ОС Linux поддерживает многозадачность, то есть несколько программ, работающих одновременно, многопользовательские, многоплатформенные, многопроцессорные и т. д.
Накопители UBS просты в использовании, компактны по размеру и обладают достаточной емкостью.
В наши дни существует тенденция устанавливать операционную систему с помощью USB-накопителей, потому что USB-накопители имеют больший срок службы, чем CD / DVD, и для установки ОС не требуется записывающее устройство DVD.
В нашем предыдущем посте мы также объяснили как удалить разделы в Linux — небольшой гайд для начинающих.
Метод 1: Использование Universal USB Installer (только для Windows)
Universal USB Installer — лучший вариант для создания загрузочного USB различных операционных систем, включая Windows, Unix, Linux и различные разновидности Unix и Linux.
Кроме того, он совместим с каждой версией Windows, такой как Window XP, Window Vista, Window 7, Window 8-10.
Universal USB Installer — это Live Linux USB Creator, который позволяет вам выбрать один из нескольких дистрибутивов Linux для установки на USB-накопитель.
Для работы с этим программным обеспечением не требуются специальные знания.
Universal USB Installer прост в использовании.
Выберите дистрибутив Live Linux, файл ISO, флэш-накопитель и нажмите «Установить».
Это программное обеспечение portable — кликаете 2 раза и оно запускается, поэтому нет необходимости устанавливать это программное обеспечение и требуется ему всего 1,05 МБ места.
Нам нужно только поместить исполняемый файл программного обеспечения где-нибудь на компьютере и дважды щелкнуть его, чтобы запустить его всякий раз, когда мы хотим создать загрузочный USB.
Шаги по созданию загрузочного USB с помощью Universal USB Installer
Шаг 1: Выберите дистрибутив Linux из раскрывающегося списка или другую ОС, которую вы хотите загрузить на свой USB-накопитель.
Шаг 2: Просмотрите ISO или Zip-файл ОС в вашей системе.
Шаг 3: Выберите свой USB-накопитель из раскрывающегося списка.
Шаг 4: Нажмите на кнопку «Создать».
Метод 2: Использование Linux Live USB Creator (LiLi) (только для Windows)
Linux Live USB Creator — отличный инструмент, который используется для установки различных компиляций, дистрибутивов и версий Linux на USB-накопитель.
Lili USB Creator, ранее известный как Ubuntu Live Creator, может создать USB-накопитель Linux из исходного образа ISO или компакт-диска.
Кроме того, он может загрузить для вас образы IMG или ISO.
Lili USB Creator может установить на него Portable Virtualbox.
Затем вы можете либо загрузить установку Linux изнутри Windows, эмулированную с помощью Virtualbox на USB, либо загрузиться с USB изначально.
Шаг 1: Загрузите Linux Live USB Creator и распакуйте архив на свой компьютер.
Шаг 2: Запустите LiLi USB Creator.exe из папки Linux Live USB Creator.
Выполните шаги 1–5 из меню.
После завершения у вас должен быть Portable Linux Distribution.
И вы можете носить его с собой в кармане для работы на любом ПК с эмуляцией Virtual box Portable или загрузиться с него.
Способ 3: mintStick (только для Linux)
mintStick по умолчанию установлен в Linux Mint.
Это загрузочный USB-инструмент, предлагаемый Linux и многими другими дистрибутивами Linux.
Шаги по созданию загрузочного USB с помощью mintStick:
Шаг 1. Запустите USB Image Writer из меню.
Шаг 2. Выберите свой ISO-образ.
Шаг 3. Выберите свое USB-устройство.
Шаг 4. Нажмите «Записать на устройство».
Метод 4: Использование терминала (только для Linux)
Это не требует усилий, просто зайдите в терминал и введите:
sudo dd if=~/Desktop/linuxmint.iso of=/dev/sdx oflag=direct bs=1048576
Здесь ‘~/Desktop/linuxmint.iso’ — это расположение и имя загруженного образа (в этом примере он находится на рабочем столе).
В то время как ‘/dev/sdx’ является целевым USB-накопителем.
В случае, если ваша система не поддерживает ‘oflag = direct’.
Затем вы можете оставить его, так как он предназначен для ускорения процесса.
Но, если вы не знаете путь к целевому USB-диску, запустите эту команду и определите папку назначения.
Предупреждение: убедитесь, что вы указали правильный путь к устройству, потому что этот процесс удалит все данные, которые были на устройстве до этого.
Помните, что нельзя включать целое число для USB-накопителя, например, ‘/dev/sdx1’, потому что тогда оно будет относиться к существующему разделу на этом диске, а не к самому диску.
После того, как USB был правильно создан с помощью ‘dd’, должен появиться следующий результат:
sudo dd if=~/Desktop/linuxmint.iso of=/dev/sdb oflag=direct bs=1048576 706+1 records in 706+1 records out 740601856 bytes (741 MB) copied, 91.7024 s, 8.1 MB/s
В заключение, мы считаем, что этот пост будет полезен для вас.
Не забудьте также поделиться этим со своими друзьями.
Для получения любой помощи, пожалуйста, не стесняйтесь писать нам в комментариях ниже.
До скорых встреч! Заходите!
Создание загрузочной USB флешки с Linux Mint в Windows
Наступило утро, поэтому пора приступить к созданию загрузочной USB флешки с операционной системой Linux Mint.
С помощью такой флешки вы можете. а что можете? Непонятно, не нашёл документации по тому, что же именно позволяет сделать загрузочная флешка Linux Mint. Заглянем в будущее и посмотрим на загрузочное меню:
Стало понятнее, с помощью такой флешки вы можете:
- Попробовать поработать в Linux Mint не устанавливая её на компьютер.
- Загрузить Linux Mint на чужом компьютере.
- Загрузить Linux Mint в режиме совместимости.
- Установить Linux Mint (Подсказка: для этого нужно сначала запустить. Start Linux Mint).
- Использовать загрузочный образ и встроенные утилиты для реанимации компьютера.
- Протестировать оперативную память.
- Проверить целостность диска.
- Выполнить OEM установку Linux Mint.
- И обнаружить устройства компьютера.
- Ещё если нажать Tab, то можно отредактировать опции, но это уже дебри.
Создавать загрузочную USB флешку будем в Windows 10.
Дистрибутив Linux Mint
Скачиваем ISO образ Ubuntu с официального сайта.
Есть несколько редакции Linux Mint:
- Cinnamon Edition — самая популярная версия Linux Mint. Полный функционал.
- MATE Edition — с рабочим столом MATE, использует меньше ресурсов и более стабилен, чем Cinnamon.
- Xfce Edition — облегчённая версия с меньшим функционалом, самая стабильная.
Я скачиваю linuxmint-20.2-xfce-64bit.iso.
Создание загрузочной USB флешки с помощью Rufus
Имеется официальная инструкция:
В инструкции предлагают для создания загрузочного образа воспользоваться программой Etcher. Ни разу этой программой не пользовался, да и не хочется ничего устанавливать, поэтому будем создавать USB-диск с помощью Rufus.
Я скачиваю Portable версию, чтобы не заморачиваться с установкой.
Создание загрузочной USB флешки
Устанавливаем USB флешку в компьютер. Про объём в официальной инструкции ничего не говорится.
Запускаем Rufus. В поле Устройство выбираем нужную USB флешку. Нажимаем кнопку ВЫБРАТЬ и выбираем ISO образ с Linux Mint. В поле Метод загрузки отобразится название ISO файла.
Остальные параметры устанавливаем как на картинке:
- Схема раздела — MBR.
- Целевая система — BIOS или UEFI.
- Файловая система — FAT32.
- Размер кластера — 4096 байт.
Нажимаем СТАРТ.
Нам сообщают о том, что выбранный ISO образ — ISOHybrid, его можно записывать двумя способами. Оставляем способ по умолчанию: Записать в ISO-образ режиме (Рекомендуется). OK.
Для записи образа программе Rufus потребуются дополнительные файлы, разрешаем скачать их из интернета.
Все данные на USB флешке будут уничтожены. ОК.
Начинается создание загрузочной USB флешки. Rufus стирает все разделы на флешке, создаёт новые разделы и файловую систему. Прогресс отображается в виде зелёной полосы в разделе Статус. На создание образа уходит примерно 10 минут.
Статус — Готов. Нажимаем ЗАКРЫТЬ.
Поздравляем! Мы создали загрузочную USB флешку с операционной системой Linux Mint.
Как создать загрузочную флешку с Linux (при работе в Windows). Cкрины настроек из бесплатных программ
Всем доброго времени!
Сегодня хочу рассмотреть довольно типичную ситуацию : на вашем ПК установлена ОС Windows (работает), но появилось желание (необходимость) попробовать также и Linux (так сказать, сравнить их собственноручно 😉) .
Разумеется, одним из первых действий будет подготовка загрузочного носителя (как правило флешки). Однако, здесь могут быть «нюансы», т.к. не все утилиты для создания загрузочных флешек с Windows подойдут и для текущей задачи.
Собственно, именно поэтому в этой заметке я выделил несколько утилит (и показать скрины настроек записи) , которые позволяют решить этот вопрос (также отмечу, что приложения я отобрал бесплатные, макс. простые в работе, и совместимые с большинством дистрибутивов Linux).
👉 В тему!
Установка Linux Mint «рядом» с Windows 10 (без потери данных!). Пошаговая инструкция для начинающих
Подготовка установочной флешки (с Linux)
Ventoy
Эта утилита хороша тем, что она позволяет легко и макс. быстро создавать универсальные мультизагрузочные флешки сразу с несколькими ISO-образами (на моей флешке, например, есть и Windows 10, и LiveCD, и Linux Mint, и пр.).
1) после ее загрузки и запуска, выберите тип разметки (для современных ПК*, обычно, GPT) и установите флажок на пункт «Secure Boot Support» (защищенная загрузка, актуально также для новых устройств). Вот здесь подробнее о GPT, MBR.
2) После нажмите по кнопке «Install» — через несколько минут флешка будет специальным образом подготовлена (все данные с нее будут удалены!).
Ventoy — подготовка флешки (настройки)
3) Ну и последний штрих : на эту флешку нужно просто скопировать все нужные ISO-образы (никак не меняя их и не извлекая!). В своем примере ниже — я через проводник «отправил» нужный ISO на флешку.
Примечание : разумеется, скопировать можно столько ISO, сколько поместиться на вашу флешку!
Отправить файл ISO на флешку (Ventoy)
Важно: флешки, подготовленные в Ventoy, могут не работать с некоторыми ноутбуками и моноблоками. Например, я с таким сталкивался на ноутбуках HP и Dell (само собой, не со всеми моделями. ).
Rufus
Эта утилита отличается от предыдущей своей функциональностью : здесь гораздо больше настроек и всяких флажков (что может запутать). Однако с ее помощью можно подготовить загрузочный носитель для любого «капризного» ноутбука/ПК/моноблока!
1) подключите флешку к USB-порту (предварительно скопировав всё нужное с неё) и запустите Rufus.
2) Далее в окне Rufus выберите флешку и образ ISO, который хотите записать (стрелки 1, 2 на скрине ниже 👇).
3) Задайте схему раздела и прошивку (GPT / UEFI для новых ПК*) и нажмите «Start».
Rufus — настройки записи Ubuntu
Если появится сообщение о «гибридном» ISO — рекомендую выбрать вариант «Записать в режим DD-образа» . 👇
Когда статус записи дойдет до 100% и появится сообщение «Готов» — утилиту можно закрыть и приступить к использованию флешки.
Etcher
Etcher — приложение хорошо тем, что все «параметры» записи оно определяет автоматически (вам же останется только выбрать ISO, флешку и нажать «Старт»). С одной стороны — такой подход хорош, с другой — не дает гибкости.
Кстати, Etcher можно использовать в Windows, Linux, macOS.
Etcher — всего три действия!
Процесс записи отображается в меню слева: при достижении 100% флешка будет готова!
Процесс подготовки флешки в Etcher
Дополнения по теме — приветствуются!