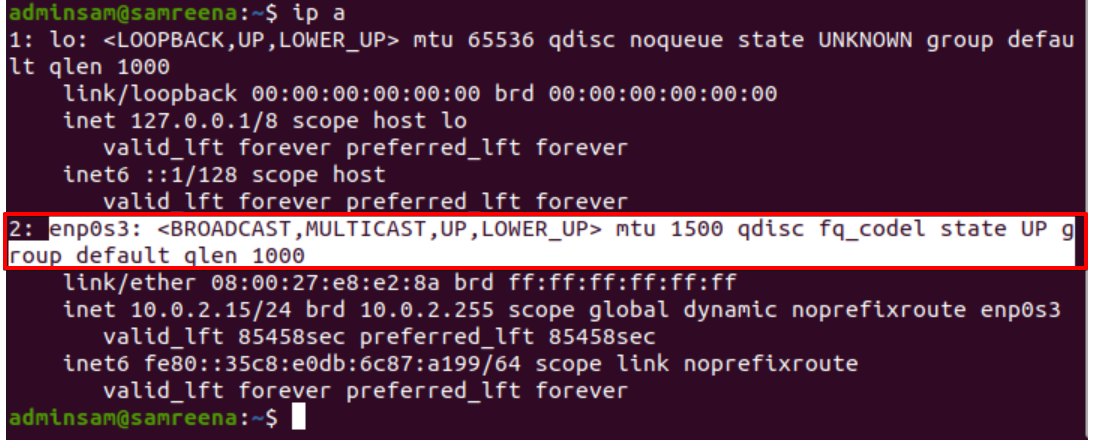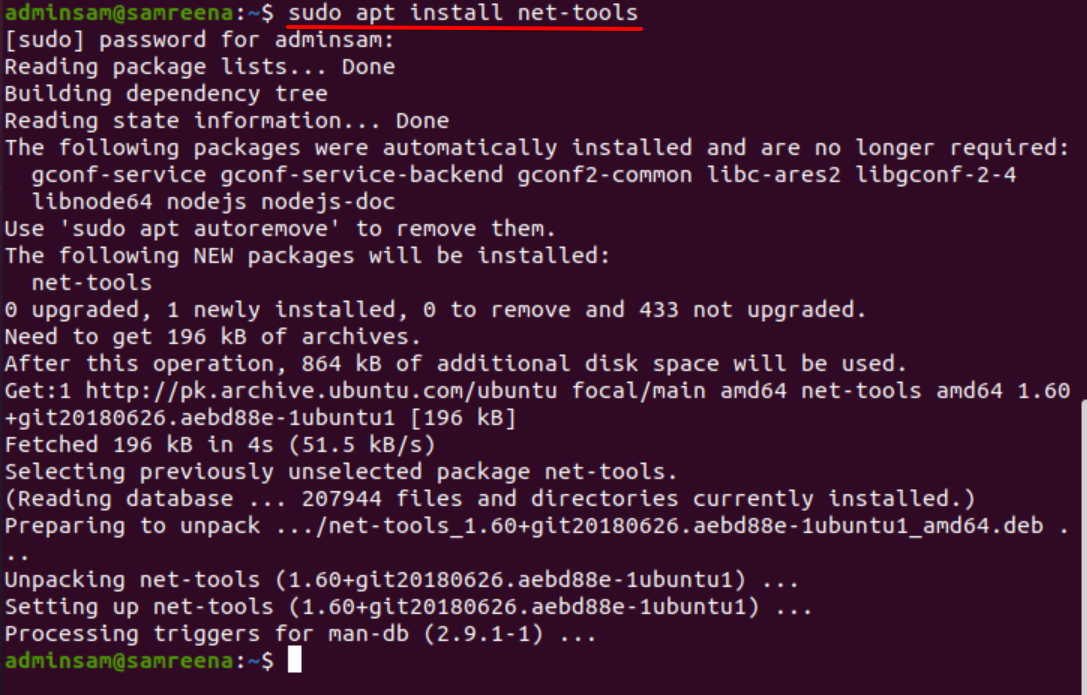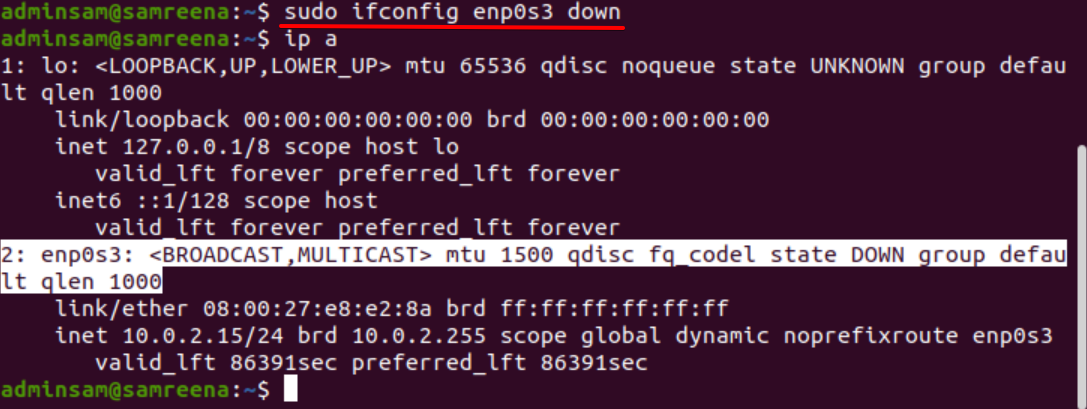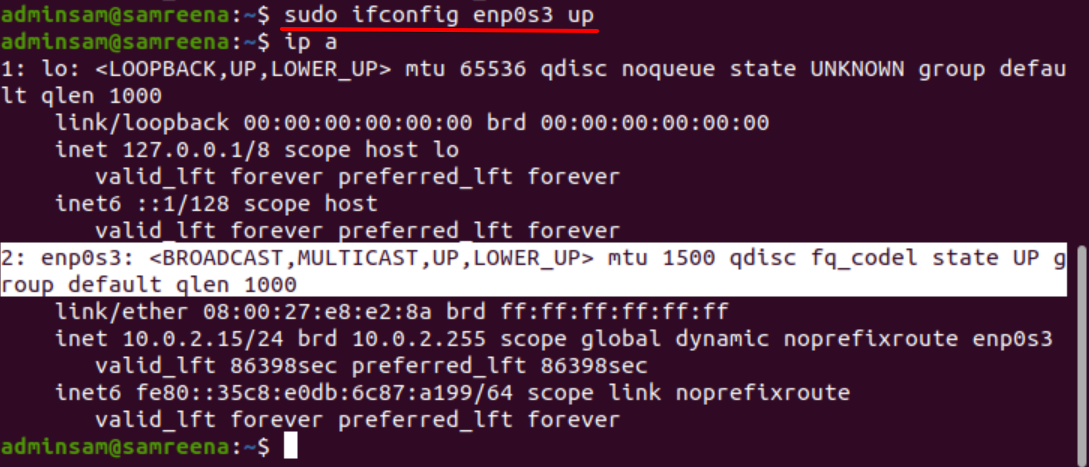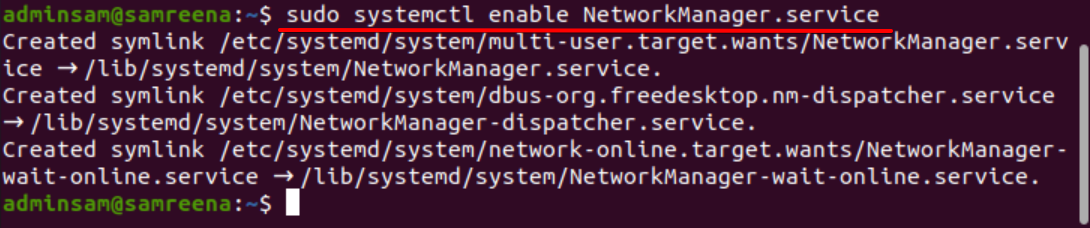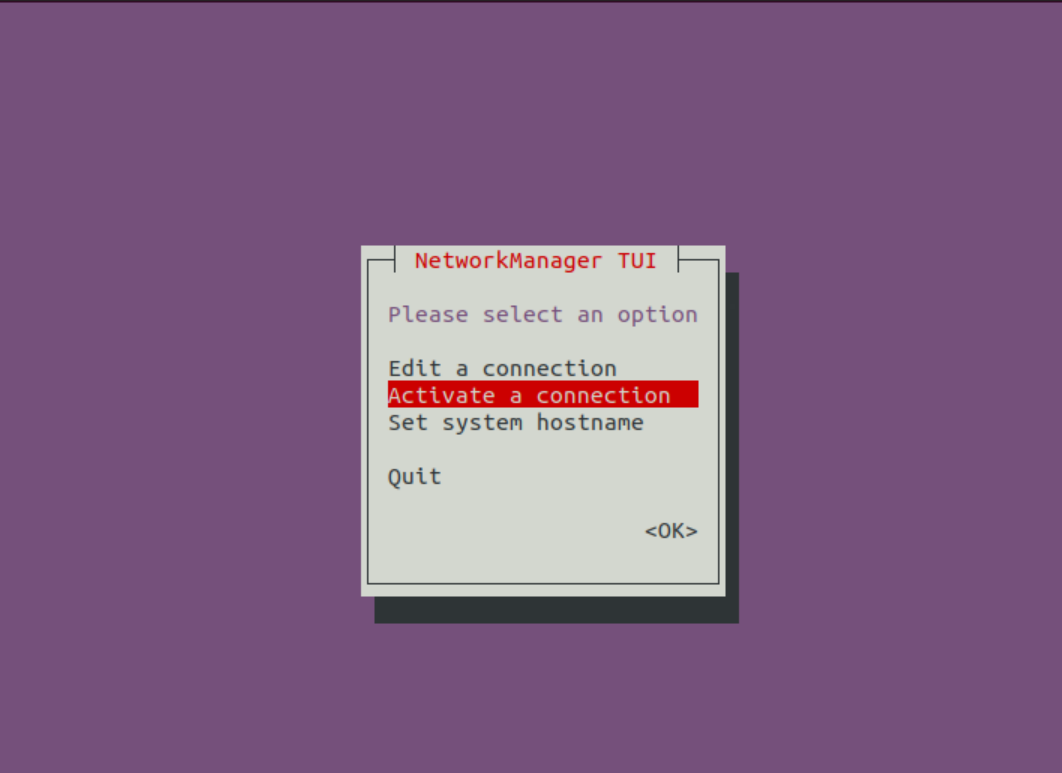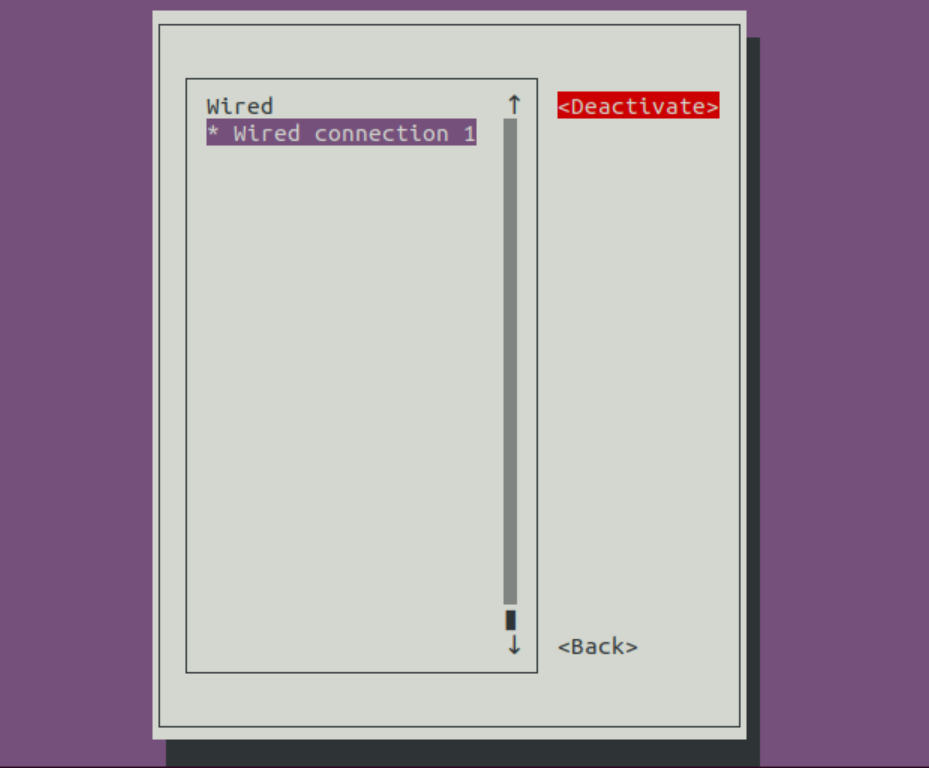- Ubuntu Включение и отключение сетевого интерфейса
- Способы включения и отключения сетевого интерфейса в Ubuntu 20.04
- Метод 01: включение / отключение сетевых интерфейсов с помощью команды ifconfig
- Метод 2: включение / отключение сетевого интерфейса с помощью команды nmcli
- Выключите или отключите сетевой интерфейс с помощью команды nmcli
- Включите или активируйте сетевой интерфейс с помощью команды nmcli
- Метод 3: включение / отключение сетевого интерфейса с помощью команды systemctl
- Метод 4: включение / отключение сетевого интерфейса с помощью команды nmtui
- Метод 5: включение / отключение сетевого интерфейса с помощью IP-команды
- Метод 6. Включение / отключение сетевого интерфейса с помощью команд ifdown и ifup
- Заключение
- Ubuntu Enable and Disable the Network Interface
- Methods to Enable and Disable the Network Interface in Ubuntu 20.04
- Method 01: Enabling/Disabling the Network Interfaces through the ifconfig Command
- Method 2: Enable/Disable Network Interface Using the nmcli Command
- Bring Down or Disable the Network Interface Through the nmcli Command
- Enable or Bring Up the Network Interface Through the nmcli Command
- Method 3: Enable/Disable Network Interface Using the systemctl Command
- Method 4: Enable/Disable the Network Interface Using the nmtui Command
- Method 5: Bring Up / Down the Network Interface Through the IP Command
- Method 6: Enable/Disable Network Interface Using ifdown and ifup Command
- Conclusion
- About the author
- Samreena Aslam
Ubuntu Включение и отключение сетевого интерфейса
Когда вы работаете администратором Linux, все управление конфигурацией сети также входит в вашу работу. На серверах Linux интерфейс выходит из строя из-за внесения каких-либо изменений в карту сетевого интерфейса. Сетевые интерфейсы присутствуют физически или виртуально, вы можете легко включить сетевой интерфейс, используя несколько методов, которые мы обсудим в этой статье.
Мы поговорим о том, как включать и отключать сетевые интерфейсы различными методами в дистрибутиве Ubuntu. Мы выполнили все команды в последнем доступном дистрибутиве Ubuntu Ubuntu 20.04 LTS. Начнем с подробностей!
Способы включения и отключения сетевого интерфейса в Ubuntu 20.04
Доступны следующие различные методы, которые можно использовать для включения и отключения сетевого интерфейса в Ubuntu:
- команда ifconfig
- команда nmcli
- команда systemctl
- команда nmtui
- Ip команда
- ifdown / ifup
Во-первых, вы должны знать информацию о сетевом интерфейсе в вашей системе. Для этой задачи можно использовать команду «ip». Эта команда показывает информацию о сетевой карте, которая используется в вашей системе Linux. Чтобы получить информацию о сетевой карте в вашей системе Ubuntu, откройте терминал, нажав Ctrl + Alt + t, а затем введите на нем следующую команду:
Согласно показанным выше выходным данным, один сетевой интерфейс enp0s3 включен (работает) и работает в этой системе.
Метод 01: включение / отключение сетевых интерфейсов с помощью команды ifconfig
Чтобы запустить утилиту командной строки ifconfig, вам необходимо установить некоторые необходимые «сетевые инструменты» в вашей системе Ubuntu. Поэтому установите следующие необходимые инструменты, выполнив команду, указанную ниже:
$ sudo apt install net-tools
Теперь вы можете выполнить команду ifconfig в своей системе Ubuntu. Чтобы отключить или выключить работающий сетевой интерфейс, упомяните сетевой интерфейс, как показано в следующем примере:
$ ifconfig enp0s3 не работает
Теперь проверьте состояние сетевого интерфейса, введя следующую команду:
Чтобы включить или активировать указанный сетевой интерфейс с помощью утилиты ifconfig, используйте следующую команду:
Убедитесь, что вы получили статус «enp0s3», выполнив следующую команду:
Метод 2: включение / отключение сетевого интерфейса с помощью команды nmcli
Nmcli — это утилита командной строки, которая используется в качестве замены для других графических клиентов или nm-апплета. Используя утилиту nmcli, вы можете отображать, создавать, обновлять, удалять, активировать и деактивировать сетевые соединения вашей системы. С помощью этой команды вы также можете отображать и контролировать состояние всех сетевых устройств.
Команда nmcli отображает «имя профиля» вместо имени устройства. Итак, чтобы отобразить информацию о сетевой карте, выполните на терминале следующую команду:
Выключите или отключите сетевой интерфейс с помощью команды nmcli
Чтобы отключить отображаемый сетевой интерфейс, просто введите имя профиля следующим образом:
$ nmcli con down ‘Проводное соединение 1’
На терминале появляется следующий вывод:
Используя следующую команду nmcli, вы также можете отобразить текущее состояние устройства сетевого интерфейса:
Статус разработчика $ nmcli
Как видно из приведенного выше результата, «Проводное соединение 1» в этой системе отключено.
Включите или активируйте сетевой интерфейс с помощью команды nmcli
Чтобы повторно активировать или включить сетевой интерфейс «enp0s3», введите следующую команду:
$ nmcli con up ‘Проводное соединение 1’
Отобразите статус, выполнив следующую команду:
Статус разработчика $ nmcli
Теперь «Проводное соединение 1» включено и работает в этой системе.
Метод 3: включение / отключение сетевого интерфейса с помощью команды systemctl
Команда «systemctl» использует диспетчер сети для установки новой конфигурации для вашей сети, чтобы включать и отключать карты сетевого интерфейса. Поэтому, если вы хотите отключить или вывести из строя интерфейс «enp0s3» в вашей системе с помощью службы диспетчера сети, вы можете сделать это, выполнив следующие действия:
$ sudo systemctl отключить NetworkManager.услуга
Чтобы снова включить его, выполните следующую команду:
$ sudo systemctl включить NetworkManager.услуга
Метод 4: включение / отключение сетевого интерфейса с помощью команды nmtui
Nmtui — это текстовый пользовательский интерфейс, который в основном используется для взаимодействия со службами Network Manager. Он позволяет настраивать сетевые интерфейсы, используя простую среду текстового пользовательского интерфейса.
Чтобы отобразить интерфейс nmtui, введите следующую команду терминала:
В терминале появляется следующее окно, через которое вы можете легко управлять конфигурациями сетевого интерфейса. Если сетевое соединение не включено в вашей системе, выберите следующую опцию, чтобы активировать соединение:
Выберите «деактивировать», а затем нажмите «ОК», чтобы отключить интерфейс «Проводное соединение 1» в вашей системе.
Чтобы включить сетевой интерфейс, выберите «Активировать», а затем «ОК».
Метод 5: включение / отключение сетевого интерфейса с помощью IP-команды
С помощью команды IP можно включить или отключить сетевой интерфейс в вашей системе. Чтобы отключить или вывести из строя сетевой интерфейс, выполните следующую команду:
$ ip link установить enp0s3 вниз
Чтобы включить или повторно активировать его, используйте следующую команду:
Метод 6. Включение / отключение сетевого интерфейса с помощью команд ifdown и ifup
Команды ifdown и ifup не поддерживают новые устройства сетевого интерфейса. Но если вы хотите использовать его для старых сетевых устройств, используйте следующую команду для включения и выключения устройства сетевого интерфейса соответственно.
Чтобы отключить или отключить состояние сетевого интерфейса, используйте команду, приведенную ниже:
Чтобы включить сетевой интерфейс, используйте следующую команду:
Заключение
В этом руководстве мы видели, как включать и отключать сетевые интерфейсы в вашей системе Ubuntu Linux с помощью различных методов. Используйте один из вышеперечисленных методов из всех, в зависимости от ваших потребностей.
Игры
OpenRA — это игровой движок Libre / Free Real Time Strategy, воссоздающий ранние игры Westwood, такие как классическая Command & Conquer: Red Alert. Р.
Игры
Эмулятор Dolphin позволяет вам играть в выбранные вами игры Gamecube и Wii на персональных компьютерах (ПК) Linux. Являясь свободно доступным игровым.
Игры
В статье содержится руководство по использованию чит-движка GameConqueror в Linux. Многие пользователи, играющие в игры на Windows, часто используют п.
Свежие статьи об операционных системах. Множество интересных гайдов и полезных советов. Почувствуйте себя своим в мире современных технологий
Ubuntu Enable and Disable the Network Interface
When you work as a Linux administrator, all system’s network configuration management is also included in your job. In Linux servers, the interface goes down due to performing any changes on the Network interface card. The network interfaces are either physically or virtually present, you can easily enable the network interface by using several methods that we will discuss in this article.
We will talk about how to enable and disable the network interfaces using various methods in Ubuntu distribution. We have executed all commands on the latest available Ubuntu distribution Ubuntu 20.04 LTS. Let’s start with the details!
Methods to Enable and Disable the Network Interface in Ubuntu 20.04
There are the following different methods are available that can be used to enable and disable your network interface in Ubuntu:
- ifconfig command
- nmcli command
- systemctl command
- nmtui command
- Ip command
- ifdown/ifup
First, you must know about network interface information on your system. The “ip command” can be used for this task. This command shows the network interface card information that is used on your Linux system. To get the information about the network interface card on your Ubuntu system, open the terminal by pressing ‘Ctrl+Alt+t’ and then type the following command on it:
According to the above-displayed output, one network interface ‘enp0s3’ is enabled (up) and working on this system.
Method 01: Enabling/Disabling the Network Interfaces through the ifconfig Command
To run the ifconfig command-line utility, you need to install some required “net-tools” on your Ubuntu system. Therefore, install the following required tools by executing the command given below:
Now, you can execute the ifconfig command on your Ubuntu system. To disable or down the running network interface, mention the network interface, as shown in the following example:
Now, check the status of the network interface by typing the below-given command:
To enable or activate the specified network interface through the ifconfig utility, use the following command:
Verify the bring up the status of “enp0s3” by executing the following command:
Method 2: Enable/Disable Network Interface Using the nmcli Command
The nmcli is a command-line utility that is used as a replacement for other graphical clients or nm-applet. Using the nmcli utility, you can display, create, update, remove, activate, and deactivate your system network connections. Through this command, you can also display and control the status of all network devices.
The nmcli command displays the “profile name” instead of the device name. So to show the network interface card information, execute the below-mentioned command on the terminal:
Bring Down or Disable the Network Interface Through the nmcli Command
To bring down the displayed network interface, just type the profile name as follows:
The following output appears on the terminal:
Using the following nmcli command, you can also display the current status network interface device:
As you can see from the above-displayed result, “Wired connection 1” is deactivated on this system.
Enable or Bring Up the Network Interface Through the nmcli Command
To reactivate or enable the network interface “enp0s3”, type the below-given command:
Display the status by running the following command:
Now, the “Wired connection 1” is enabled and running on this system.
Method 3: Enable/Disable Network Interface Using the systemctl Command
The “systemctl” command uses the network manager to set the new configuration for your network to enable and disable the Network Interface Cards. Therefore, if you want to disable or bring down the “enp0s3” interface on your system using the network manager service, you can do so by doing as follows:
To re-enable it, run the below-mentioned command:
Method 4: Enable/Disable the Network Interface Using the nmtui Command
The nmtui is a text-based user interface mainly used to interact with the Network Manager services. It allows you to configure the network interfaces using the simple text user interface environment.
To display the interface of nmtui, type the following terminal command:
The following window appears in the terminal through which you can easily manage the network interface configurations. If the network connection is not enabled on your system, then select the following option to activate a connection:
Select the “deactivate” and then choose “OK” to disable the ‘Wired connection 1’ interface on your system.
To enable the network interface, select “Activate” and then “OK”.
Method 5: Bring Up / Down the Network Interface Through the IP Command
Using the IP command, the network interface can be enabled or disabled on your system. To disable or bring down the network interface, execute the below-given command:
To enable or reactivate it, use the following command:
Method 6: Enable/Disable Network Interface Using ifdown and ifup Command
The ifdown and ifup command does not support the new network interface devices. But if you want to use it for older network devices, then use the following command to bring up and down the network interface device, respectively.
To disable or bring down the network interface status, use the command which is given below:
To enable the network interface, use the following command:
Conclusion
We have seen in this tutorial how to enable and disable the network interfaces on your Ubuntu Linux system using different methods. Use one of the above methods from all based on your need.
About the author
Samreena Aslam
Samreena Aslam holds a master’s degree in Software Engineering. Currently, she’s working as a Freelancer & Technical writer. She’s a Linux enthusiast and has written various articles on Computer programming, different Linux flavors including Ubuntu, Debian, CentOS, and Mint.