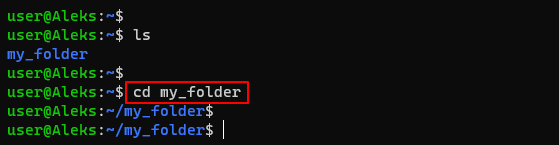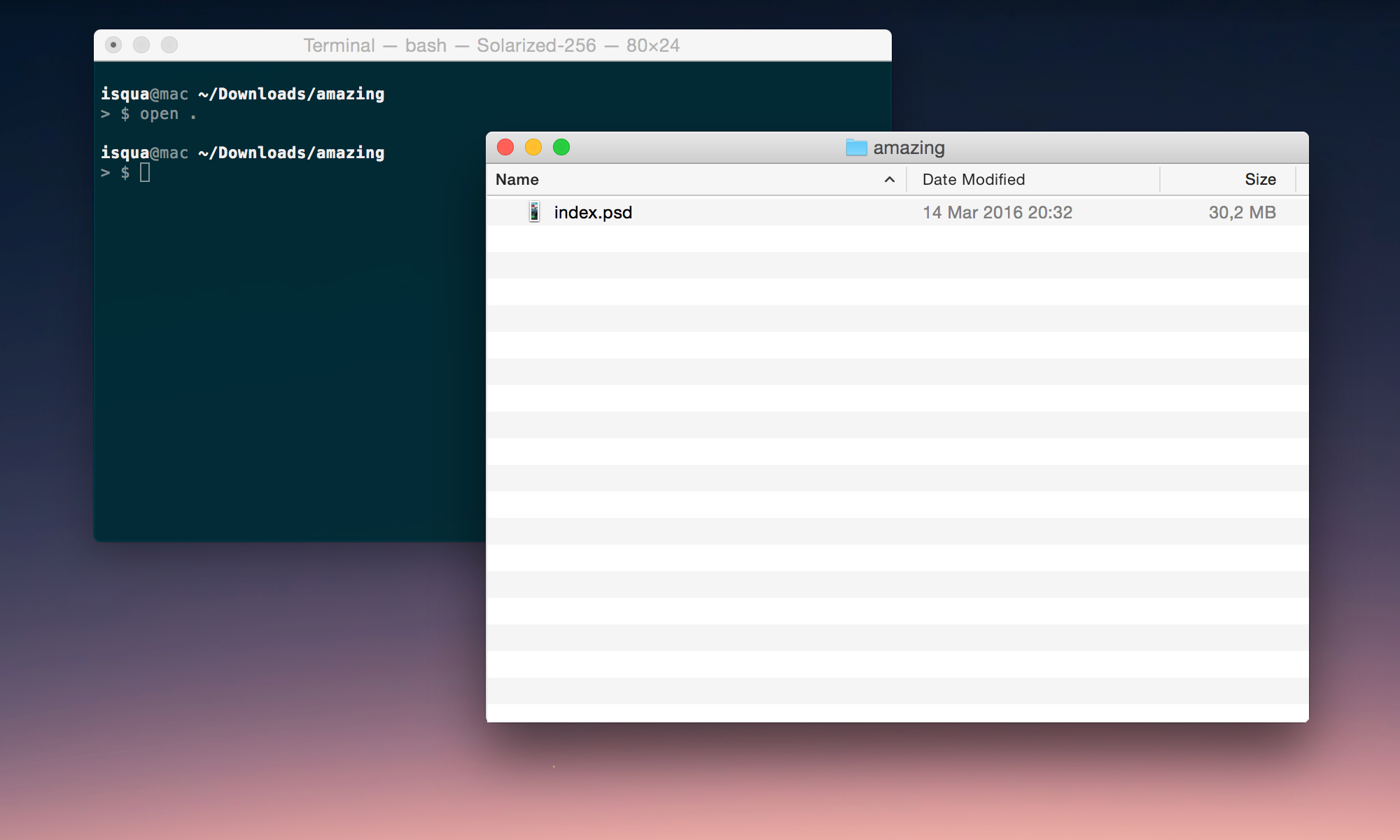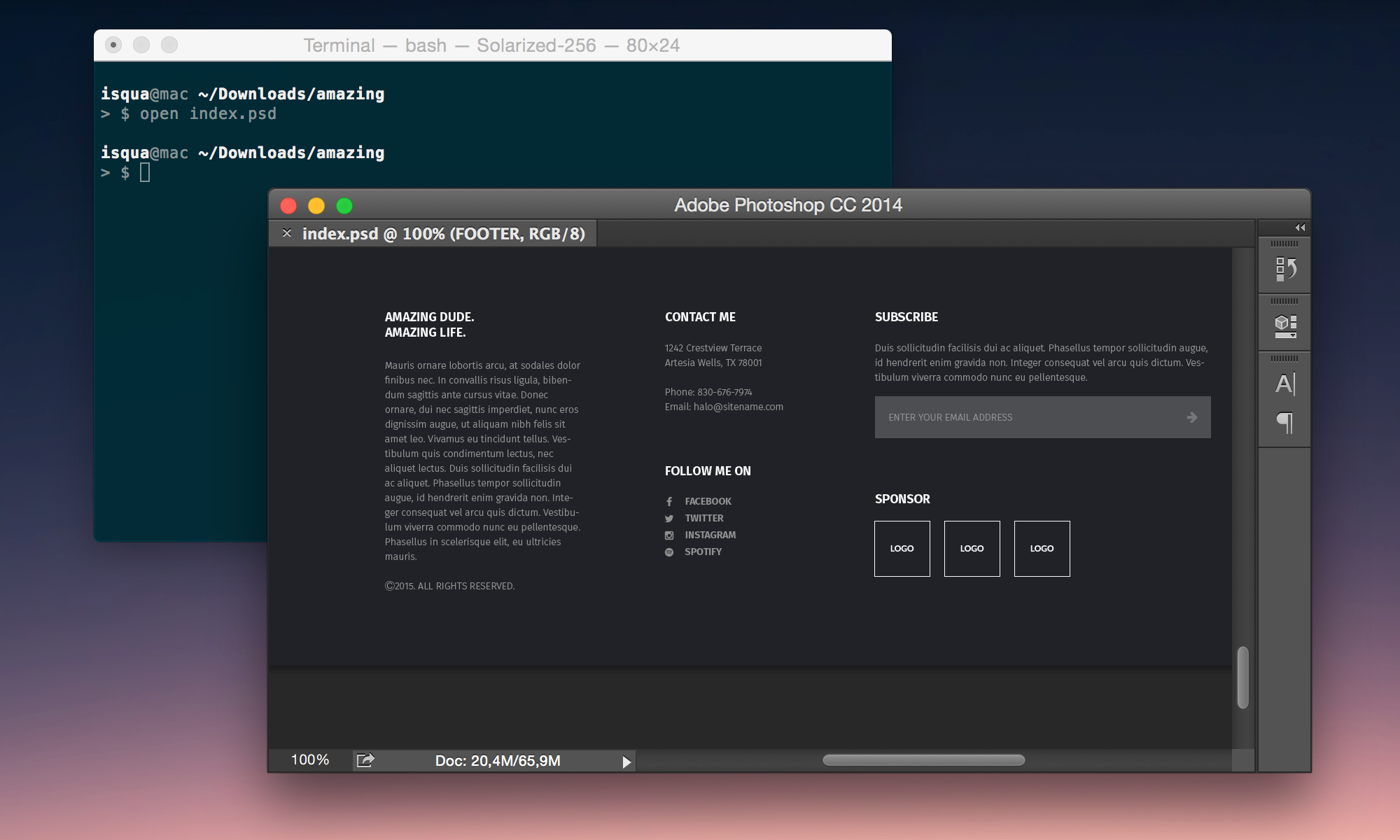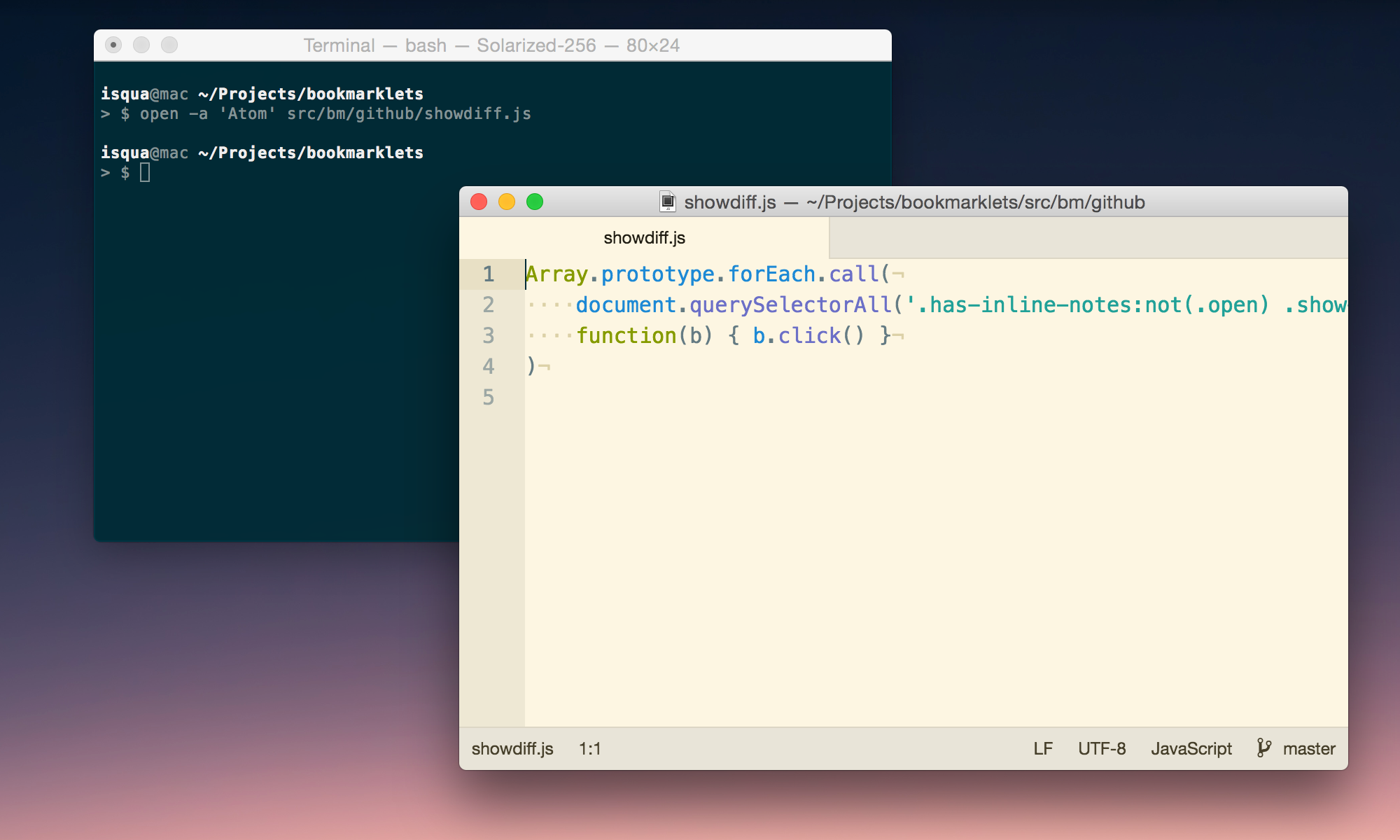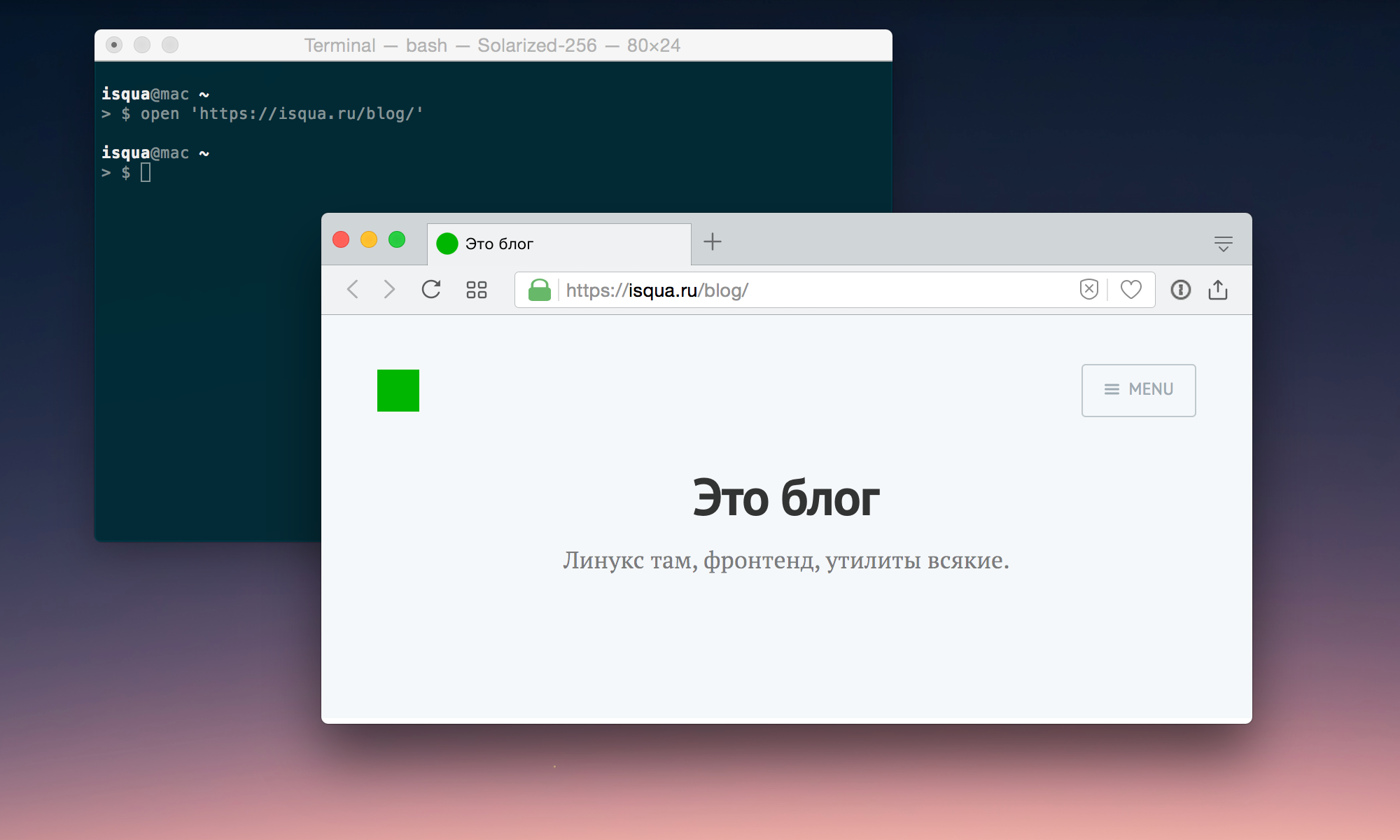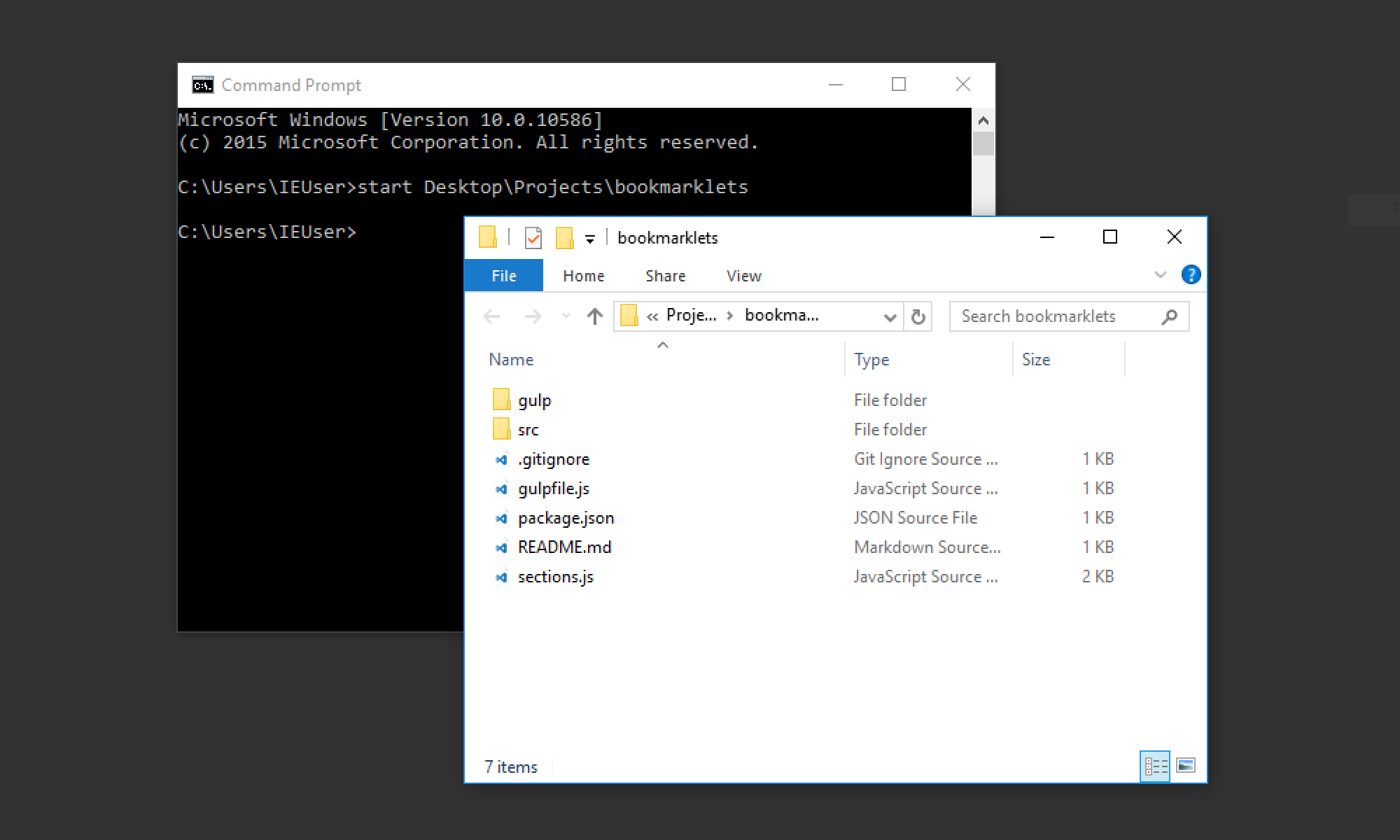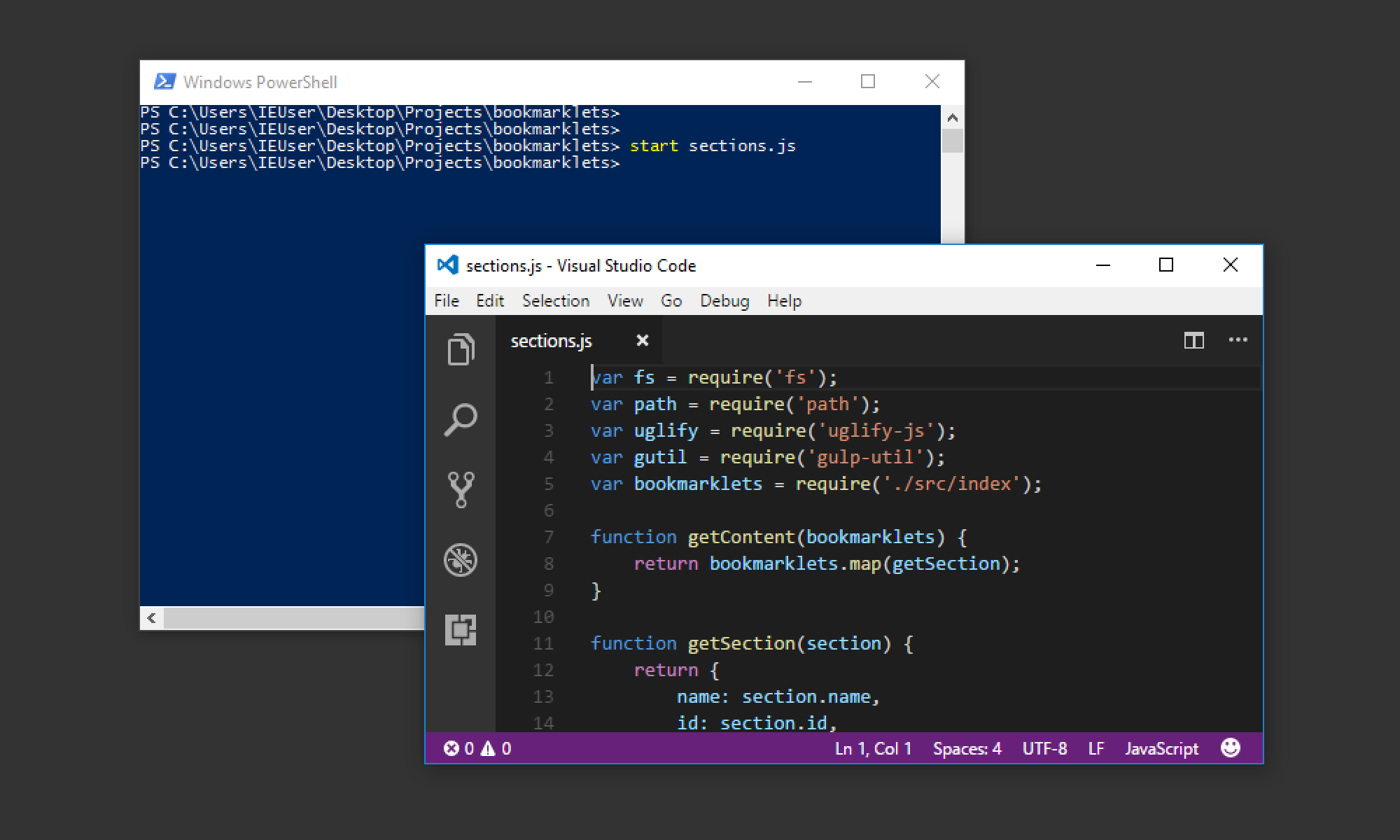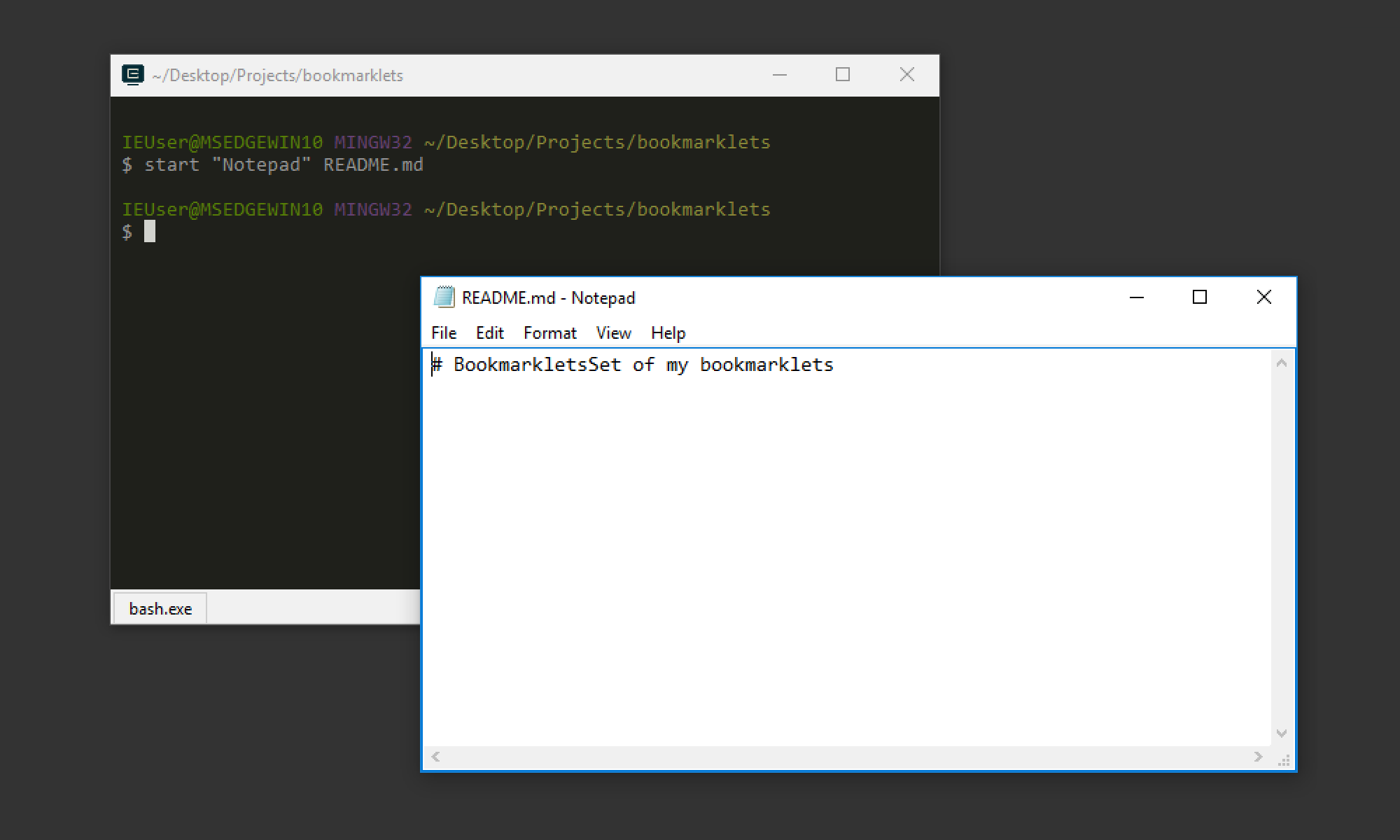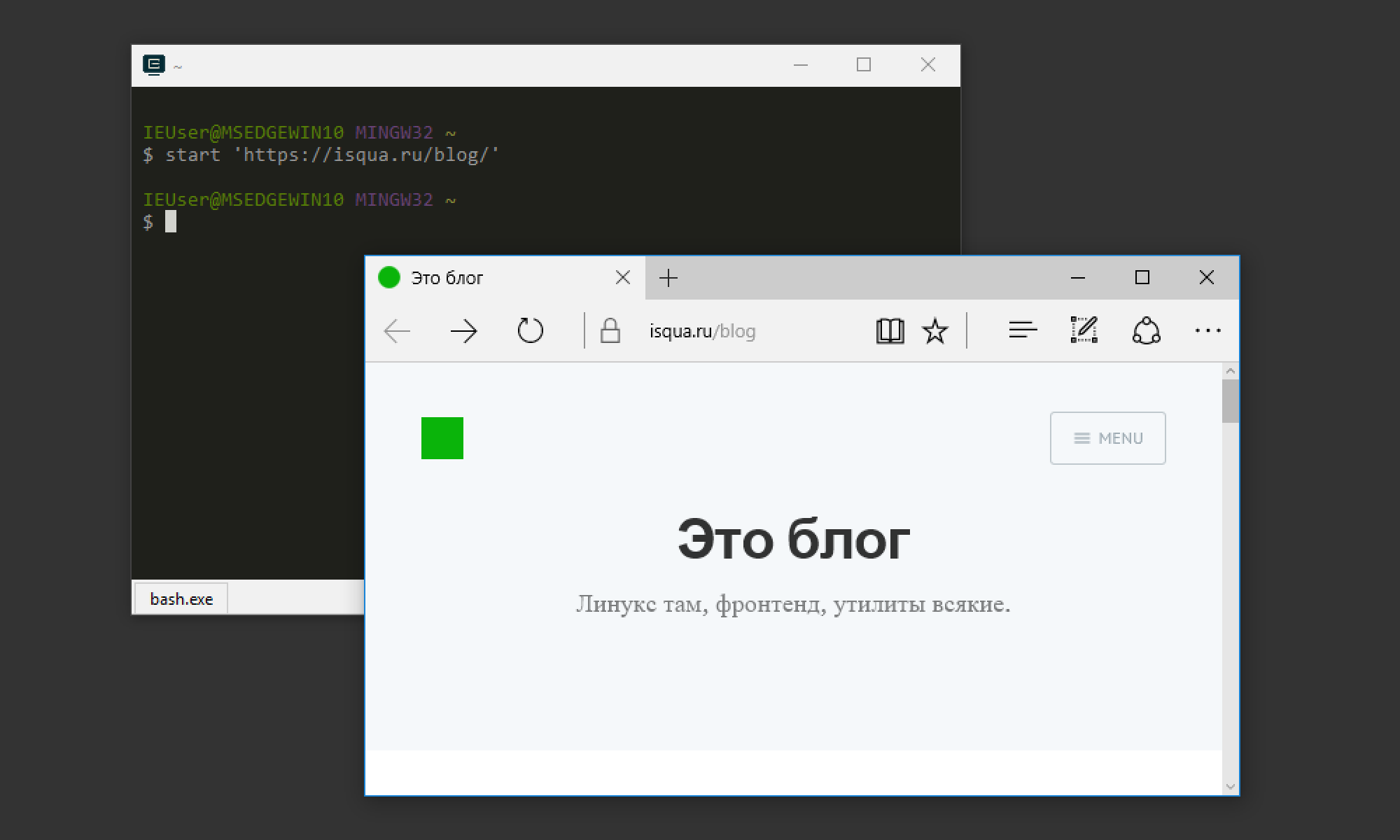Как перейти в папку в терминале Linux
Для того чтобы начать работать с операционной системой Linux в терминале нужно выучить несколько основных команд. Например, нужно научиться перемещаться по файловой системе, открывать папки, переходить на уровень выше, открывать папку пользователя и возвращаться назад. В этой инструкции мы рассмотрим все эти аспекты. Здесь вы узнаете, как перейти в нужную папку в терминале Linux и какие команды для этого понадобятся.
Как перейти в нужную папку в терминале Linux
Чтобы перейти в любую папку в терминале Linux нужно использовать команду « cd » (от англ. change directory). Для этого просто указываем команду « cd » и через пробел вводим путь к нужной папке. Например, чтобы перейти в папку « my_folder » нужно выполнить:
После команды « cd » можно указывать относительный путь, как в примере выше, или абсолютный, который начинается с символа « / ». Например, для того чтобы перейти в корневой каталог файловой системы нужно ввести:
Аналогичным образом мы можем переходить и в другие папки. Вводим команду « cd » и путь к папке. Например, чтобы перейти в папку « /etc » вводим вот такую команду:
Обратите внимание , при вводе названия папки можно использовать автоматическое дополнение. Для этого нужно ввести команду « cd », начать ввод имени папки и нажать на клавишу Tab . В результате система предложит правильное название и вам останется только нажать ввод. Также можно нажать клавишу Tab дважды и посмотреть список всех папок, которые находятся в текущем каталоге.
Также при навигации бывает очень полезной команда « pwd » (от англ. present working directory). Она позволяет узнать, в каком каталоге мы сейчас находимся.
Просто вводим « pwd » и получаем путь к текущему каталогу.
Как перейти в папку выше в терминале Linux
Очень часто при навигации по файловой системе возникает необходимость перейти в папку на один уровень выше. Для этого используем команду « cd » и через пробел вводим две точки. Выглядит это вот так:
При необходимости мы можем переходить сразу на несколько уровней наверх. Например, чтобы перейти на два уровня выше нужно ввести следующую команду:
Обратите внимание , для того чтобы просмотреть содержимое текущего каталога нужно использовать команду « ls » (от англ. «list»).
Как перейти в папку пользователя в терминале Linux
Также регулярно возникает необходимость вернуться в папку пользователя. Сделать это можно несколькими способами. Самый простой вариант, это ввести команду « cd » без указания названия папки, например:
Также вы можете ввести команду « cd ~ ». Знак тильда (~) в терминале Linux заменяется на путь к домашней папке пользователя. Поэтому команда « cd ~ » позволяет перейти именно в нее.
Если же нужно перейти в домашний каталог другого пользователя, то после знака тильда (~) нужно ввести username этого пользователя.
Например, чтобы перейти в каталог пользователя « testuser » команда должна выглядеть как « cd ~testuser ».
Как перейти назад в терминале Linux
Также команду « cd » можно использовать для того, чтобы вернуться к предыдущей папке (вернуться назад). Для этого нужно ввести « cd » и знак дефиза. Выглядит это вот так:
Файловый менеджер в терминале Linux
Если вы начинающий пользователь Linux, и вам пока не удается эффективно работать, используя исключительно текстовые команды терминала, то вы можете установить файловый менеджер. Например, можно установить Midnight Commander. Данный файловый менеджер работает непосредственно в терминале Linux и обеспечивает классический двухоконный интерфейс для работы с файлами и каталогами.
Для того чтобы установить Midnight Commander (mc) нужно выполнить:
add-apt-repository ppa: eugenesan / ppa apt-get update apt-get install mc -y
После установки программу Midnight Commander можно запускать при помощи короткой команды « mc ».
На скриншоте внизу показн интерфейс программы Midnight Commander. Экран программы разделен на две части. В правой и левой части окна можно открыть разные каталоги и выполнять между ними копирование или перемещение файлов.
Чтобы открыть папку в Midnight Commander можно использовать двойной клик левой кнопкой мышки. Также вы можете выделять папки с помощью стрелок на клавиатуре и открывать их нажатием на клавишу Enter.
С помощью клавиш F1-F10 в Midnight Commander можно выполнять такие команды как:
- F1 – Help – Помощь.
- F2 – Menu – Меню программы.
- F3 – View – Просмотр.
- F4 – Edit – Редактирование.
- F5 – Copy – Копирование.
- F6 – RenMov – Переименование и перемещение.
- F7 – MkDir – Создание папок.
- F8 – Delete – Удаление.
- F9 – PullDn – Работа с выпадающим меню.
- F10 – Quit – Выход.
Открыть папку или файл из терминала
Бывает, сидишь такой в терминале, и надо файл из текущей папки по-быстрому открыть в редакторе. Или картинку посмотреть. Или PSD в Фотошопе открыть.
И ты такой идёшь, в проводнике находишь эту папку, потом нужный файл, потом открываешь. А можно-то открыть одной командой прямо из терминала.
Mac OS
Чтобы открыть папку в файндере, передайте имя папки. Текущая папка — точка:
# Откроет текущую папку open . Открылась папка в Finder
Если передать имя файла, он откроется в программе по умолчанию. CSS в текстовом редакторе, картинки в превью, PSD в фотошопе:
# Откроет файл в фотошопе open file.psd Файл открылся в фотошопе
Если нужно открыть в приложении не по умолчанию, используйте опцию -a . У меня дефолт для JS-файлов это Sublime Text. А в атоме я открою такой командой:
Файл открылся в атоме
# Открыть сайт open 'https://isqua.ru/blog/' Сайт открылся в браузере
У команды open есть и другие опции, посмотрите их вот так:
Можно и наоборот папку из файндера открыть в терминале. Просто перетащите папку на иконку терминала в доке. А если перетащить в открытое окно терминала, то в команду подставится путь к этой папке.
Windows
# Откроет папку start path/to/dir Папка открылась в проводнике
# Откроет файл в редакторе по умолчанию start file.js Файл открылся в редакторе
# Откроет файл в блокноте start 'Notepad' file.md Файл открылся в блокноте
# Откроет адрес в браузере start 'https://isqua.ru/blog/' Сайт открылся в браузере
Внимательный читатель заметил, что команда start работает из cmd, из PowerShell и из bash (cmder). Справку по команде start можно получить в PowerShell или cmd вот так:
Если вы используете Cmder или ConEmu, то можно настроить и открытие папки из проводника в терминале.
Linux
Команда xdg-open . Тоже умеет открывать папки, файлы и адреса. Типа:
Справку по команде xdg-open можно получить так:
Если вы не знаете, как открыть файл в нужном приложении из терминала, просто откройте папку, в которой лежит файл, а дальше мышкой. Даже это сэкономит ваше время.
Подписывайтесь на телеграм-канал про фронтенд, дизайн, работу и жизнь.