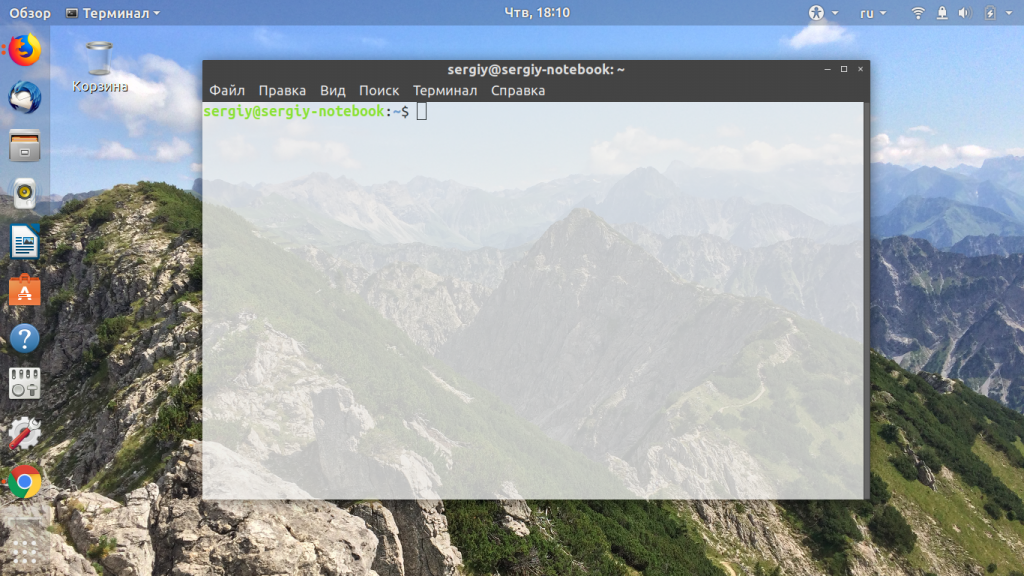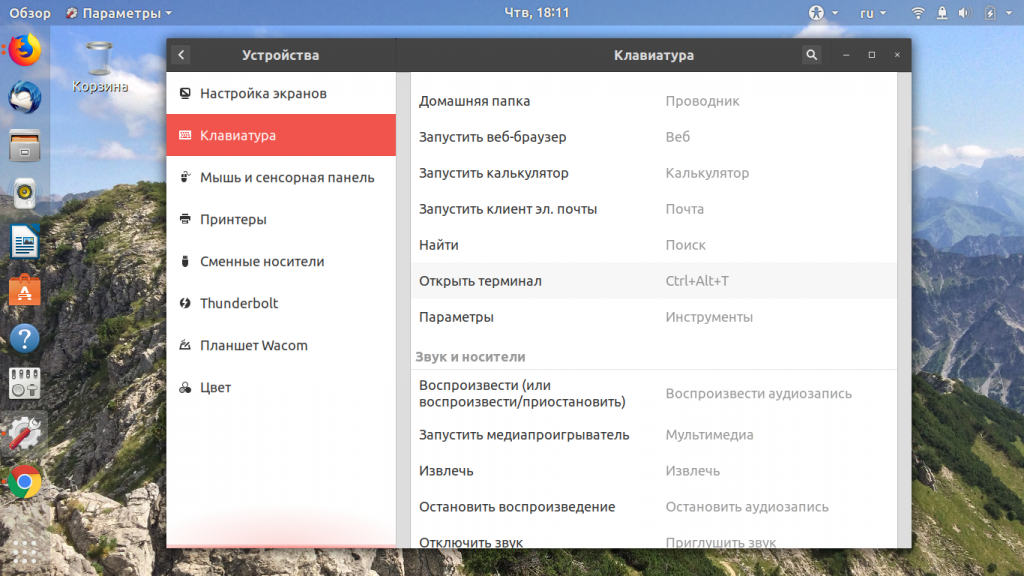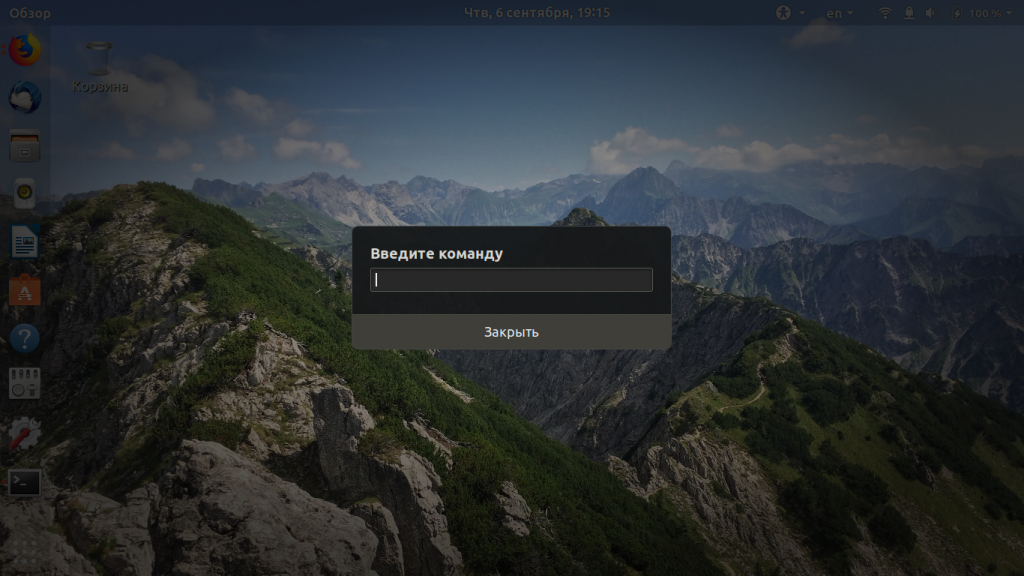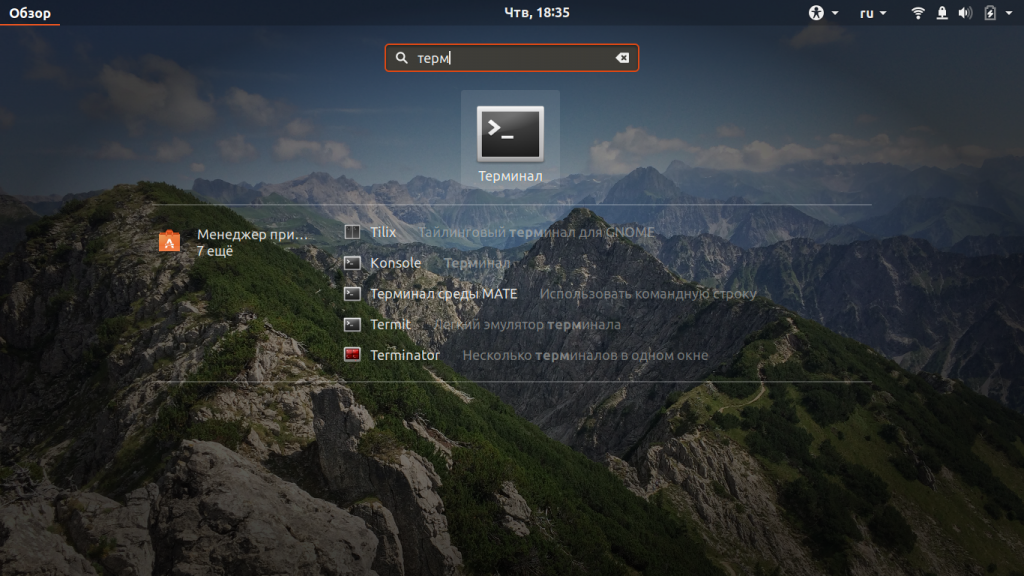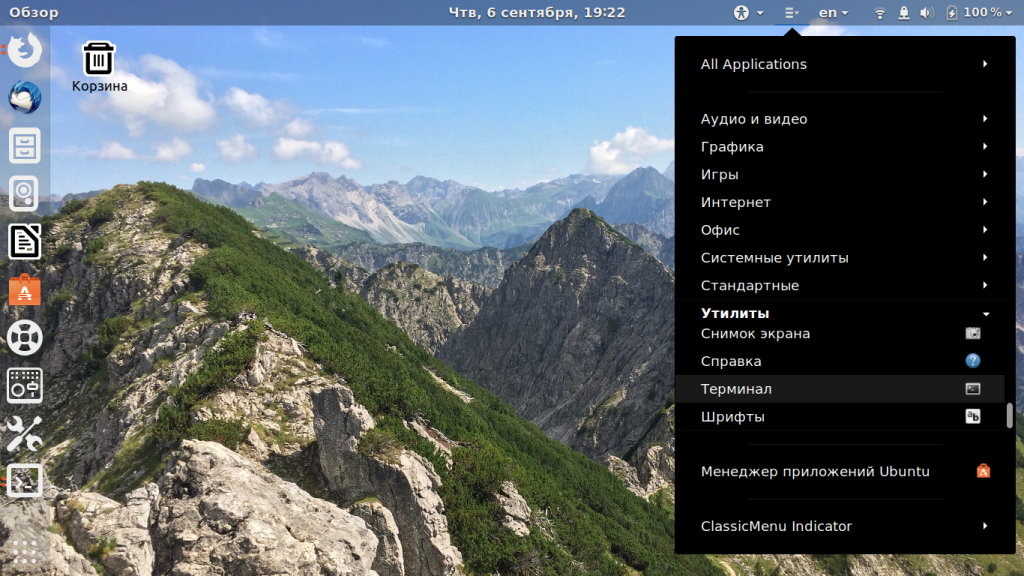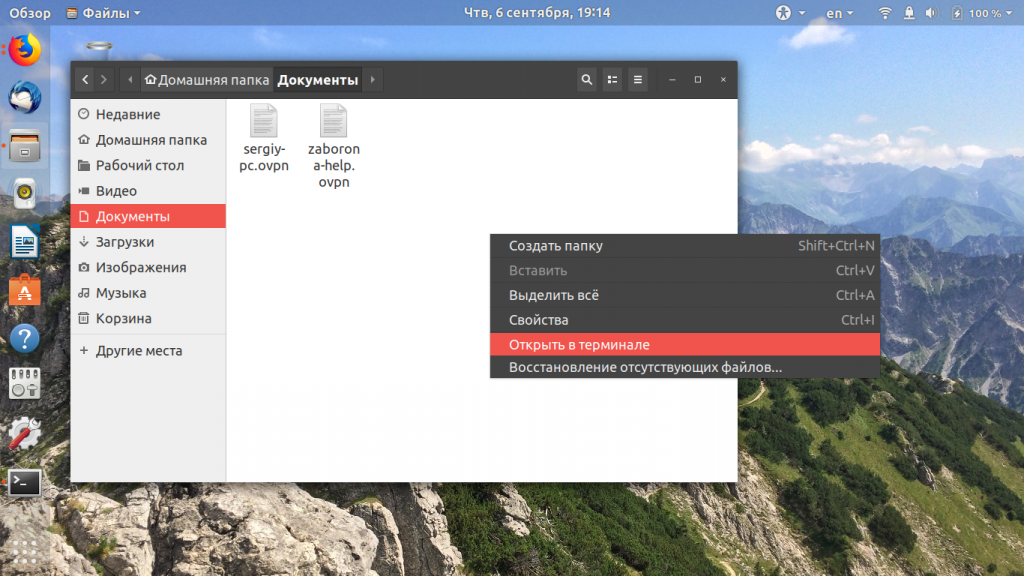- Cписок горячих клавиш в терминале Linux
- Запуск терминала
- Управление окнами и вкладками
- Управление отображением
- Управление курсором
- Удаление текста и исправление опечаток
- Работа с буфером обмена
- Операции форматирования
- Функция автодополнения с кклавишей Tab
- Управление историей введенных команд
- Контроль над процессами
- Запуск терминала в Ubuntu
- Как открыть терминал в Ubuntu
- 1. Горячие клавиши Ctrl+Alt+T
- 2. Всплывающее окно «выполнить»
- 3. Главное меню системы
- 4. Системные терминалы
- 5. Открыть терминал в папке
- Выводы
Cписок горячих клавиш в терминале Linux
Терминал в Linux — это программа первой необходимости. Она позволяет выполнить практически любое действие, включая: операции с файлами, управление программным обеспечением, настройку системы и многое другое. Для выполнения ряда действий в терминале предусмотрен список горячих клавиш, делающих работу в нем еще удобнее.
Сам терминал по умолчанию предустановлен в большинстве операционных систем Linux, начиная с Debian и Ubuntu и заканчивая Fedora (Red Hat). В нем и запускается командная оболочка Bash, которая обрабатывает поддерживаемые ею команды. Ниже представлены горячие клавиши в терминале Linux Ubuntu, которые помогут облегчить работу.
Обратите внимание! Представленные ниже горячие клавиши тестировались при установленном сочетании смены раскладки WINDOWS+Space. Если в системе используется другое (например Alt+Shift), некоторые из них могут не работать.
Запуск терминала
Следует заметить, что запуск терминала в Ubuntu непосредственно на рабочем столе также возможен по комбинациям клавиш.
- Ctrl+Alt+T — запускает окно терминала на активном рабочем столе.
- Alt+F2 — откроется окно «Выполнить», где достаточно вписать « lxterminal » и подтвердить кнопкой Ok .
- Ctrl+Alt+(F1-F6) — откроется системная консоль (можно запустить до шести консолей одновременно), графическим аналогом которой и является терминал. Хотя эти комбинации относятся к системным, а не к терминалу, но с их помощью также можно получить доступ к режиму ввода команд.
- Ctrl+Alt+F7 — возврат из консоли на рабочий стол.
- Win+T — вызов терминала в Linux Ubuntu с рабочим окружением XFCE.
Управление окнами и вкладками
Нередко встречаются ситуации, когда нужно использовать несколько окон терминала. Это неудобно, поэтому в терминале предусмотрена возможность работать с различными вкладками в одном окне.
- Ctrl+Shift+N — открыть терминал, не закрывая запущенный.
- Ctrl+Shift+Q — закрыть активный терминал.
- Ctrl+Shift+T — открыть еще одну вкладку.
- Ctrl+Shift+D — открепить вкладку в отдельное окно из общего.
- Ctrl+Shift+W — закрыть активную вкладку.
- Ctrl+PageUp — открыть предыдущую вкладку.
- Ctrl+PageDown — открыть следующую вкладку.
- Alt+(1,… n) — перейти на указанную по номеру вкладку.
Управление отображением
С помощью представленных ниже комбинаций можно управлять информацией, отображаемой в окне терминала.
- Ctrl+L — полностью очищает экран от записей. Вместо сочетания клавиш можно использовать команду « clear ».
- Ctrl+S — остановка вывода в Bash. Актуально во время запуска команд, отображающих огромное количество выходных данных. Команда продолжит выполняться, но вывод результатов ее работы отображаться не будет.
- Ctrl+Q — вернуть вывод данных, если он был остановлен с использованием Ctrl+S.
Управление курсором
Хотя перемещать курсор в нужную позицию можно стрелочками на клавиатуре, следующие сокращения позволят установить его в нужную позицию. Это позволит быстрее и удобнее вводить команды.
- Ctrl+A(Home) — быстрый переход в начало строчки.
- Ctrl+E(End) — быстрый переход в конец строчки.
- Alt+B — перемещение курсора влево на одно слово (назад).
- Ctrl+B — перемещение на символ влево (назад).
- Alt+F — перемещение на слово вперед.
- Ctrl+F — перемещение на символ вперед.
- Ctrl+XX — быстрое перемещение на начало строчки и возврат на прошлую позицию. Это сочетание клавиш используется, когда необходимо изменить что-то в начале строки и этой же комбинацией перейти на исходное место курсора.
Удаление текста и исправление опечаток
Исправлять опечатки или удалять ненужные символы можно такими комбинациями:
- Ctrl+D(Delete) — удаляет один символ после курсора.
- Alt+D — удаление всех символов после курсора в текущей строке.
- Ctrl+H(Backspace) — удаление символа перед курсором.
- Alt+Backspace — удаление слова перед курсором.
- Alt+T — замена текущего слова на предыдущее.
- Ctrl+T — поменять местами два расположенных рядом последних символа. Такая комбинация клавиш пригодится при необходимости быстро исправить опечатку, когда символы были написаны неправильно.
- Ctrl+_ — отменяет последний ввод. Использовать можно не один раз, пока не будет получен требуемый результат.
Работа с буфером обмена
В Bash также можно работать с буфером обмена, вырезая и вставляя текст.
- Ctrl+W — вырезать слово перед курсором (и скопировать в буфер обмена).
- Ctrl+K — вырезать строку, набранную после курсора.
- Ctrl+U — вырезать строку перед курсором.
- Ctrl+Y — вставить последний текст, добавленный в буфер обмена.
- Shift+Insert — вставить текст из буфера обмена в строку терминала.
Операции форматирования
В Bash с помощью горячих клавиш (hotkeys) можно быстро изменять регистр символов, что подходит для исправления «правильных» опечаток.
- Alt+U — все символы, начиная от курсора до конца слова будет преобразован в верхний регистр.
- Alt+L — все символы, начиная от курсора до конца слова, преобразовывается в нижний регистр.
- Alt+C — расположенный под курсором символ преобразовывается в верхний регистр, причем курсор переместится в конец слова.
Функция автодополнения с кклавишей Tab
Данная функция относится к одной из наиболее полезных в терминале. Во время ввода имени файла, каталога или команды достаточно нажать Tab, после чего ввод должен автоматически завершиться. Если таковой возможности нет, в окне терминала будут отображены всевозможные способы дополнения, позволяя пользователю дальше печатать и нажимать Tab для завершения ввода.
Tab — автоматическое завершение набора имени файла, директории или команды.
Управление историей введенных команд
Чтобы избежать частых переписываний одинаковых команд, вспомнить ранее введенную и забытую и выполнить другие операции, можно посмотреть их историю. Она хранится в файле по пути «~/.bash_history», который можно открыть через любой текстовый редактор и просто ознакомиться с ней наглядно.
- Ctrl+P(Стрелка вверх) — показывает предыдущую выполненную команду из сохраненной истории Bash. Нажимать можно не один раз, до момента пока не будет найдена нужная.
- Ctrl+N(Стрелка вниз) — нажатие клавиш отобразит следующую команду из истории. Также можно нажимать неограниченное количество раз.
- Alt+R — если команда была найдена через историю, а затем отредактирована, данное сочетание клавиш отменит эту правку.
В терминале также доступна функция поиска ранее запущенных команд.
- Ctrl+R — открывает режим поиска команд. Достаточно удержать эту комбинацию и начать набирать команду, что позволит найти ее в истории.
- Ctrl+O — выполнение найденной с использованием Ctrl+R команды.
- Ctrl+G — завершить работу с режимом поиска по истории, не выполняя команду.
Контроль над процессами
Чтобы управлять процессами в терминале, используется следующий список горячих клавиш:
- Ctrl+C — завершение запущенного в Linux процесса. Эта комбинация отправляет процессу сигнал SIGINT — это стандартный для большей части процессов запрос. Некоторые процессы игнорируют эту команду, но это больше исключение и встречается крайне редко.
- Ctrl+Z — приостановление текущего процесса, запущенного в терминале на переднем плане. Процесс получает запрос SIGSTP. Запустить процесс на переднем плане позже можно командой « fg ».
- Ctrl+D — завершение работы терминала. Система отправляет запрос EOF (конец файла) в терминал. Затем его работа будет завершена после получения данного запроса. Вместо этой комбинации можно набрать команду « exit ».
Надежный хостинг для сайта. 14 дней — бесплатно!
Запуск терминала в Ubuntu
Терминал — это один из самых важных инструментов Linux. Когда графический интерфейс не был ещё так популярен, все действия выполнялись через командную строку или, другими словами, терминал. В наше время терминал потерял своё значение в Windows, но всё ещё остаётся очень мощным инструментом в Linux. В командной строке можно сделать всё, что только возможно, и более тонко настроить систему.
В сегодняшней статье мы поговорим о том, как открыть терминал в Ubuntu Linux с помощью различных способов, начиная горячими клавишами и заканчивая графическим интерфейсом. Хотя статья ориентирована на Ubuntu, большинство способов будут работать и в других дистрибутивах.
Как открыть терминал в Ubuntu
1. Горячие клавиши Ctrl+Alt+T
Это особенность дистрибутива Ubuntu, вы можете открыть терминал Linux в любом графическом окружении, просто нажав сочетание клавиш Ctrl+Alt+T одновременно:
Если вам не нравиться это сочетание клавиш, то его можно очень просто настроить. Для этого откройте утилиту Настройки -> Устройства -> Клавиатура и найдите там пункт Открыть терминал:
Далее вы можете задать комбинацию из трёх клавиш.
2. Всплывающее окно «выполнить»
Почти во всех окружениях при нажатии сочетания клавиш Alt+F2 открывается строка ввода, из которой уже можно выполнять команды и запускать программы:
Но вывод команды здесь вы не сможете увидеть, поэтому надо запустить полноценный терминал. В Gnome это gnome-terminal:
А в KDE эмулятор терминала называется — konsole:
В других окружениях рабочего стола команда может отличаться. Если вы не знаете, какая команда используется в вашей системе, смотрите следующий способ.
3. Главное меню системы
В главном меню дистрибутива собраны все установленные программы. Сначала нажмите клавишу Windows (Super), чтобы открыть главное меню. В том числе там есть и терминал. В окружении Gnome вы можете набрать начало имени программы, например «терм» или «term», и система отобразит доступные для запуска программы.
Просто выберите в списке нужную программу, чтобы запустить терминал Linux. Если же поиска в вашем меню нет, то терминал следует искать в категории Системные или Утилиты:
4. Системные терминалы
По умолчанию в любом дистрибутиве Linux открыто 12 системных терминалов. Вы можете использовать один из них. Вернее, вам доступно только 11, потому что в одном уже открыто ваше графическое окружение, в котором вы работаете. Обычно, это первый или седьмой терминал. Это не совсем запуск терминала Ubuntu, так как эти терминалы уже запущены.
Для переключения между этими терминалами используется комбинация клавиш Ctrl+Alt+F и номер терминала. Например, Ctrl+Alt+F2 или Ctrl+Alt+F3. После нажатия этого сочетания графическое окружение исчезнет, а вместо него появится черный экран с предложением ввода логина и пароля:
Если вы введёте правильные данные для аутентификации, откроется терминал Linux.
Эти терминалы можно использовать для настройки системы или для восстановления её работоспособности, если графическое окружение зависло. Чтобы вернуться обратно в графическое окружение, откройте первый терминал — Ctrl+Alt+F1.
5. Открыть терминал в папке
Если у вас запущен файловый менеджер Nautilus, и вы хотите открыть терминал Linux в текущей папке, то сделать это очень просто. Откройте контекстное меню и выберите открыть в терминале:
Выводы
В этой небольшой статье мы рассмотрели, как запустить терминал в Ubuntu. Терминал — это очень мощный инструмент, который позволяет настроить систему так, как вы захотите. Только надо во всём разобраться. А начать можно со статьи «44 команды терминала которые вы должны знать».
Обнаружили ошибку в тексте? Сообщите мне об этом. Выделите текст с ошибкой и нажмите Ctrl+Enter.