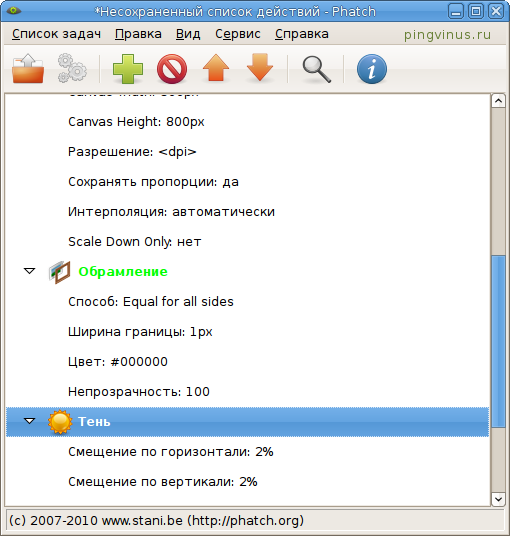- Пакетная обработка изображений в XnView MP под Linux
- Как выполнить пакетную обработку изображений на рабочем столе Linux с помощью XnConvert
- 1.) Добавьте файлы изображений
- 2.) Установить действия
- 3.) Определите вывод
- Пакетная обработка изображений в GIMP
- Как установить BIMP на Windows
- Как установить BIMP на Linux
- Как пользоваться BIMP
- Произвольные операции с файлами в пакетном режиме в GIMP
- Как конвертировать много файлов .pdf в картинки
- Пример использования BIMP — массовая конвертация WebP в GIMP
- Phatch
- Установка
- Установка в Ubuntu (LinuxMint)
- Программа кроссплатформенная Работает в:
- Сайт (скачать бесплатно):
- Обзоры программы от пользователей
Пакетная обработка изображений в XnView MP под Linux
Не секрет, что недавно перешедшие на Linux пользователи часто разочаровываются в системе только из-за того, что не нашли в ней привычного для себя функционала. Есть устоявшееся мнение (чтобы убедиться в этом — достаточно погуглить яндекс), что для пакетной обработки фотографий в мире freeware и open source есть только две удобоваримые вещи — Phatch и ImageMagick. Первая на меня произвела исключительно унылое впечатление руганью на свои же шаблоны имен выходных файлов, вторая — недружелюбностью в общении и необходимостью написания скриптов. Упоминается и GIMP, но использовать этого монстра только для пакетной обработки, мне кажется, моветон. Я давно обратил внимание на бета-версии мультиплатформенного варианта известной программы XnView, но не мог решить некоторые неочевидные трудности. Наконец, сегодня я снял для себя все вопросы, какой софт использовать для пакетной обработки фотографий.
Что такое XnView MP и как его устанавливать, уже давно описано другими людьми, поэтому я не буду заострять на этом внимание. Просто напомню, что в данный момент программа распространяется в обычном архиве и запускается sh-скриптом.
Под Windows я использовал XnView и как конвертер, и как просмотрщик. Под Linux в мультиплатформенном варианте программа в текущей версии 0.26 ничего из себя не представляет — можно открыть и поглядеть картинку, но сделать с ней ничего нельзя — контекстное меню отсутствует, меню и кнопки управления тоже не блещут. То есть полное разочарование. Однако! Пакетная работа организована на уровне «не хуже, чем в Windows». Почему не использовать просто версию для Windows под Wine? Это не спортивно, да и после запуска XnView зачем-то сразу вешается. Работает версия под Windows 3.11, но мне она не интересна.
Вернемся к XnView MP. Итак, пакетная работа с файлами представлена хорошо знакомой пользователям Windows опцией.
Пакетная обработка
Не изменилась она ни снаружи, ни внутри — возможностей достаточно даже для взыскательного пользователя.
Выбрав для обработки нужные нам файлы или целые директории, мы задаем последовательность нужных преобразований, настраиваем их параметры и попадаем на закладку «выходные данные». И тут нас поджидает самая главная засада программы — поле «регистр», в котором обязательно должно быть какое-то значение.
Казалось бы, чего тут страшного? Ну будут все изображения сохранены, например, с расширением в нижнем регистре — да кого это волнует? А вот и нет. Мы имеем дело с Linux. В нем 1.jpg и 1.JPG — это два совершенно разных файла. Поэтому, если перед нами стоит задача — прошерстить ряд каталогов и уменьшить размер находящихся в них картинок, перезаписав их — после работы XnView MP мы обнаружим, что вместо уменьшенного файла 1.JPG в одной из директорий лежат орининальный 1.JPG и его уменьшенная копия 1.jpg, которая должна была перезаписать первый. Кажется, разработчики забыли про это…
Пакетное переименование
Недостаток программы с успехом исправляется ее же средствами. В проводнике XnView MP открываем нужную директорию, щелкаем по ней правой кнопкой мыши, вызывая контекстное меню, и в нем выбираем — «показать все файлы, включая вложенные».
Затем фильтруем выведенные файлы.
Выделяем все и идем переименовывать.
Целью пакетного переименования ставится приведение имен (или их части) всех файлов в единообразному виду. Например, изменить регистр всех расширений на нижний.
Сказано — сделано, на выходе получаем структуру папок и файлов, где все картинки имеют расширение в нижнем регистре. Теперь можно к этим же картинкам применить инструмент «пакетная обработка» с опцией «расширение: нижний регистр» в выходных данных, и при перезаписи оригинальных изображений у нас не появится никаких дублей. Таким образом, мы убрали из колеса ту палку, что нам попыталась поставить Linux-версия замечательной программы.
Как выполнить пакетную обработку изображений на рабочем столе Linux с помощью XnConvert
GIMP великолепен, и я использую его постоянно, но когда дело доходит до пакетной обработки изображений в Linux, нет ничего более удобного и простого в использовании, чем XnConvert. Хотя этот редактор пакетной растровой графики не является программным обеспечением с открытым исходным кодом, он предоставляется бесплатно без каких-либо ограничений для частного использования и работает на всех платформах и архитектурах. Вы можете получить его на официальном сайте в качестве дополнительной части XnView (это отдельная программа). Вот руководство по использованию этого простого, но мощного инструмента в Linux.
1.) Добавьте файлы изображений
Сначала вам нужно добавить набор ваших файлов изображений. Вы можете добавить файлы по отдельности или выбрать папку, содержащую изображения, которые вы хотите отредактировать. XnConvert может похвастаться пошаговым подходом к графическому интерфейсу, поэтому вам просто нужно щелкнуть первую вкладку с именем «Ввод» и начать добавлять файлы, нажав соответствующую кнопку, расположенную в левом нижнем углу. Затем вы можете просто перемещаться по своим папкам и выберите файлы, которые вы хотите вставить в программное обеспечение.
2.) Установить действия
Следующим шагом является определение того, какие действия (редактирование) будут выполняться с каждым из добавленных вами изображений. Нажмите кнопку «Добавить действие» и выберите одно действие из списка.
Как только вы это сделаете, новый набор параметров в отношении добавленного действия будет предоставлен слева, а справа вы можете увидеть предварительный просмотр любого из добавленных изображений для вашего удобства. Здесь я использую набор скриншотов, сделанных на виртуальной машине, поэтому сначала мне нужно их обрезать.
Среди множества действий, доступных в XnConvert, я нашел и добавил водяной знак. Я могу изменить его положение, непрозрачность, размер и т. д. Все действия в XnConvert имеют широкий диапазон настроек. На этом шаге вы можете добавить до 80 действий, но учтите, что пакетная обработка может занять некоторое время, если вы действуете подавляюще.
3.) Определите вывод
Переходим к вкладке «Вывод» и последнему этапу процедуры. Здесь мы можем установить место назначения вывода, задать параметры именования файлов и выбрать желаемый формат вывода. Параметры вывода включают в себя как локальные параметры, такие как «сохранить в источнике папку», или напрямую создать zip-архив в заданном месте на диске, а также параметры онлайн-сервиса, такие как загрузка в Google Picasa или в вашу учетную запись Flickr.
Формат выбора — это сектор, в котором XnConvert естественно сияет. Вы можете выбрать один из списка из более чем пятисот различных форматов изображений для результирующих файлов. Поддерживаются все проприетарные форматы программного обеспечения от Adobe, Autodesk, Corel, Canon, Nokia, Kodak, Macintosh, Microsoft, Olympus, Sony и многих других, поэтому этот инструмент в любом случае может быть спасителем в качестве конвертера форматов.
И последнее, но не менее важное: вы можете перейти на вкладку «Настройки» и изменить язык графического интерфейса. Вы будете рады видеть, что поддерживается более двадцати языков.
Пакетная обработка изображений в GIMP
Кроме творческой работы с изображениями в GIMP иногда нужно сделать довольно простые действия, но с большим количеством файлов. Иногда даже с очень большим количеством файлов. Такие действия называются «Пакетная обработка файлов», когда одну и ту же операцию выполняют для множества изображений. Такой операцией может быть конвертация, изменение размера, добавление размытия, изменение чёткости, поворот изображения, добавление водяного знака, сжатие, переименование.
Для того, чтобы выполнить однотипную операцию над большим количеством файлов, нам понадобиться плагин GIMP под названием BIMP (Batch Image Manipulation Plugin).
Как установить BIMP на Windows
Для установки BIMP на Windows перейдите на официальный сайт и скачайте установочный файл: https://alessandrofrancesconi.it/projects/bimp/
Установите как любой другой установочный файл в Windows.
Как установить BIMP на Linux
Установка в Debian, Linux Mint, Ubuntu, Kali Linux и их производные:
sudo apt install libgimp2.0-dev libgegl-dev git git clone https://github.com/alessandrofrancesconi/gimp-plugin-bimp cd gimp-plugin-bimp
Если вы хотите установить плагин только для текущего пользователя, то выполните команду:
Или если вы хотите установить плагин для всех пользователей в системе, то выполните команду:
make && sudo make install-admin
Установка в Arch Linux, Manjaro, BlackArch и их производные:
Информацию о pikaur вы найдёте в статье «Автоматическая установка и обновление пакетов AUR».
Как пользоваться BIMP
После копирования в меню Файл появится новая строка Batch Image Manipulation.

При клике на этот пункт меню откроется вот такое окно:

Нажмите «Добавить изображения», вам на выбор будут доступны опции:
- Добавить единичные изображения
- Добавить папки
- Добавить все открытые изображения
В «Выходная папка» укажите директорию, куда вы хотите сохранить изображения после обработки.
Нажав на кнопку Добавить, можно выбрать операции, которые будут выполнены в пакетном режиме. Эти операции можно сочетать, т. е. производить одновременно по нескольку действий к группе файлов.
- Изменение размера
- Обрезка
- Отображение и поворот
- Цветовая коррекция
- Увеличение резкости или размытия
- Добавление водяного знака
- Изменение формата и сжатия
- Переименование по образцу
- Другая процедура GIMP
Произвольные операции с файлами в пакетном режиме в GIMP
Самой интересной из всех вышеназванных операций является пункт «Другая процедура GIMP»:

Т.е. можно выбрать любые операции, которые умеет GIMP, задать необходимые параметры (если они предусмотрены). И всё это можно сочетать с вышеназванными функциями или между собой. В общем всё очень здорово.
Если у вас есть скрипты на языках, которые поддерживает GIMP, то эти скрипты также в этом меню и их можно использовать.
Как конвертировать много файлов .pdf в картинки
При попытке конвертировать много .pdf в .jpg я столкнулся с трудностью — невозможность импорта файлов в формате .pdf в данный плагин, поскольку .pdf отсутствует среди поддерживаемых форматов. Тем не менее это можно сделать. Сначала открываем все .pdf файлы в GIMP (можно выбрать все необходимые файлы и перетащить в окно программы GIMP, чтобы сделать это быстро, за один раз). Далее в плагине выберите «Добавить все открытые изображения». И всё готово — можно выполнять любую пакетную обработку этих файлов, в том числе и сохранить в нужном формате.
Смотрите также:
Пример использования BIMP — массовая конвертация WebP в GIMP
Формат изображений WebP не очень удобный, поскольку не все приложения его поддерживают. Поэтому может возникнуть необходимость конвертировать большое количество WebP в JPG или PNG с помощью GIMP.
В меню Файл откройте «Batch Image Manipulation».
Добавьте файлы для конвертирвоания — формат WebP поддерживается.
Установите папку для сохранения обработанных изображений в новом формате:

Нажмите «Добавить» и выберите «Изменение формата и сжатия».
Выберите формат и параметры формата (качество изображения):

Когда всё готово, нажмите кнопку «Применить»:

Дождитесь завершения обработки:
Phatch
Phatch — пакетный обработчик изображений (фотографий) для Linux. Предназначен для массовой обработки изображений.
Phatch поддерживает большое количество действий для модификации изображений. Позволяет изменять размер, яркость / контраст, цветовой баланс. Можно добавлять водяной знак (watermark) на изображения, массово переименовывать файлы, добавлять эффект тени, закруглять углы и выполнять множество других действий.
Интерфейс программы довольно прост и в ней можно легко разобраться. Программа переведена на русский язык.
Программа Phatch кроссплатформенная и доступна для Linux, Windows и MacOS.
Установка
Установка в Ubuntu (LinuxMint)
Программа кроссплатформенная
Работает в:
Сайт (скачать бесплатно):
Обзоры программы от пользователей
Phatch — пакетный обработчик фотографий.
Отличная программа для пакетной обработки фотографий и рисунков. Удобна в использовании. Расширяется с помощью плагинов. Принцип работы с программой прост и заключается в следующем: сначала формируется задача, состоящая из последовательности применяемых эффектов (например: изменение размера, затем закругление краёв, затем вставка водяного знака, сохранение результата), корректируются параметры каждого эффекта, после чего задача применяется к множеству файлов. Задача может быть сохранена в файл и, соответственно, использована в будущем. Программа работает с большим количеством форматов изображений.
В Ubuntu может быть установлена через Центр приложений.
Совсем недавно открыла для себя эту программу. Мне нужно было ставить водяные знаки на фотографии. Очень удобно, что программа позволяет проставить разом на сколько угодно фотографий! Еще в настройках можно добавить автоматическое уменьшение изображения, тоже удобно.
Сначала правда было несколько неудобно ею пользоваться, мне казался интерфейс немного не логичным. А после пары раз уже привыкла!:)