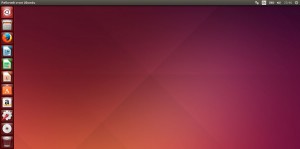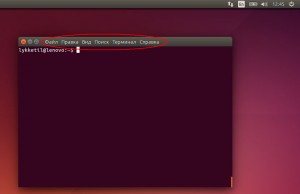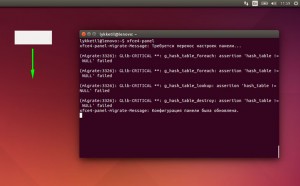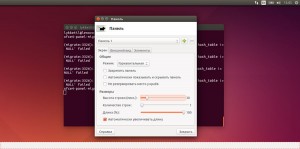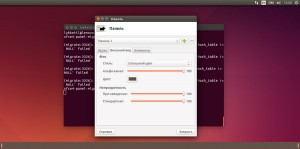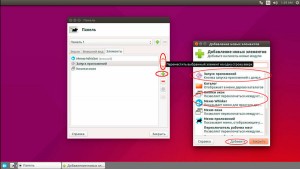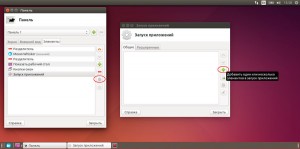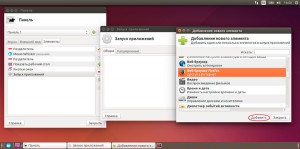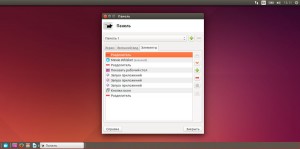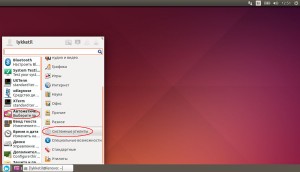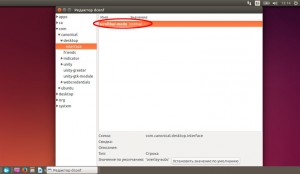Как переместить панель задач в нижнюю позицию, как в Windows
Я очень новичок в Ubuntu. Я только что установил его на свой компьютер, и мне понравилось. Но так как я из Windows, мне нравится панель задач внизу, а не слева. Так есть ли способ переместить его в нижнее положение? Я искал в сети и нашел решение, но оно для 32-битной версии 11.10, и я использую последнюю версию 14.04 LTS на 64-битной машине. Спасибо за вашу помощь.
7 ответов
Я знаю, что этот вопрос относится к 14.04, но так как это один из первых результатов для «перемещения таксбара в дно», я думаю, что это будет полезно для других, таких как я, которые хотят сделать это в Ubuntu 16.04:
Просто выполните следующую команду:
gsettings set com.canonical.Unity.Launcher launcher-position Bottom Или, если вы предпочитаете что-то более подробное и дополнительные параметры, установите инструмент «твик юнит», как описано в принятом ответе.
Если вы хотите использовать единство, вы можете достичь аналогичной вещи:
- Установите инструмент unity-tweak-tool:
sudo apt-get install unity-tweak-tool sudo apt-get install cairo-dock Если вы хотите использовать gnome, вы можете использовать gnome-session-flashback и удалить панель задач выше, и вы можете достичь желаемой функциональности:
sudo apt-get install gnome-session-flashback Вы можете сослаться на полное руководство по:
Если вы используете XFCE, просто щелкните правой кнопкой мыши панель -> Настройки панели. Затем перетащите его туда, куда захотите. Вот так:
- Перейдите в «Системные настройки> Внешний вид»
- Выберите вкладку «Поведение»
- Найдите раздел, озаглавленный «Показать меню для окна»
- Отметьте (щелкните) кружок рядом с «В строке заголовка окна»
Я предполагаю, что вы используете основную версию Ubuntu 14.04 x64. К сожалению, в настольной среде основной редакции под названием Unity отсутствуют какие-либо возможности настройки — вы ничего не можете переместить.
Вы можете попробовать установить другие окружения рабочего стола, такие как Xfce. Вы можете прочитать, как установить Xfce в Ubuntu 14.04 на этом сайте. В Xfce вы можете перемещать «панели» (панели задач) вверх или вниз по экрану, а также настраивать содержимое (апплеты) панели задач.
Ubuntu Unity как перенести боковую панель вниз. И другие варианты кастомизации интерфейса
Есть два варианта решения этой проблемы: привыкать к новому или реорганизовать интерфейс на свой вкус.
Первый вернее, но второй проще и не займет много времени.
Один из вариантов кастомизации приведен ниже. Для его осуществления потребуется установить несколько дополнительных программ.
Примечание: Как выглядит конечный результат можно сразу посмотреть на скриншоте в конце статьи
Задачи приведенного способа изменения интерфейса следующие:
- Сделать удобную нижнюю панель, привычную для большинства пользователей ПК на Windows. Таким образом мы также выполняем задачу переноса функций боковой (левой) панели задач вниз.
- Уменьшить значение глобального меню (меню на верхней панели), включив отдельное меню для каждого окна;
- Вернуть традиционную полосу прокрутки, как показано на скриншоте. Имеющаяся в Unity не всем может быть удобна.
Откройте терминал и введите следующие команды:
Добавляет репозиторий, необходимо подтвердить нажатием кнопки «Enter»
sudo add-apt-repository ppa:gottcode/gcppa
Обновление информации о программах в репозиториях
Установка удобной и настраиваемой панели
sudo apt-get install xfce4-panel
Установка удобного меню типа «пуск»
sudo apt-get install xfce4-whiskermenu-plugin
Установка редактора тонкой настройки системы
sudo apt-get install dconf-tools
Первым делом избавьтесь от стандартной левой панели. Удалить ее нельзя, но можно скрыть.
Для этого откройте «Параметры системы» — «Оформление» — «Режим» и выставьте переключатель вправо напротив пункта «Автоматически скрывать панель запуска».
Заодно отметьте пункт для «Показывать меню окна в заголовке», чтобы появились привычные «Файл», «Правка» и т. д.
Дальнейшие действия займут не более 10-15 минут.
Во-первых, введите в том же терминале:
В открывшемся окне выберите вариант с одной пустой панелью.
Появившуюся маленькую панельку можно перетащить куда угодно. В данном случае вниз.
Внимание: проводя все дальнейшие манипуляции, ни в коем случае не закрывайте терминал, иначе вы оборвете процесс настройки, так как панель запущена в нем. Когда все перечисленные ниже операции будут проделаны, просто перезагрузитесь не выключая терминал.
Щелкните по панели правой кнопкой мыши и перейдите в «Параметры панели». В открывшемся окне можно менять ее характеристики: длину, высоту, цвет.
Установите длину на 100% и поставьте галочку «Закрепить панель«, остальные настройки по вашему желанию.
Вкладка «Элементы» позволяет добавлять разнообразные компоненты на панель.
Добавьте «меню Whisker», «Кнопки окон» и «Запуск приложений» как показано на скриншоте (стрелочками можно менять порядок расположения).
Чтобы создать панель быстрого запуска с необходимыми программами зайдите в свойства «Запуск приложений» (кнопка в виде шестеренки, при помощи которой можно настроить любой компонент на панели) и нажмите на иконку с плюсом.
В появившемся списке можно выбрать необходимое приложение, а затем повторить эти действия для добавления любого количества программ на панель. В конечном итоге панель может выглядеть так:
Увы, удалить или скрыть верхнюю панель нельзя, но она продолжит выполнять свои скромные функции (часы, кнопки выключения и перезагрузки, индикаторы сети и раскладки). Хотя все перечисленное можно добавить и на новую панель.
Чтобы созданная панелька появлялась при запуске системы, добавьте ее в автозапуск, как показано на скриншотах. В разделе «Системные утилиты» выберите «Автоматически запускаемые программы» и в открывшемся окне нажмите «Добавить» Введите имя и команду для запуска панели xfce4-panel.
Теперь осталось убрать неудобную полосу прокрутки и вернуть традиционную. Откройте редактор dconf.
Перейдите в com-canonical-desktop-interface и установите для scrollbar-mode значение normal.
В итоге получится такая прокрутка:
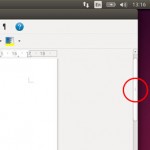
На этом все. Более привычный рабочий стол готов! (картинка увеличивается по клику)
Как переместить панель запуска Ubuntu вниз или вправо
Теперь вы можете переместить панель запуска рабочего стола Ubuntu с левой стороны экрана вниз или вправо. Это работает в Ubuntu 17.10 и 18.04, поскольку Ubuntu теперь использует GNOME Shell вместо Unity .
Этот прием даже не требует скрытых команд терминала , как это было с рабочим столом Unity. Вы можете перемещать пусковую установку всего несколькими щелчками мыши.
Для начала щелкните значки состояния системы в верхнем правом углу экрана, а затем нажмите значок «Настройки» в появившемся всплывающем окне.
Выберите опцию «Dock» на боковой панели приложения «Настройки», чтобы просмотреть настройки Dock.
Чтобы изменить положение док-станции с левой стороны экрана, щелкните раскрывающийся список «Положение на экране», а затем выберите параметр «Нижний» или «Правый» (нет варианта «верхний», поскольку верхняя панель всегда занимает это место). Положение дока сразу меняется, и вы можете закрыть окно настроек.
Вы также можете настроить другие параметры док-станции, пока у вас открыто окно. Например, если вы хотите, чтобы ваша док-панель скрывалась, чтобы она не всегда появлялась на вашем экране, включите слайдер «Auto-hide Dock». Док будет скрываться всякий раз, когда над ним появится окно, предоставляя вам больше пространства на экране. Вы также можете изменить размер значков дока, увеличив их или уменьшив их, перетаскивая ползунок «Размер значка» вправо или влево.