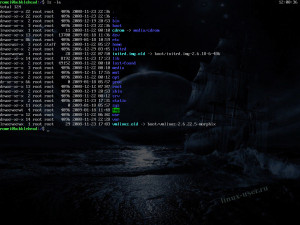- Горячие клавиши терминала Linux
- Введение
- Как открыть терминал в Linux
- Управление окном эмулятора терминала
- Переключение между tty-сессиями в терминале.
- Управление вводом: автодополнение команд и исправление опечаток
- TAB
- Ctrl + Shift + «-»
- Ctrl + T
- Alt + T
- Alt + Backspace и Alt + D
- Управление курсором
- Работа с буфером обмена
- Ctrl + W
- Ctrl + U
- Ctrl + K
- Shift + Insert
- Ctrl + Y
- Форматирование текста в терминале
- Alt + U
- Alt + L
- Alt + C
- Работа с историей bash
- Ctrl + P
- Ctrl + N
- Ctrl + R
- Alt + R
- Управление процессами
- Ctrl + C
- Ctrl + D
- Ctrl + Z
- Сочетания клавиш для управления отображением
- Ctrl + L
- Ctrl + S
- Ctrl + Q
- Заключение
- Зарегистрируйтесь в панели управления
- Читайте также:
- Виртуальная консоль Linux
- Клавиши для переключения между виртуальными терминалами
Горячие клавиши терминала Linux
Какие сочетания клавиш использовать, чтобы работа с терминалом стала проще и быстрее.
Введение
Терминал Linux — один из самых мощных инструментов на вооружении данного семейства операционных систем. Для неподготовленного пользователя, однако, вряд ли покажется чем-то удобным в использовании: горячие клавиши, к которым мы привыкли в Windows, часто не работают или работают не так, как мы от них ждем. В результате, первое знакомство с терминалом, как правило, бывает неприятным.
В данной статье мы рассмотрим комбинации клавиш, которые сильно упростят жизнь всем, кто работает с терминалом.
Как открыть терминал в Linux
В Ubuntu и других популярных дистрибутивах есть специальные горячие клавиши для того, чтобы открыть эмулятор терминала — специальную программу, которая является альтернативным источником ввода-вывода. Простыми словами, эмулятор терминала — это аналог стандартной консоли терминала внутри графической оболочки. Открыть терминал в Ubuntu можно с помощью комбинации клавиш Ctrl + Alt + T.
Управление окном эмулятора терминала
Указанные ниже сочетания клавиш упростят вашу работу с терминалом GNOME и большинством других приложений эмуляторов терминала.
- Ctrl + Shift + Q — закроет текущее окно терминала.
- Ctrl + Shift + T — откроет дополнительную вкладку терминала.
- Ctrl + Shift + W — закроет текущую вкладку.
- Ctrl + Shift + D — превратит вкладку в отдельное окно.
- Ctrl + PgUp — переместит на предыдущую вкладку.
- Ctrl + PgDown — переместит на следующую вкладку.
Переключение между tty-сессиями в терминале.
В терминале Linux есть возможность переключаться между разными сессиями терминала, своеобразными «рабочими столами» в контексте командной строки. Для переключения между разными сессиями, например, когда кажется, что терминал завис, нажмите комбинацию: Ctrl + Alt + f2. Вы можете переключаться между шестью разными сессиями. Для переключения назад на первую tty-сессию терминала нажмите Ctrl + Alt + f1.
Нажатие комбинации Ctrl + Alt + f7, в свою очередь, управляет отображением графической оболочки ОС.
Управление вводом: автодополнение команд и исправление опечаток
TAB
Клавиша TAB — самая частая и основная в использовании среди всех горячих клавиш Linux. Данная клавиша поможет вам дополнить команду или путь к файлу или предложит варианты, если их несколько.
Для использования данного функционала начните набирать команду и нажмите TAB после введения нескольких символов.
- Одно нажатие — дополняет команду.
- Два нажатия — предлагает несколько вариантов, если введенный текст имеет несколько вариантов продолжения. Например, двойное нажатие Tab поможет написать длинный путь к нужному файлу или директории.
Ctrl + Shift + «-»
Сочетание клавиш Ctrl Shift и знака «минус» поможет вам отменить последний ввод в терминал. Команда очень полезна, если вы выбрали не тот вариант из меню предложенных в автодополнении или сделали опечатку.
Ctrl + T
Это сочетание клавиш меняет местами два соседних символа и может быть очень полезна, если вы опечатались и написали слово неправильно. Например, используя данное сочетание клавиш, можно с легкостью исправить selectle на правильный вариант — selectel.
Alt + T
Это сочетание клавиш уже посерьезнее, чем предыдущее и меняет местами целые слова. Например, с помощью этого сочетания, можно парой нажатий исправить I Selectel Love на правильный вариант — I Love Selectel.
Alt + Backspace и Alt + D
Эти два сочетания помогут быстро удалить ненужные части введенных ранее команд.
- Alt + Backspace поможет удалить слово, стоящее перед курсором (слева).
- Alt + D удаляет все символы, которые находится справа от курсора в текущей строке.
Управление курсором
В какой-то момент стрелочек на клавиатуре будет недостаточно для быстрого перемещения по тексту, и вам понадобятся новые комбинации. Они позволят быстрее ориентироваться в тексте и набирать команды.
- Ctrl+A (Home) совершит быстрый переход в начало строки.
- Ctrl+E (End) переместит курсор в конец строки текста.
- Alt+B переместит курсор назад (влево) на одно слово.
- Ctrl+B переместит курсор назад (влево) на один символ.
- Alt+F сдвинет курсор на слово вправо.
- Ctrl+F сдвинет курсор на слово вправо.
- Ctrl+XX мгновенно переместит курсор в начало текущей строки, выделив весь текст на своем пути. С помощью этого сочетания клавиш можно выделить строку или исправить что-то в ее начале. Второе нажатие комбинации переместит позицию курсора назад.
Работа с буфером обмена
В терминале также есть возможность пользоваться буфером обмена: копировать в него текст, вырезать и вставлять в строку или в файл, открытый в терминале.
Ctrl + W
Это сочетание клавиш поможет вырезать стоящее перед курсором слово и скопировать его в буфер обмена.
Ctrl + U
Это сочетание вырежет и скопирует в буфер обмена текущую строку.
Ctrl + K
Сочетание клавиш Ctrl и K вырежет строку, находящуюся справа от курсора.
Shift + Insert
Данное сочетание клавиш нужно для того, чтобы вставить в терминал текст, находящийся в буфере обмена.
Ctrl + Y
Вставит в поле ввода последний скопированный или вырезанный в буфер обмена текст.
Форматирование текста в терминале
Следующий набор горячих клавиш сильно упростит работу с регистром символов, введенных в терминал. В Linux и UNIX-системах регистр играет важную роль, поэтому данные команды также будут очень полезны.
Alt + U
После того, как вы нажмете это сочетание клавиш, все символы справа от курсора и до конца текущего слова сменят регистр на верхний.
Alt + L
Сочетание Alt + L работает наоборот: все символы справа от курсора и до конца текущего слова сменят регистр на нижний.
Alt + C
При активации этого сочетания клавиш символ, находящийся под курсором, изменит регистр с нижнего на верхний, а курсор переместится в конец слова.
Работа с историей bash
Терминал хранит историю выполненных пользователем команд. Если вы хотите ее посмотреть, выполните следующую команду:
Эта команда не очень удобна, когда нужно быстро вспомнить ранее введенную команду и выполнить ее в командной оболочке. В этом нам помогут сочетания клавиш.
Ctrl + P
Данное сочетание клавиш заменяет стрелку «вверх». Используйте его, чтобы переместиться к команде, выполненной ранее. Вы можете использовать данное сочетание неограниченное количество раз, каждый раз перемещаясь к более ранней команде.
Ctrl + N
Это сочетание клавиш, в свою очередь, является альтернативой стрелке «вниз» и нужно, чтобы переместиться по истории в обратную сторону.
Ctrl + R
После нажатия этого сочетания клавиш в терминале появится строка поиска, которая поможет найти и выполнить команду из истории команд, ранее запущенных через терминал. Для выполнения предложенной команды, просто нажмите Enter, а для редактирования предложенной команды или выхода из поиска — Esc.
- Ctrl + 0 сразу выполнит найденную команду без изменений.
- Ctrl + G завершит работу с инструментом поиска по истории без выполнения найденной команды.
Alt + R
Если вы нашли в истории команду, уже отредактировали и хотите отменить изменения, нажмите это сочетание клавиш. Команда вернется к первоначальному виду.
Управление процессами
В терминале Linux также есть горячие клавиши для легкого управления запущенными в терминале процессами.
Ctrl + C
Данное сочетание клавиш необходимо знать любому пользователю терминала. С его помощью можно завершить процесс, выполняющийся на данный момент в терминале. Это сочетание клавиш мгновенно отправит программе сигнал SIGINT, и если программа не завершит работу должным образом, он будет принудительно остановлен. Иными словами, эта комбинация убивает текущий процесс.
Ctrl + D
Сочетание Ctrl + D завершает работу терминала, посылая в терминал запрос EOF или «конец файла». После получения данного запроса, работа терминала завершается. Если у вас в терминале открыто активное ssh подключение, то комбинация Ctrl + D разъединит вас с удаленным хостом. Это сочетание клавиш является альтернативой команды exit.
Ctrl + Z
Сочетание Ctrl + Z пошлет текущему процессу запрос SIGSTP и приостановит его выполнение до востребования. Запустить приостановленный процесс можно с помощью следующей команды:
Посмотреть список приостановленных процессов вы можете, выполнив команду:
Сочетания клавиш для управления отображением
При помощи сочетаний клавиш, приведенных ниже, вы сможете легко управлять количеством информации, находящейся в окне терминала.
Ctrl + L
Это сочетание — альтернатива команде clear. После нажатия Ctrl + L терминал очистится от результатов выполнения предыдущих команд.
Ctrl + S
Сочетание клавиш Ctrl + S остановит вывод в терминал. Команда не прекратит выполняться, но вывод данных непосредственно в терминал будет приостановлен.
Ctrl + Q
Нажатие этой горячей клавиши снимет вывод в терминал с паузы, на которую вы его поставили нажатием клавиши Ctrl + S.
Заключение
В этой инструкции мы рассмотрели, как пользоваться горячими клавишами Linux, чтобы работа с терминалом была проще и быстрее.
Зарегистрируйтесь в панели управления
И уже через пару минут сможете арендовать сервер, развернуть базы данных или обеспечить быструю доставку контента.
Читайте также:
Как написать свой REST API на Go? Разрабатываем сокращатель ссылок
Как начать работу с публичным облаком на базе VMware в Selectel
Знакомство с публичным облаком на базе VMware в Selectel
Виртуальная консоль Linux
Виртуальная консоль (VC) — также известный как виртуальный терминал (VT) — это концептуальное сочетание клавиатуры и дисплея для компьютера с пользовательским интерфейсом.
Эта особенность некоторых операционных систем, таких как BSD, Linux и UnixWare, в которых системная консоль на компьютере может использоваться для переключения между несколькими виртуальными консолями для доступа к не связанным пользовательским интерфейсам. Виртуальные консоли восходят, по крайней мере, в Xenix из 1980 года.
Многие операционные системы Linux, включая FedoraCore и RedHat Enterprise Linux, Debian-подобные, ну, в общем все популярные и не популярные дистрибутивы Linux, запускают несколько виртуальных терминалов, позволяющих применять такое же количество командных интерпретаторов без использования графического интерфейса.
Клавиши для переключения между виртуальными терминалами
Для переключения между виртуальными терминалами применяются те же комбинации клавиш, что и для переключения между рабочими пространствами графического интерфейса. Нажмите клавиши Ctrl+Alt+F1; (или Ctrl+Alt+F2; Ctrl+Alt+F3; Ctrl+Alt+F4; и так далее до Ctrl+Alt+F6;) для переключения на один из шести виртуальных терминалов. За последним виртуальным терминалом находится графический интерфейс, поэтому для переключения в него (если он запущен) можно нажать клавиши Ctrl+Alt+F7; или Ctrl+Alt+F8.
Если в системе включено четыре виртуальных терминала, для переключения в графический интерфейс необходимо нажать комбинацию Ctrl+Alt+F5. Обратите внимание, что пользователи могут переопределить эти комбинаций ключа по умолчанию.
В настоящее время потребность в виртуальных консолях уменьшилась, так как большинство приложений работают в графической системе X Window, где каждая программа имеет окна и программы текстового режима, они также могут быть запущены в эмуляторе терминала.
Если несколько сессий из оконной системы X должны работать параллельно, например, в случае быстрого переключения пользователей или при отладке программ X на отдельном сервере X, то каждая сессия X как правило, проходит в отдельной виртуальной консоли.
Команда (программа) StartX запускает X Window System, на новую виртуальную консоль. Есть и другие графические программы, которые могут исходить из консоли, такие как LinuxTV и Mplayer.