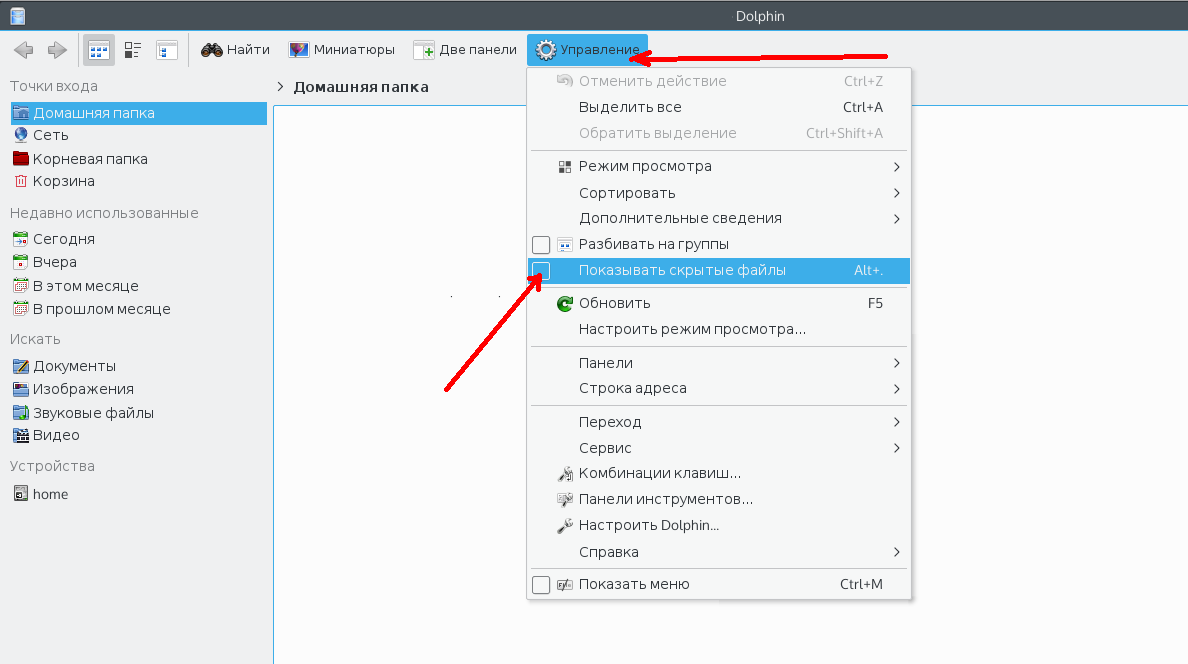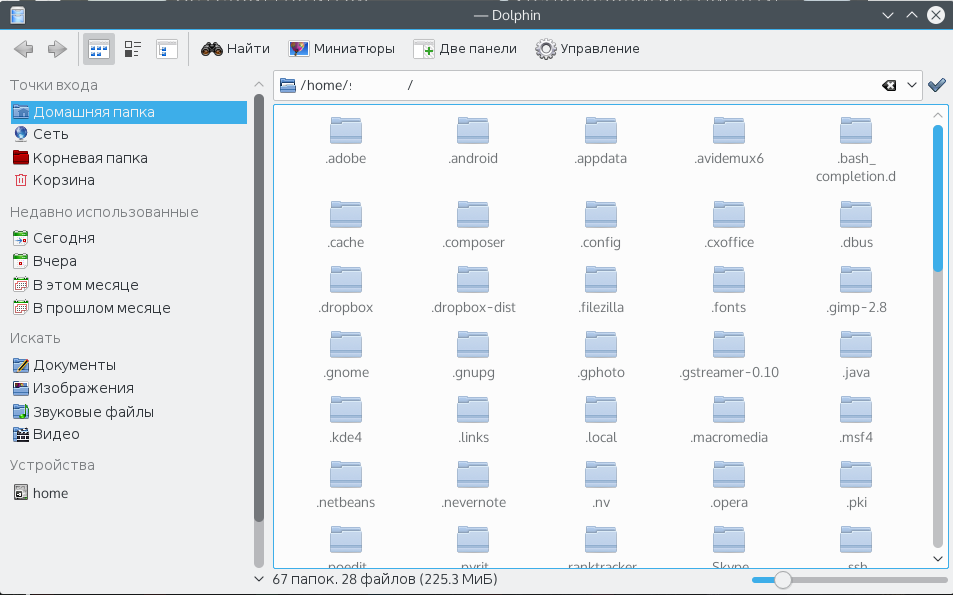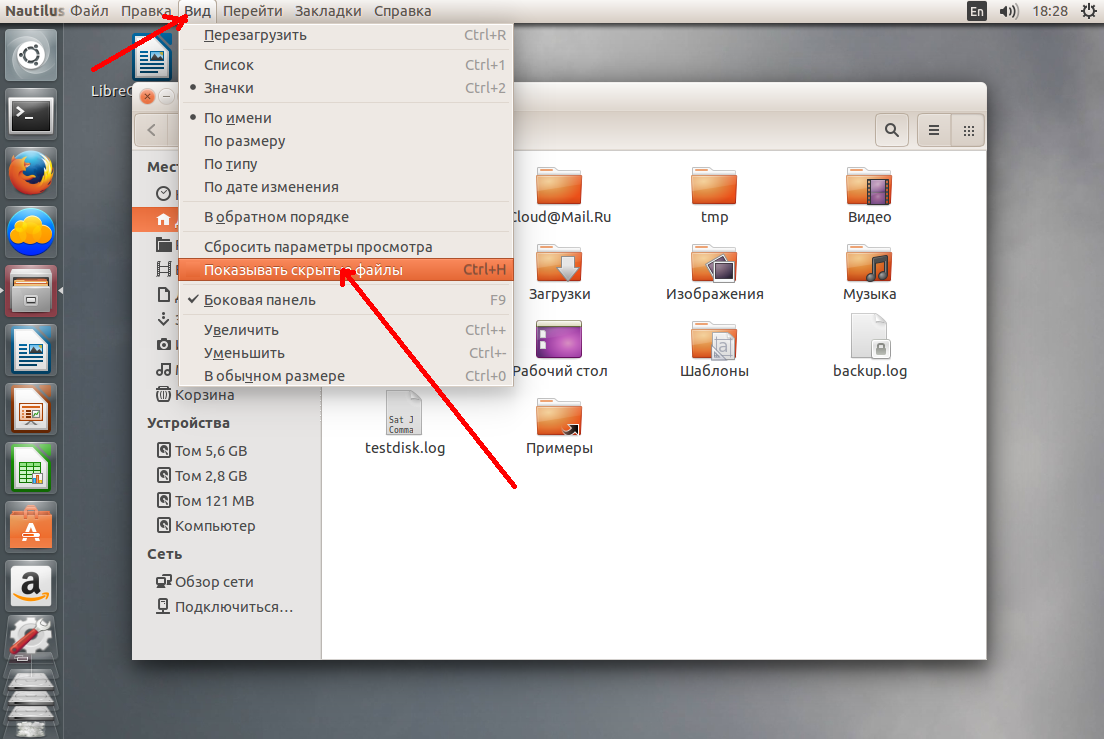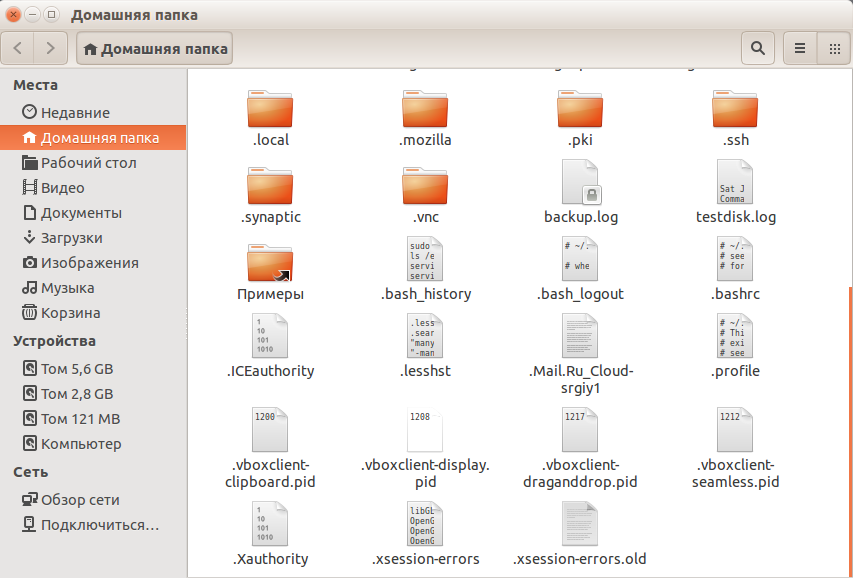- Как показать скрытые файлы в Linux
- Показать скрытые файлы в Linux с помощью ls
- Показать исключительно скрытые файлы с помощью ls
- Показать скрытые файлы в Linux, используя find
- Показать скрытые каталоги используя find
- Показать скрытые файлы в Linux, используя dir
- Отображение скрытых файлов в среде рабочего стола GNOME
- Вывод
- Hide Folders and Show Hidden Files in Ubuntu Linux
- Show hidden files in Linux terminal
- Display hidden files in the file manager (for desktop users)
- Hide files and folders in Ubuntu
- Bonus Tip: Hiding multiple files and folders without renaming them (valid for GUI only)
- Hide it or lock it?
- Показать скрытые файлы в Linux
- Показ скрытых файлов в Dolphin
- Скрытые файлы в Nautilus
- Просмотр скрытых файлов в терминале
Как показать скрытые файлы в Linux
В Linux скрытые файлы — это файлы, которые не отображаются напрямую при выполнении стандартного списка каталогов ls.
Скрытые файлы, также называемые dotfiles в операционных системах Unix, — это файлы, используемые для выполнения некоторых сценариев или для хранения конфигурации некоторых служб на вашем хосте.Некоторым популярным примером скрытых файлов являются файлы, содержащиеся в домашнем каталоге пользователя: .bashrc , в котором хранятся сценарии инициализации пользователя, или .bash_logout , который выполняется всякий раз, когда вы выходите из сеанса bash.
В некоторых случаях вам необходимо иметь возможность легко находить скрытые файлы для настройки параметров конфигурации по умолчанию. Мы рассмотрим все методы, используемые для отображения скрытых файлов в Linux.
Показать скрытые файлы в Linux с помощью ls
Самый простой способ показать скрытые файлы в Linux — это использовать команду ls с опцией -a , что значит all.
Например, чтобы показать скрытые файлы в домашнем каталоге пользователя, вы должны выполнить эту команду. Кроме того, вы можете использовать флаг -A для отображения скрытых файлов в Linux. При использовании A подразумеваемые файлы не будут отображаться (например, предыдущая папка также называется . )
$ ls -al ~ total 356 drwxr-xr-x 14 schkn schkn 4096 Oct 26 06:08 . --- Не показано с -A drwxr-xr-x 3 root root 4096 Jan 5 2019 .. --- Не показано с -A -rw------- 1 schkn schkn 43436 Oct 26 06:08 .bash_history -rw-r--r-- 1 schkn schkn 220 Apr 4 2018 .bash_logout -rw-r--r-- 1 schkn schkn 3771 Apr 4 2018 .bashrc drwx------ 2 schkn schkn 4096 Jan 5 2019 .cache $ ls -A ~ total 348 -rw------- 1 schkn schkn 43436 Oct 26 06:08 .bash_history -rw-r--r-- 1 schkn schkn 220 Apr 4 2018 .bash_logout -rw-r--r-- 1 schkn schkn 3771 Apr 4 2018 .bashrc drwx------ 2 schkn schkn 4096 Jan 5 2019 .cache
В этом случае скрытыми файлами являются файлы bash_history, bash_logout , bashrc и файлы кэша.
Показать исключительно скрытые файлы с помощью ls
В некоторых случаях вас могут не интересовать другие файлы, кроме тех которые скрыты. Чтобы показать исключительно скрытые файлы в Linux, используйте команду ls со специальным регулярным выражением.
Например, используя пример, который мы описали ранее, мы получили бы следующий результат.
$ ls -dl .[^.]* ~ -rw------- 1 schkn schkn 43436 Oct 26 06:08 .bash_history -rw-r--r-- 1 schkn schkn 220 Apr 4 2018 .bash_logout -rw-r--r-- 1 schkn schkn 3771 Apr 4 2018 .bashrc drwx------ 2 schkn schkn 4096 Jan 5 2019 .cache drwx------ 5 schkn schkn 4096 Jan 5 2019 .config
Показать скрытые файлы в Linux, используя find
Еще один эффективный способ найти скрытые файлы во всей вашей системе — использовать команду find.
Чтобы показать все скрытые файлы в вашей системе, запустите find с опцией name .
Обратите внимание, что выходные данные команды перенаправляются в /dev/null , чтобы не отображаться в каталогах, к которым у вас нет доступа.
/dev/null — специальный файл в системах UNIX, представляющий собой так называемое «пустое устройство», в которое всегда успешно происходит запись. Обычно используется для того чтобы туда отправлять ненужный вывод программы.
Чтобы показать скрытые файлы в текущем рабочем каталоге, запустите find с параметром maxdepth .
$ find . -name ".*" -maxdepth 1 2> /dev/null
Показать скрытые каталоги используя find
Чтобы показать скрытые каталоги в текущем рабочем каталоге, без рекурсивного поиска, используйте команду find и укажите тип d .
$ find . -name ".*" -maxdepth 1 -type d 2> /dev/null
Показать скрытые файлы в Linux, используя dir
Команда dir — это команда, близкая к команде ls в Linux: она отображает содержимое каталога в вашей системе.
Подобно команде ls , ее можно использовать для отображения скрытых файлов в каталоге.
Чтобы показать скрытые файлы, выполните команду dir с опцией -a или -A .
Например, чтобы показать скрытые файлы в вашем домашнем каталоге, вы должны выполнить:
$ dir -A ~ .bash_history .dbshell .mongorc.js .viminfo scripts
Обратите внимание, что команда dir также показывает скрытые каталоги, которые могут находиться в пути, который вы ищете.
Подобно команде ls , вы можете выбрать отображение скрытых файлов исключительно в папке, чтобы не беспокоиться обо всех остальных файлах.
Например, в домашнем каталоге это даст такой вывод:
$ dir -dl .[^.]* ~ -rw------- 1 schkn schkn 43436 Oct 26 06:08 .bash_history -rw-r--r-- 1 schkn schkn 220 Apr 4 2018 .bash_logout -rw-r--r-- 1 schkn schkn 3771 Apr 4 2018 .bashrc drwx------ 2 schkn schkn 4096 Jan 5 2019 .cache
Отображение скрытых файлов в среде рабочего стола GNOME
Наконец, для тех, кто работает в среде рабочего стола GNOME, вы также можете показывать скрытые файлы, когда просматриваете систему с помощью проводника.

Чтобы отобразить скрытые файлы через интерфейс GNOME, нажмите небольшую стрелку вниз, расположенную в верхнем правом углу экрана.
При появлении небольшого выпадающего меню обязательно установите флажок «Показать скрытые файлы» (Show Hidden Files).

Как следствие, скрытые файлы и папки будут видны в проводнике.

Вывод
В этом руководстве вы увидели все способы отображения скрытых файлов в Linux: с помощью команды ls, но у вас также есть команда find и dir. Если вы используете среду рабочего стола GNOME, есть возможность легко их отобразить с помощью небольшой опции.
Hide Folders and Show Hidden Files in Ubuntu Linux
Wondering how to see or hide files in Ubuntu Linux? Its damn easy to do so. Here’s how to show hidden files in Ubuntu and other Linux distributions.
You are probably familiar with the concept of “hiding” a folder or file in Windows. Hiding a folder or file just “removes” the folder from the normal view, and then you can choose to display “hidden files” to see it. So how do you see the hidden files in Linux, then? Let me show you that.
Show hidden files in Linux terminal
If you are in a terminal, you can use the ls command to display all the files, including the hidden ones:
You can recognize the hidden files and folders with the dot (.) before their names.
You can also use the -A option of the ls command to show hidden files but without the . and .. files.
Display hidden files in the file manager (for desktop users)
If you are in the file manager, you can use the Ctrl+H keyboard shortcut in Ubuntu and I presume other distributions also display all the files, including the hidden ones. Pressing Ctrl+H again will hide the files. If you are not a fan of keyboard shortcuts, you can use the file manager GUI to display the hidden folders and files. To see a hidden file or hidden folder in Ubuntu, go to the file manager (Ubuntu’s counterpart of Windows Explorer and the default is Nautilus). Now go to the top-right hamburger menu → Show hidden files:
Hide files and folders in Ubuntu
Now that you have learned to see hidden files in Ubuntu, let’s now see how you can hide files and folders in Linux. In Linux, if a file name starts with . (dot), it is considered a hidden file. Now if you want to hide a file or folder, let’s say MyFolder, just rename it to .MyFolder and it will be taken as a hidden file or folder. I hope you know how to rename files in Linux command line using mv command.
If you are using a Linux desktop, right-click and choose the rename option and add the dot before the name. Unfortunately/interestingly, there is no similar way as in Windows to hide a folder. In Windows, you right-click on a file and choose the option of making it hidden. But this option is not available in Ubuntu.
Bonus Tip: Hiding multiple files and folders without renaming them (valid for GUI only)
This is a neat little trick that will let you hide several files and folders from the normal view in your desktop Linux’s file manager. Traditionally, if you create a new file named .hidden and add the name of the folders in this file; those folders will be hidden from normal view when you close your file manager and open it again. Keep in mind that this trick works with only the current directory you are in. It won’t work for nested directories. You can create the .hidden file in any directory to hide files and folders in it.
Hide it or lock it?
This .hidden file is one of the many lesser-known tweaks of the Nautilus file manager. Here are a few more. This was about hiding files in Linux. There are separate methods for locking a folder in Linux. I hope you like this little bit of Linux knowledge.
Показать скрытые файлы в Linux
В Linux как и в Windows есть скрытые файлы, правда работают они здесь немного по-другому. В файловых системах Linux нет никакого атрибута скрытности, просто разработчики договорились, что файлы с точкой перед названием будут считаться скрытыми.
Это, как правило, различные файлы настроек, файлы кэша, и временные данные приложений. Как вы поняли, в этой инструкции мы рассмотрим как посмотреть скрытые файлы в Linux, а именно в файловых менеджерах Dolphin и Nautilus а также в терминале.
Показ скрытых файлов в Dolphin
В стандартном файловом менеджере KDE скрытые файлы можно посмотреть отметив флажок показать скрытые файлы в меню управление:
Вот они будут выглядеть немного светлее обычных:
Того же эффекта можно добиться нажав сочетание клавиш Alt+. (Alt + точка) Чтобы вернуть все как было нажмите эти же клавиши еще раз или снимите флажок в меню.
Скрытые файлы в Nautilus
В Nautilus все почти так же. Откройте меню Вид и установите галочку Показать скрытые файлы:
Выглядят они здесь так же как и все, только с точкой в имени:
И здесь тоже есть горячие клавиши Ctrl+H, H означает Hidden, что переводиться как скрытый.
Просмотр скрытых файлов в терминале
В терминале для просмотра списка файлов в директории используется утилита ls. Передав в ей опцию -a мы увидим все файлы, в том числе скрытые. Например, для домашней папки текущего пользователя:
Чтобы просматривать скрытые файлы было удобнее можно добавить опцию -l:
Теперь вы знаете как включается просмотр скрытых файлов и папок в Linux. Как видите, это очень просто. Намного проще чем в Windows, так как вам не надо заходить ни в какие настройки и можно сделать всё прямо в файловом менеджере. Что примечательно, файловый менеджер запоминает какая настройка выбрана между перезагрузками, поэтому вам не придется менять настройки каждый раз.
Обнаружили ошибку в тексте? Сообщите мне об этом. Выделите текст с ошибкой и нажмите Ctrl+Enter.