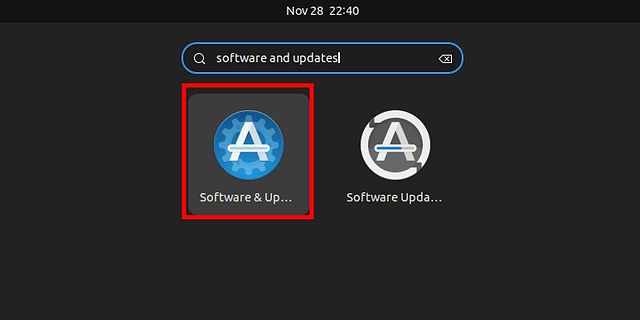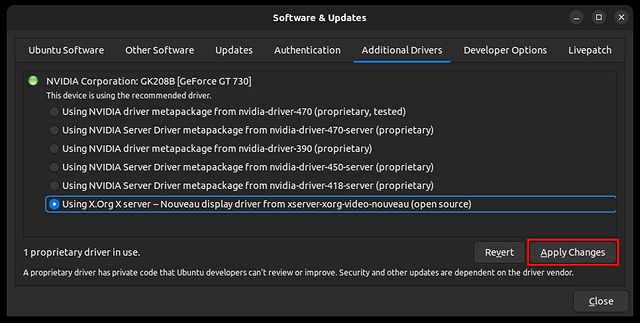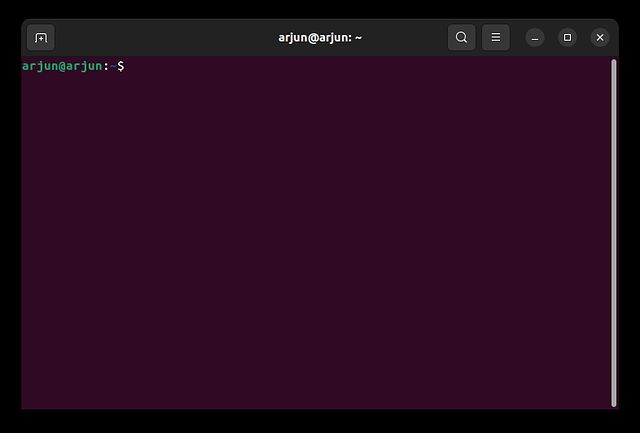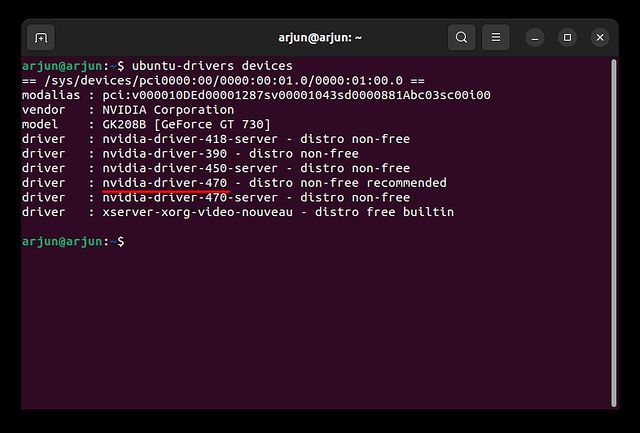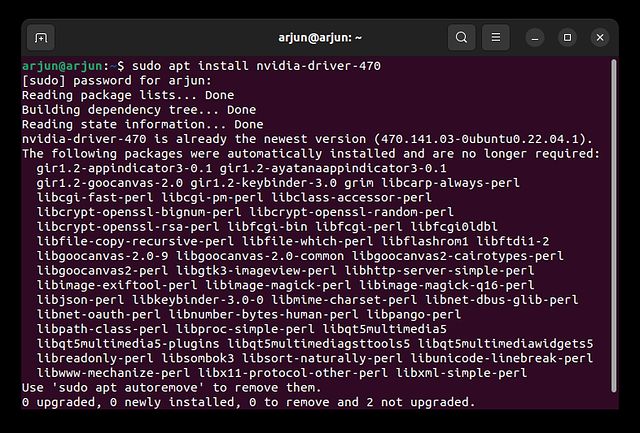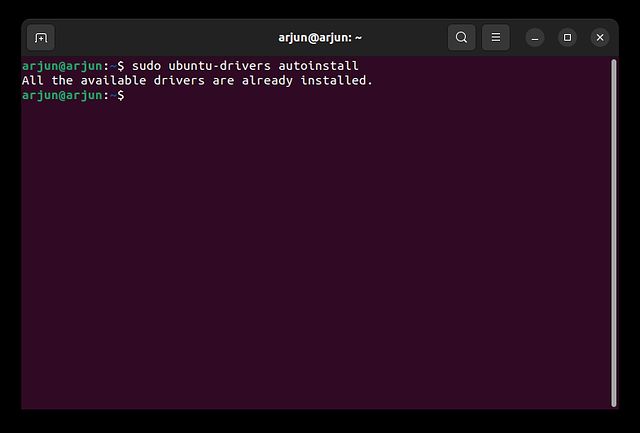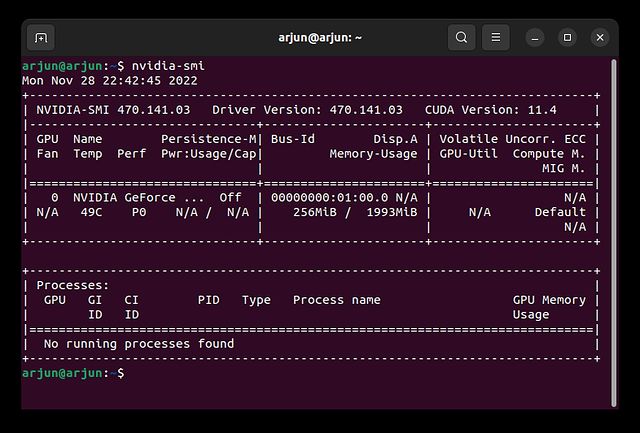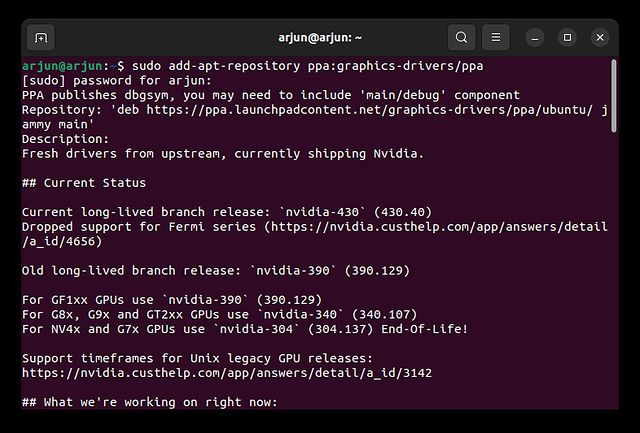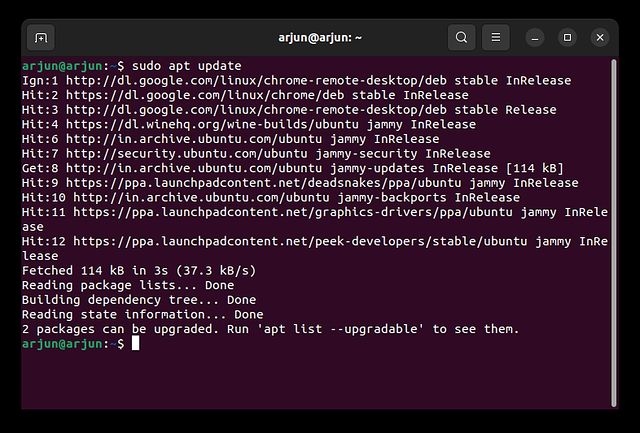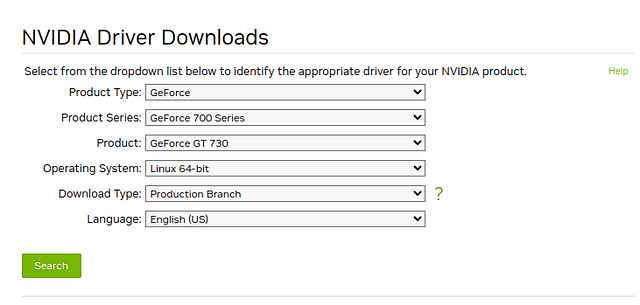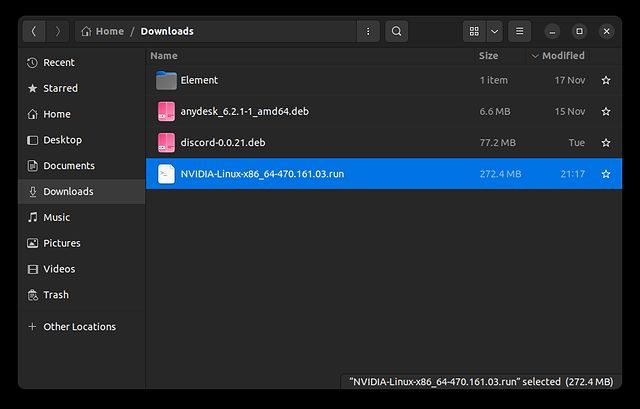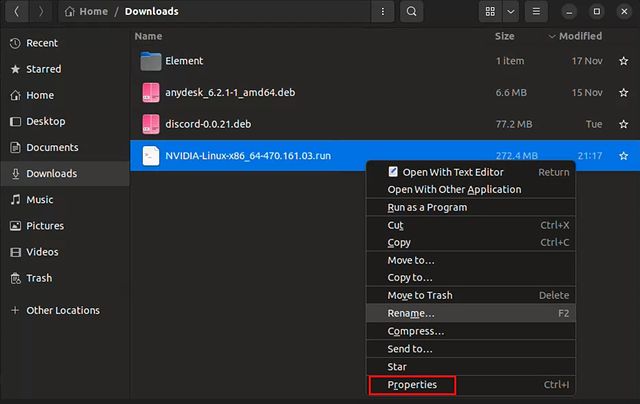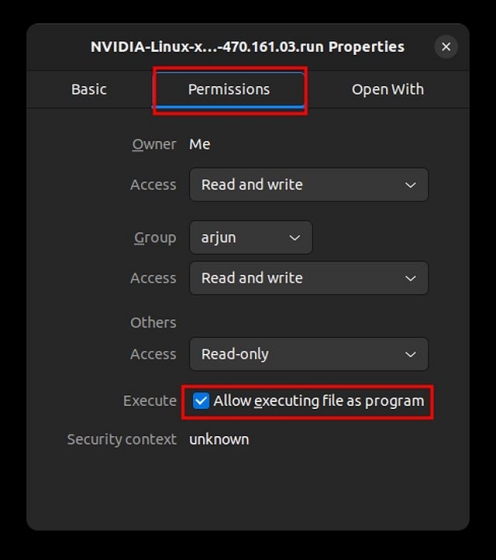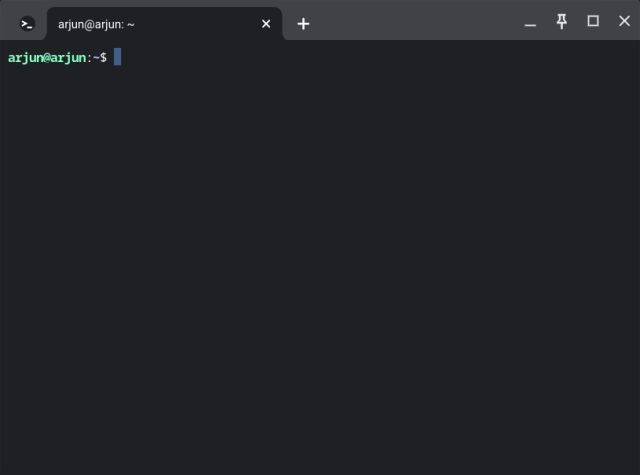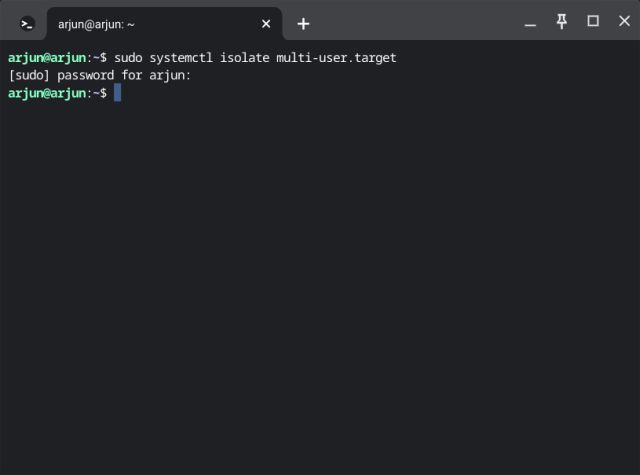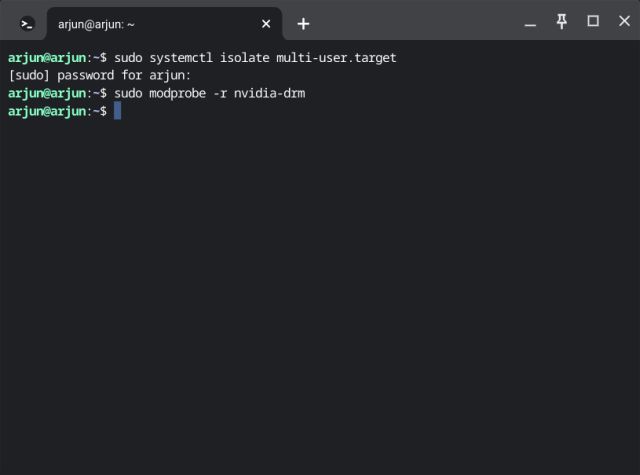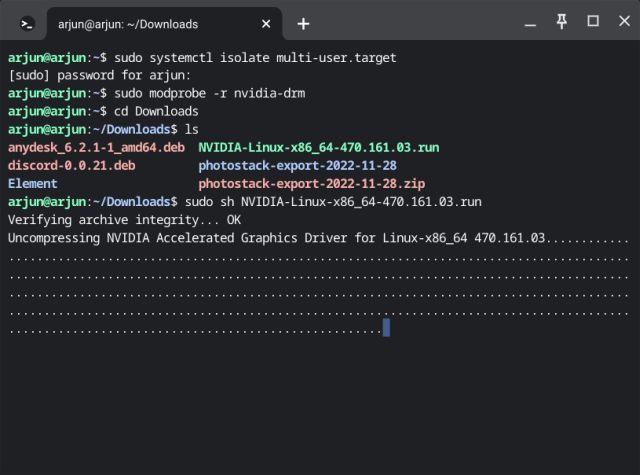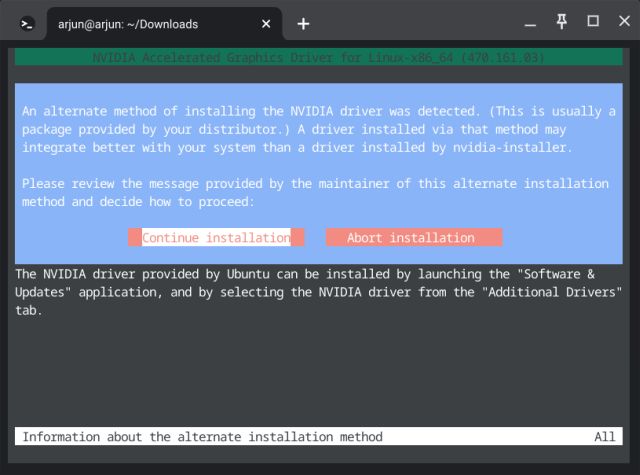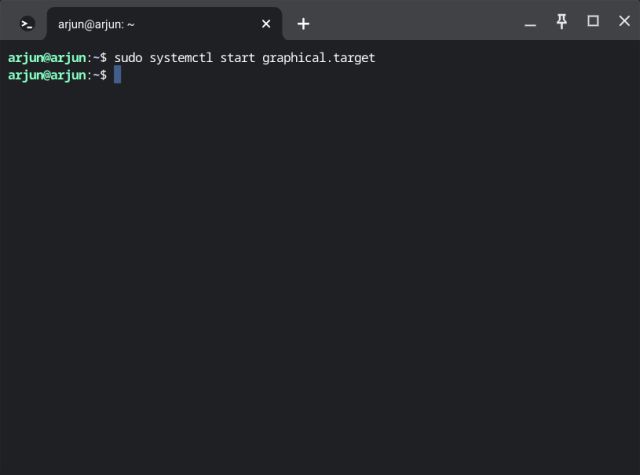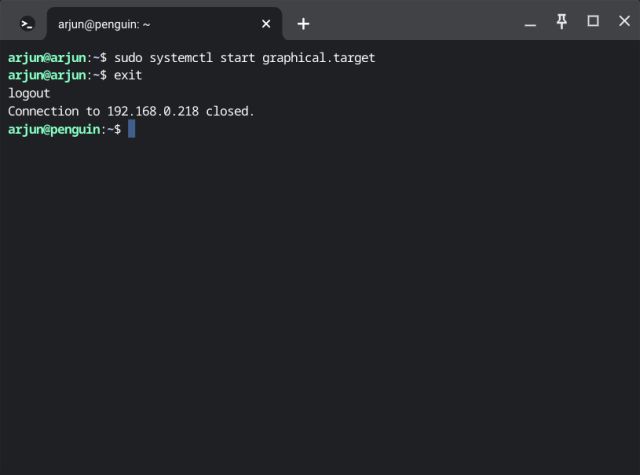- Как установить драйверы в Ubuntu (4 простых метода)
- Установите драйверы в Ubuntu (2022)
- Установите драйверы в Ubuntu из программного обеспечения и обновлений (метод графического интерфейса)
- Установите драйверы в Ubuntu из терминала (метод CLI)
- Установите последние (бета) драйверы Nvidia в Ubuntu
- Установите драйверы Nvidia в Ubuntu с помощью официального установщика
- Обновите драйверы в Ubuntu, используя 4 простых способа
- Линукс после установки драйверов
- Загрузка драйверов
- Конфигурирование драйверов
- Скрипты
Как установить драйверы в Ubuntu (4 простых метода)
Если вы недавно перешли на Ubuntu с Windows или macOS и ищете способ установить драйверы в Ubuntu, вы попали по адресу. Мы добавили 4 подробных метода обновления драйверов в Ubuntu, от загрузки дополнительных драйверов до установки последних графических драйверов Nvidia. Кроме того, мы написали отдельные статьи о том, как переключаться между Wayland и Xorg в Ubuntu, и собрали лучшие инструменты для записи экрана в Ubuntu для новых пользователей Linux. На этой ноте давайте продолжим и узнаем, как вручную устанавливать драйверы в Ubuntu.
Установите драйверы в Ubuntu (2022)
В этом руководстве мы добавили 4 способа установки драйверов в Ubuntu. От обновления дополнительных драйверов до перехода на последнюю ветку для новейших обновлений — мы рассмотрели все. Вы можете расширить таблицу ниже и перейти к любому разделу, который вы хотите.
Примечание. Приведенные ниже методы были протестированы на сборке Ubuntu 22.04.1 LTS (Jammy Jellyfish) и работают безупречно.
Установите драйверы в Ubuntu из программного обеспечения и обновлений (метод графического интерфейса)
Если вы не знаете, драйверы в Ubuntu или Linux встроены непосредственно в ядро, и система обрабатывает их автоматически. Таким образом, всякий раз, когда обновляется ядро, драйверы также немедленно обновляются. В отличие от Windows вам не нужно вручную находить и устанавливать каждый из драйверов.
Программы для Windows, мобильные приложения, игры — ВСЁ БЕСПЛАТНО, в нашем закрытом телеграмм канале — Подписывайтесь:)
При этом есть некоторые исключения, в основном для графических устройств и аппаратных устройств Wi-Fi, поскольку существуют проприетарные драйверы и драйверы с открытым исходным кодом. Даже для этих устройств Ubuntu упростила установку драйверов через графический интерфейс. Вот как вы устанавливаете драйверы в Ubuntu из меню «Дополнительные драйверы».
1. Прежде всего, откройте панель запуска приложений в Ubuntu и откройте «Программное обеспечение и обновления». Вы также можете напрямую открыть «Дополнительные драйверы».
2. Далее переходим в раздел «Дополнительные драйверы». Здесь вы можете видеть, что он уже использует рекомендованный драйвер (проприетарный и протестированный) для моей видеокарты Nvidia GeForce GT 730.
3. Если вы хотите перейти на драйвер с открытым исходным кодом или перейти на более старый графический драйвер, выберите его из вариантов и нажмите «Применить изменения». Теперь перезагрузите компьютер, и вы перейдете к конкретной версии драйвера.
Установите драйверы в Ubuntu из терминала (метод CLI)
1. Если вы хотите обновить драйверы в Ubuntu из терминала, вы можете сделать это с помощью набора команд. Прежде всего, откройте Терминал из панели запуска приложений или нажав сочетание клавиш «Ctrl + Alt + T».
2. Теперь выполните приведенную ниже команду, чтобы получить список драйверов. Это своего рода диспетчер устройств в Ubuntu, но в интерфейсе командной строки. На моем компьютере отображается видеокарта Nvidia.
3. Здесь вы можете выбрать драйвер для установки. Например, чтобы установить последний рекомендуемый драйвер nvidia-driver-470, выполните команду следующим образом.
sudo apt установить nvidia-driver-470
sudo ubuntu-drivers установить nvidia:470
4. Вы также можете запустить приведенную ниже команду, чтобы автоматически установить все рекомендуемые драйверы в Ubuntu.
автоустановка драйверов sudo ubuntu
4. После установки перезагрузите компьютер, и вы перейдете на последнюю стабильную версию. Запустите приведенную ниже команду, чтобы проверить текущую версию драйвера.
Установите последние (бета) драйверы Nvidia в Ubuntu
Пользователи, которые хотят быть в курсе последних событий, могут установить бета-версию драйверов Nvidia в Ubuntu. Вам просто нужно добавить новый репозиторий PPA. Вот команды, которым нужно следовать.
1. Откройте терминал в Ubuntu и выполните приведенную ниже команду, чтобы добавить графический драйвер PPA.
sudo add-apt-repository ppa:графические драйверы/ppa
2. После этого выполните приведенные ниже команды, чтобы обновить все пакеты.
обновление sudo apt обновление sudo apt
3. Теперь выполните приведенную ниже команду, и в ней будут перечислены все последние версии драйверов, включая стабильные и бета-версии. Однако в моем случае 470 — это последний драйвер, заменяющий даже бета-сборку с номером версии 465. Так что я могу спокойно оставаться на 470.
4. Если для вашей видеокарты отображается новая версия, вы можете запустить приведенную ниже команду, чтобы установить бета-версию драйверов Nvidia. Просто замените 470 на последнюю бета-версию.
sudo apt установить nvidia-driver-470
Установите драйверы Nvidia в Ubuntu с помощью официального установщика
Подобно тому, как вы загружаете драйверы Nvidia в Windows, вы также можете выполнить аналогичные действия в Ubuntu. Однако для этого необходимо полностью отключить графический интерфейс и применить изменения через командную строку. После этого вам нужно повторно включить интерфейс GUI. Да, этот процесс немного длительный и сложный, но если вы хотите продолжить этот метод, выполните следующие шаги. Обязательно запомните свое имя пользователя и пароль, прежде чем переходить к шагам.
1. Прежде всего, откройте Nvidia Веб-сайт и введите данные вашей видеокарты. Выберите «Производственная ветвь» для стабильной версии и «Новая функциональная ветвь» для бета-драйверов.
2. На следующей странице загрузите драйвер Nvidia для вашей системы Ubuntu. Он загрузит файл в формате .run.
3. Затем найдите загруженный файл и щелкните его правой кнопкой мыши. После этого откройте «Свойства».
4. Перейдите на вкладку «Разрешения» и включите «Разрешить выполнение файла как программы».
5. Сделав это, теперь вам нужно перейти в режим текстовой консоли. Нажмите «Ctrl + Alt + F3», чтобы выйти из интерфейса GUI. Не волнуйтесь, чтобы восстановить все как раньше, нажмите «Ctrl+Alt+F2».
Примечание. Я подключился к компьютеру Ubuntu по SSH со своего Chromebook, чтобы сделать снимок экрана. В вашей системе это может выглядеть немного иначе.
6. В режиме текстовой консоли введите имя пользователя и пароль Ubuntu и войдите в систему. После этого выполните приведенную ниже команду, чтобы отключить графический сервер.
sudo systemctl изолировать multi-user.target
7. Теперь выгрузите используемый в данный момент драйвер Nvidia, выполнив приведенную ниже команду.
sudo modprobe -r nvidia-drm
8. Наконец, выполните приведенную ниже команду, чтобы начать установку драйвера. Обязательно замените имя файла на фактическое имя загруженного файла. Возможно, вам придется перейти в папку «Загрузки» перед выполнением скрипта.
cd Загрузки sudo sh имя_файла.run
9. Откроется установщик командной строки. Следуйте инструкциям на экране, и вы сможете легко установить драйверы Nvidia в Ubuntu.
10. После завершения установки выполните приведенную ниже команду, чтобы включить сервер отображения.
sudo systemctl запустить graphical.target
11. Возможно, вам придется выполнить еще один шаг. Запустите exit, чтобы закрыть текущий сеанс, и нажмите «Ctrl + Alt + F2», чтобы вернуть интерфейс GUI.
12. Теперь перезагрузите компьютер, и драйвер Nvidia в Ubuntu должен быть обновлен до последней версии.
Обновите драйверы в Ubuntu, используя 4 простых способа
Вот методы, которым вы можете следовать для обновления и установки драйверов в Ubuntu. Я упомянул как графические методы, так и методы командной строки, поэтому в зависимости от ваших предпочтений вы можете выбрать один из них. Впрочем, это все от нас. Если вы ищете быстрый способ установить файлы Deb в Ubuntu, у нас есть специальное руководство для вас. А чтобы установить Python на Ubuntu, обратитесь к нашему связанному руководству для получения подробных инструкций. Наконец, если у вас есть какие-либо вопросы, сообщите нам об этом в разделе комментариев ниже.
Линукс после установки драйверов
Библиотека сайта rus-linux.net
Вам нужно открыть конфигурационный файл, содержащий список модулей. Также необходимо знать его точное имя и размещение файла в вашем дистрибутиве. В Ubuntu этот файл называется modules.conf и размещается в /etc каталоге ( /etc/modules.conf ). Мы обновим этот файл, но вначале мы сделаем его резервную копию. Пожалуйста помните, что для изменения конфигурационных файлов нужны права суперпользователя.
Так будет выглядеть эта процедура:
$ cp /etc/modules.conf /etc/modules.conf.bak $ gedit /etc/modules.conf
Приведенные выше команды откроют файл modules.conf в текстовом редакторе gedit. Теперь, просто добавьте драйвер в пустую строку ниже существующих драйверов, сохраните файл, выйдите из текстового редактора и перезагрузите систему, чтобы изменения вступили в силу. Это все!
Вот пример, файла modules.conf для Kubuntu Linux, установленной на виртуальной машине. Добавим новый драйвер. Мы просто запишем его имя ниже существующих записей. Конечно, необходимо знать ТОЧНОЕ имя соответствующего драйвера.
Третий вариант немного более сложный.
Загрузка драйверов
Вы успешно скомпилировали драйвер, но ничего не произошло. Это получилось потому, что драйвер еще не включен. Посмотрев внутрь каталога, вы заметите файл с расширением .ko . Это и есть ваш драйвер, и его необходимо загрузить вручную.
Нам нужно установить драйвер в ядро. Это можно сделать с помощью команды insmod .
$ cd драйвер_каталог $ insmod драйвер.ko
После загрузки драйвера его можно конфигурировать. Вы можете убедиться в том, что драйвер действительно присутствует в списке всех доступных модулей:
Если вы случайно сделали серьезную ошибку и хотите удалить драйвер, то можете воспользоваться командой rmmod :
Конфигурирование драйверов
Конфигурирование драйвера требует немного знаний о его функциональности. Чаще всего инструкции находятся в текстовых файлах how-to руководства.
Ниже приведенный пример показывает как конфигурировать сетевую карту после загрузки сетевого драйвера. Сетевой карте присвоен идентификатор и IP адрес. В данном случае, eth0 — имя выбранного устройства, но оно может быть другим, например: eth1, eth2 и т. д. . Назначенный IP адрес показывает нам, что машина будет частью локальной сети.
После перезагрузки вы увидите, что сетевое подключение отсутствует. Это происходит из-за того, что драйвер отсутствует в общем каталоге по умолчанию, и система не знает, где его искать. Вам придется повторить всю процедуру снова:
$ cd драйвер_каталог $ insmod драйвер.ko $ ifconfig eth0 192.168.0.9
Теперь становится понятно, что применение скрипта для автоматизации этих действий было бы отличной идеей. И это именно то, что мы собираемся сделать — написать скрипт и добавить его в начальную загрузку системы.
Скрипты
Как и в системах DOS и Windows, скрипты могут быть написаны в текстовом редакторе. Учитывая внутренние различия между текстовыми файлами и скриптами, необходимо различать текстовые файлы и скрипты. В системе Windows достаточно изменить расширение .txt на .bat и файл станет скриптом. В Linux немного по-другому.
Командная строка Linux находится внутри оболочки или, точнее сказать, и есть сама оболочка или Шелл (Shell). Существует несколько оболочек, каждая со своим уникальным набором команд. Самая популярная (устанавливается по умолчанию) оболочка Linux это BASH . Нам необходимо добавить информацию в наш скрипт, если хотим сделать его связанным с нашей оболочкой.
Таким образом, записав в файл приведенные выше команды плюс ссылка на оболочку, получим следующий скрипт:
#!/bin/bash $ cd драйвер_каталог $ insmod драйвер.ko $ ifconfig eth0 192.168.0.9
#!/bin/bash $ insmod /home/roger/драйвер_каталог/драйвер.ko $ ifconfig eth0 192.168.0.9
Теперь у нас есть рабочий скрипт. Или точнее текстовый файл, который содержит соответствующие команды. Нам необходимо сделать его исполняемым файлом. Во-первых, нужно сохранить этот файл. Назовем его network_script .
Сделаем скрипт исполняемым.
Теперь у нас есть работающий скрипт. Нам нужно разместить его в каталоге /etc/init.d и он будет запускаться во время начальной загрузки системы.
$ cp network_script /etc/init.d/
В завершение нужно обновить систему для активации скрипта.
$ update-rc.d network_script defaults
После перезагрузки вы поймете, что драйвер загружен автоматически и сетевая карта сконфигурирована! Возможен и другой вариант, make install и драйвер будет помещен в каталог по умолчанию:
/lib/modules//kernel/drivers/net/драйвер.ko
Или вы могли разместить драйвер в этом каталоге сами. Таким образом, вы могли бы избежать написания скрипта.
Однако мой метод, даже если и менее изящный, имеет одно преимущество. Драйверы, которые вы скомпилировали вручную и поместили в каталоги по умолчанию, будут потеряны при обновлении ядра системы. Это значит, что вам будет необходимо их переустанавливать каждый раз после такого обновления. Мой неэлегантный метод позволяет избежать этой проблемы.