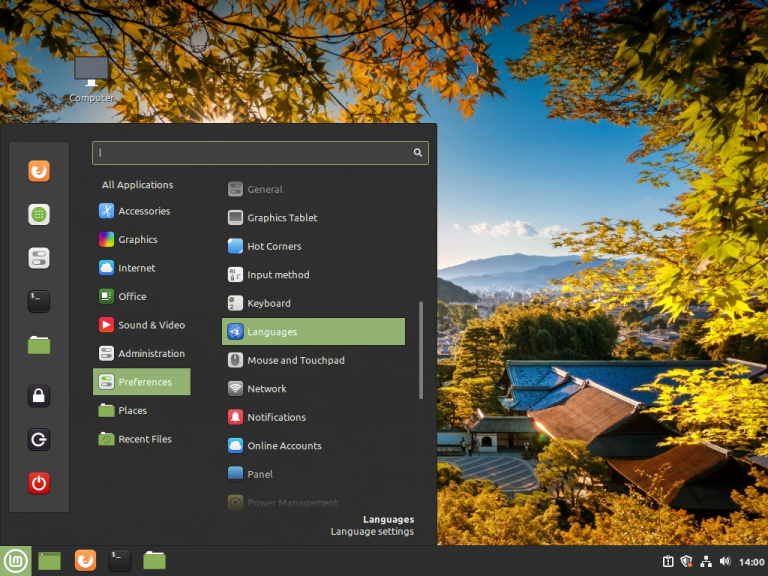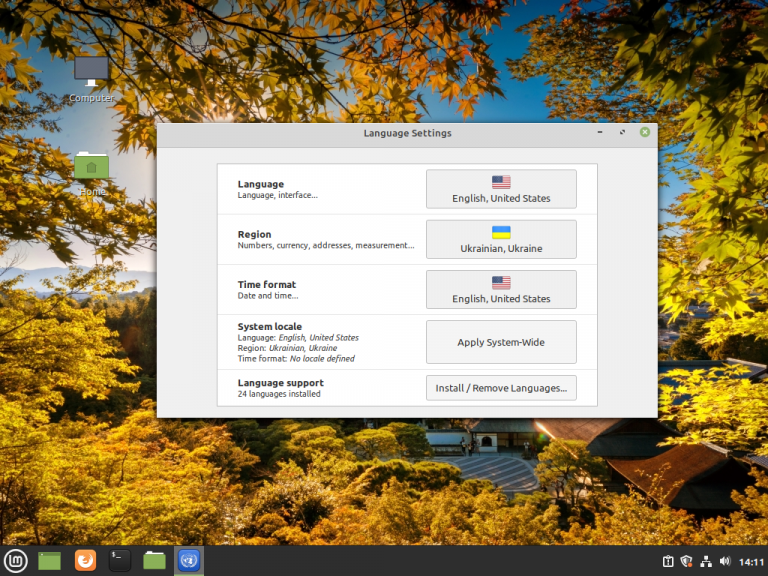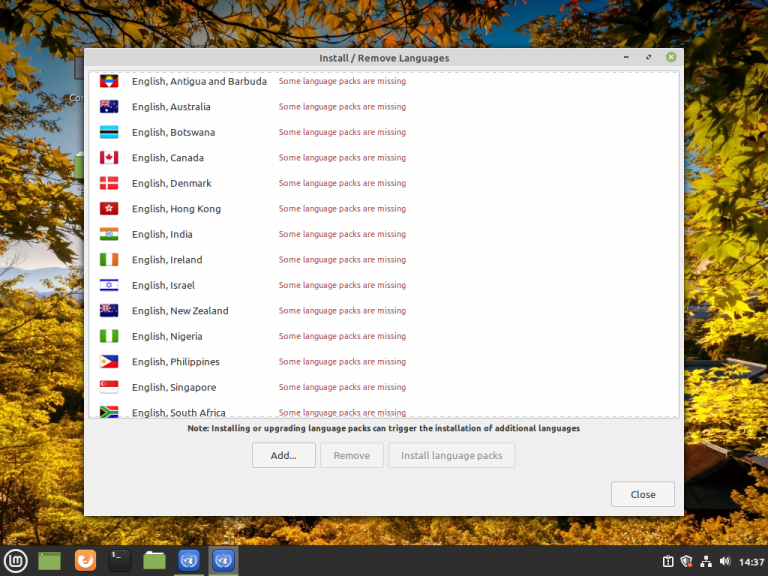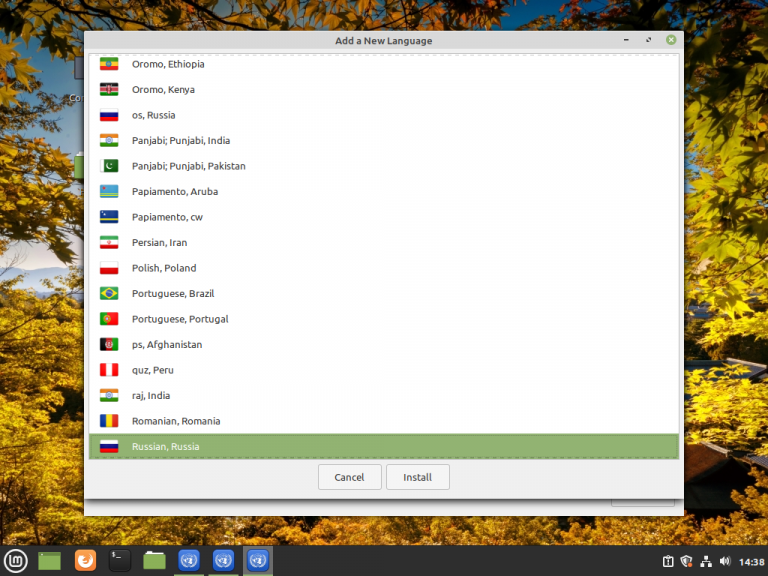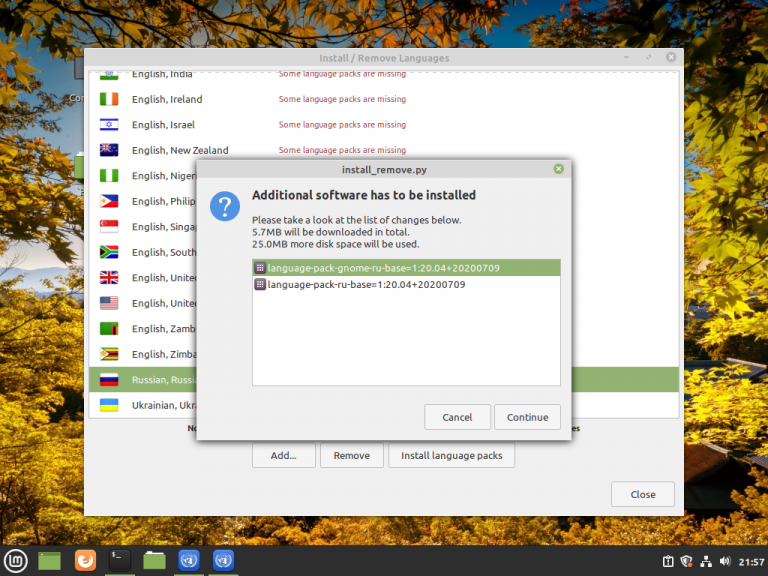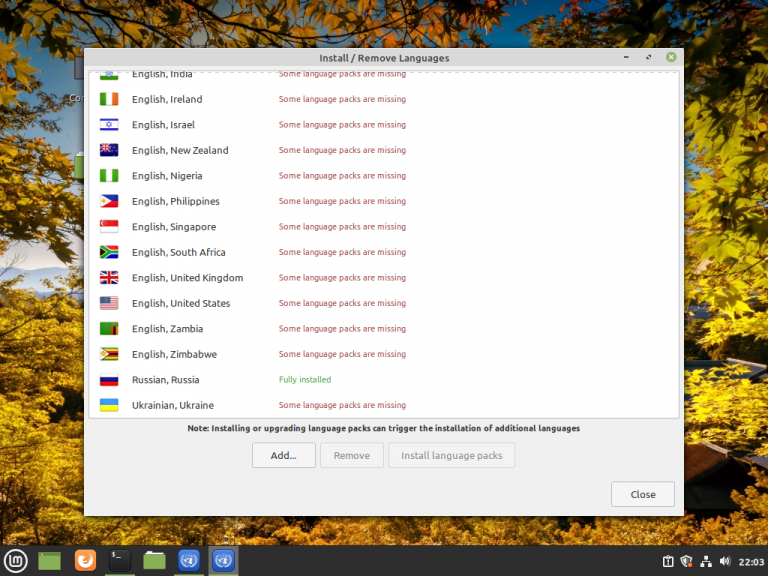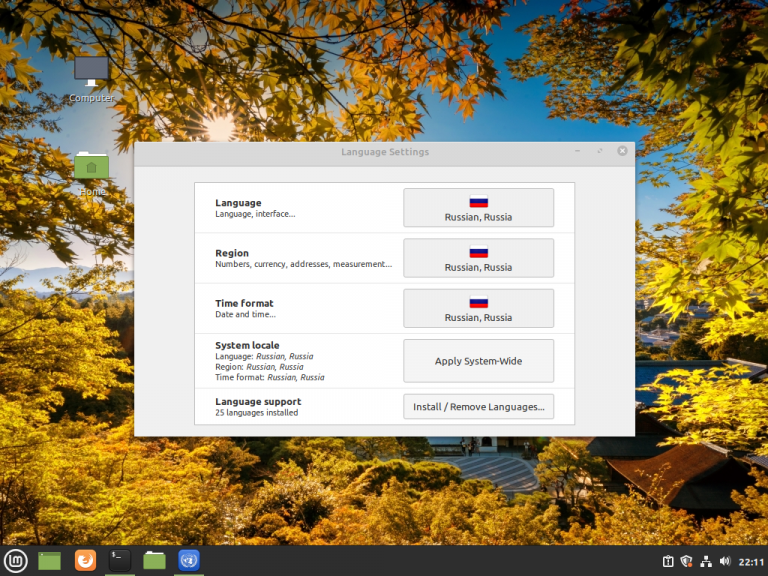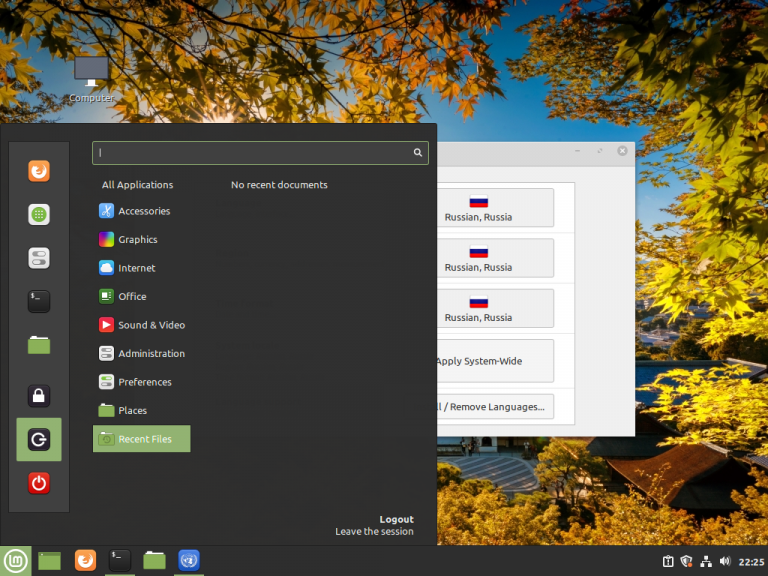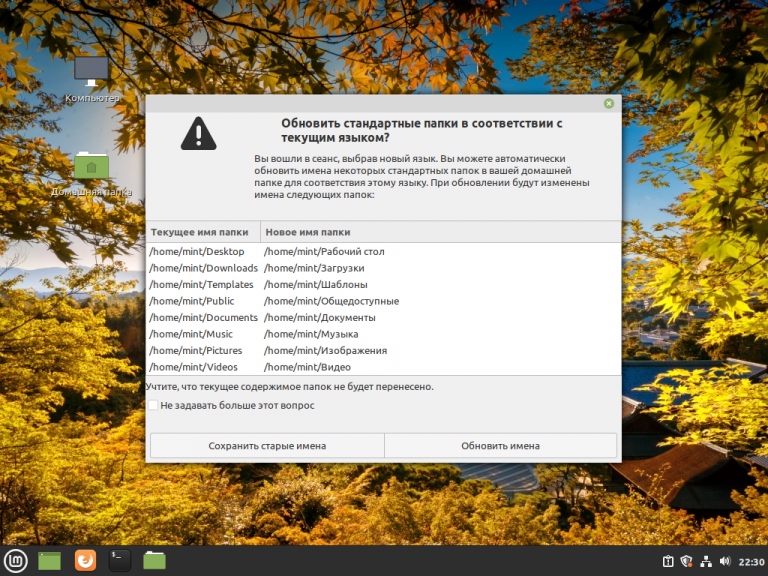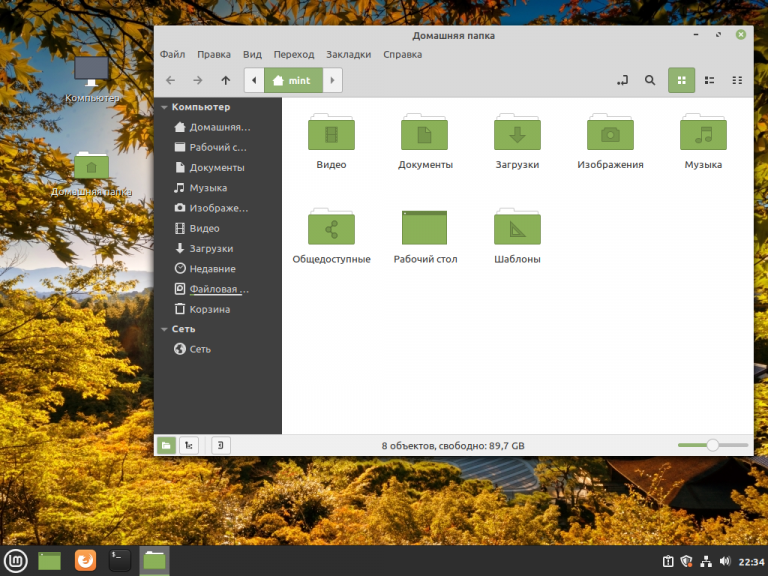- Как в Linux Lite установить русский язык по умолчанию?
- Как поменять язык Linux без переустановки системы
- Смена локали для текущий сессии
- Изменение языковых настроек насовсем для одного пользователя
- Изменение системной локали по умолчанию
- Localization (Русский)
- Настройка
- Локаль
- Виртуальная консоль
- Xorg
- Шрифты
- Клавиатура
- Советы и рекомендации
- Русские man-страницы
- Перекодировка тегов MP3
- Как русифицировать Linux Mint
- Как русифицировать Linux Mint 20?
- Шаг 1. Языковые настройки
- Шаг 2. Выбор русского языка интерфейса
- Шаг 3. Применение настроек
- Шаг 4. Выход из системы
- Шаг 5. Вход в систему с новыми настройками
- Выводы
Как в Linux Lite установить русский язык по умолчанию?
Linux Lite — это легкая и простая в использовании операционная система на базе Ubuntu, предназначенная для старых компьютеров и новичков в мире Linux. Если вы хотите использовать русский язык по умолчанию в системе Linux Lite, вам потребуется выполнить несколько шагов настройки.
Шаг 1: Установка русского языка Откройте терминал и выполните следующую команду, чтобы установить пакеты русского языка:
sudo apt update
sudo apt install language-pack-ru language-pack-gnome-ru
Эти пакеты предоставят необходимые локализационные файлы для русского языка в Linux Lite.
Шаг 2: Установка русского языка по умолчанию После установки пакетов русского языка, вы можете настроить его как язык по умолчанию в системе. Выполните следующие действия:
- Откройте «Меню» (Menu) в верхнем левом углу экрана и выберите «Настройки» (Settings).
- В окне настроек выберите «Региональные настройки» (Regional Settings).
- В разделе «Язык» (Language) выберите «Russian» из списка доступных языков.
- Нажмите на кнопку «Применить» (Apply) и введите пароль администратора, если это потребуется.
- Перезагрузите систему, чтобы изменения вступили в силу.
Примеры кода: Пример 1: Установка пакетов русского языка
sudo apt update
sudo apt install language-pack-ru language-pack-gnome-ru
Пример 2: Настройка русского языка по умолчанию
- Откройте «Меню» (Menu) в верхнем левом углу экрана и выберите «Настройки» (Settings).
- В окне настроек выберите «Региональные настройки» (Regional Settings).
- В разделе «Язык» (Language) выберите «Russian» из списка доступных языков.
- Нажмите на кнопку «Применить» (Apply) и введите пароль администратора, если это потребуется.
- Перезагрузите систему, чтобы изменения вступили в силу.
Теперь вы знаете, как установить русский язык по умолчанию в системе Linux Lite. Настроить вашу операционную систему на использование русского языка в качестве основного. Это может быть полезно, если вы желаете иметь интерфейс на русском языке, использовать русскую раскладку клавиатуры и другие настройки, связанные с русским языком.
Кроме того, после установки русского языка по умолчанию в Linux Lite, системные сообщения, окна диалога и другие интерфейсные элементы будут отображаться на русском языке, что может сделать использование системы более комфортным для русскоязычных пользователей.
Надеюсь, эта статья была полезной и помогла вам настроить русский язык по умолчанию в Linux Lite. Удачи в использовании вашей операционной системы на русском языке!
Как поменять язык Linux без переустановки системы
При установке Linux можно выбрать язык системы (локаль) — и в дальнейшем этот язык будет использоваться в программах и окнах Linux (за исключением тех приложений, для которых не сделан перевод).
Если вы решили поменять язык Linux, то вам не нужно переустанавливать её — достаточно выполнить простые действия.
Чтобы узнать текущие языковые настройки, наберите команду:

Чтобы посмотреть доступные языковые настройки (локали), воспользуйтесь командой

Для изменения языка системы, нужно, чтобы локаль, на которую вы хотите поменять язык, уже присутствовала в системе. Если её нет, то нужно добавить.
Чтобы добавить новую локаль, откройте файл /etc/locale.gen:

И раскомментируйте там строки с желаемыми новыми локалями. Затем выполните команду:

Теперь новые языковые настройки (новую локаль) вы можете видеть в списке доступных локалей.
Смена локали для текущий сессии
Чтобы поменять язык и кодировку для текущей сессии, вам нужно установить переменную окружения LANG, это можно сделать командой export:
# Установить английскую локаль export LANG=en_US.UTF-8 # Установить русскую локаль export LANG=ru_RU.UTF-8 # Установить французскую локаль export LANG=fr_FR.UTF-8
Если в вашей системе это не сработало, то замените переменную LANG на переменную LANGUAGE, например:
Изменение языковых настроек насовсем для одного пользователя
Добавьте строку с экспортом желаемой локали (например, export LANG=en_US.utf-8) в файл ~/.bashrc
Изменения начнут действовать после выхода/входа и будут действовать после каждой перезагрузки.
Изменение системной локали по умолчанию
Есть два альтернативных метода смены локали.
Первый — это запустить следующую команду (укажите нужную вам локаль):
sudo localectl set-locale LANG=en_US.UTF-8
sudo localectl set-locale LANG=ru_RU.UTF-8
Второй метод — прописать язык в файле /etc/locale.conf, откройте его:
и добавьте туда строку с нужной локалью:
После перезагрузки система предложит изменить имена папок на локализованные:

Чтобы это окно не появлялось при каждой загрузке системы, поставьте галочку «Не задавать больше этот вопрос».
Чтобы вновь открыть это окно, выполните в командной строке:
echo 'en_US' > ~/.config/user-dirs.locale xdg-user-dirs-gtk-update
Localization (Русский)
Под локализацией (localization, l10n) и интернационализацией (internationalization, i18n) понимается процесс адаптации программного обеспечения к культуре какой-либо страны (см. Википедия:Локализация программного обеспечения).
В статье описано, как настроить поддержку русского языка в Arch Linux.
Настройка
Локализация системы подразумевает главным образом три вещи: настройку локали и настройку клавиатуры в виртуальной консоли и графическом окружении (Xorg). Ниже приведены краткие рекомендации по каждому из пунктов без углубления в детали. Более подробную информацию можно найти в профильных статьях:
Локаль
Локаль — набор параметров, определяющий региональные настройки пользовательского интерфейса, такие как язык, страна, часовой пояс, набор символов, формат вывода даты, времени, используемая денежная единица. Чтобы настроить русскую локаль в вашей системе, следуйте инструкциям ниже.
Отредактируйте файл /etc/locale.gen , раскомментировав строку ru_RU.UTF-8 UTF-8 , после чего сгенерируйте локаль:
Проверьте, что заявленная локаль теперь доступна, выполнив locale -a . Когда локаль сгенерирована, установите её в качестве системной:
# localectl set-locale ru_RU.UTF-8
Перезагрузитесь, чтобы изменения вступили в силу. Команда locale без аргументов выводит список относящихся к настройкам локали переменных окружения. Если всё в порядке, то приложения должны «русифицироваться».
- Приложение русифицируется только в том случае, если такая возможность предусмотрена его программой.
- Собственные языковые настройки приложений имеют приоритет перед настройками локали.
Виртуальная консоль
Настройки виртуальной консоли хранятся в файле /etc/vconsole.conf . Создайте файл и добавьте в него следующие строки:
В примере используется шрифт cyr-sun16 из пакета kbd (установлен по умолчанию, зависимость systemd). Если необходим шрифт покрупнее, то набор Terminus содержит шрифты разных размеров с поддержкой кириллических символов. Установите пакет terminus-font , после чего задайте необходимый шрифт переменной FONT в файле /etc/vconsole.conf . Шрифты Terminus именуются по схеме ter-* , список доступных шрифтов можно вывести командой:
$ ls /usr/share/kbd/consolefonts/ | grep 'ter-' | cut -d. -f1
Изменения вступят в силу после перезагрузки. Переключение языков привязано к комбинации клавиш Ctrl+Shift .
Xorg
Шрифты
Установите пакеты ttf-dejavu и ttf-liberation со шрифтами DejaVu и Liberation соответственно.
Клавиатура
Прежде всего необходимо узнать модель клавиатуры. Откройте графический эмулятор терминала (не виртуальную консоль!) и выполните:
Команда вернёт список основных настроек клавиатуры. Нас интересует значение в строке model: . Например, стандартная клавиатура для ПК будет называться pc104 или pc105 . Для игровых клавиатур и клавиатур ноутбуков, которые часто имеют дополнительные клавиши, значение будет другим.
Задайте настройки клавиатуры с помощью утилиты localectl:
# localectl set-x11-keymap --no-convert us,ru pc105 "" grp:alt_shift_toggle
- us,ru — устанавливаются две языковые раскладки (layouts), английская (основная) и русская (дополнительная).
- pc105 — модель клавиатуры; если ваша модель отличается, то укажите её.
- «» — т.н. вариант раскладки. Поскольку указана пустая строка, то для обеих языковых раскладок будет использоваться вариант qwerty .
- grp:alt_shift_toggle — блок дополнительных опций; в примере задаётся всего одна опция, переключение языков по комбинации клавиш Alt+Shift .
Перезапустите Xorg или перезагрузитесь, чтобы изменения вступили в силу.
Советы и рекомендации
Русские man-страницы
Установите пакет man-pages-ru с русскими страницами.
man показывает страницы с учётом локали. Для принудительного показа русских страниц используйте следующую команду:
Перекодировка тегов MP3
Установите пакет python-mutagen и выполните следующую команду в каталоге с коллекцией MP3-файлов:
$ find -iname '*.mp3' -print0 | xargs -0 mid3iconv -eCP1251 --remove-v1
Команда перекодирует старые теги из кодировки CP1251 в UTF8, запишет тег версии id3v2.4 и удалит теги первой версии.
Примечание: Не все проигрыватели из ОС Windows понимают теги формата 2.4. Поведение при этом различное: от игнорирования тега, до ошибки о повреждённом файле.
$ mpc update # дождитесь завершения, статус можно смотреть запуская mpc без параметров $ mpc clear $ mpc listall
Как русифицировать Linux Mint
На компьютере с уже установленной операционная системой семейства Linux язык интерфейса может по какой-то причине не устраивать пользователя. Кроме того, большинство Live-версий ОС по умолчанию используют английский язык для собственного интерфейса и интерфейса предустановленных программ.
В этой статье нами будет рассмотрен вопрос о том, как воспользоваться штатными средствами для изменения языка интерфейса операционной системы Linux Mint 20 Ulyana.
Как русифицировать Linux Mint 20?
Шаг 1. Языковые настройки
Языковые настройки интерфейса Linux Mint находятся в главном меню: Preferences -> Languages. Загрузите их:
Шаг 2. Выбор русского языка интерфейса
В открывшемся окне Language Settings в самой нижней строке Language Support нажмите на кнопку Install / Remove Languages (потребуется ввести пароль суперпользователя):
В открывшемся окне Install / Remove Languages видите, что в списке доступных языков по умолчанию нет русского. Для добавления его нажмите кнопку Add:
Откроется новый список языков. Найдите русский (Russian, Russia), выберите его и нажмите кнопку Install:
В процессе установки появится окно с предупреждением о том, что будет установлено дополнительное программное обеспечение. Нажмите кнопку Continue для продолжения установки:
Потребуется некоторое время для того, чтобы все языковые пакеты загрузились из репозитория и были установлены. В результате напротив выбранного языкового пакета (Russian, Russia) в списке языков появится статус установки русского — Fully Installed:
Закройте окно Install / Remove Languages.
Шаг 3. Применение настроек
В окне Language Settings для первых трёх параметров (Language, Region, Time Format) выберите русский язык и страну «Россия» (Russian, Russia) в качестве значений. Далее для того, чтобы новые значения группы параметров (System Locale) вступили в силу, нажмите кнопку Apply System-Wide:
Шаг 4. Выход из системы
Для того, чтобы загрузить новый русифицированный интерфейс Linux Mint 20, текущий пользователь должен заново выполнить авторизацию. Нажмите кнопку Logout в главном меню и затем заново авторизуйтесь:
Шаг 5. Вход в систему с новыми настройками
После того, как авторизуетесь, появится окно с предложением обновить имена стандартных папок в соответствии с новым языковыми установками. Нажмите кнопку Обновить имена (если есть такое желание на самом деле — часто этого не делают, по многим причинам):
Русифицирование интерфейса Linux Mint закончено. Вы можете в этом убедиться, открыв, к примеру, главное меню, файловый менеджер или браузер. Всё содержимое элементов интерфейса ОС и программ будет отображаться на русском языке (по крайней мере то, что официально русифицировано командой разработчиков Linux Mint):
Выводы
Теперь вы знаете как руссифицировать Linux Mint. Этот процесс довольно прост и интуитивно понятен. Однако заметим, что в том случае, если вы используете Live-версию ОС без установки на жёсткий диск, все изменения настроек, в том числе и языковых, действуют до первой перезагрузки. В этом случае придётся русифицировать вашу Linux Mint повторно.
Обнаружили ошибку в тексте? Сообщите мне об этом. Выделите текст с ошибкой и нажмите Ctrl+Enter.