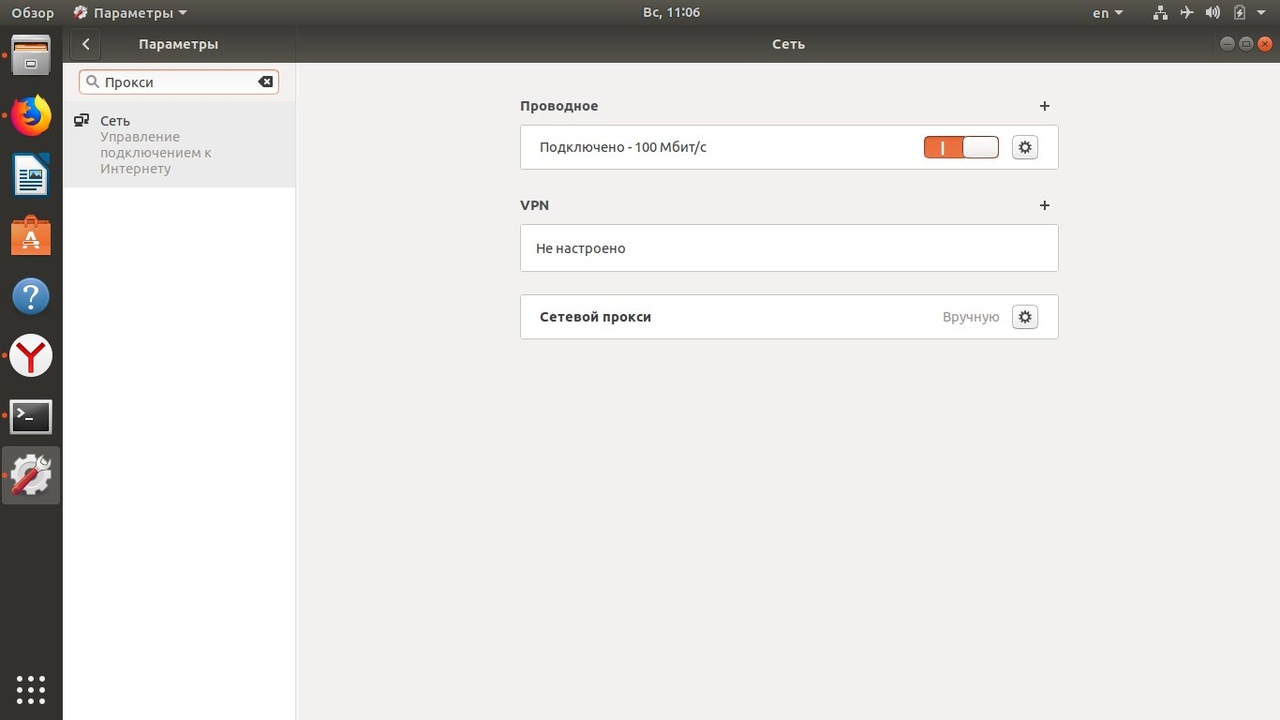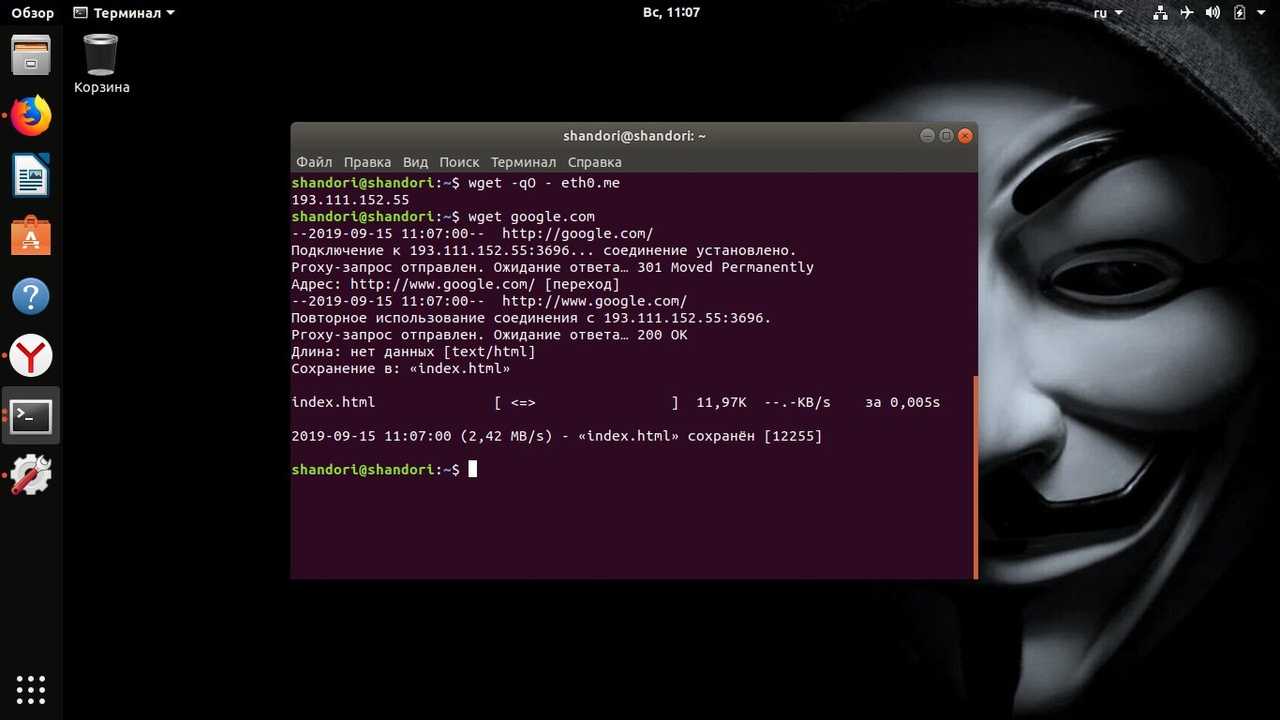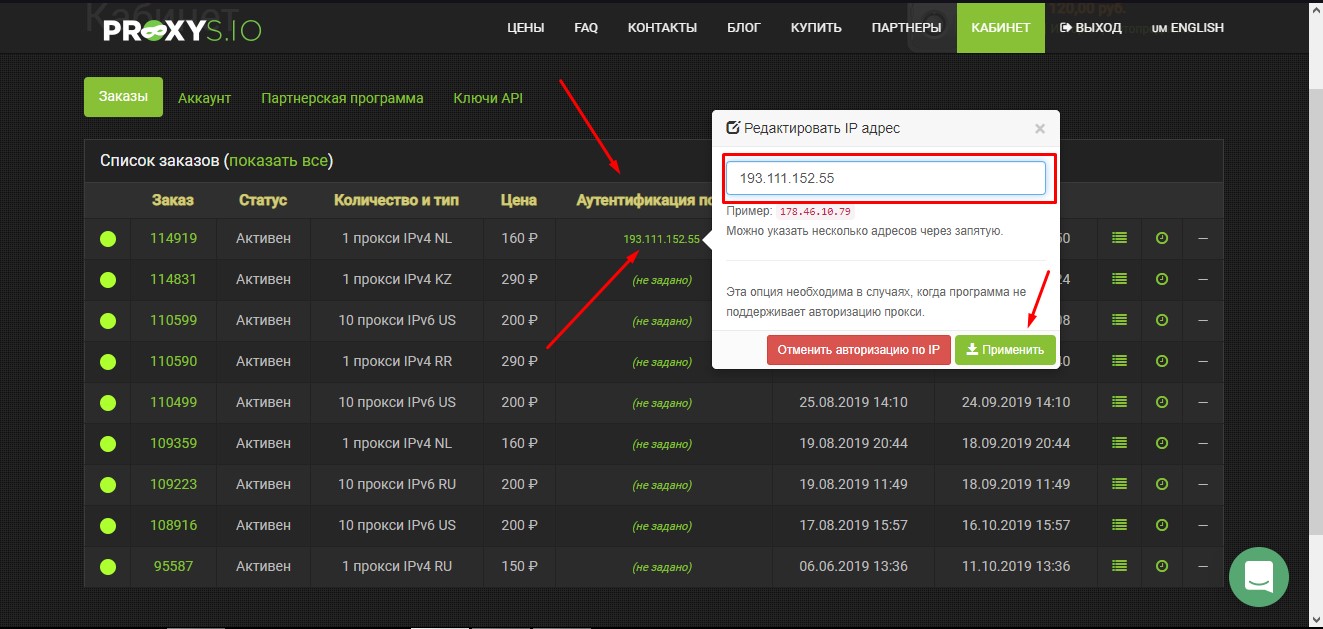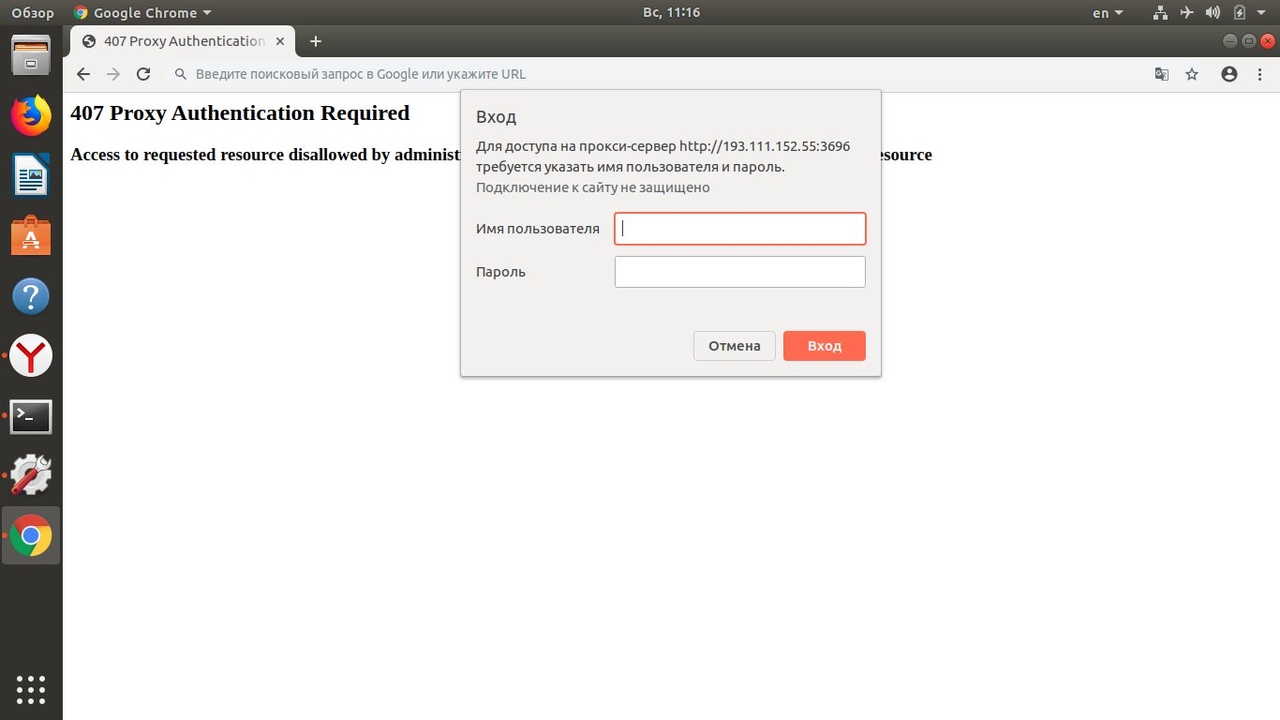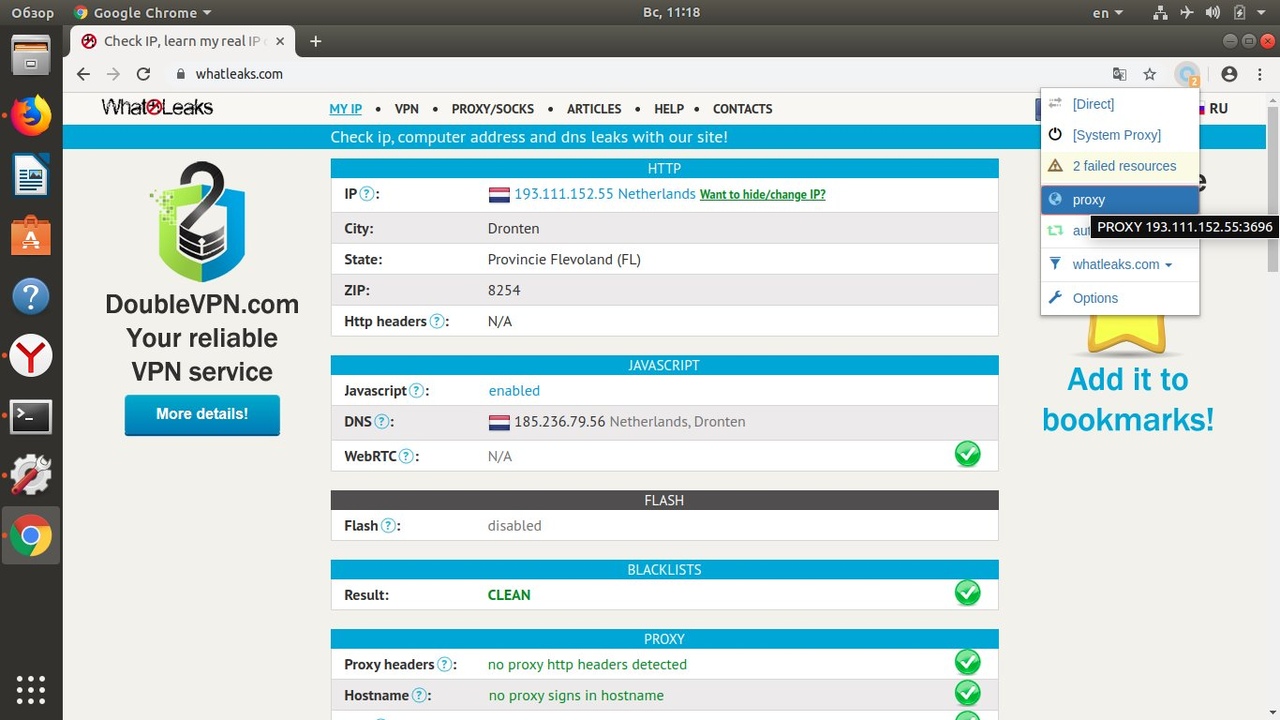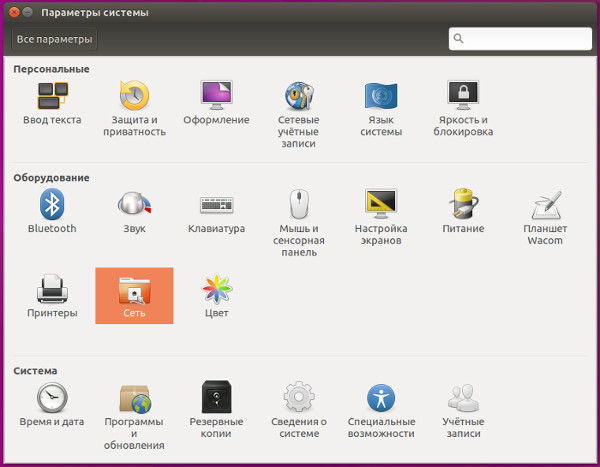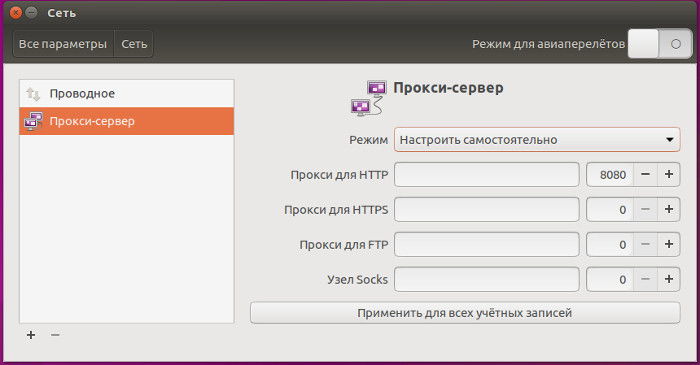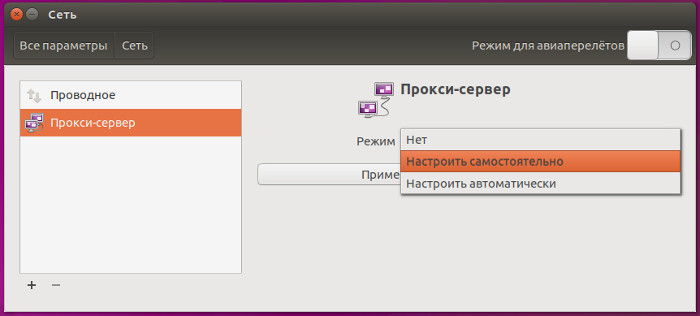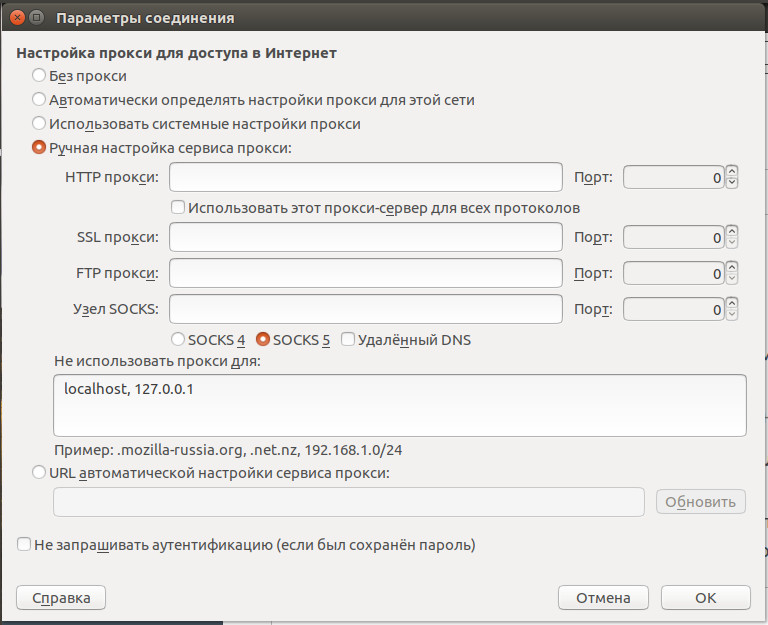- Saved searches
- Use saved searches to filter your results more quickly
- Не работает ИнтернетПрокси в Linux #1110
- Не работает ИнтернетПрокси в Linux #1110
- Comments
- Footer
- Настройка прокси в Ubuntu
- Глобальная настройка прокси
- Проверка настройки прокси
- Возможные проблемы
- Настройка прокси-сервера в Убунту
- Firefox
- Chromium
- APT
- Bash
Saved searches
Use saved searches to filter your results more quickly
You signed in with another tab or window. Reload to refresh your session. You signed out in another tab or window. Reload to refresh your session. You switched accounts on another tab or window. Reload to refresh your session.
Have a question about this project? Sign up for a free GitHub account to open an issue and contact its maintainers and the community.
By clicking “Sign up for GitHub”, you agree to our terms of service and privacy statement. We’ll occasionally send you account related emails.
Already on GitHub? Sign in to your account
Не работает ИнтернетПрокси в Linux #1110
Не работает ИнтернетПрокси в Linux #1110
Comments
Ошибки при работе с объектом ИнтернетПрокси в linux.
- Под linux не работает создание прокси по-умолчаию:
Новый ИнтернетПрокси(Истина); Прокси = Новый ИнтернетПрокси(Ложь); Прокси.Установить("http", "server", 8080, "user", "password", Ложь); Прокси.Установить("https", "server", 8080, "user", "password", Ложь); The text was updated successfully, but these errors were encountered:
Спасибо за разбор. Я не знаю как правильнее поступить, у меня нет опыта в разнообразных комбинациях настроек проксей. Буду рад, если мне и самому кто-то расскажет, например, Вы.
В общем случае, думаю стоит ориентироваться на поведение 1С. И если оно по какой-то причине некорректное — сделать корректно.
У меня тоже нет опыта, столкнулся с проблемой на работе и начал разбирать. Я сейчас пробую написать тест для basic авторизации. Пока идея такая:
внутри тестирующих контейнеров запустить два небольших контейнера объединенных единой сетью, с статическими IP адресами:
- простой прокси сервер с basic авторизацией, например squid
- примитивный веб-сервер, который на get запрос отдает ip-адрес клиента
Затем в тестовой процедуре делать запрос к веб-серверу и проверять, что в ответе ip-адрес прокси-сервера.
Т.к. я новичок в настройке jenkins, docker и т.д. Подскажите, пожалуйста, жизнеспособна ли эта идея, или искать что-то другое.
Т.к. я новичок в настройке jenkins, docker и т.д. Подскажите, пожалуйста, жизнеспособна ли эта идея, или искать что-то другое.
жизнеспособна, но надо будет подключить тест-контейнер в режиме docker-in-docker с пробросом сокета или использовать подход с sidecar containers: https://www.jenkins.io/doc/book/pipeline/docker/#running-sidecar-containers
Хоршо, спасибо, буду пробовать
Footer
You can’t perform that action at this time.
Настройка прокси в Ubuntu
Ubuntu — одна из операционных систем линейки Debian GNU/Linux с наиболее близким интерфейсом к привычной уже нам Windows.
Ознакомиться, а также скачать данный дистрибутив можно на его официальном сайте — ubuntu.ru
Хотелось бы подметить, что Ubuntu на данный момент имеет открытый исходный код, распространяется абсолютно бесплатно и разрабатывается, а также спонсируется частной британской компанией Canonical, а помимо всего прочего имеет огромную поддержку от свободного сообщества.
Но, несмотря на это, нередко возникают вопросы по настройке прокси в Ubuntu, а здесь она действительно имеет несколько тонкостей и могут возникнуть проблемы, которые сегодня попытаемся разобрать.
Глобальная настройка прокси
Чтобы настроить прокси в Ubuntu глобально (на весь ПК) необходимо открыть «Параметры» и либо через поиск по слову «Прокси» найти параметр «Сеть», либо напрямую выбрать его в списке.
Затем нужно перейти к параметрам сетевого прокси нажав на шестеренку, выбрать переключатель «Вручную» и указать IP и порт в поля HTTP и HTTPS, в данном примере 193.111.152.55 — IP, то есть адрес прокси, а 3696 — порт прокси.
Для применения настроек чаще всего необходимо будет перезагрузиться либо выполнить в терминале команду sudo netplan apply (перезагрузка приоритетнее).
Проверка настройки прокси
Проверить корректность настройки можно командой wget -q0 — eth0.me или wget google.com
Возможные проблемы
С помощью глобальной настройки нельзя указать логин и пароль от прокси, поэтому конкретно на наших прокси нужно будет настроить авторизацию по IP.
- Зайдите в личный кабинет и выберите вкладку заказы.
- Найдите нужный вам заказ и после чего в поле «Аутентификация по IP» нажмите на надпись «Не задано».
- В открывшемся окне введите свой IP-адрес (взять можно на сайте 2ip.ru) и нажмите «Применить».
- Напишите технической поддержке нашего сервиса (онлайн-чат внизу справа или почта mail@proxys.io) номер заказа с просьбой подтвердить авторизацию по IP.
Также некоторые утилиты не могут работать с глобальными параметрами в связи с их особенностью и требуют специальных настроек (либо ввода логина и пароля, как на скриншоте ниже), к примеру, следующие браузеры
Поэтому чтобы настроить прокси конкретно в данном ПО лучше всего использовать расширения (FoxyProxy для Firefox, SwitchyOmega для Chrome), настройка в расширениях на Ubuntu практически ничем не отличается от настроек в тех же расширениях на Windows, ниже скриншоты работы расширений, а также видеоролики по настройке.
А купить прокси для различных задач, в том числе и для работы и серфинга на Ubuntu вы можете на нашем сайте. В случае необходимости консультации или помощи с настройкой можете обратиться в нашу техническую поддержку (онлайн-чат внизу справа или почта mail@proxys.io), которая работает 24/7. Удачной работы!



Настройка прокси-сервера в Убунту
Прокси-сервер представляет собой некий промежуточный ПК, являющийся посредником между компьютером пользователя и интернетом. Именно через этот компьютер и проходят все ваши интернет-запросы. Сервер их обрабатывает, и передаёт вам скачанные из internet файлы. Обычно в корпоративных сетях применяют прокси-сервер для выхода в интернет. Чтобы утилиты понимали, что им нужно подключаться через прокси, важно произвести настройку системных переменных. Таким образом вы настроите большинство утилит на работу с прокси-сервером и, что не менее важно, такой процесс носит глобальный характер, а именно имеет отношение ко всем пользователям системы. В этой статье детально разберём, как настроить подключение через прокси-сервер в Ubuntu. Давайте разбираться. Поехали!
Узнайте, как настроить подключение через прокси-сервер в Ubuntu правильно и самостоятельно
Чтобы настроить подключение в Убунту через прокси, необходимо открыть меню «Системные параметры», а затем перейти к разделу «Сеть».
Найдите раздел «Сеть» в операционной системе
Кликните по пункту «Сетевая прокси-служба» и установите способ «Вручную», после чего введите свои настройки.
В «Сетевой прокси-службе» и установите способ «Вручную»
Следующий шаг — внести свои настройки
Недостатком подобного способа является то, что, если у вас прокси с авторизацией по логину и паролю, то указать эти данные нельзя, и, как следствие, прокси работать не будет.
Произвести настройку на системном уровне можно также через файлы конфигурации. Чтобы сделать это, откройте с root-правами файл /etc/environment (делается это командой: sudo nano /etc/environment). В конце файла добавьте строки:
https_proxy=«https://user:pass@proxy:port/»
http_proxy=«http://user:pass@proxy:port/»
ftp_proxy=«ftp://user:pass@proxy:port/»
socks_proxy=«socks://user:pass@proxy:port/»
Если proxy без авторизации, то строчки должны иметь вид:
Чтобы внесённые в настройки изменения вступили в силу, перезагрузитесь.
Обычно для глобальной настройки прокси хватает, чтобы все остальные утилиты работали через него без необходимости вводить данные прокси внутри программы. Однако, некоторые утилиты не могут работать с глобальными параметрами либо они требуют специальные настройки.
Firefox
Firefox позволяет использовать не только глобальные настройки, но и собственные. Чтобы назначить прокси, перейдите к окну настроек браузера и откройте вкладку «Дополнительно», далее нажмите «Сеть» и щёлкните по кнопке «Настроить». Важной особенностью является то, что Firefox может использовать NTLM-аутентификацию. Это отличает Firefox от многих других браузеров.
Firefox может легко использовать собственные настройки
Chromium
Этот браузер тоже может использовать глобальные параметры, имея при этом собственные. Для назначения прокси откройте файл /etc/chromium-browser/default и добавьте туда строчку:
Теперь необходимо перезапустить Chromium
APT
Новые версии могут работать с глобальными параметрами, в отличие от старых, которые работали исключительно с персональными. В файле /etc/apt/apt.conf необходимо прописать:
Acquire::http::proxy «http://логин:пароль@ip_прокси:порт_прокси/»;
Acquire::https::proxy «http://логин:пароль@ip_прокси:порт_прокси/»;
Acquire::ftp::proxy «http://логин:пароль@ip_прокси:порт_прокси/»;
Acquire::socks::proxy «http://логин:пароль@ip_прокси:порт_прокси/»;
Acquire. Proxy «true»;
В случае, если сервер без авторизации, то логин и пароль придётся убрать.
Bash
Разумеется, вышеописанная настройка через /etc/environment будет работать для каждой утилиты, которая была запущена через терминал. Если же вам нужно задать параметры непосредственно для запускаемой утилиты, то прежде чем запустить её выполните:
export http_proxy=’http://логин:пароль@ip_прокси:порт_прокси/’
export ftp_proxy=’http://логин:пароль@ip_прокси:порт_прокси/’
wget
Допишите в файл /etc/wgetrc :
proxy-user = username
proxy-password = password
http_proxy = http://xxx.xxx.xxx.xxx:8080/
ftp_proxy = http://xxx.xxx.xxx.xxx:8080/
use_proxy = on
Если прокси без авторизации, уберите proxy-user и proxy-password
Большинство учреждений блокируют все сомнительные, неизвестные порты наружу. Как правило, блокируется и порт номер 11371, который используется программой apt-add-repository для добавления репозиториев. Существует простое решение, позволяющее получать ключи репозиториев через 80-й порт, используемый для доступа к интернет-страницам.
Отредактируйте файл /usr/lib/python2.6/dist-packages/softwareproperties/ppa.py (требуются root-права, вместо /usr/lib/python2.6 может быть версия 2.7). Найдите строку keyserver.ubuntu.com и замените:
Теперь вы будете знать, как настроить подключение через прокси-сервер в Убунту. Пишите в комментариях успешно ли вы справились с настройкой прокси, делитесь своим опытом с остальными пользователями, и задавайте любые интересующие вас вопросы по теме статьи.