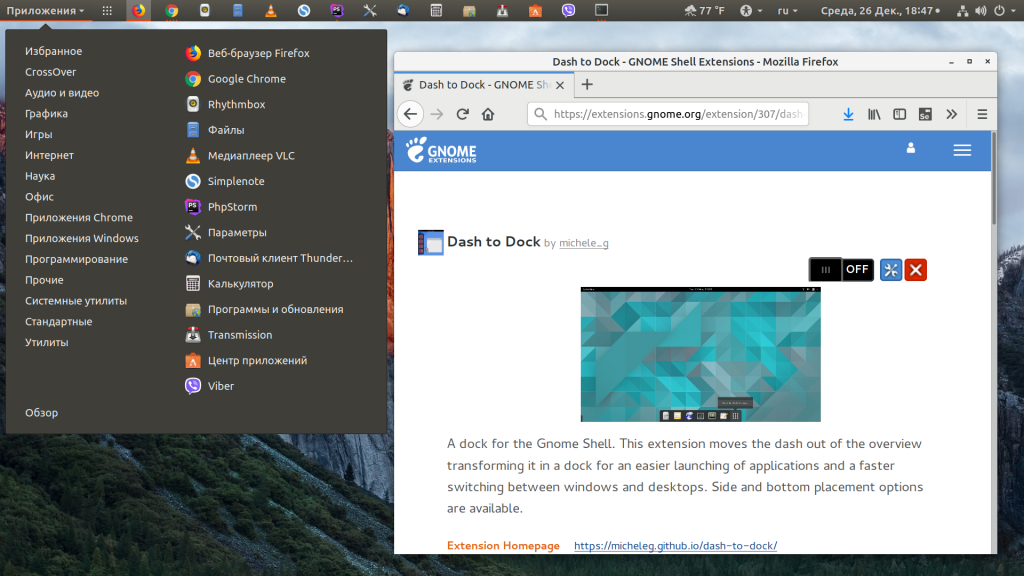- Как восстановить панель в linux
- 10 комментариев: Восстановление панелей в Ubuntu
- [KDE4]Пропала панель задач
- Уважаемые пользователи «линукс минт», подскажите, пожалуйста, как вернуть (полностью исчезла) панель управления? спасибо!
- unixforum.org
- Как восстановить панель задач KDE 4 ?
- Как восстановить панель задач KDE 4 ?
- Re: Как восстановить панель задач KDE 4 ?
- Re: Как восстановить панель задач KDE 4 ?
- Re: Как восстановить панель задач KDE 4 ?
- Re: Как восстановить панель задач KDE 4 ?
- Re: Как восстановить панель задач KDE 4 ?
- Re: Как восстановить панель задач KDE 4 ?
- Как восстановить «панель» в Ubuntu?
- 3 ответа
- Настройка панели в Ubuntu 18.04
- Настройка панели Ubuntu 18.04
- 1. Изменение положения Ubuntu Dash
- 2. Как убрать Ubuntu Dash
- 3. Превратить Ubuntu Dash в Dock
- 4. Превратить Ubuntu Dash в панель
- 5. Классическое меню приложений
- 6. Формат даты и времени
- 7. Расположение уведомлений
- 8. Как переместить панель вниз в Ubuntu
- 9. Глобальное меню на панели Ubuntu
- 10. Как скрыть верхнюю панель Ubuntu
- Выводы
- Astra Linux, если пропала панель управления
- Astra Linux, если пропала панель управления (fly-admin-center)
- Статьи
- Присоединяйтесь!
- Последние сообщения
- Сейчас популярно
- Privacy Overview
Как восстановить панель в linux
На днях случайно удалил верхнюю панель в Ubuntu. Оказалось восстановить ее первоначальный вид можно очень быстро.
Нажимаем комбинацию клавиш Alt+F2 и вводим команду Нажимаем на кнопку «Запустить» и видим, что нижняя панель тоже исчезла. Теперь нажимаем комбинацию Alt+F1 и видим, что обе панели появились в их первоначальном виде. Остается только настроить их снова под себя. Если вы вдруг удалили нижнюю панель, то таким же способом вы ее также восстановите.
10 комментариев: Восстановление панелей в Ubuntu
Отличная статья! большое спасибо автору за интересный материал. Удачи в развитии.
Спсибо за подсказку. Легко востановил панели. Сам пользуюсь этим методом Благодарю за внимательность . Спасибо большое. Источник
[KDE4]Пропала панель задач
господа, прошу прощения за возможную некомпетентность, я в линуксе не ахти. только поставил систему,начал лезть туда куда не надо и каким то образом удалил всю панель задач, ту самую что аналогична майкрософтовской «Пуск». очень неудобно без неё. облазил всё что можно,но видимо недостаточно облазил. подскажите пожалуйста,как вернуть эту дрянь обратно? Хз, вроде где-то должен быть пункт «Созать панель». Мю путаю с гномом.


Я вас разочарую, между тем что я предлагаю и тем что вы хотите разницы нет. Точнее если вы воспользуетесь тем что она дает: «устанавливать виджеты» то получите как в венде, как в маке, или как у вас. Меню пуск — апплет «Запуск приложений» то куда сворачиваются окна зовется и в венде и в кедах «панель задач», остальные думаю сами разберетесь 
Уважаемые пользователи «линукс минт», подскажите, пожалуйста, как вернуть (полностью исчезла) панель управления? спасибо!
Вы прикалываетесь или как? Может Windows?Или Linux Mint 12,13 попробуйте.
Откройте терминал:
В терминале выполнить следующие команды: $ sudo apt-get autoremove mate-panel
или
$ sudo apt-get remove mate-panel
далее
$ sudo apt-get install mate-panel $ sudo apt-get autoremove gnome-panel
или
$ sudo apt-get remove gnome-panel
далее
$ sudo apt-get install gnome-panel При этом у Вас должны спросить пароль, его надо
обязательно ввести правильно иначе ничего не получится.
Пример: 
В Linux Через Synaptic лучше не устанавливать проги, надо через терминал работать. Перезагрузить ось. Или переустановить вообще ось, что бы не мучится.)) А так там есть ещё GRUB 🙂 Источник
unixforum.org
Как восстановить панель задач KDE 4 ?
Как восстановить панель задач KDE 4 ?
Re: Как восстановить панель задач KDE 4 ?
Re: Как восстановить панель задач KDE 4 ?
Re: Как восстановить панель задач KDE 4 ?
Сообщение Atolstoy » 20.02.2009 15:26 Хотя я не уверен до конца — по моему можно добавить панель через меню плазмоидов
Re: Как восстановить панель задач KDE 4 ?
Re: Как восстановить панель задач KDE 4 ?
Re: Как восстановить панель задач KDE 4 ?
Как восстановить «панель» в Ubuntu?
Я случайно удалил одну из панелей по умолчанию в Ubuntu 9.04, которая содержала (среди других элементов) мою иконку Dropbox, уведомляющий GMail & Индикатор батареи. Это произошло, когда я щелкнул правой кнопкой мыши то, что, как я думал, было значком, чтобы удалить его, но вместо этого вся панель исчезла (панель была расположена слева от регулятора громкости часов в верхнем правом углу экрана) . Теперь я не могу получить доступ к значку значка Dropbox (попробовал un /reinstalling) и т. д.
3 ответа
Спасибо за предложения, ребята. Оказалось, что отсутствовала «область уведомлений», которая сама содержит различные значки, а не целую панель (что объясняет, почему несколько значков исчезли, когда я нажал «Удалить с панели»). Когда я снова добавил его с помощью «Добавить в панель», все мои пропавшие вещи снова появились (Dropbox, уведомитель Gmail, счетчик батареи и т. д.). Обычно я использую следующее: Обратите внимание, что это также приведет к сбросу других панелей. Вы не можете восстановить одну панель.
Я тоже это сделал и нашел этот ответ здесь : Введите это в терминал: sudo dpkg-reconfigure ubuntu-desktop Я лично считаю, что это гигантская проблема юзабилити — удаление панели должно быть намного сложнее сделать по ошибке. Источник
Настройка панели в Ubuntu 18.04
В этой статье мы продолжим говорить про настройку внешнего вида в Ubuntu. Сегодня нас будет интересовать настройка панелей в Ubuntu. Разработчики Gnome, окружения, используемого в Ubuntu по умолчанию, заботятся о максимальной простоте окружения, поэтому спрятали большинство более-менее интересных настроек так, что найти их достаточно сложно. Но некоторые настройки доступны из dconf editor. Также, благодаря стараниям энтузиастов, для Gnome существует множество расширений, которые позволяют менять внешний вид и поведение панелей Ubuntu.
Настройка панели Ubuntu 18.04
Панелей в Ubuntu две, это док панель слева (Ubuntu Dash), где находятся иконки запуска приложений и меню, и верхняя панель Ubuntu, на которой расположен системный трей и календарь. Для настройки панелей вам понадобится устанавливать расширения, поэтому сначала ознакомьтесь со статьей установка расширений Gnome. Теперь займемся панелью запуска приложений.
1. Изменение положения Ubuntu Dash
По умолчанию панель запуска приложений Ubuntu находится в левой части экрана. Но её можно перенести вправо или вниз. Для этого откройте настройки системы и на вкладке Панель задач выберите нужное расположение: 

2. Как убрать Ubuntu Dash
Если вы хотите полностью скрыть боковую панель Ubuntu, нужно установить расширение Dash to Dock и выполнить в терминале такие команды: gsettings set org.gnome.shell.extensions.dash-to-dock autohide false
gsettings set org.gnome.shell.extensions.dash-to-dock dock-fixed false
gsettings set org.gnome.shell.extensions.dash-to-dock intellihide false
Чтобы вернуть всё обратно, присвойте всем параметрам значение true вместо false.
3. Превратить Ubuntu Dash в Dock
С помощью расширения Dash to Dock вы можете превратить вашу панель запуска в док панель, похожую на ту, что используется в MacOS. Для этого установите и активируйте расширение Dash to Dock: 

4. Превратить Ubuntu Dash в панель
С помощью расширения Dash to Panel панель задач Ubuntu 18.04 можно совместить с панелью Dash и перенести вниз экрана, выглядеть это будет вот так: 
5. Классическое меню приложений
Многие пользователи привыкли к классическому меню приложений, похожему на то, что мы можем видеть в Windows. Такое меню можно получить, установив и активировав расширение Application Menu:
6. Формат даты и времени
С основными возможностями настройки панели запуска разобрались, пора переходить ко второй, верхней панели. Здесь вы можете изменить формат вывода даты и времени. Для этого активируйте расширение Panel Date Format.
- %A — полное название дня недели;
- %B — название месяца;
- %C — столетие;
- %d — день месяца в формате 01-31;
- %e — день месяца в формате 1-31;
- %H — часы в формате 00-24;
- %I — часы в формате 01-12;
- %m — месяц в формате 01-12;
- %M — минуты в формате 0-59;
- %Y — год;
7. Расположение уведомлений
Система и приложения могут отправлять пользователю уведомления, которые по умолчанию выводятся вверху, в центре экрана. Если вы изменили расположение панели Ubuntu, возможно, вы захотите изменить место вывода уведомлений. Для этого воспользуйтесь расширением Panel OSD.
Окно настроек расширения можно открыть на вкладке Installed Extensions:
Здесь вы можете точно отрегулировать место появления уведомлений по вертикали и горизонтали с помощью двух ползунков. Например, я хочу, чтобы уведомления показывались сверху, слева.
8. Как переместить панель вниз в Ubuntu
Если вы хотите переместить панель вниз без использования расширения Dash to Panel, то можно воспользоваться расширением BottomPanel. Просто установите его, и ваша системная панель будет перемещена вниз экрана.
9. Глобальное меню на панели Ubuntu
В Ubuntu Unity была такая функция как глобальное меню, когда меню активного приложения выносилось на верхнюю панель. Многим пользователям эта возможность очень нравилась. Сейчас такого поведения можно достичь с помощью расширения Gnome Global Application Menu, чтобы дата не мешала нашему меню, её можно переместить вправо расширением Frippery Move Clock. Так будет выглядеть меню для Firefox:
10. Как скрыть верхнюю панель Ubuntu
Чтобы убрать верхнюю панель Ubuntu, используйте расширение Hide Top Bar. После активации расширения панель прячется только тогда, когда её перекрывают какие-либо окна. Если вы хотите прятать панель Ubuntu всегда, откройте настройки расширения и отключите пункт Only hide panel when a window takes the space. Затем включите Show panel when mouse approaches edge of the screen, чтобы отображать панель, когда мышка прикасается к краю экрана.
Выводы
В этой небольшой статье мы разобрали, как выполняется настройка панели Ubuntu 18.04. Даже несмотря на то, что в интерфейсе Gnome намного меньше настроек, чем в KDE, здесь можно много чего настроить и сделать по своему вкусу. Вы можете сделать Ubuntu похожей на MacOS, Windows или вообще на что угодно, нужно только включить фантазию и потратить немного времени на настройку.
Astra Linux, если пропала панель управления
Astra Linux, если пропала панель управления (fly-admin-center)
Astra Linux, если пропала панель управления (fly-admin-center). Первым делом необходимо удалить программу, которая не работает, через терминал fly.
Ударяем пакет с помощью команды:
apt remove fly-admin-center
Устанавливаем пакет заново с помощью команды:
sudo apt-get install fly-admin-center
После этого в меню “Пуск” Astra Linux появится “Панель управления”
Статьи
Присоединяйтесь!
Последние сообщения
Чиним левую кнопку мыши При длительной эксплуатации компьютерной мыши, можно ст. От Хитрый Лис , 2 года назад
Устанавливаем и настраиваем Яндекс Станцию Мини Облачные технологии набирают популярность, как и умные . От Хитрый Лис , 2 года назад
Самая дорогая снайперская легендарная винтовка Сyberpunk 2077 Одна из самых дорогих легендарных винтовок игры Cyberpu. От Хитрый Лис , 3 года назад
Сейчас популярно
Fox-smile.ru © 2023 | Все права защищены
Privacy Overview
This website uses cookies to improve your experience while you navigate through the website. Out of these, the cookies that are categorized as necessary are stored on your browser as they are essential for the working of basic functionalities of the website. We also use third-party cookies that help us analyze and understand how you use this website. These cookies will be stored in your browser only with your consent. You also have the option to opt-out of these cookies. But opting out of some of these cookies may affect your browsing experience.
Necessary cookies are absolutely essential for the website to function properly. This category only includes cookies that ensures basic functionalities and security features of the website. These cookies do not store any personal information.
Any cookies that may not be particularly necessary for the website to function and is used specifically to collect user personal data via analytics, ads, other embedded contents are termed as non-necessary cookies. It is mandatory to procure user consent prior to running these cookies on your website.