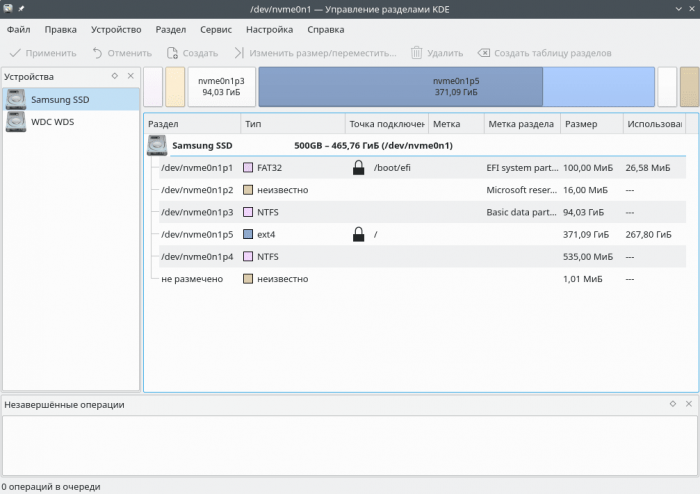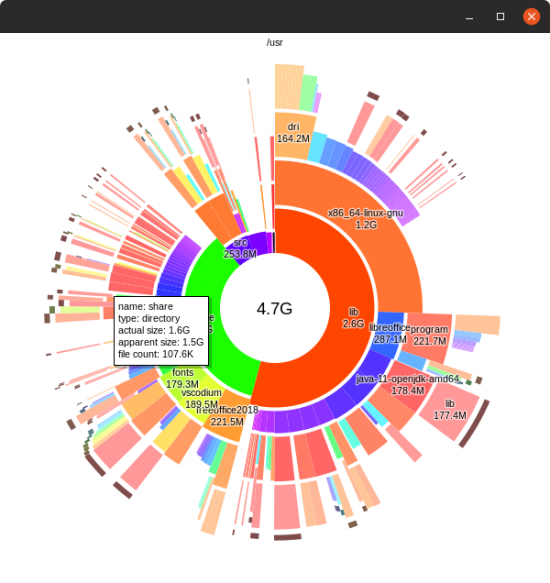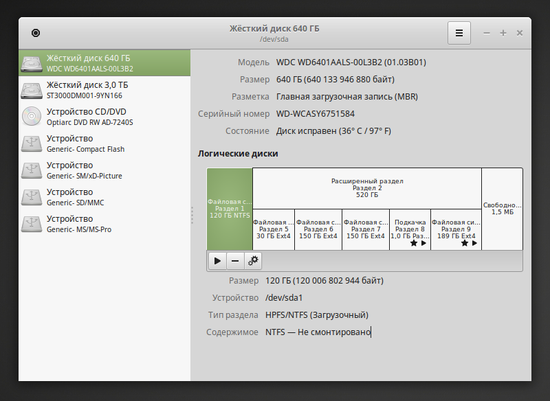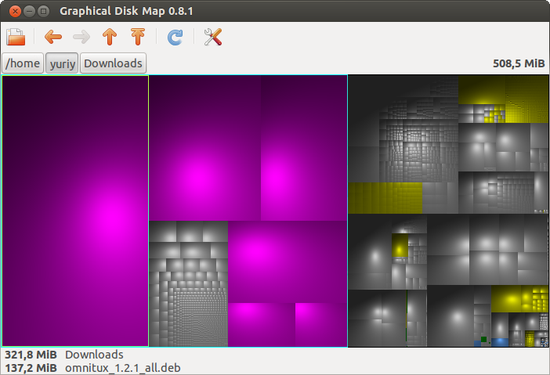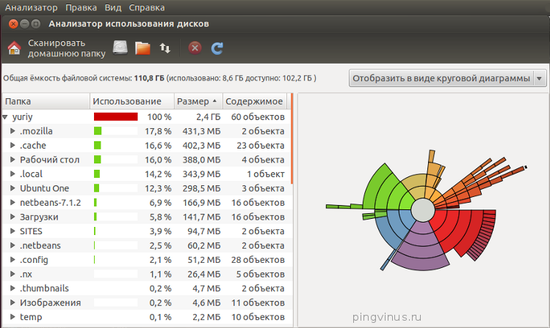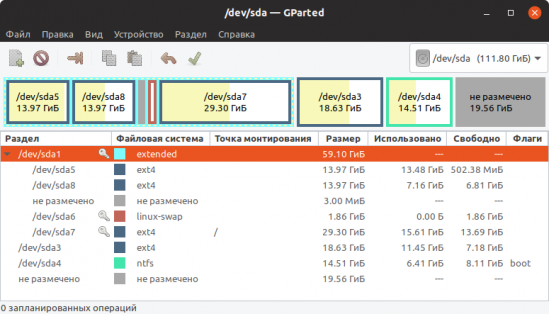- Диск в Linux — работаем с ним из консоли
- Смотрим информацию о дисках в системе
- Наглядно все показывает команда
- Cледующая команда выведет более подробную информацию
- Работаем с разделами дисков
- Команда cfdisk
- Команда fdisk
- Диск — форматируем и монтируем
- Создаем новую директорию
- Монтируем диск в созданную директорию
- Сохраняем смонтированный диск
- Разберем состав записи в файле fstab для монтирования диска
- Управление дисками
- KDE Partition Manager
- Duc
- Gnome Disk Utility
- GdMap
- Disk Usage Analyzer (Baobab)
- GParted
Диск в Linux — работаем с ним из консоли
Диск подключают или делают его разметку на серверах — как правило из под консоли. Из под консоли, удаленно, делят Диск на разделы, форматируют в определенную файловую систему.
Так же есть те, кто предпочитает, именно в консоли работать с дисками. Делать все необходимые манипуляции с ними, обосновывая это тем, что так проще и надежнее.
Если вы используете Linux с графическим интерфейсом, то вы можете воспользоваться программой GParted. Пример использования данной программы был описан в статье ранее — Разделы в linux — изменить размер
Каждый выбирает то, что ему больше подходит, главное, чтоб была решена поставленная задача.
В данной статье пойдет речь только о работе в консоли.
Прежде чем приступить к работе с диском нужно посмотреть как определяет его система, а также всю структуру дисков в системе.
Смотрим информацию о дисках в системе
Прежде чем смотреть подключенные диски и структуру разделов, необходимо знать как они обозначаются, при просмотре информации в консоли.
В зависимости от интерфейса подключения их обозначают:
sd — подключены по SCSI
hd — устройства ATA
vd — виртуальные устройста
mmcblk — обозначают карты памяти в картридере
В современных реалиях, на сегодняшний день, используется как правило SCSI интерфейс, даже влешки и старые диски, путем использования переходника, используют именно этот тип подключения.
Наглядно все показывает команда
Так же команда lsblk может показать полезные данные:
Покажет UUID файловой системы (универсальный уникальный идентификатор)
Покажет подключаемые устройства — накопители USB
Так же выведет ко всем параметрам еще и модель диска, а это иногда очень нужно бывает.
Обо всех дополнительных опциях команды lsblk можете узнать введя команду:
Cледующая команда выведет более подробную информацию
Эта команда выводит информацию о разделах файловой системы еще и показывая UUID, вот в таком виде
Работаем с разделами дисков
Теперь когда мы можем посмотреть и узнать имена наших дисков можно поработать и с разделами.
Первым представлю вам команду которая «визуально» дает представление о том что делаешь, подойдет тем кто больше предпочитает графический интерфейс.
Команда cfdisk
Для ее использования нужно ввести команду и затем указать с каким диском будем работать
Вот пример, результат ввода команды sudo cfdisk /dev/vda1
после ввода команды вы выбираете действие из предложенных внизу, последней командой будет Write — она запишет все произведенные изменения.
Команда fdisk
Эта команда содержит множество опций. Выше мы рассматривали один из ее параметров, а именно вывод списка дисков
Команда fdisk используется в командном режиме, чтоб его запустить нужно набрать команду и указать в конце имя диска с которым хотите работать
После ввода команды система будет ждать команду на следующее действие
Список команд можно посмотреть введя букву «m»
Все команды представлены в виде одной буквы, вот их список:
a — сделать диск загрузочным
b — редактировать bsd-метку диска
c — установить флаг совместимости с DOS
d — удалить раздел
l — перечислить известные типы разделов
m — вывести это меню
n — создать новый раздел
o — создать новую пустую таблицу разделов DOS
p — вывести таблицу разделов (аналогична fdisk -l)
q — выйти без сохранения
s — создать новую метку диска Sun
t — изменить системный идентификатор раздела
u — изменить единицы отображения/ввода
v — проверить таблицу разделов
w — записать таблицу на диск и выйти
x — дополнительные функции (только для экспертов)
Если например вы хотите создать диск то после первой команды вводим «n«
— далее указываем какой это раздел, будут подсказки.
— далее попросят указать номер первого и последнего цилиндра, лучше первый оставить по умолчанию, а второй указать цифрами, какой размер вам нужен, например +50G , прибавится 50 гигабайт.
Размер указывается опциями K — килобайты, М — мегабайты, G — гигабайты
Диск — форматируем и монтируем
Отформатировать диск вы можете командой mkfs
sudo mkfs.файловая система /раздел/диск
файловая система как правило ext4 или ntfs
далее указываете диск например /dev/vd1
В результате команда будет выглядеть так: sudo mkfs.ext4 /dev/vd1
Создаем новую директорию
Чтоб смонтировать созданный диск вам понадобится вначале создать директорию в которую вы будете монтировать ваш диск.
Содать директорию поможет команда mkdir
sudo mkdir новая_директория
Например создаем директорию shara в директориии mnt, команда будет выглядеть так sudo mkdir /mnt/shara
Монтируем диск в созданную директорию
Для монтирования применяется команда mount
sudo mount имя_диска директория_куда_монтируем
Пример, если монтировать /dev/vd1 в кдиректорию /mnt/shara — команда будет выглядеть так:
sudo mount /dev/vd1 /mnt/shara
Сохраняем смонтированный диск
Для этого нужно добавить в файл /etc/fstab запись
/dev/vd1 /mnt/shara ext4 1 2
Файл можно открыть в блокноте nano, тогда команда будет выглядеть так
Разберем состав записи в файле fstab для монтирования диска
— Первым записан диск который нужно смонтировать, его можно указать не только в таком формате но и указав его Label или UUID, записи будут выглядеть так
Предпочтительнее указывать UUID, это не даст перепутать диск в системе, в случае если вы его переподключите. например, имена могут поменяться.
— Вторым пунктом записан путь к директории в которую монтируется диск /mnt/shara или /mnt/vin — у вас это может быть совсем другая директория, расположенная в совершенно любом месте.
— Третьим указывают файловую систему. В нашем случае это ext4, но может быть любая.
— Предпоследняя цифра это 0, 1 или 2. Обозначают в какую очередь проверять устройство на ошибки. щ- не проверять, 1- в первую, 2 — во вторую.
— Последняя цифра указывает нужно ли делать резервную копию раздела, всегда 0 или 1 (да или нет).
Если есть чем поделится или дополнить статью, пишите в комментариях.
Управление дисками
Программы для управления дисками в Linux. Создание, изменение разделов дисков в Linux. Программы для форматирования, разметки дисков.
KDE Partition Manager
KDE Partition Manager — программа для работы с дисковыми разделами (создание, форматирование разделов и так далее).
Duc
Duc — утилита для вывода информации об использовании дисков в Linux. Выводит информацию о размерах директорий и файлов.
Gnome Disk Utility
GdMap
GdMap — Graphical Disk Map (Графическая карта диска) — программа для наглядного отображения занятого на диске пространства. Позволяет быстро определить директории и файлы, которые занимают больше всего места.
Disk Usage Analyzer (Baobab)
Disk Usage Analyzer (Baobab) — программа под Linux для анализа использования дисков. Выводит наглядную графическую диаграмму использования диска (директории), отображает объем директорий и количество файлов в них.
GParted
GParted — программа для управления дисками в Linux. Позволяет выполнять все необходимые операции над разделами дисков.