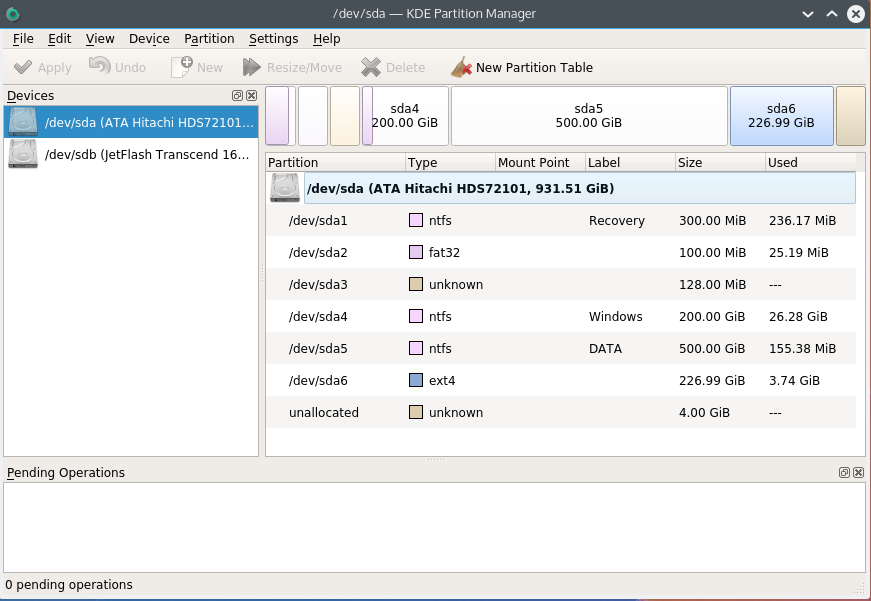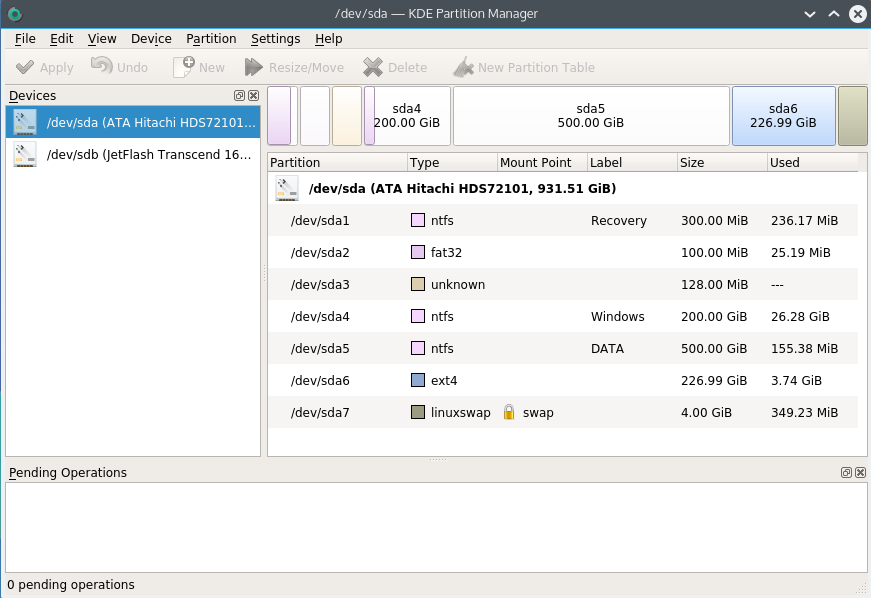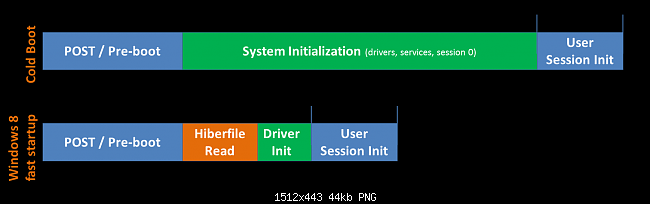Как удалить Linux и установить Windows
В этой статье содержатся инструкции по удалению операционной системы Linux с последующей установкой Windows. При написании статьи предполагалось, что операционная система Linux уже установлена на жесткий диск компьютера, используются разделы native и swap (несовместимые с Windows) и на жестком диске нет свободного места.
Windows и Linux могут совместно использоваться на одном компьютере. Дополнительные сведения об этом см. в документации к операционной системе Linux.
Дополнительная информация
Для установки Windows на компьютер под управлением Linux (с удалением Linux) разделы, которые использует эта операционная система, необходимо удалить вручную. Windows-совместимый раздел будет создан автоматически при установке Windows.
ВНИМАНИЕ! Поскольку выполнение описанных в данной статье действий приведет к полному удалению операционной системы Linux, предварительно убедитесь в наличии загрузочного носителя или компакт-диска Linux. Если впоследствии необходимо будет восстановить операционную систему Linux, создайте резервную копию всех данных, хранящихся на компьютере. Кроме того, необходимо наличие полной версии операционной системы Windows.
В файловых системах Linux в начале каждого дискового раздела находится суперблок для определения размера, формы и состояния файловой системы.
Операционная система Linux обычно устанавливается в раздел типа 83 (Linux native) или 82 (Linux swap). Диспетчер загрузки Linux (LILO) можно настроить на выполнение загрузки из следующих мест:
- основная загрузочная запись (Master Boot Record, MBR) жесткого диска;
- корневая папка раздела Linux.
Разделы можно удалить с помощью служебной программы Fdisk, которая входит в состав Linux. (Существуют аналогичные служебные программы, например Fdisk в MS-DOS версии 5.0 или выше. Кроме того, разделы можно удалить и при установке.) Чтобы удалить Linux и установить Windows, сделайте следующее.
- Удалите используемые Linux разделы native, swap и загрузочный раздел.
- FAT 12 (тип 01)
- FAT 16 > 32 M Primary (тип 06)
- FAT 16 Extended (тип 05)
- FAT 32 без LBA Primary (тип 0b)
- FAT 32 с LBA Primary (тип 0c)
- FAT 16 с LBA (тип 0e)
- FAT 16 с LBA Extended (тип 0f)
- Количество разделов: MBR поддерживает только 4 раздела. Можно и больше, но только через extended partition, что является просто хаком ограничений. GPT поддерживает до 128 разделов.
- Размер диска: MBR поддерживает диски до 2Тб, в то время как GPT — до 9.4 Зеттабайт (=9.4 × 10^21 байт, или условно 1000 Тб)
- Порядок загрузки: раньше BIOS загружал MBR, и в нем содержались адреса загрузчиков для каждого раздела диска. Теперь UEFI считывает GPT, находит в таблице все разделы типа efi (на них содержатся загрузчики), и подгружает их в память. Разберем это на примере немного позже.
- Windows 8.1 x64. Windows поддерживает загрузку с GPT начиная с Windows 8 для 32 битной архитектуры и с Windows Server 2003 и Windows Vista для 64 бит (Источник).
- Kubuntu 15.04. По идее подойдет любой дистрибутив, который поддерживает Grub2, лично я предпочитаю Kubuntu.
- Recovery (300Мб). Очевидно, что он используется для восстановления системы. Оставим как есть.
- EFI partition (100Мб). Помечается как system type (не любят в Майкрософте называть вещи своими техническими именами). Собственно сюда и пишутся загрузчики.
- MSR (128Мб, Microsoft Reserved Partition). Для меня остается загадкой, зачем он нужен. Данных там никаких нет, просто пустое место, зарезервированное для каких-то непонятных целей в будущем.
- Основной раздел. Мы его поделим на 3: 200 гигов под винду, 500 гигов для раздела под данные и остальное пространство пока оставим неразмеченным (отформатируем потом при установке Kubuntu).
- sda2 определился как FAT32. Это практически верно, т.к. файловая система типа EFI основана на FAT, только с жесткими спецификациями.
- sda3 (MSR) не определился, т.к. файловой системы там так таковой нет.
- Загрузите компьютер с установочной дискеты Linux, введите в командной строке fdisk и нажмите клавишу ВВОД.
Примеры таблиц разделов Linux
Один SCSI-диск
Device Boot Start End Blocks Id System
/dev/sda1 * 1 500 4016218 83 Linux native (SCSI hard drive 1, partition 1)
/dev/sda2 501 522 176715 82 Linux swap (SCSI hard drive 1, partition 2)
Несколько SCSI-дисков
Device Boot Start End Blocks Id System
/dev/sda1 * 1 500 4016218 83 Linux native (SCSI hard drive 1, partition 1)
/dev/sda2 501 522 176715 82 Linux swap (SCSI hard drive 1, partition 2)
/dev/sdb1 1 500 4016218 83 Linux native (SCSI hard drive 2, partition 1)
Один IDE-диск
Device Boot Start End Blocks Id System
/dev/hda1 * 1 500 4016218 83 Linux native (IDE hard drive 1, partition 1)
/dev/hda2 501 522 176715 82 Linux swap (IDE hard drive 1, partition 2)
Несколько IDE-дисков
Device Boot Start End Blocks Id System
/dev/hda1 * 1 500 4016218 83 Linux native (IDE hard drive 1, partition 1)
/dev/hda2 501 522 176715 82 Linux swap (IDE hard drive 1, partition 2)
/dev/hdb1 1 500 4016218 83 Linux native (IDE hard drive 2, partition 1)
Кроме того, Linux распознает более 40 типов разделов, в том числе следующие:
Следует помнить, что существуют другие способы удаления операционной системы Linux с последующей установкой Windows XP. В этой статье описан способ, который применяется в том случае, когда операционная система Linux уже функционирует и на жестком диске не осталось свободного места. Существует специальное программное обеспечение для изменения размеров раздела. Корпорация Майкрософт не поддерживает установку Windows в разделы, управляемые подобным образом.
Чтобы удалить одну операционную систему и установить другую, можно, кроме прочего, воспользоваться загрузочным диском MS-DOS версии 5.0 или более поздней, Windows 95 или Windows 98, которые содержат служебную программу Fdisk. Запустите программу Fdisk. Если на компьютере установлено несколько жестких дисков, выберите пятый пункт меню для определения диска, содержащего удаляемый раздел. После этого (или в том случае, если на компьютере имеется только один жесткий диск) выберите пункт 3 (Delete partition or logical DOS drive), а затем — пункт 4 (Delete non-DOS partition). Будет отображен список разделов, отличных от DOS, которые необходимо удалить. Обычно в операционной системе Linux есть два раздела, не являющимися разделами DOS, но их может быть и больше. Поочередно удалите все разделы, которые не являются разделами DOS.
После удаления разделов можно приступать к созданию новых и установке выбранной операционной системы. При помощи служебной программы Fdisk, входящей в состав MS-DOS версии 5.0 и более поздней, Windows 95 или Windows 98, можно создать только один основной и один расширенный разделы из нескольких логических дисков. Максимальный размер основного раздела FAT16 составляет 2 ГБ. Максимальный размер логического диска FAT16 — 2 ГБ. Для получения дополнительных сведений щелкните указанный ниже номер статьи базы знаний Майкрософт:
105074 Вопросы и ответы относительно создания разделов в MS-DOS 6.2
При установке Windows NT 4.0 или Windows 2000 разделы Linux можно удалить, создать новые разделы и отформатировать их, выбрав нужную файловую систему в процессе установки. Windows позволяет создать несколько основных разделов. Максимальный размер раздела, который создается в процессе установки Windows NT 4.0, составляет 4 ГБ. Это ограничение обусловлено особенностями файловой системы FAT16. Для раздела размером 4 ГБ используется кластер 64 КБ. MS-DOS 6.x, Windows 95 и Windows 98 не поддерживают файловые системы с размером кластера 64 КБ, поэтому в процессе установки такие файловые системы обычно преобразуются в NTFS. В отличие от Windows NT 4.0, операционная система Windows 2000 поддерживает файловую систему FAT32. При установке Windows 2000 можно создать диск FAT32 очень большого размера. После завершения установки, в случае необходимости, диск FAT32 можно преобразовать в NTFS.
Разбираемся с UEFI и GPT: установка Windows и Kubuntu на один диск
Помните те времена, когда BIOS был 16-битным с адресным пространством в 1 Мб, а вся информация о загрузчиках писалась в MBR? На смену уже давно пришли более гибкие технологии: UEFI (замена BIOS), и GPT (замена MBR).
Предыстория: Понадобилось мне недавно на свой домашний десктоп поставить 2 системы, чтобы разграничить окружение. Kubuntu для разработки на Ruby on Rails (ибо работаю удаленно), и Windows для всяких игрушек в свободное время. Хочу заметить, что несколько лет назад это было достаточно просто: один раздел для винды и один раздел для линукса, загрузчик записывался в MBR. Однако, технологии не стоят на месте, и оказалось, что настройка dual boot’а теперь несколько изменилась.
Итак, начнем.
Терминология
UEFI (Unified Extensible Firmware Interface, Единый расширяемый интерфейс прошивки) разрабатывался компанией Intel как замена BIOS (Basic Input Output System). В отличие от 16-битного BIOS’а UEFI работает в 32- или 64-битном режиме, что позволяет использовать намного больше памяти для сложных процессов. Кроме того, UEFI приятно выглядит и там есть поддержка мышки.

Что делаем:
Разбивка диска
Сначала устанавливаем Windows 8, т.к. она автоматически будет использовать GPT.
Разбивка будет выглядеть так (пардон за кривой снимок):
Пропустим саму установку Windows, т.к. в ней все стандартно и понятно.
Теперь загрузимся с USB в Kubuntu Live.
kubuntu@kubuntu:~$ efibootmgr BootCurrent: 0003 Timeout: 0 seconds BootOrder: 0000,0003,0001 Boot0000* Windows Boot Manager Boot0001* Hard Drive Boot0003* UEFI: JetFlashTranscend 16GB Boot0000 — виндовый загрузчик
Boot0001 — дефолтный загрузчик
Boot0003 — флешка с Kubuntu Live
Обратите внимание, что список загрузчиков не привязан к одному физическому диску как в MBR. Он хранится в NVRAM.
Можем также сразу посмотреть, что же в этом разделе, подмонтировав его:
kubuntu@kubuntu:~$ sudo mkdir /media/efi kubuntu@kubuntu:~$ sudo mount /dev/sda2 /media/efi EFI |--Boot | |--bootx64.efi # дефолтный загрузчик |--Microsoft |--Boot |--bootmgfw.efi # основной виндовый загрузчик |--# много других файлов Убедились, что все хорошо. Теперь продолжаем разбивку диска (через KDE Partition Manager).
Нам осталось только отформатировать раздел для Kubuntu в ext4, и выделить раздел под swap.
Несколько слов про swap. Рекомендуют на swap выделять от SQRT(RAM) до 2xRAM. Т.к. у меня 16 Гб RAM, то по минимуму мне надо 4 Гб свопа. Хотя я с трудом могу представить ситуации, при которых он будет использоваться: десктоп в hibernate я не перевожу, и сильно тяжелых программ, которые жрут больше 16 гигов, не использую.
P.S. При форматировании раздела в swap Partition Manager может выдать ошибки, которые связаны с тем, что Kubuntu автоматически монтирует в себя любой swap раздел, однако на результат эти ошибки не влияют.
Теперь самое главное для правильного dual boot’а. При установке Kubuntu важно выбрать, куда установить загрузчик:
Указываем, конечно же на раздел EFI.
После завершения установки Kubuntu, заходим в систему и проверяем, какие файлы появились на efi разделе (монтировать уже не нужно):
user@kubuntu:~$ sudo ls /boot/efi/EFI Boot Microsoft ubuntu user@kubuntu:~$ sudo ls /boot/efi/EFI/ubuntu grub.cfg grubx64.efi MokManager.efi shimx64.efi user@kubuntu:~$ efibootmgr -v BootCurrent: 0002 Timeout: 0 seconds BootOrder: 0002,0000,0003,0001 Boot0000* Windows Boot Manager HD(2,96800,32000,c4f37e07-0441-4967-a1ac-75fb5a36e4f3)File(\EFI\Microsoft\Boot\bootmgfw.efi) Boot0001* Hard Drive BIOS(2,0,00) Boot0002* ubuntu HD(2,96800,32000,c4f37e07-0441-4967-a1ac-75fb5a36e4f3)File(\EFI\ubuntu\shimx64.efi) Boot0003* ubuntu HD(2,96800,32000,c4f37e07-0441-4967-a1ac-75fb5a36e4f3)File(EFI\Ubuntu\grubx64.efi) Вот как это выглядит при загрузке:
А еще эти загрузчики доступны сразу из UEFI (в старом BIOS’е такое было бы невозможно — там был выбор только диска, он просто не знал, что такое загрузчики):
Ну и напоследок: чтобы dual boot правильно работал, в Windows надо обязательно отключить fast boot. Это такая нехорошая фича, которая может привести к потере данных.
При выключении компьютера Windows сохраняет файловую структуру NTFS разделов в файл (видимо, потому что один файл прочитать быстрее, чем сканировать много разных файлов). Если записать файл на NTFS раздел через линукс, и потом загрузиться в Windows, то Windows просто не увидит файл. Источник
Если выключить комп через Windows, и потом попытаться загрузить Linux, то он просто не запустится из-за «ошибки» NTFS. Источник