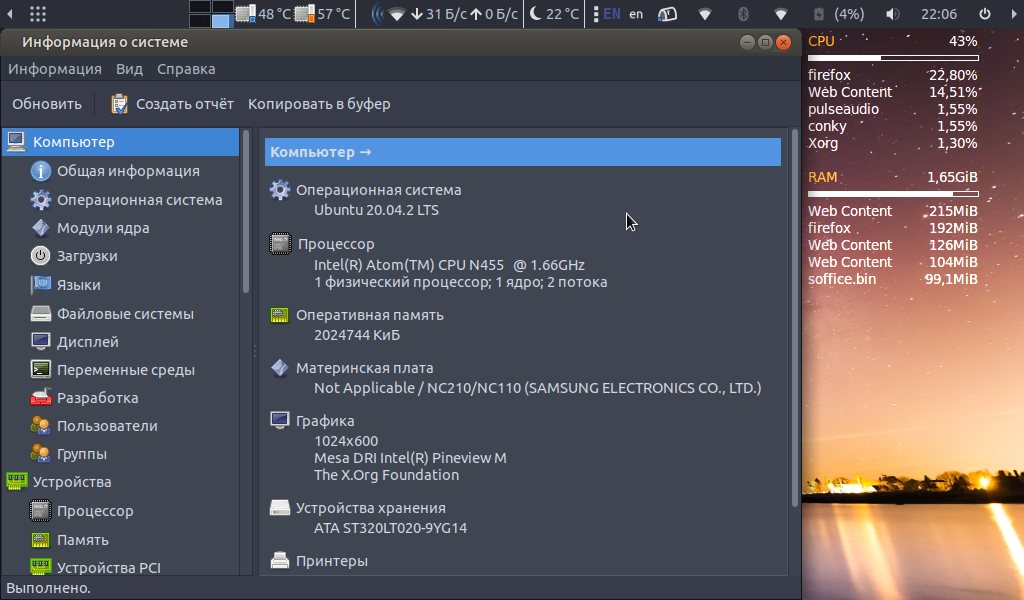Опыт установки современного дистрибутива Linux на старый нетбук
На reddit, в сообществах посвященных Linux, периодически поднимаются вопросы по установке современных 64-битных дистрибутивов Linux на старые нетбуки, выпускавшиеся для работы с 32-битными операционными системами лет 10 назад. Возможно и здесь кого-то заинтересует подобный опыт.
Дано: нетбук Samsung NC110, год выпуска 2011. ТТХ весьма скромные: одноядерный процессор Intel Atom N455 с тактовой частотой 1,66 GHz, 10 дюймовый дисплей, 2 GB RAM и 320 GB ROM (HDD) . Поставлялся он с Windows 7 Starter на борту. Но даже 10 лет назад эта ось была тяжеловата для данного нетбука поэтому сразу же после покупки Окна были снесены и заменены на Ubuntu (чувствую желание ценителей правильных дистрибутивов запустить в меня тапком).
Жил нетбук под управлением Ubuntu довольно долго, — обновления и новые версии дистрибутива для 32-битных версий выпускались регулярно вплоть до версии 18.04 (2018 год) и периодически использовался как портативная пишущая машинка. Когда же возможность обновляться исчезла, а вместе с ней и возможность использовать адекватные версии программ, стал выбор: выбросить/убрать на полку данный девайс или провести эксперимент. Хотя в моем случае, как и для многих других любителей все тестировать, это выбор без выбора, там, где можно провести исследовательское тестирование, мы его обязательно проведем.
Чтобы выбрать новую ось опробовал довольно много разных вариантов, даже KolibriOS пробовал запускать, но в итоге наиболее оптимальным выбором под потребности оказался дистрибутив Linux Lubuntu 20.04, 64-битная версия (лишь этот дистрибутив от Canonical смог не только запуститься с флэшки, но и отработал первичные тесты без сбоев). Установка дистрибутива длилась очень долго, порядка 1,5 часов (думаю столь старому агрегату простительно).
Протестировал установку софта:
- на нетбук встала последняя версия wine (5.0.2 на момент установки) так что теперь без проблем можно запускать как некоторый специализированный софт, так и старые игры подобные Disciples 2 или HOMM 3;
- инструменты для тестировщика: Postman (для тестирования API) работает крайне медленно, а сниффер Charles при попытке перехвата запроса в браузере намертво вешает систему;
- для рисования блок схем поставил Xmind,- успешно установлен и медленно работает, а инструмент draw.io устанавливаться отказался, работает через браузер;
- полноценно работают мессенджеры Skype и Slack;
- установил наиболее распространенные браузеры последней версии (Firefox, Yandex, Chromium, Vivaldi), работают стабильно;
- поставил LibreOffice для работы с офисными документами (так же можно использовать для обучению работы с SQL и базами данных).
Из вкусовщины: в целом LXQt в качестве среды рабочего стола мне понравился больше чем LXDE, есть в нем что-то такое что цепляет. Однако базовое оформление, на мой взгляд, слишком аляповато. Да и в целом я сторонник «ретроспективного будущего» в стиле MATE (думаю даже без приложенных скриншотов понятно какая DE установлена в дистрибутив). И ещё одно замечание в пользу MATE, — с этой средой рабочего стола не возникло никаких проблем при настройке уровня прозрачности терминала и виджетов conky, как я люблю, в отличии от LXQt (настроить уровни прозрачности удалось не сразу и периодически им возвращался не прозрачный вид).
Придирка к самому формату: на 10 дюймовый дисплеи Samsung NC110 полностью диалоговые окна многих программ и настроек параметров могут не поместиться, если не настроить скрытие панели.
Резюмируя, могу сказать, что эксперимент прошел успешно, на выходе получился компактный офисник с неплохим временем автономной работы и набором современного софта. Его возможностей вполне достаточно, чтобы работать одновременно с офисными приложениями, документами в формате PDF и несколькими вкладками браузера (в момент загрузки они особенно сильно напрягают процессор) или играть в старые игры. При этом хоть и не стоит ждать от таких машин скорости работы аналогичной современным ПК (если вы конечно не установили в качестве оси KolibriOS), лично я результатом доволен.
EasyLinux
Преимущества сборки:
— низкие требования к оборудованию, сама система занимает менее 100 Мб памяти
— отсутствие заторможенности даже на слабых компьютерах, система отзывчива и комфортна
— простой, привычный, лаконичный интерфейс: оболочка — IceWM, файловый менеджер — Thunar
— предустановленный набор самых необходимых программ для различных сфер деятельности, можно использовать сразу без подключения к интернету
— идеально подходит для старого компьютера на дачу или в деревню, а также для обучения детей основам информатики
— можно записать на DVD или флешку и работать в режиме Live без установки
Скачиваемый образ в формате ISO необходимо будет правильно записать на DVD-диск или флеш-карту (не менее 2Гб). Для этого необходимо воспользоваться специальными программами, например Rufus. При возникновении сложностей поискать подробную инструкцию в интернете.
После того как создан загрузочный диск или флешка, с нее необходимо загрузиться. Для этого надо установить диск в компьютер и перезагрузить его. При загрузке в течении нескольих секунд будет доступен режим выбора носителя для загрузки. Для этого необходимо нажать клавишу на клавиатуре. В зависимости от производителя это могут быть разные клавиши. Обычно это одно из: F8, F11, F2. На экране может быть подсказка, например: «F8 — Boot menu». Есть еще вариант, это зайти в настройки BIOS, нажав клавишу Del при загрузке и в меню Boot расставить приоритет загрузочных устройств. При возникновении сложностей поискать подробную инструкцию в интернете.
При загрузке EasyLinux нажми F2 и выберите русский язык. Если не запускается, то попробуй отключить загрузку ACPI, для этого нажми F4 и выбери «no ACPI».
Если у тебя более 3Гб оперативной памяти, то для того, чтобы ОС видела ее всю необходимо установить ядро Linux (Kernel) с режимом PAE.
Пароль по умолчанию: 123456
Easy Linux может запускаться и работать прамо с диска или флешки. Но при необходимости можно установить на жесткий диск компьютера. Для этого надо запустить Центр Управления — Диски — Install antiX Linux.
При установке можно случайно удалить все содержимое жесткого диска, поэтому надо устанавливать на свободный диск либо хорошенько изучить как делать разметку дисков в Linux.