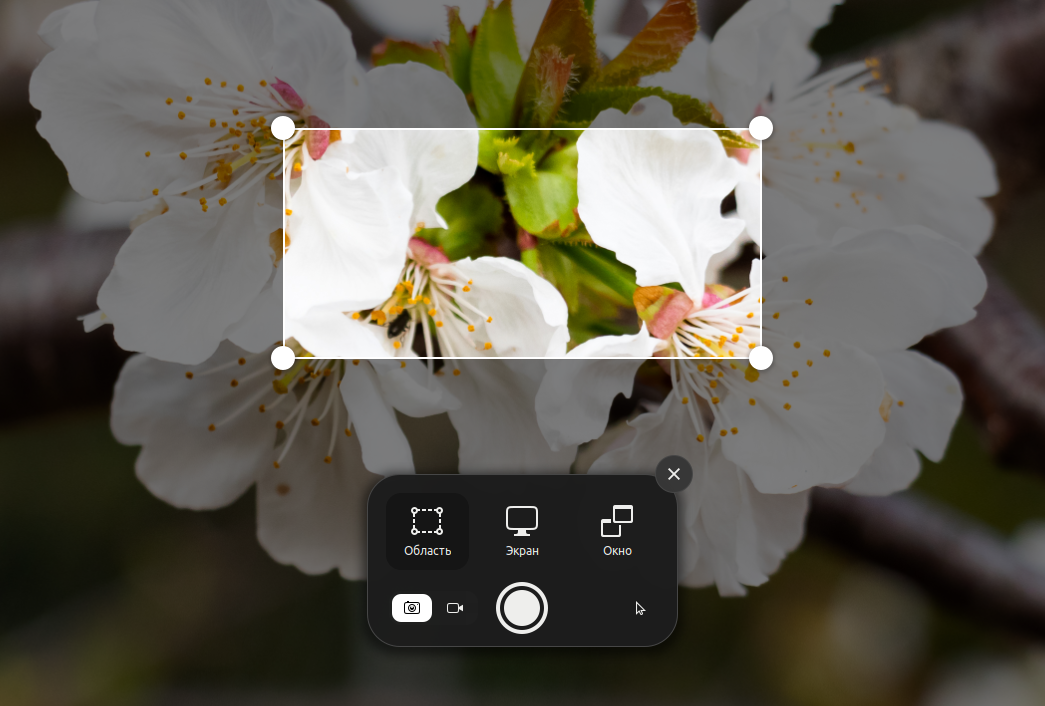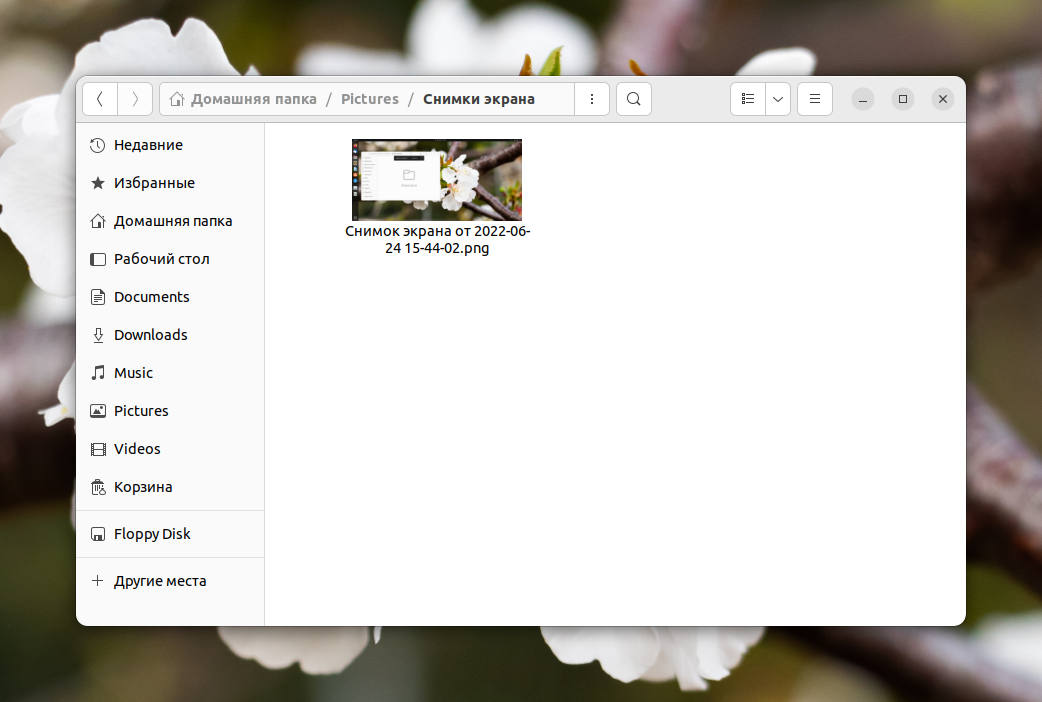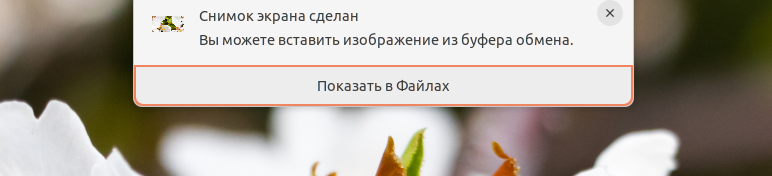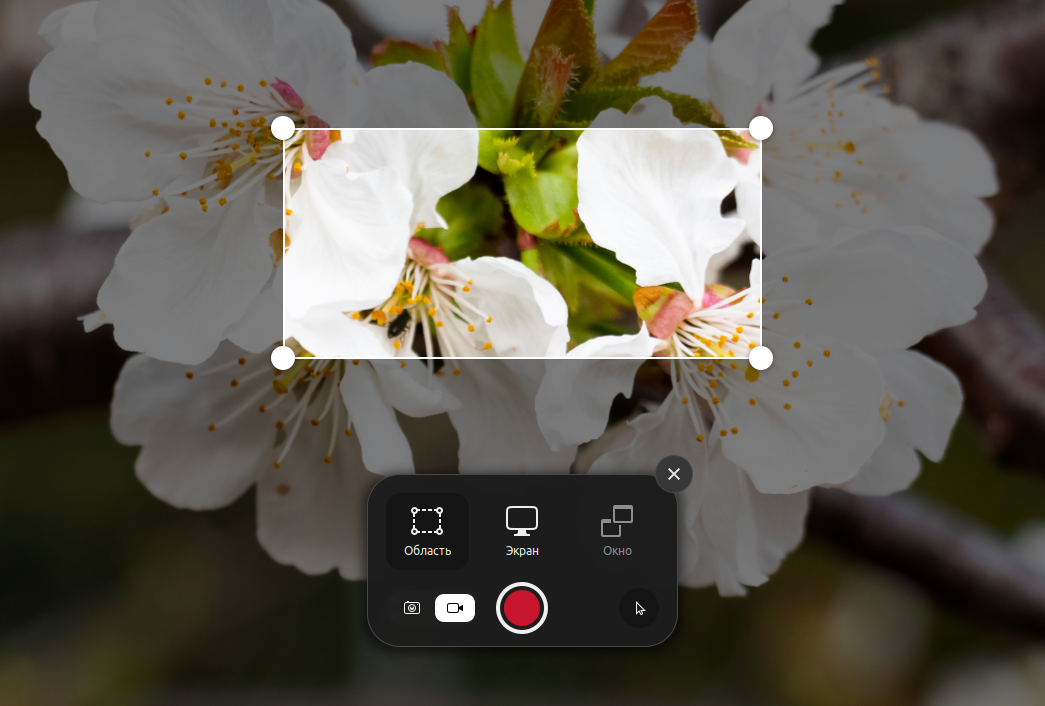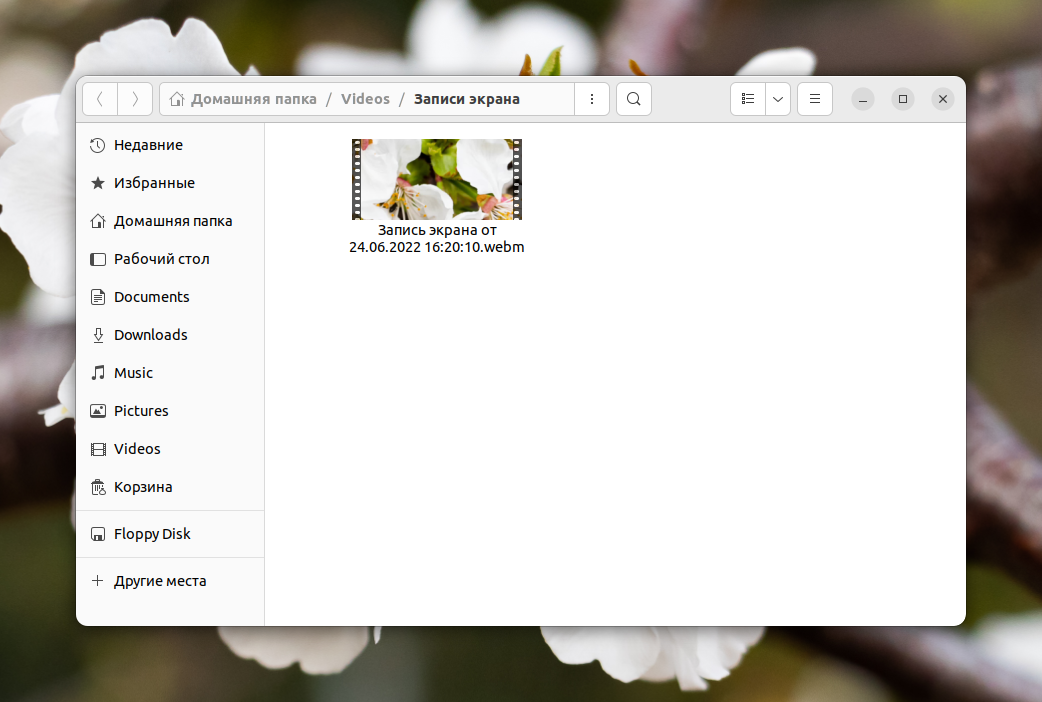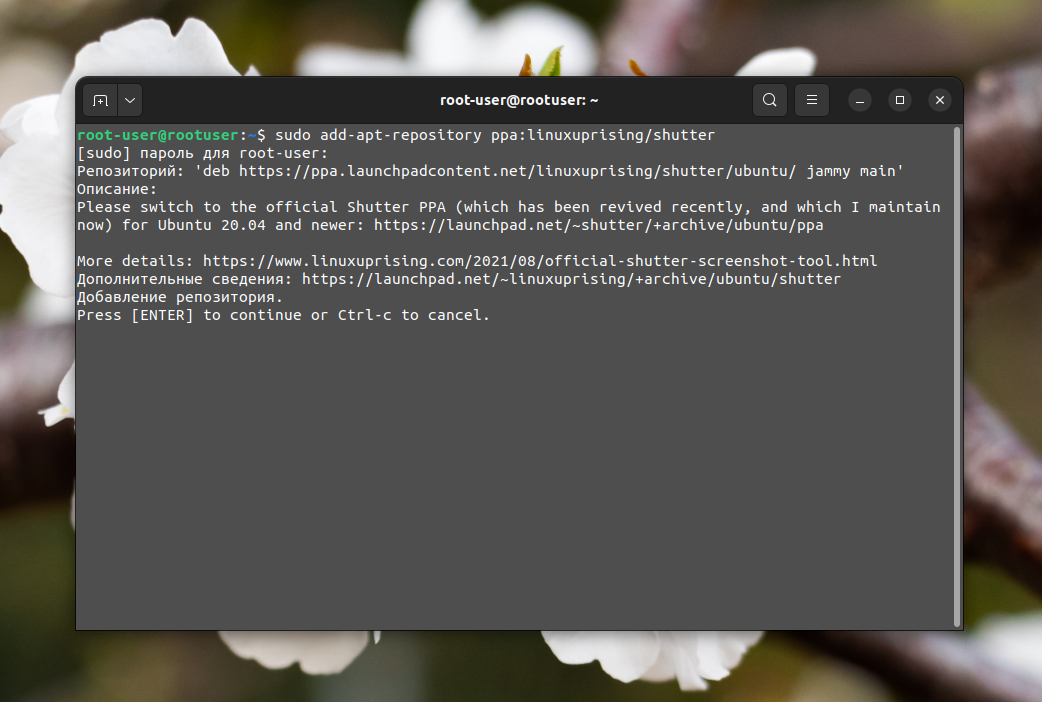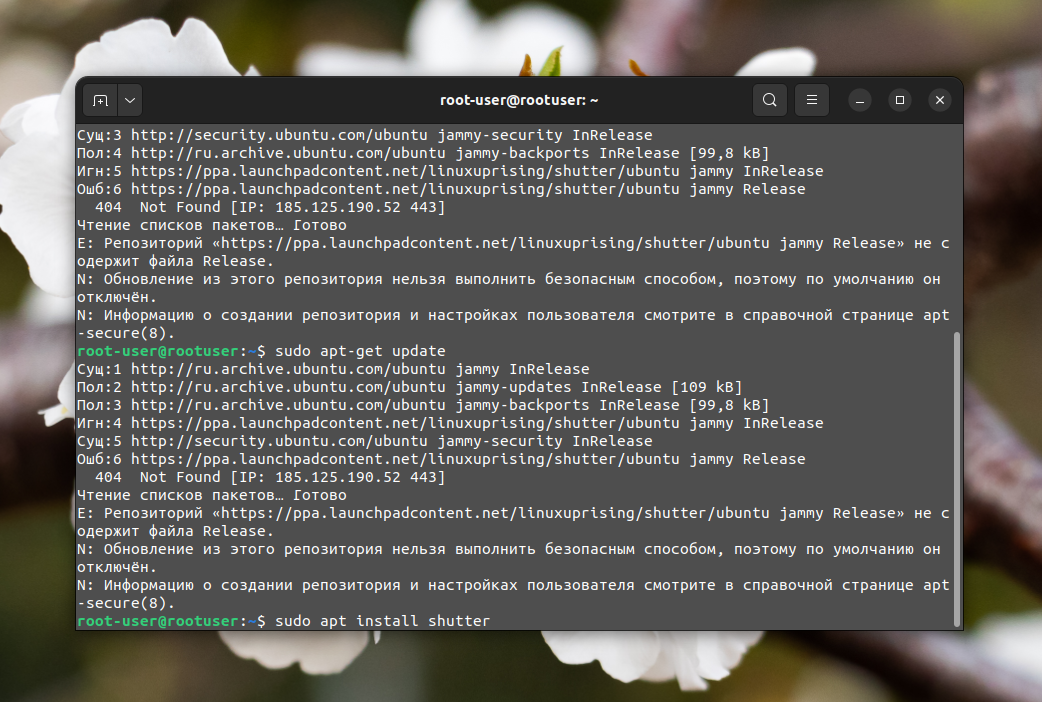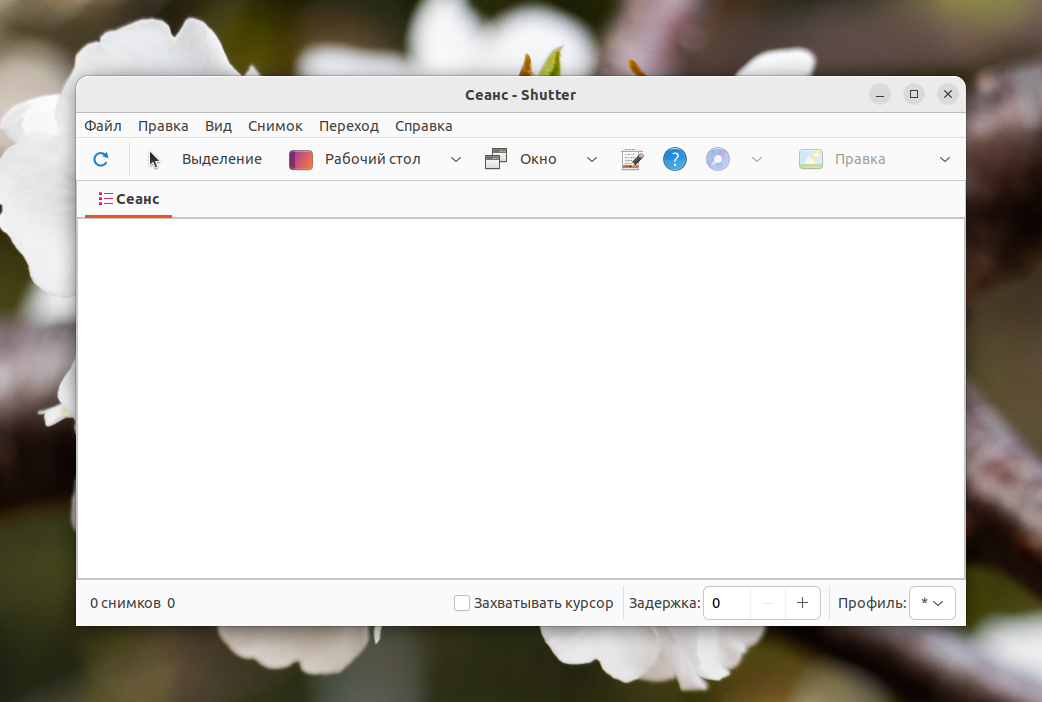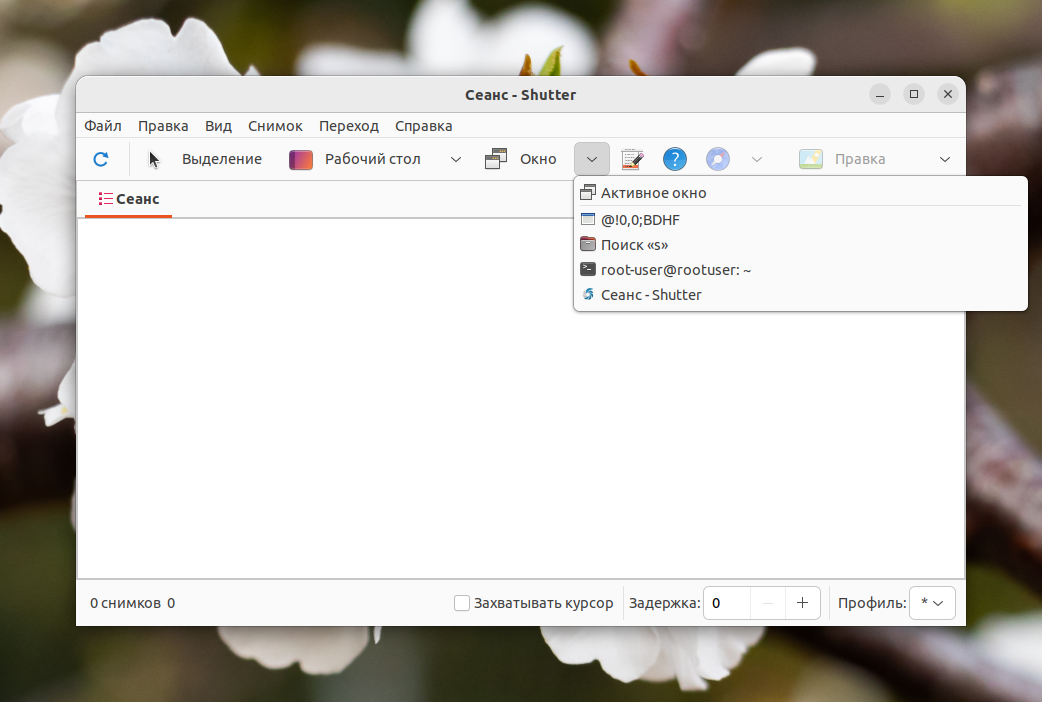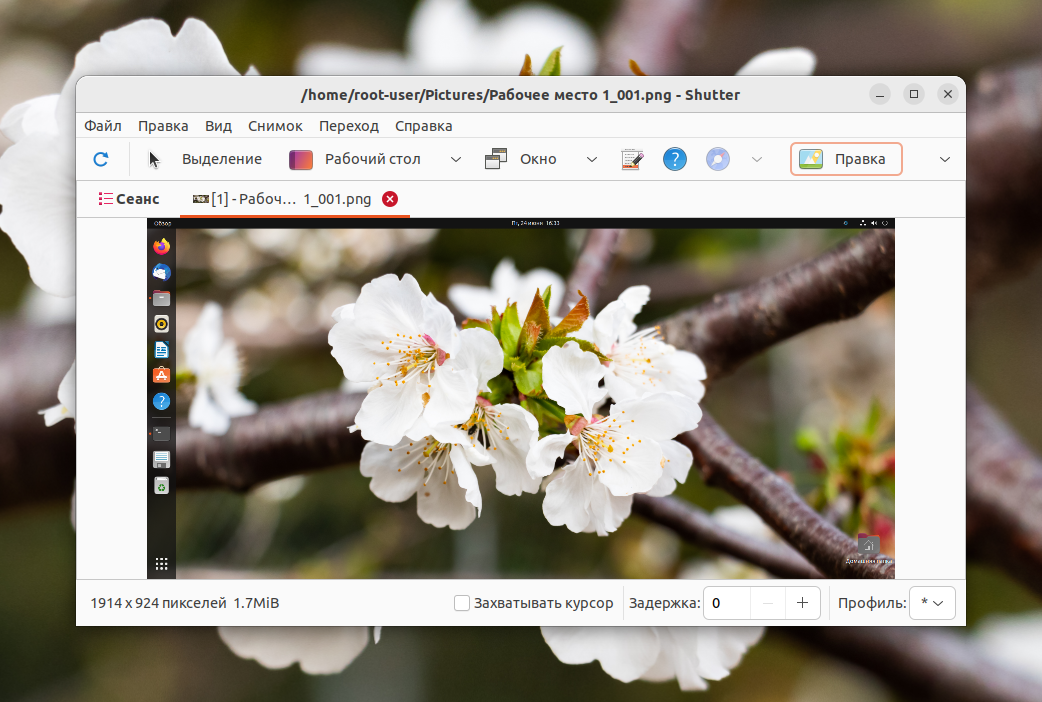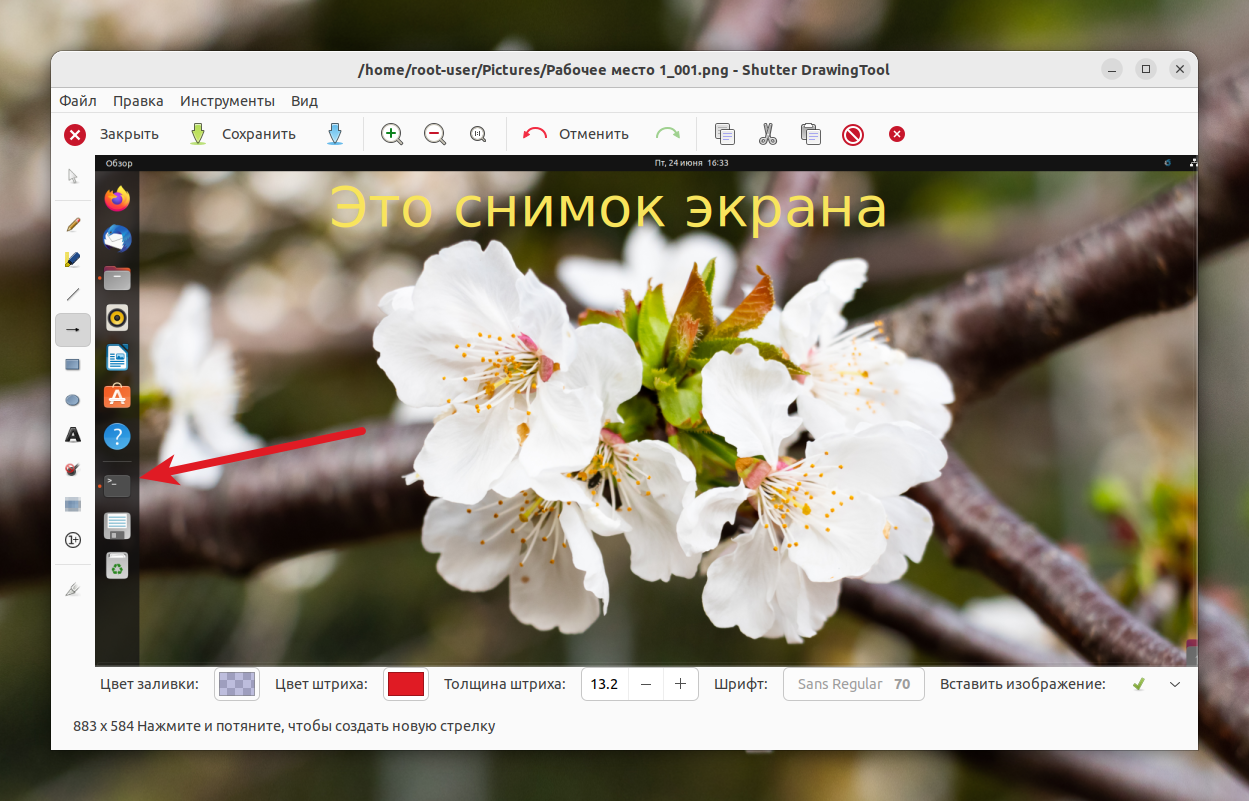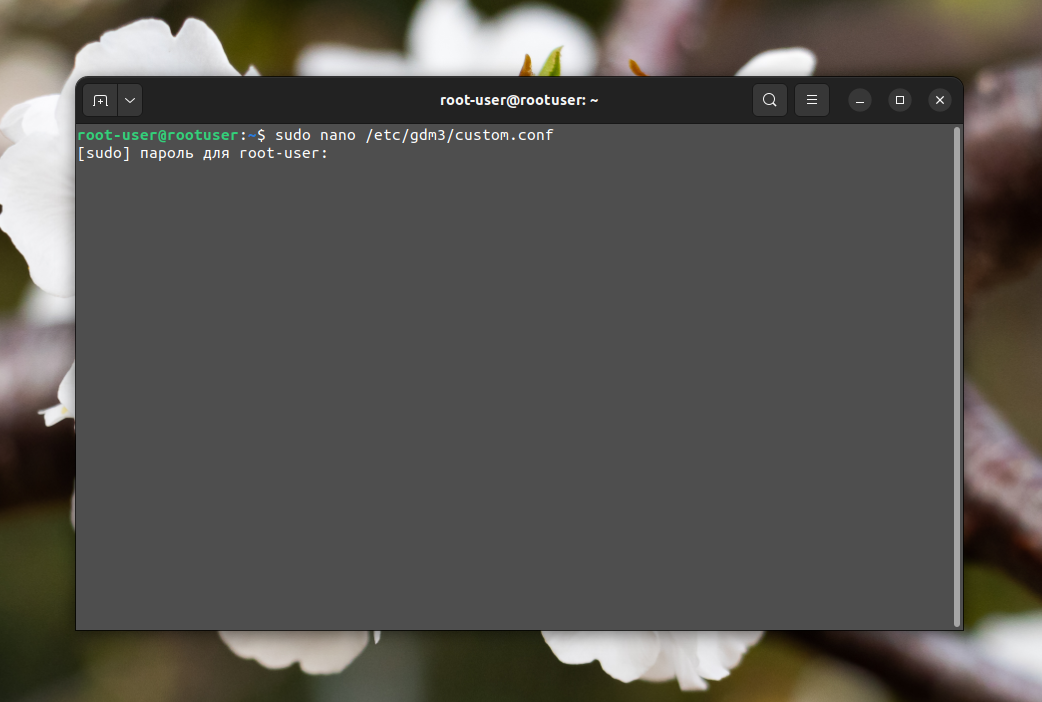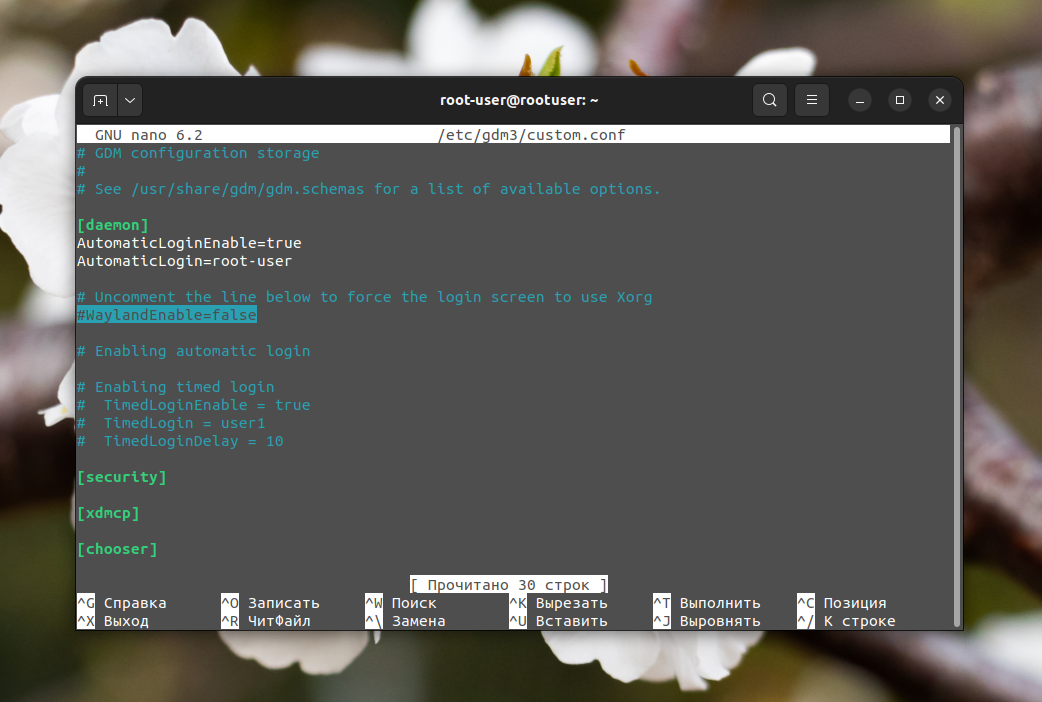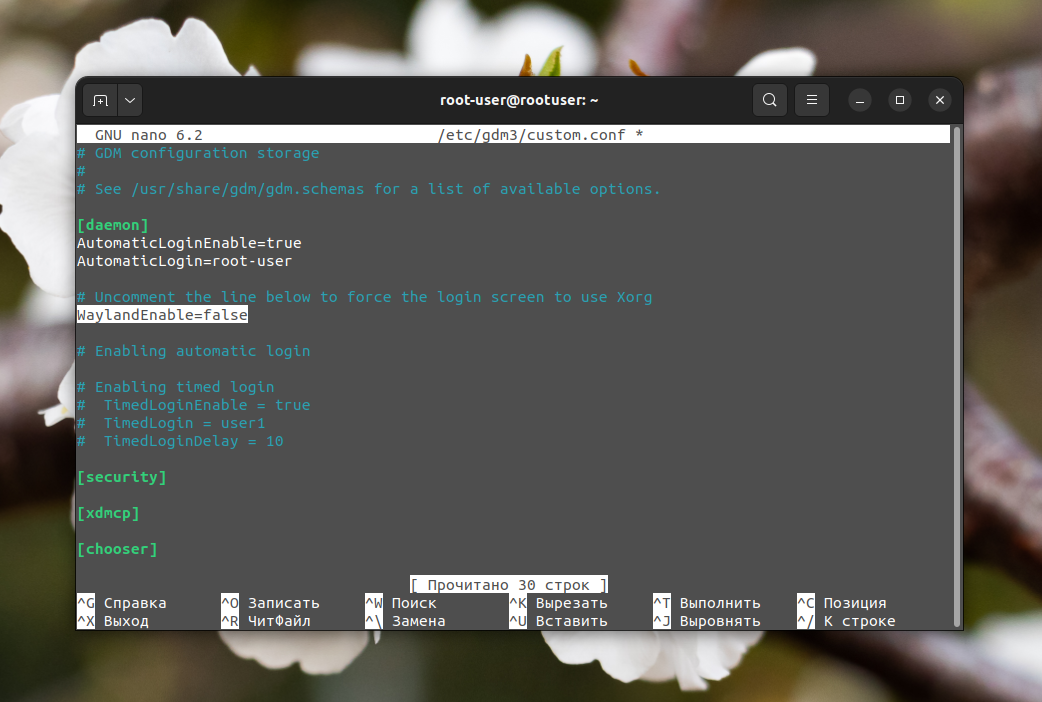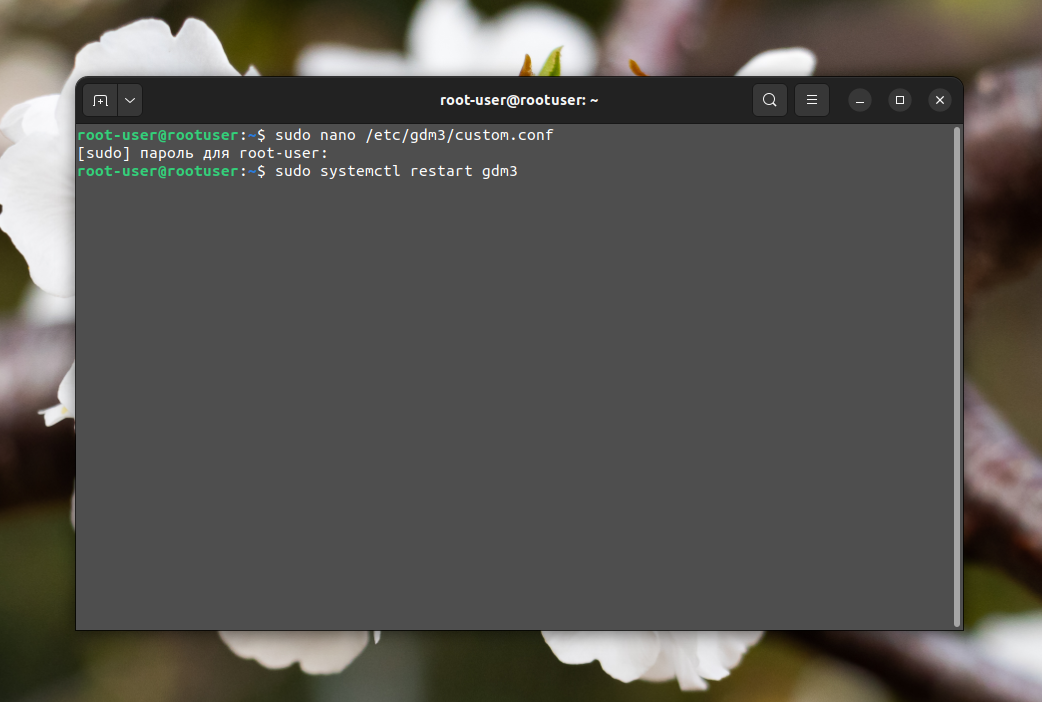Как сделать скриншот в Ubuntu
Функция создания скриншота на компьютере или ноутбуке достаточно часто оказывается полезной, например, для уточнения каких-то моментов, объяснения или поиска решения проблемы. А еще с ее помощью получится сохранить интересный момент, который происходит на экране.
В данной статье мы расскажем, как сделать скриншот в Ubuntu 22.04. Будет описано два способа: использование встроенного инструмента и сторонней утилиты.
Как сделать снимок экрана в Ubuntu 22.04
В новой версии Ubuntu появилась специальная утилита screenshot, предназначенная для создания скриншотов и записи видео с экрана. Она очень удобная в использовании и закрывает большую часть задач. Но продвинутые функции в ней отсутствуют.
Если вам требуется создание снимка с задержкой и другие расширенные возможности, например, быстрое редактирование и добавление надписей поверх изображений, то для этих целей пригодится утилита Shutter. Рассмотрим оба варианта по отдельности.
1. Встроенный инструмент Gnome
Инструмент для создания скриншотов в Ubuntu 22.04 использует горячие клавиши. А вот из меню всех приложений его запустить не получится. Для активации графического интерфейса нажмите клавишу Print Screen на клавиатуре (PrtSc).
С помощью курсора мыши в произвольном месте вы можете выделить прямоугольный участок экрана. Для уточнения выделения потяните за границы белой области. А для создания скриншота нажмите на круглую белую кнопку на панели инструментов. Обратите внимание, что инструмент предлагает три режима работы:
- Область – захват конкретной прямоугольной области.
- Экран – снимок экрана целиком.
- Окно – захват отдельного окна.
В случае с режимом Окно вам достаточно выбрать конкретное окно на экране, а потом нажать на круглую кнопку съемки. Еще на панели инструментов есть иконка с курсором мыши. Если кликнуть по ней, то на созданном скриншоте будет показываться курсор мыши. А в обычном состоянии он не отображается. Получившаяся картинка сохранится по пути: ~/Pictures/Снимки экрана:
Вы можете быстро добраться до этого каталога, если сразу же после создания скриншота наведете курсор мыши на появившееся оповещение в верхней части экрана и кликните по пункту Показать в Файлах.
Принцип работы с данной функцией частично аналогичен тому, что описано для скриншота. Но есть два важных отличия:
- Невозможно записать видео для отдельного окна, его нужно выделить с помощью режима Область.
- В конце запись нужно остановить. Для этого кликните по иконке с красной точкой на панели инструментов в правом верхнем углу экрана.
Получившийся видеофайл сохранится по пути: ~/Videos/Записи экрана:
2. Shutter
Shutter – продвинутая утилита для создания скриншотов со встроенным графическим редактором, возможностью добавления надписей и т. д. Загрузить ее получится из официального репозитория в терминале. Сначала подключите нужный репозиторий:
sudo add-apt-repository ppa:linuxuprising/shutter
В момент появления надписи Press [ENTER] to continue… нажмите клавишу Ввод на клавиатуре.
Далее, обновите список пакетов:
А теперь запустите установку Shutter:
Приложение готово к работе. Запустить его можно из меню Ubuntu или командой:
Для удобного ориентирования на верхней панели есть три режима:
- Выделение – для конкретной области.
- Рабочий стол – экран целиком.
- Окно – отдельное окно.
Рядом с пунктами Рабочий стол и Окно есть специальные иконки в виде стрелочек с выпадающим списком. Они нужны для быстрого выбора конкретного рабочего стола или окна для захвата.
В нижней части окна есть две полезные опции:
- Захватывать курсор – показ курсора мыши на скриншоте.
- Задержка – время ожидания в секундах перед созданием скриншота.
Теперь вы знаете как сделать скриншот части экрана Ubuntu. Как только вы сделаете снимок экрана, он появится в главном окне программы, а еще во вкладке Сеанс. Его можно сохранить в виде файла (Ctrl + Shift + S), копировать в буфер обмена (Ctrl + C) для последующей вставки или отредактировать прямо в Shutter. Для этого кликните по кнопке Правка или нажмите комбинацию клавиш Ctrl + E.
Это запустит встроенный графический редактор. С помощью левой вертикальной панели внесите желаемые изменения, например, добавьте надпись, выделите нужный элемент стрелкой и т. д.
Как только вы завершите редактирование, нажмите Сохранить, а затем сохраните или скопируйте получившееся изображение.
При использовании Shutter в Ubuntu 22.04 вы можете столкнуться с неприятной проблемой, когда из всех функций доступен только снимок рабочего стола. А при попытке вызвать любую другую функцию появляется ошибка:
Can’t take screenshots without X11 server
Чтобы исправить ситуацию, вам нужно отредактировать файл custom.conf, убрав значок комментирования с одного параметра. Сначала откройте данный файл в редакторе nano:
sudo nano /etc/gdm3/custom.conf
Пользуясь стрелочками на клавиатуры для навигации, доберитесь до строки:
Удалите символ # в самом начале:
Теперь нажмите комбинацию клавиш Ctrl + S для сохранения изменений, а затем Ctrl + X для закрытия редактора nano. А затем перезапустите компьютер с применением внесенных изменений в gdm3:
sudo systemctl restart gdm3
При следующей загрузке системы все функции в утилите Shutter будут восстановлены.
Выводы
Теперь вы знаете как сделать скриншот на Ubuntu. Встроенный в Ubuntu 22.04 инструмент screenshot отлично подходит для быстрого создания скриншотов экрана, конкретной области или одного из окон программ. А еще в нем есть функция записи видео. Но кому-то этих возможностей будет мало. В таком случае поможет стороннее приложение, например, Shutter, в котором есть задержка перед созданием скриншота и редактирование изображений.
Обнаружили ошибку в тексте? Сообщите мне об этом. Выделите текст с ошибкой и нажмите Ctrl+Enter.
Как сделать скриншот экрана в Linux?
Всем привет, сегодня мы с Вами поговорим о том, как можно сделать скриншот экрана в Linux. Напомню, скриншот (screenshot) – это снимок экрана, иными словами, это изображение, на котором отображено то, что Вы видите на экране монитора компьютера.
О том, как сделать скриншот в операционной системе Windows мы с Вами разговаривали в материале «Как сделать скриншот экрана в Windows?», сейчас давайте разберемся, как делаются скриншоты в Linux. Причем я покажу, как это делается в разных дистрибутивах, так как дистрибутивов Linux, как Вы знаете, много, а инструменты по созданию скриншотов в разных дистрибутивах могут отличаться, хотя в некоторых они одни и те же.
Кнопка Print Screen на клавиатуре
Кнопку Print Screen (сокращенно PrtScn) на клавиатуре в Linux никто не отменял, и с помощью нее можно сделать скриншот как всего экрана, так и активного окна, если нажать сочетание клавиш «Alt + Print Screen».
При этом в некоторых дистрибутивах файлы изображений будут автоматически сохраняться в каталоге «Изображения» в домашней директории, например, в Ubuntu или Fedora. Но в некоторых дистрибутивах поведение системы при нажатии кнопки «Print Screen» будет отличаться. Например, в Linux Mint или Manjaro Linux при нажатии на кнопку «Print Screen» будет запускаться программа, с помощью которой делаются скриншоты в этом дистрибутиве (эти программы мы рассмотрим чуть ниже).
В случае автоматического сохранения скриншотов (в Ubuntu или Fedora), файлы скриншотов по умолчанию будут сохранены в формате png с названием, примерно «Снимок экрана от дата и время снимка».
Пример скриншота, сделанного в Ubuntu с помощью кнопки «Print Screen».
Как сделать скриншот в Linux Mint?
Теперь давайте рассмотрим инструменты, с помощью которых можно создавать скриншоты в разных дистрибутивах Linux. Начнем с Linux Mint. Сразу скажу, что все инструменты, про которые я буду рассказывать, по умолчанию уже есть в системе, Вам не нужно ничего дополнительно устанавливать. Существуют, конечно же, специализированные приложения по созданию скриншотов, но их сегодня мы рассматривать не будем, поговорим только о стандартных средствах создания скриншотов.
Для создания скриншотов в Linux Mint есть очень простая, но в то же время удобная и функциональная программа. На русском она так и называется «Снимок экрана».
Примечание! В примере используется версия Linux Mint 19 со средой Cinnamon.
Запустить программу «Снимок экрана» можно следующим образом «Меню -> Стандартные -> Снимок экрана».
Данная программа позволяет сделать скриншот всего экрана, активного окна, а также выделенной области, кроме того, она позволяет установить задержку перед тем, как сделать скриншот. Например, Вы можете настроить так, что скриншот будет сделан ровно через 10 секунд после старта процесса, т.е. нажатия на кнопку «Сделать снимок экрана». Еще программа позволяет применять некоторые простенькие эффекты к снимкам.
На заметку! Начинающим пользователям Linux рекомендую почитать мою книгу « Linux для обычных пользователей » – в ней я максимально подробно рассказываю про Linux и о том, как пользоваться этой операционной системой без командной строки
Рассмотрим пример создания скриншота только выделенной области экрана. Для этого в программе Вам необходимо отметить пункт «Выбрать область захвата» и нажать «Сделать снимок экрана».
Затем необходимо с помощью мышки выделить ту часть экрана, которая Вам нужна.
После этого снимок будет сделан, а Вам необходимо задать имя файла и папку для его сохранения, или просто оставить по умолчанию. Нажимаем «Сохранить». После чего скриншот будет сохранен.
Как сделать скриншот в Ubuntu?
В Ubuntu, для того чтобы сделать скриншот, используется точно такая же программа, что и в Linux Mint, отличие только в запуске этой программы.
В Linux Ubuntu для запуска программы «Снимок экрана» откройте меню запуска приложений и найдите пункт «Утилиты».
Затем выбирайте программу «Снимок экрана».
В итоге у Вас запустится программа «Снимок экрана», как видите интерфейс точно такой же, как и в Linux Mint, разве что цвета немного другие и кнопки «Сделать снимок экрана» и «Отмена» находятся сверху.
Ну а принцип работы программы такой же, для создания скриншота выбирайте способ создания и нажимайте на кнопку «Сделать снимок экрана».
В данном случае я сделаю скриншот активного окна, для этого я выбрал пункт «Захватить текущее окно».
Далее, в случае необходимости, изменяем папку сохранения и имя файла, и нажимаем кнопку «Сохранить».
В итоге скриншот будет сохранен.
В дистрибутиве Linux Fedora тоже есть программа «Снимок экрана», и даже запускается она так же, как и в Ubuntu (в случае с Fedora GNOME). У нее только немного другая цветовая гамма.
Как сделать скриншот в Manjaro Linux?
В отличие от предыдущих дистрибутивов Linux в Manjaro Linux используется другая программа, хотя она также простая.
Примечание! В примере использована версия Manjaro Linux 18 KDE.
Для того чтобы запустить программу по созданию скриншотов в Manjaro Linux, нажимайте «Меню -> Приложения -> Служебные -> Создание снимков экрана».
Запустится программа Spectacle, с помощью которой и делаются скриншоты в Manjaro Linux. Она также простая и достаточно функциональная.
Чтобы сделать скриншот, выбирайте «Область» в разделе «Режим съемки», а также в случае необходимости в разделе «Параметры» Вы можете задать необходимые Вам настройки снимка.
Я выбрал область «Активное окно», нажимаем «Сделать новый снимок».
Скриншот сделан, теперь для его сохранения нажимаем на кнопку «Сохранить как».
Если нужно, здесь мы можем изменить имя файла, тип файла (например, выбрать JPEG) и каталог для сохранения, нажимаем «Сохранить».
Скриншот сохранен, ниже я его открыл в программе по просмотру изображений.
У меня все, теперь Вы знаете, что делать скриншоты в Linux так же просто, как и в Windows, надеюсь, материал был Вам полезен, пока!