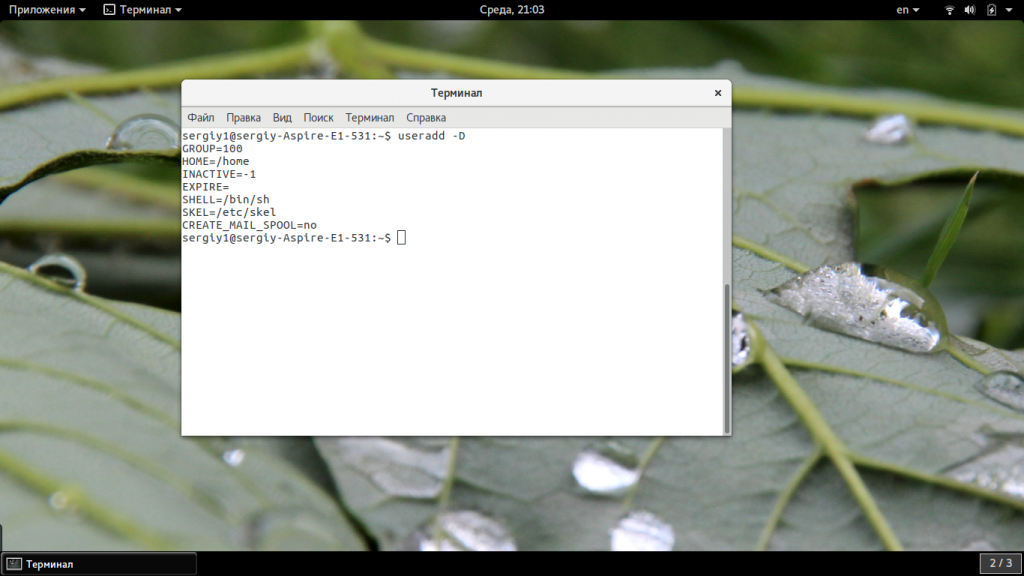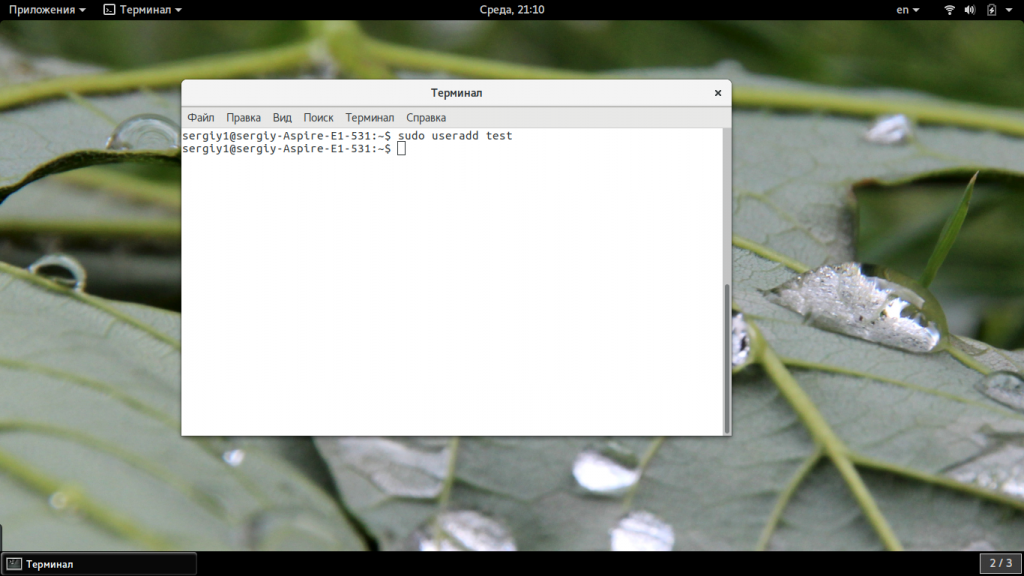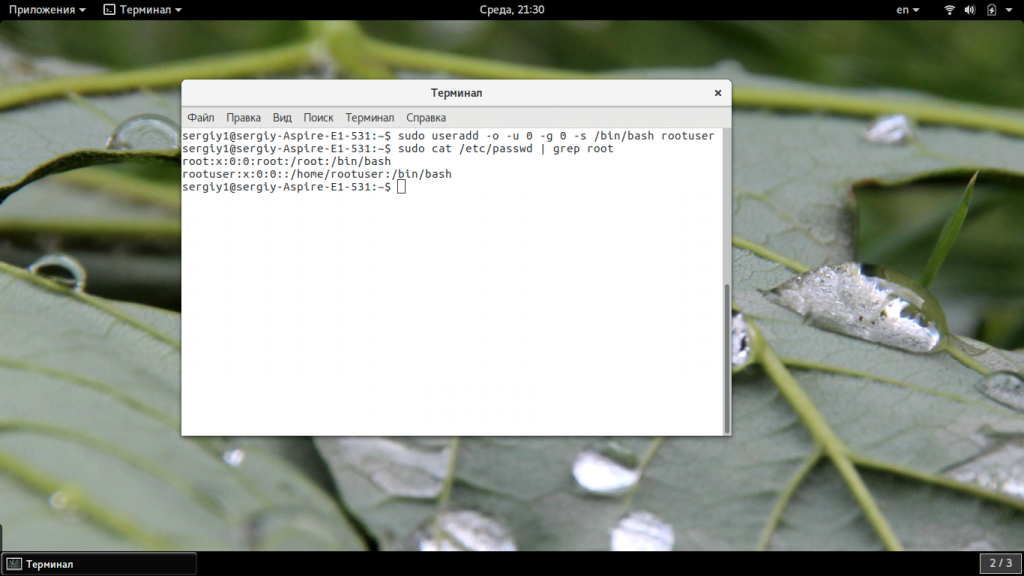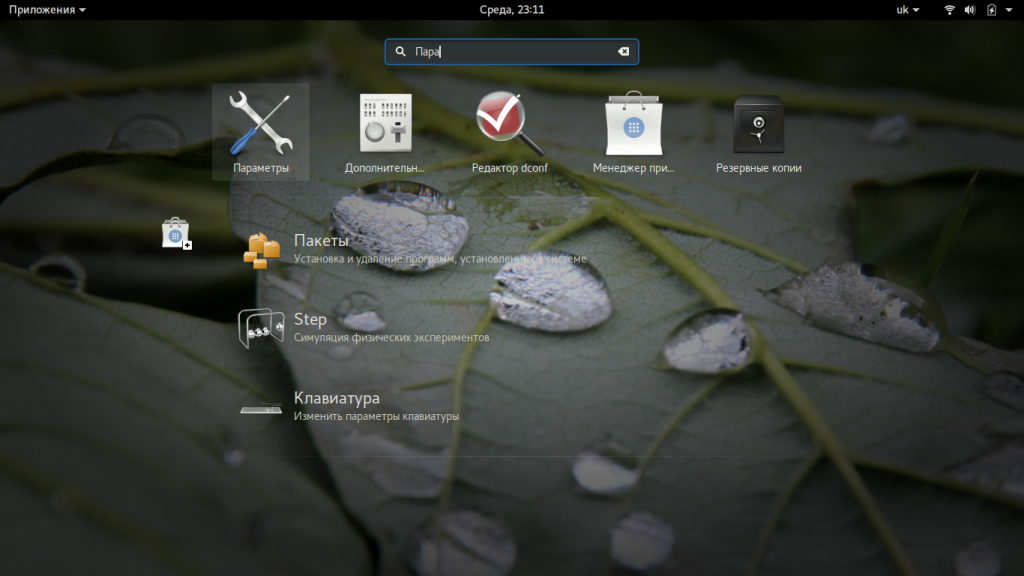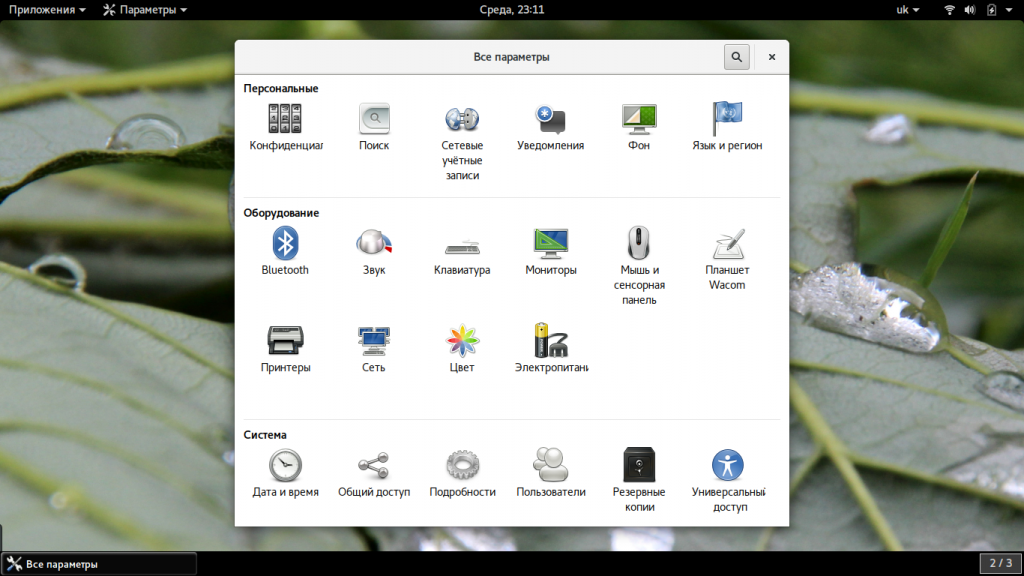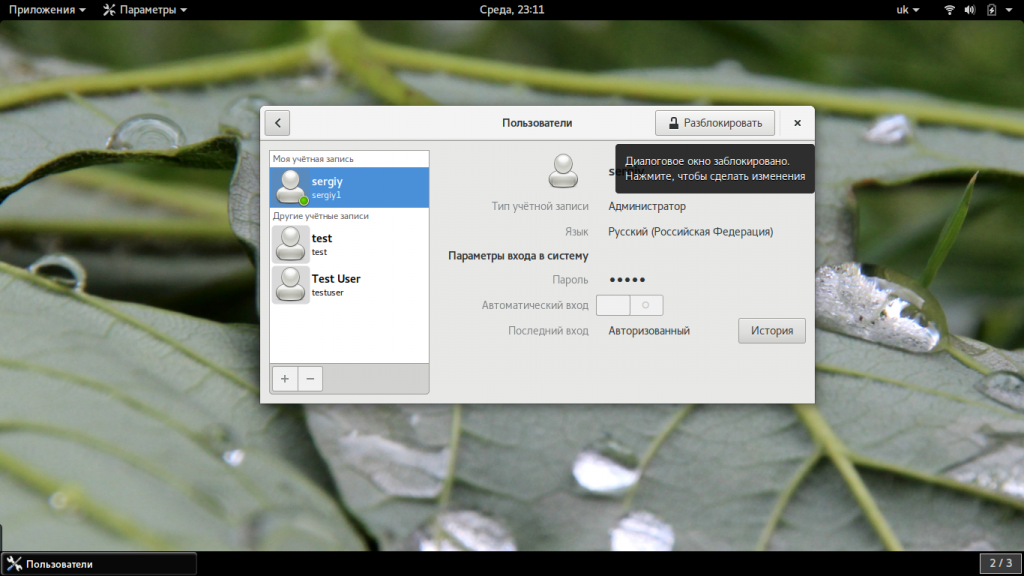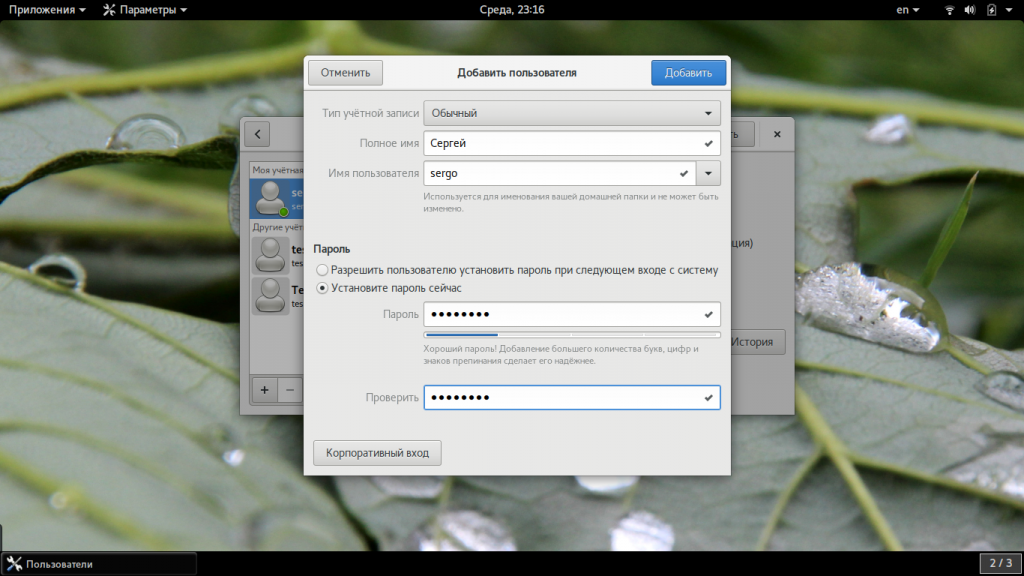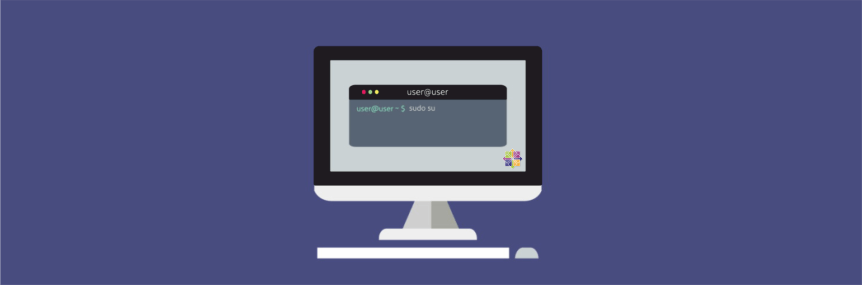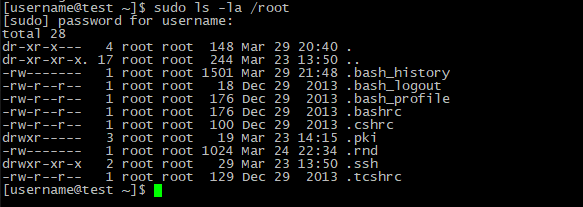- Как создать пользователя Linux
- Создание пользователя в Linux
- Команда useradd
- Создание нового пользователя linux в GUI
- Выводы
- Линукс создать пользователя root
- Создание пользователя с привилегиями Sudo
- Добавляем пользователя в группу Sudo
- Тестирование пользователя Sudo
- Создание пользователя с правами root на CentOS 7
- Добавление пользователя
- Как добавить пользователя в группу администраторов Wheel
- Проверка работы утилиты «sudo»
Как создать пользователя Linux
Основу управления правами доступа в Linux и уровнем привилегий в Linux составляют именно пользователи. Изначально, еще при проектировании системы существовал пользователь root, которому позволено выполнять любые действия и другие пользователи, права которых настраиваются с помощью вступления их в группы Linux и установки прав на каталоги.
Многопользовательская архитектура, одна из первых особенностей Linux, которая существует еще с зарождения системы. В системе могут работать одновременно множество пользователей благодаря удаленному входу, а также пользователи используются для запуска определенных сервисов. В этой статье мы рассмотрим как создать пользователя linux, рассмотрим способ через терминал и в графическом интерфейсе.
Создание пользователя в Linux
Вся информация о пользователях находится в файле /etc/passwd. Мы могли бы создать пользователя linux просто добавив его туда, но так делать не следует, поскольку для этой задачи существуют специальные утилиты. Одна из таких утилит, это useradd. Рассмотрим ее подробнее.
Команда useradd
Это довольно простая команда, которая есть во всех дистрибутивах Linux. Она позволяет зарегистрировать нового пользователя или изменить информацию об уже имеющемся. Во время создания можно даже создать домашний каталог пользователя и скопировать в него системные файлы. Рассмотрим синтаксис команды:
$ useradd опции имя_пользователя
Все довольно просто, дальше нам нужно рассмотреть основные опции команды, с помощью которых вы будете настраивать нового пользователя:
- -b — базовый каталог для размещения домашнего каталога пользователя, по умолчанию /home;
- -c — комментарий к учетной записи;
- -d — домашний каталог, в котором будут размещаться файлы пользователя;
- -e — дата, когда учетная запись пользователя будет заблокирована, в формате ГГГГ-ММ-ДД;
- -f — заблокировать учетную запись сразу после создания;
- -g — основная группа пользователя;
- -G — список дополнительных групп;
- -k — каталог с шаблонами конфигурационных файлов;
- -l — не сохранять информацию о входах пользователя в lastlog и faillog;
- -m — создавать домашний каталог пользователя, если он не существует;
- -M — не создавать домашнюю папку;
- -N — не создавать группу с именем пользователя;
- -o — разрешить создание пользователя linux с неуникальным идентификатором UID;
- -p — задать пароль пользователя;
- -r — создать системного пользователя, не имеет оболочки входа, без домашней директории и с идентификатором до SYS_UID_MAX;
- -s — командная оболочка для пользователя;
- -u — идентификатор для пользователя;
- -D — отобразить параметры, которые используются по умолчанию для создания пользователя. Если вместе с этой опцией задать еще какой-либо параметр, то его значение по умолчанию будет переопределено.
Теперь, когда вы знаете основные необходимые нам параметры утилиты мы можем перейти к разбору того, как выполняется создание нового пользователя linux. Сначала давайте посмотрим какие параметры будут применены для пользователя по умолчанию:
Как видите, по умолчанию домашний каталог пользователя будет создан в /home и будет использоваться оболочка /bin/sh. Теперь создадим минимального пользователя с минимальными настройками:
Был создан самый простой пользователь, без оболочки и пароля, а также без групп. Теперь немного усложним задачу и создадим пользователя с паролем и оболочкой /bin/bash:
sudo useradd -p password -s /bin/bash test1
Для того чтобы получать доступ к системным ресурсам пользователю нужно быть участником групп, у которых есть доступ к этим ресурсам. Дополнительные группы пользователя задаются с помощью параметра -G. Например, разрешим пользователю читать логи, использовать cdrom и пользоваться sudo:
sudo useradd -G adm,cdrom,wheel -p password -s /bin/bash test2
Также, можно установить дату, когда аккаунт пользователя будет отключен автоматически, это может быть полезно для пользователей, которые будут работать временно:
sudo useradd -G adm,cdrom,wheel -p password -s /bin/bash -e 01:01:2018 test2
Некоторых пользователей интересует создание пользователя с правами root linux, это очень просто делается с помощью useradd, если комбинировать правильные опции. Нам всего лишь нужно разрешить создавать пользователя с неуникальным uid, установить идентификатор в 0 и идентификатор основной группы тоже в 0. Команда будет выглядеть вот так:
sudo useradd -o -u 0 -g 0 -s /bin/bash newroot
Пожалуй, это все основные примеры как добавить пользователя linux. Дальше нам осталось взглянуть только на работу в графическом интерфейсе.
Создание нового пользователя linux в GUI
В графическом интерфейсе системы создать нового пользователя linux еще проще. Рассмотрим окружение Gnome, хотя и в KDE тоже есть аналогичная функция. Войдите в главное меню и откройте параметры системы:
Затем откройте «Пользователи»:
Поскольку утилита запущена от имени обычного пользователя вы ничего не можете сделать. Поэтому нажмите кнопку «Разблокировать»:
Только после этого используйте кнопку со знаком плюс для создания нового пользователя Linux:
В открывшемся окне нужно заполнить все поля. Но тут намного больше ограничений, чем в методе через терминал. Вы не можете задать слишком простой пароль, а также нельзя настроить группы. Можно только указать будет ли пользователь включен в группу wheel с помощью выбора типа пользователя — администратор или обычный:
После этого создание пользователя linux завершено, новый пользователь появится в списке.
Выводы
В этой статье мы рассмотрели как создать пользователя linux с помощью терминала или в графическом интерфейсе системы. Оба способа имеют свои преимущества. Например, способ в терминале намного гибче, но в то же время графический способ дает больше контроля над процессом. Если у вас остались вопросы, спрашивайте в комментариях!
Обнаружили ошибку в тексте? Сообщите мне об этом. Выделите текст с ошибкой и нажмите Ctrl+Enter.
Линукс создать пользователя root
В Ubuntu-системе, да и в принципе, в любой другой Linux-системе, обязательно есть один привилегированный пользователь — root.
sudo — утилита, которая дает привилегии root для выполнения административных операций.
Простым языком команда sudo позволяет пользователям Ubuntu выполнять команды от имени суперпользователя root, либо других пользователей.
Создание пользователя с привилегиями Sudo
Сперва, при помощи команды «adduser» создаем нового пользователя.
sudo adduser *имя_пользователя*
При создании пользователя будет предложено ввести пароль и другие необязательные данные (Имя, Номер комнаты, Телефон и тд), указываем их по своему желанию.
Обращаем внимание, что только суперпользователь с правами root имеет право добавлять новых пользователей в Ubuntu. Следовательно, запускаем команду adduser с sudo.
Добавляем пользователя в группу Sudo
Следующим шагом является добавление созданного пользователя в группу sudo, которая выдаст пользователю все привилегии sudo:
sudo adduser *имя_пользователя* sudo
При успешном добавлении в группу Sudo получим уведомление в терминале Ubuntu: «Добавление пользователя *имя* в группу sudo. Готово.».
Отлично! Пользователь добавлен в группу sudo, теперь проверим, есть ли у него привилегии sudo.
Тестирование пользователя Sudo
Переключаемся на вновь созданного пользователя (пользователь с именем admin в нашем случае) при помощи команды «su»:
После того, как мы войдем в систему под новым пользователем, мы получим сообщение, как правильно использовать команду «sudo» — «To run a command as administrator (user *root*), use *sudo command*».
Данное уведомление в терминале будет означает, что пользователь находится в группе sudo.
Теперь можно запустить команду с sudo для нового пользователя и проверить, сработает ли она. Давайте создадим каталог «papka» внутри папки «/etc» (только root-пользователь имеет право вносить изменения в данной папке, поэтому потребуется sudo доступ). Итак, вводим команду на создание нового каталога:
При запросе пароля, вводим его. Проверяем созданную папку командой «ls».
Либо переходим в «etc» через проводник Ubuntu.
Отлично! Как мы видим через «ls» или проводник, каталог «papka» успешно создан в «etc».
Создание пользователя с правами root на CentOS 7
При первом запуске Linux доступна только учётная запись ROOT-пользователя с «безграничными» привилегиями. Она нужна для администрирования системы и работы со специализированным ПО.
С учётной записи суперпользователя также можно решать и повседневные задачи, но этого не рекомендуется делать из соображений безопасности. Ведь любые вредоносные процессы, запущенные с правами ROOT, могут нанести вред Linux. Чаще всего случаются следующие ситуации:
- Выполнение зловредного кода из неофициальных скриптов, скачанных из интернета.
- Взлом учётной записи суперпользователя через сетевое ПО с серьёзными уязвимостями.
- Банальные ошибки юзера при составлении команд, затрагивающих системные файлы или параметры.
Поэтому решать повседневные задачи рекомендуется с обычной учётной записи. Её права распространяются на общедоступные команды и некоторые пользовательские каталоги, а это значит, что случайно нарушить работу системы не получится. О том, как создать пользователя в CentOS и расширить его права для доступа к утилите «sudo», будет рассказано в данной инструкции.
Добавление пользователя
Зарегистрировать учётную запись в системе можно с помощью следующего алгоритма:
- Чтобы добавить пользователя, необходимо открыть терминал и выполнить команду от имени администратора (ROOT):
Вместо «username» в примерах нужно вводить желаемое имя пользователя.
С помощью приведённой команды можно также задать пароль ROOT или любому другому пользователю.
Новая учётная запись зарегистрирована, но её права доступа на данном этапе существенно ограничены. Нужно добавить пользователя в группу «Wheel», чтобы получить возможность выполнять команды от имени администратора (ROOT), вводя перед командой слово «sudo».
Как добавить пользователя в группу администраторов Wheel
Дать права пользователю в CentOS для доступа к утилите «sudo» можно следующей командой:
sudo gpasswd -a username wheel
Для переключения учётной записи в терминале нужно ввести:
Если установлено графическое окружение, то для смены учётной записи необходимо завершить сессию и заново выполнить вход, используя новое имя и пароль.
Проверка работы утилиты «sudo»
Уже на данном этапе создание пользователя с правами ROOT закончено. Остаётся только убедиться, действительно ли новый пользователь обладает привилегиями администратора. Для этого нужно войти в созданную учётную запись CentOS и попробовать выполнить команду, требующую прав администратора. Например, попытаться просмотреть файлы в директории ROOT-пользователя:
В случае успеха появится поле ввода пароля. После аутентификации будут отображены все файлы, находящиеся в запрошенном каталоге.
Надежный хостинг для сайта. 14 дней — бесплатно!