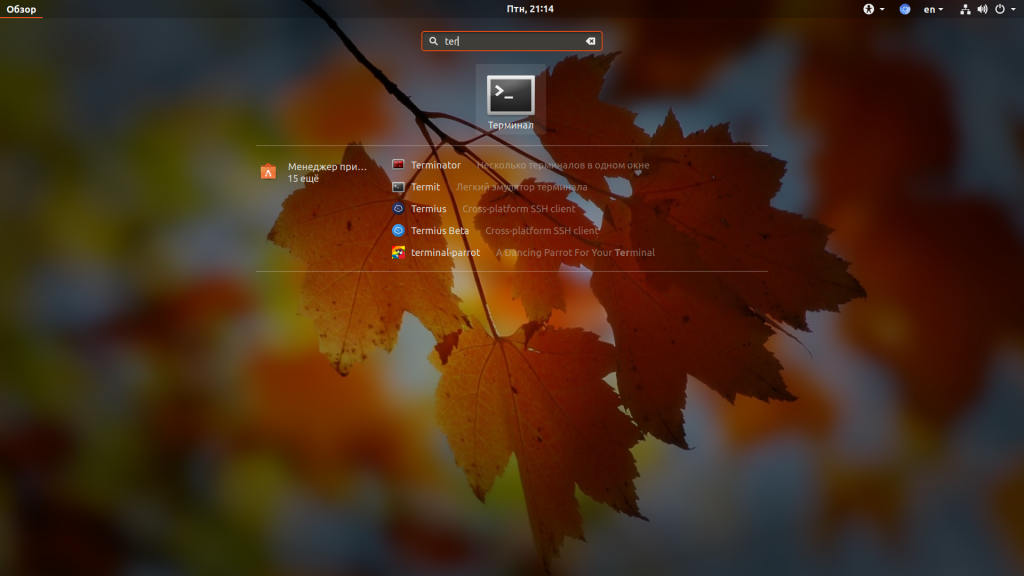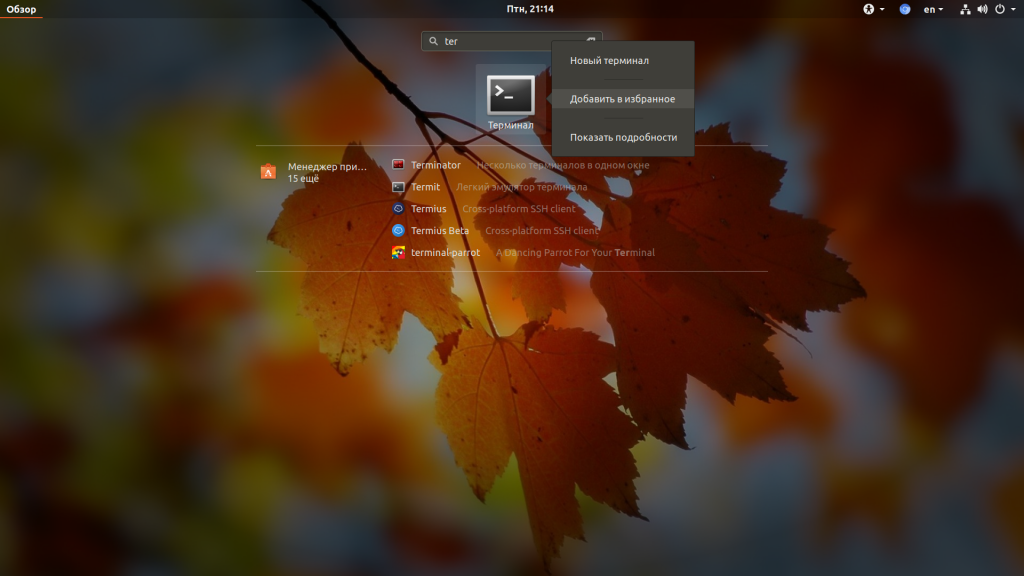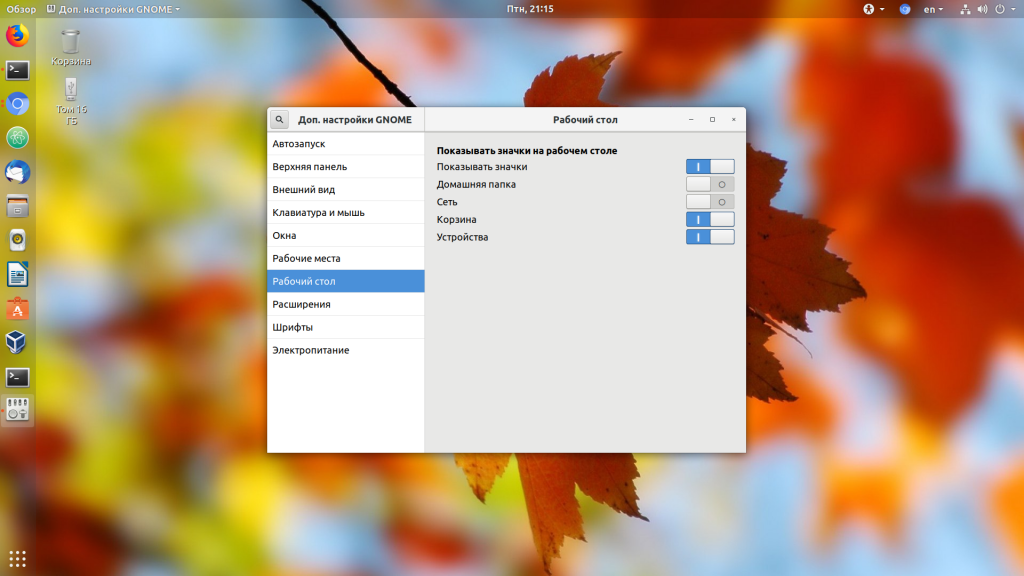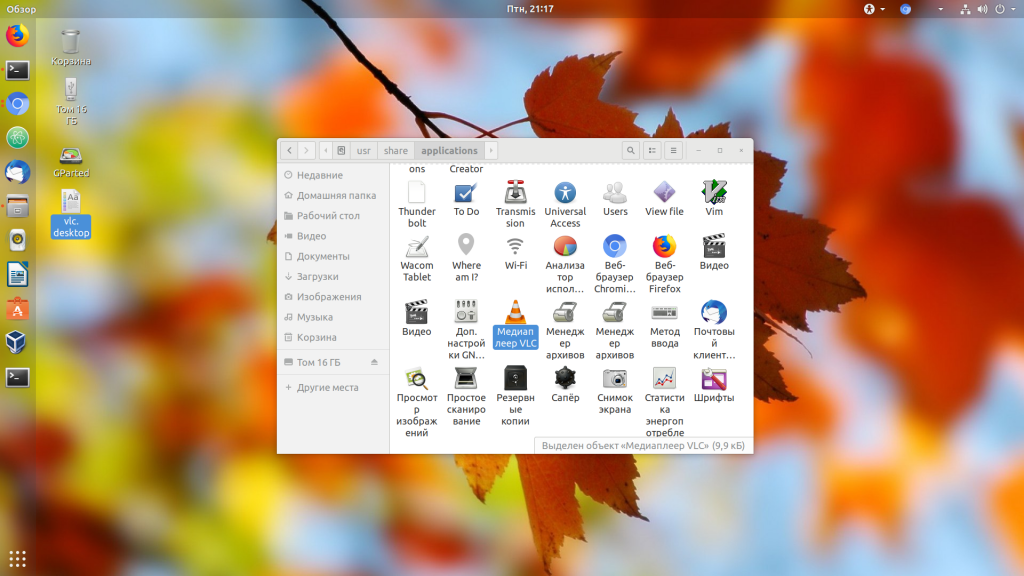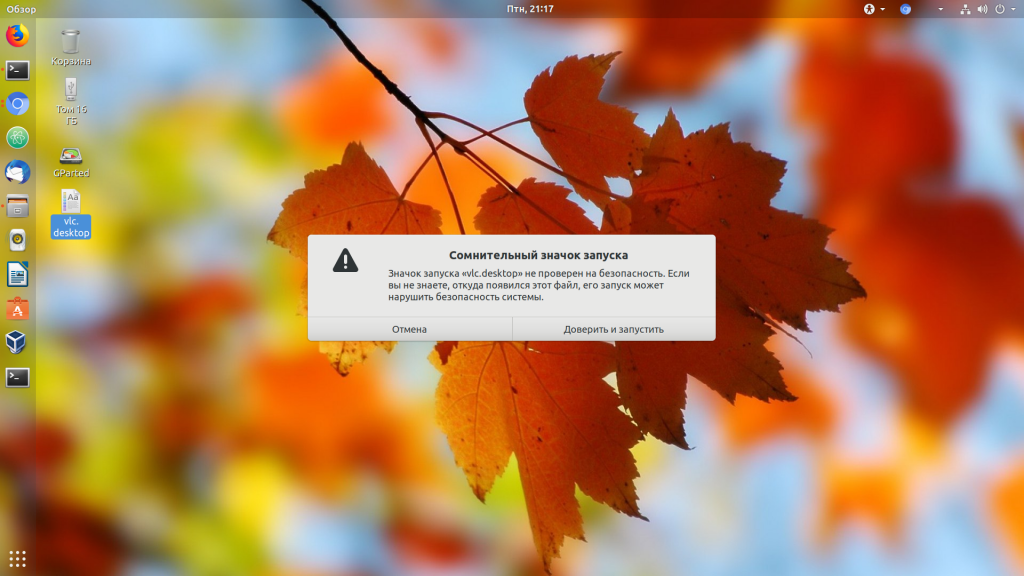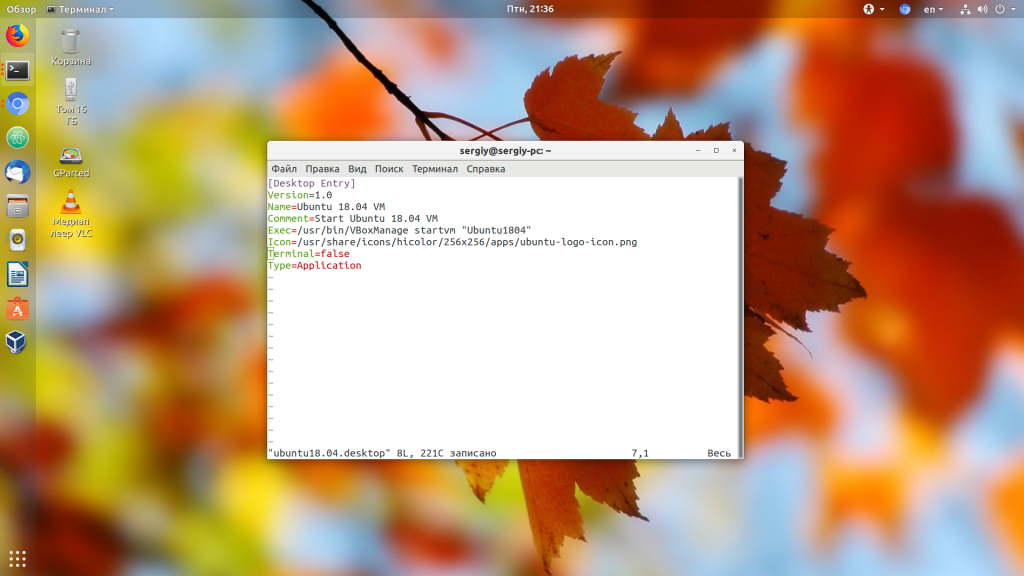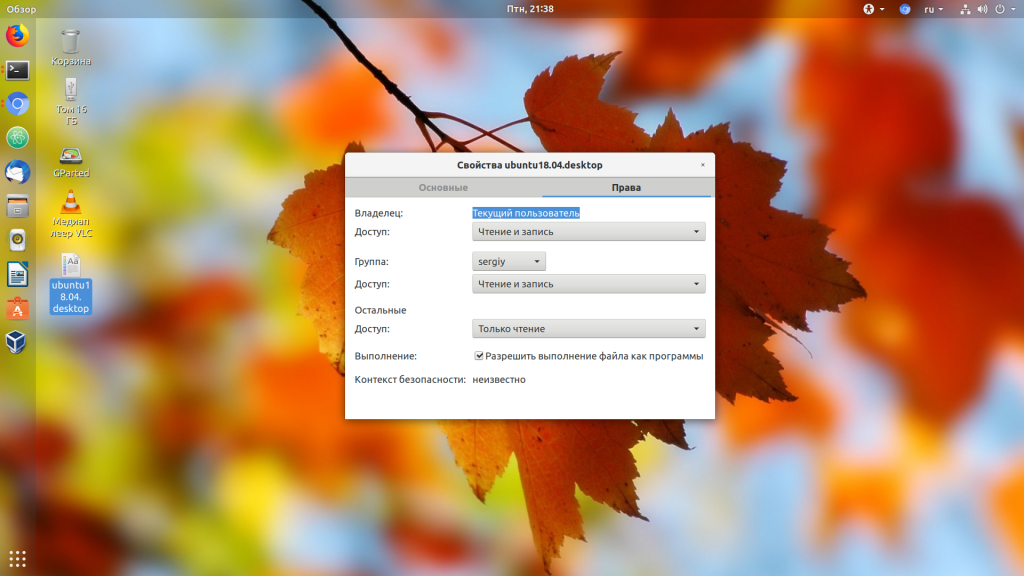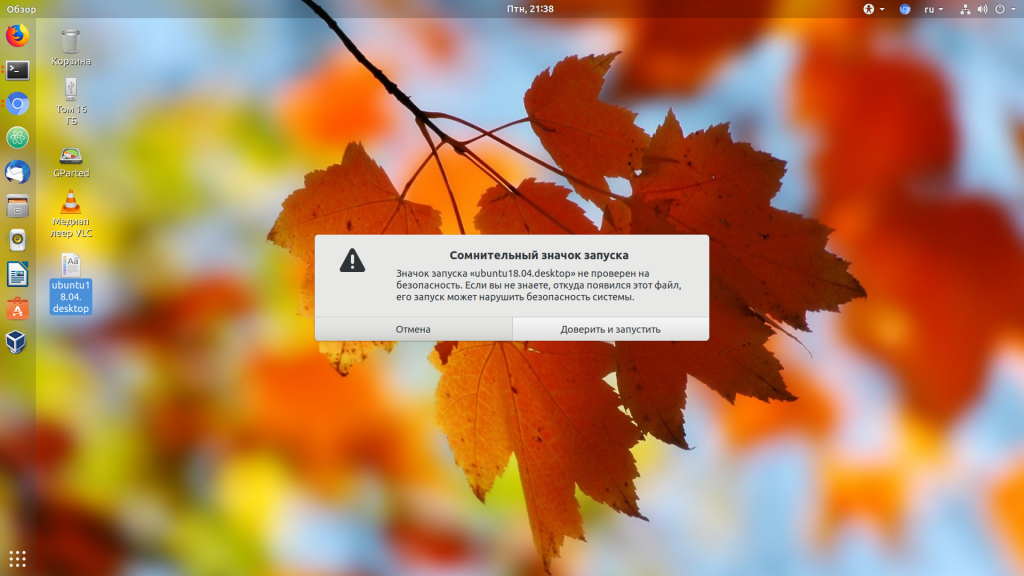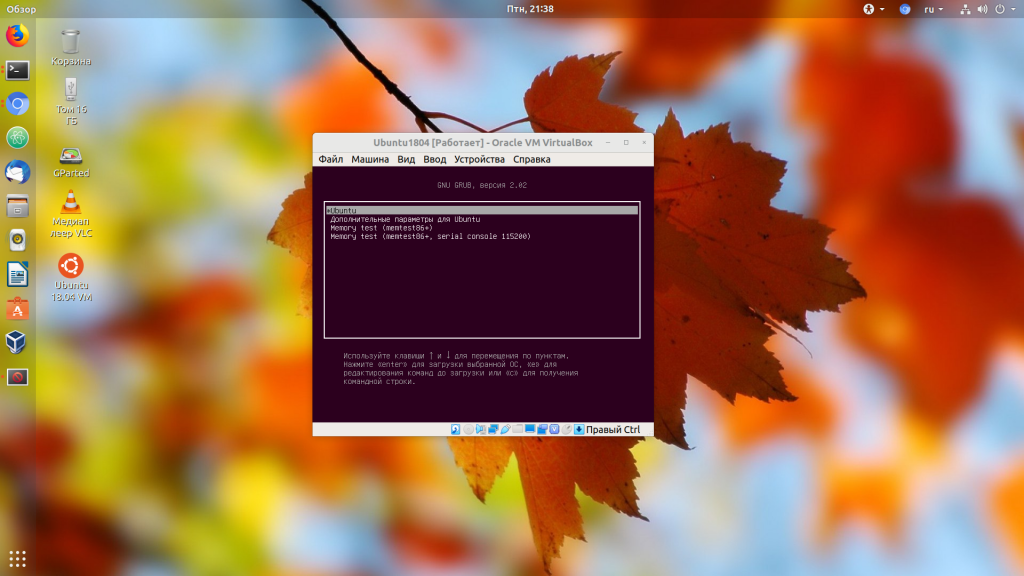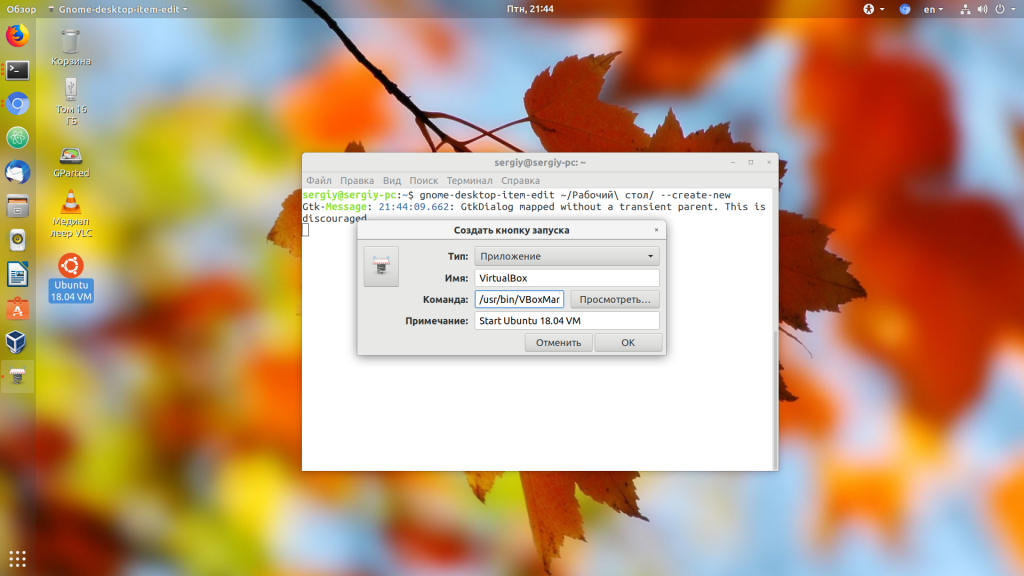- Как создать ярлык запуска на рабочем столе в Ubuntu 22.04 Jammy Jellyfish Linux
- Пошаговые инструкции по созданию ярлыка на рабочем столе в Ubuntu 22.04
- Создайте средство запуска ярлыков на рабочем столе из существующих файлов .desktop.
- Создайте ярлык запуска приложения на рабочем столе вручную
- Заключительные мысли
- Основы Kubernetes: понимание модулей, сервисов и развертываний
- Как установить Kubernetes на Rocky Linux
- Как перезапустить Kubernetes в Linux
- Как в Linux добавить ярлык на рабочий стол?
- Создание ярлыка вручную
- Создание ярлыка через меню приложений
- Создание ярлыка через файловый менеджер
- Заключение
- Как создать ярлык в Ubuntu
- Добавление ярлыка в Ubuntu
- Выводы
Как создать ярлык запуска на рабочем столе в Ubuntu 22.04 Jammy Jellyfish Linux
Цель этого руководства — показать вам, как создать средство запуска ярлыков на рабочем столе в Ubuntu 22.04 Jammy Jellyfish Linux с использованием пользовательского интерфейса GNOME по умолчанию.
Ubuntu в основном полагается на панель запуска приложений на боковой панели, но ярлыки запуска на рабочем столе могут позволить вам открыть приложений или веб-сайтов очень быстро, так как они живут прямо на вашем рабочем столе и делают цели одним щелчком мыши прочь. Их также легко перетаскивать по рабочему столу, поэтому вы можете упорядочивать их по своему усмотрению.
В этом уроке вы узнаете:
Пошаговые инструкции по созданию ярлыка на рабочем столе в Ubuntu 22.04
Создайте средство запуска ярлыков на рабочем столе из существующих файлов .desktop.
- Начать с открытие терминала командной строки и выполнение следующих команда . Это откроет список ярлыков для всех ваших установленных приложений. Для всех установленных приложений Snap используйте /var/lib/snapd/desktop/applications/ Вместо этого каталог.
$ наутилус /usr/доли/приложения/




Создайте ярлык запуска приложения на рабочем столе вручную
Если ярлык вашего приложения на рабочем столе недоступен с /usr/share/applications/ каталог, у вас есть возможность создать средство запуска рабочего стола вручную. В этом примере мы создадим ярлык приложения на рабочем столе для приложения Skype.
- Получите следующую информацию для любого приложения, для которого вы хотите создать ярлык. Ниже вы можете найти пример: Значок приложения пути: /snap/skype/101/meta/gui/skypeforlinux.png
Имя приложения: Скайп
Путь к исполняемому бинарнику:: /снап/бин/скайп Чтобы получить полный путь к исполняемому бинарному файлу любой программы, используйте который команда напр.:
$ gedit ~/Рабочий стол/Skype.desktop.
#!/usr/bin/env xdg-open. [Вход на рабочий стол] Версия=1.0. Тип=Приложение. Терминал=ложь. Exec=/snap/bin/skype. Имя=Скайп. Комментарий=Скайп. Icon=/snap/skype/101/meta/gui/skypeforlinux.png.


Заключительные мысли
В этом руководстве мы увидели, как создать ярлык запуска на рабочем столе в Ubuntu 22.04 Jammy Jellyfish Linux. Как видите, процесс довольно прост, а значки прекрасно дополняют панель запуска приложений на боковой панели в качестве альтернативного способа открытия некоторых из наших наиболее часто используемых приложений.
Подпишитесь на новостную рассылку Linux Career Newsletter, чтобы получать последние новости, информацию о вакансиях, советы по карьере и рекомендации по настройке.
LinuxConfig ищет технического писателя (писателей), ориентированного на технологии GNU/Linux и FLOSS. В ваших статьях будут представлены различные руководства по настройке GNU/Linux и технологии FLOSS, используемые в сочетании с операционной системой GNU/Linux.
Ожидается, что при написании ваших статей вы сможете идти в ногу с технологическим прогрессом в вышеупомянутой технической области знаний. Вы будете работать самостоятельно и сможете выпускать не менее 2 технических статей в месяц.
Основы Kubernetes: понимание модулей, сервисов и развертываний
Приступая к работе с Кубернетес, жаргон сам по себе может стать источником большой кривой обучения. Такие слова, как модули, службы, развертывания, кластеры, приложения, узлы, пространства имен, и многие другие постоянно перебрасываются, и для нов.
Как установить Kubernetes на Rocky Linux
Кубернетес быстро приобрела популярность как решение для развертывания контейнерных приложений внутри кластер. Он предоставляет администраторам множество возможностей для масштабирования приложений и предлагает расширенные функции, такие как непре.
Как перезапустить Kubernetes в Linux
Кубернетес это программное обеспечение для оркестрации контейнеров, которое позволяет нам развертывать, управлять, и шкала контейнерные приложения. Несмотря на то, что Kubernetes имеет репутацию очень надежного устройства, может возникнуть необход.
Как в Linux добавить ярлык на рабочий стол?
Ярлыки на рабочем столе позволяют быстро запускать программы и файлы без необходимости каждый раз искать их в меню приложений или файловом менеджере. В этой статье мы рассмотрим несколько способов, как добавить ярлык на рабочий стол в Linux.
Создание ярлыка вручную
Первый и наиболее простой способ создать ярлык на рабочем столе — это создать его вручную. Для этого выполните следующие действия:
Выберите файл или программу, для которых вы хотите создать ярлык.
Нажмите правой кнопкой мыши на выбранный файл или программу и выберите пункт «Create Shortcut» (Создать ярлык).
Перетащите созданный ярлык на рабочий стол.
Создание ярлыка через меню приложений
Если у вас установлен GNOME или KDE, вы можете создать ярлык на рабочем столе через меню приложений. Для этого выполните следующие действия:
Найдите нужную программу или файл.
Нажмите правой кнопкой мыши на программу или файл и выберите пункт «Add to Desktop» (Добавить на рабочий стол).
Создание ярлыка через командную строку
Вы можете создать ярлык на рабочем столе в Linux через командную строку. Для этого выполните следующие действия:
Введите команду «ln -s /путь/к/файлу /путь/к/ярлыку» (без кавычек), заменив /путь/к/файлу и /путь/к/ярлыку на соответствующие пути к файлу и ярлыку. Например, чтобы создать ярлык для файла /home/user/Documents/myfile.txt на рабочем столе, введите команду «ln -s /home/user/Documents/myfile.txt /home/user/Desktop/myfile».
Создание ярлыка через файловый менеджер
В большинстве файловых менеджеров Linux вы можете создать ярлык на рабочем столе, перетащив файл или программу на рабочий стол. Для этого выполните следующие действия:
Откройте файловый менеджер.
Найдите нужный файл или программу.
Перетащите файл или программу на рабочий стол.
Создание ярлыка через специальную программу
Существуют специальные программы, которые позволяют создавать ярлыки на рабочем столе в Linux. Одна из таких программ — это GNOME Panel. GNOME Panel — это графический интерфейс для управления панелью инструментов GNOME. С помощью GNOME Panel вы можете создавать ярлыки на рабочем столе в Linux. Для этого выполните следующие действия:
Установите GNOME Panel, если он не установлен на вашей системе. Для этого откройте терминал и введите команду «sudo apt-get install gnome-panel» (без кавычек).
Откройте GNOME Panel, выбрав пункт «GNOME Panel» в меню приложений.
Нажмите правой кнопкой мыши на пустом месте на панели инструментов и выберите пункт «Add to Panel» (Добавить на панель инструментов).
Выберите пункт «Custom Application Launcher» (Пользовательский ярлык приложения) и нажмите на кнопку «Add» (Добавить).
Заполните поля «Name» (Название), «Command» (Команда) и «Comment» (Комментарий) и нажмите на кнопку «OK» (ОК).
Новый ярлык будет добавлен на панель инструментов. Чтобы переместить его на рабочий стол, нажмите на него правой кнопкой мыши и выберите пункт «Move» (Переместить). Перетащите ярлык на рабочий стол и отпустите кнопку мыши.
Готово! Теперь у вас есть ярлык на рабочем столе, который можно использовать для запуска нужной программы или файла.
Заключение
В этой статье мы рассмотрели несколько способов, как добавить ярлык на рабочий стол в Linux. Каждый из этих способов имеет свои преимущества и недостатки. Например, создание ярлыка вручную требует меньше времени, но может быть неудобным для пользователей, которые не хотят использовать командную строку.
Как создать ярлык в Ubuntu
Ещё со времён Windows мы привыкли к ярлыкам на рабочем столе. Это красиво, практично и очень удобно. Но в последних версиях разработчики из Canonical решили, что пользователи должны использовать боковую панель запуска, а на рабочем столе будет свободное пространство. Но не всех пользователей устраивает такое положение дел.
В этой статье мы рассмотрим, как создать ярлык на рабочем столе Ubuntu, а также разберёмся, как создать ярлык для программы.
Добавление ярлыка в Ubuntu
Добавление ярлыка в Ubuntu на боковую панель не вызовет никаких трудностей даже у начинающего пользователя. Просто перетащите ярлык приложения из меню Dash в область панели:
Также вы можете кликнуть правой кнопкой мыши по нужному приложению в меню и выбрать Добавить в избранное:
После этого ярлык появится на панели. С рабочим столом дело обстоит сложнее. При попытке скопировать приложение возникает ошибка. Но всё же, не смотря на желания разработчиков из Canonical, как говорится, если очень хочется, то можно. Сначала установите gnone-tweak-tool командой:
sudo apt-get install gnome-tweak-tool
Запустите приложение и на вкладке рабочий стол установите переключатель Показывать значки на рабочем столе в положение On:
Затем откройте в файловом менеджере Nautilus папку /usr/share/applications и скопируйте ярлык нужной программы на Рабочий стол. Обратите внимание — копировать нужно именно с помощью контекстного меню, а не перетаскиванием:
После того, как вы вставите ярлык, он будет определяться как неизвестный файл. Запустите его, система спросит, доверяете ли вы этому ярлыку. После того, как вы нажмёте Доверять и запустить, файл превратится в нормальный ярлык приложения.
Если для вашей программы ярлыка не существует, вы можете создать его вручную. Имена файлов ярлыков заканчиваются расширением .desktop и имеют следующий синтаксис:
[Desktop Entry]
Version = 1.0
Name = название
Comment = описание
Exec = /путь/к/исполняемому/файлу
Icon = /путь/к/иконке
Terminal = false
Type = Application
Categories = категории
Здесь самый важный параметр — это Exec. Он должен содержать полный путь к исполняемому файлу программы в файловой системе. Также нужно указать название и полный путь к иконке. Например, ярлык для запуска определённой виртуальной машины в VirtualBox будет выглядеть вот так:
[Desktop Entry]
Version=1.0
Name=Ubuntu 18.04 VM
Comment=Start Ubuntu 18.04 VM
Exec=/usr/bin/VBoxManage startvm «Ubuntu1804»
Icon=/usr/share/icons/hicolor/256×256/apps/ubuntu-logo-icon.png
Terminal=false
Type=Application
Этот файл можно сохранить. Кликните по нему правой кнопкой мышки и перейдите на вкладку Права. Здесь вам нужно установить галочку Разрешить запуск файла как программы:
Далее запустите ярлык и согласитесь с тем, что ему можно доверять:
Таким образом, вы можете выполнить любую команду или запустить любую программу с нужными опциями.
Если вы не хотите редактировать файл вручную, можно воспользоваться утилитой gnome-desktop-item-edit. Для её установки выполните:
sudo apt install —no-install-recommends gnome-panel
Затем, чтобы создать ярлык Ubuntu, нужно выполнить:
gnome-desktop-item-edit ~/Рабочий\ стол/ —create-new
Здесь нужно ввести имя ярлыка, команду и описание. Затем нажмите Ок для добавления ярлыка. Активировать его нужно таким же образом, как и созданный вручную.
Выводы
Теперь добавление ярлыка в Ubuntu 18.04 для вас не проблема, даже не смотря на то, что разработчики скрыли эту возможность. Linux был и остаётся той системой, где всё можно настроить под себя. Удачи вам в ваших экспериментах!
Обнаружили ошибку в тексте? Сообщите мне об этом. Выделите текст с ошибкой и нажмите Ctrl+Enter.