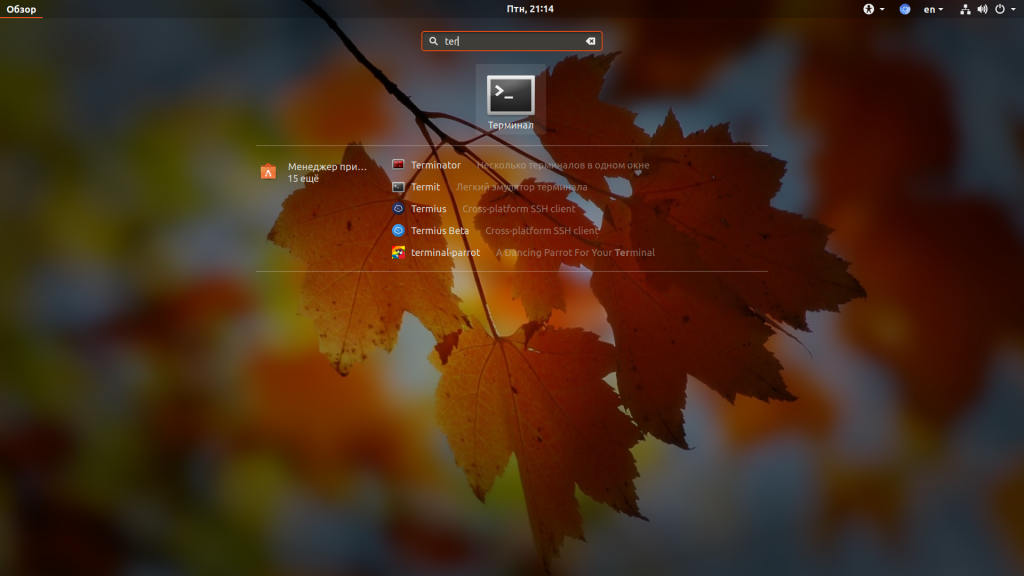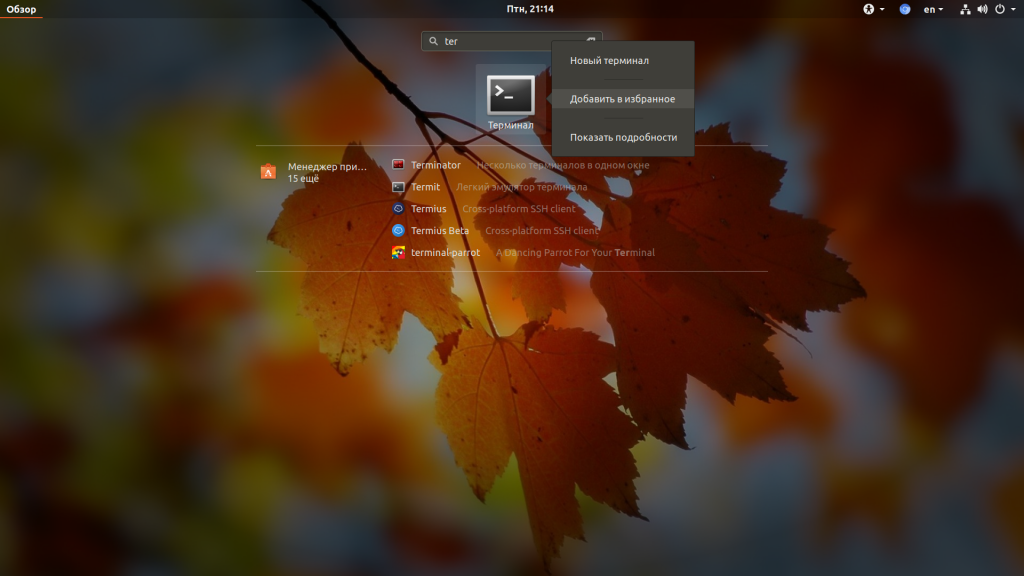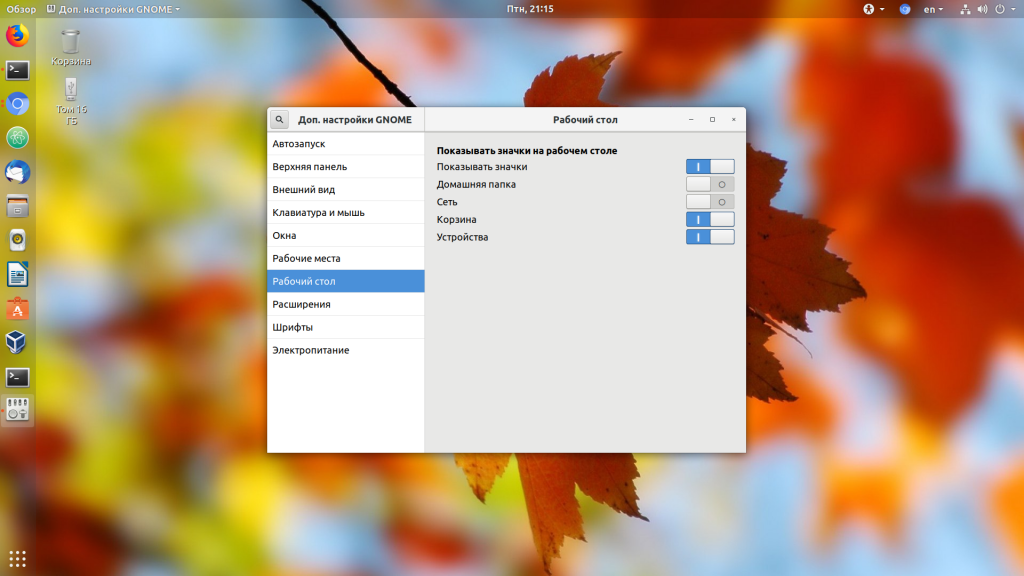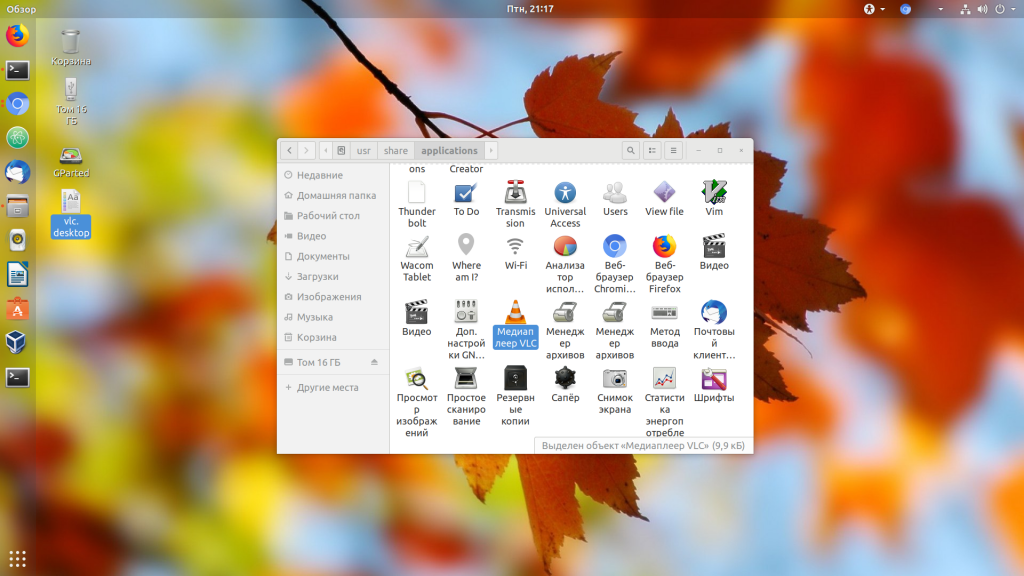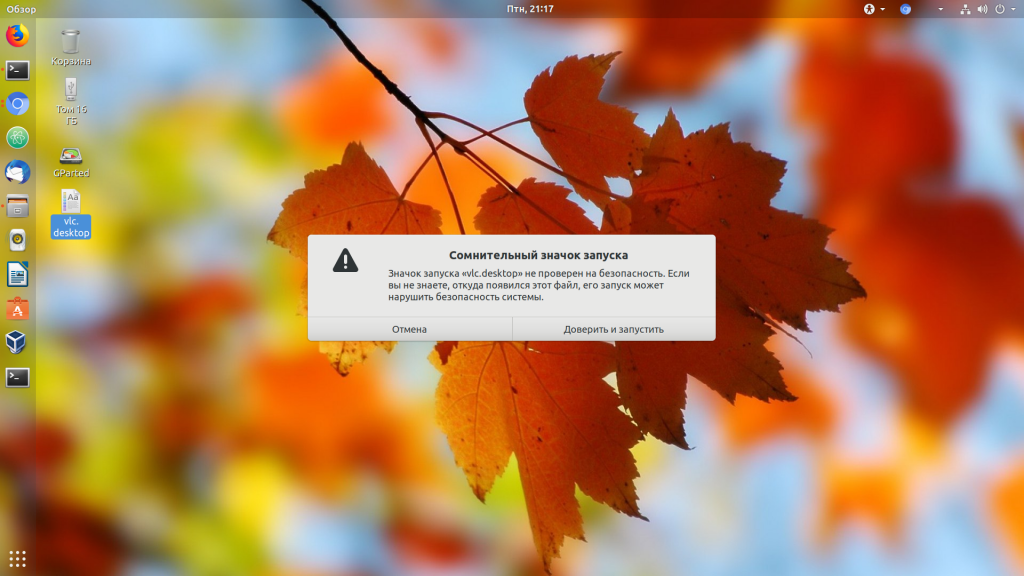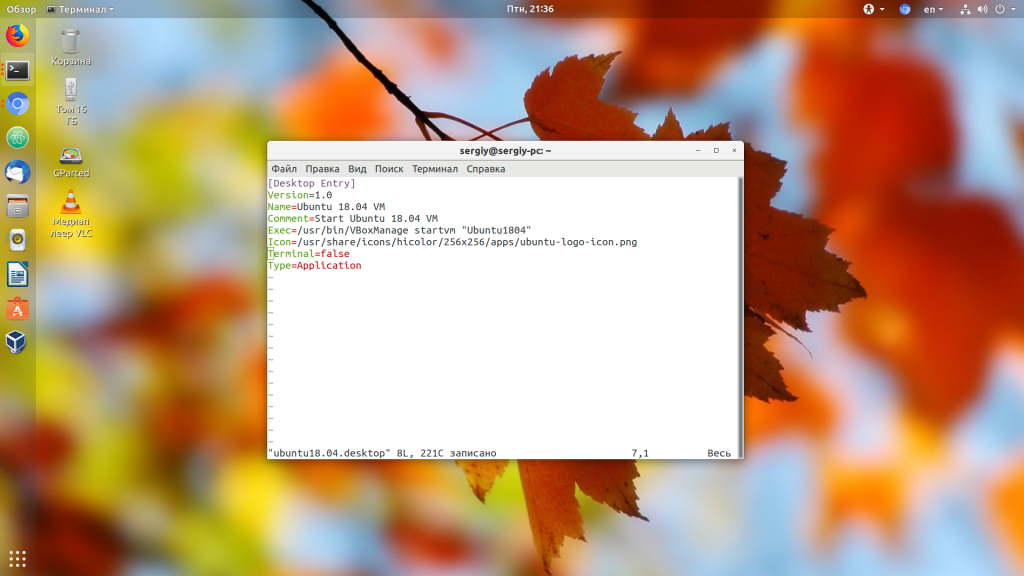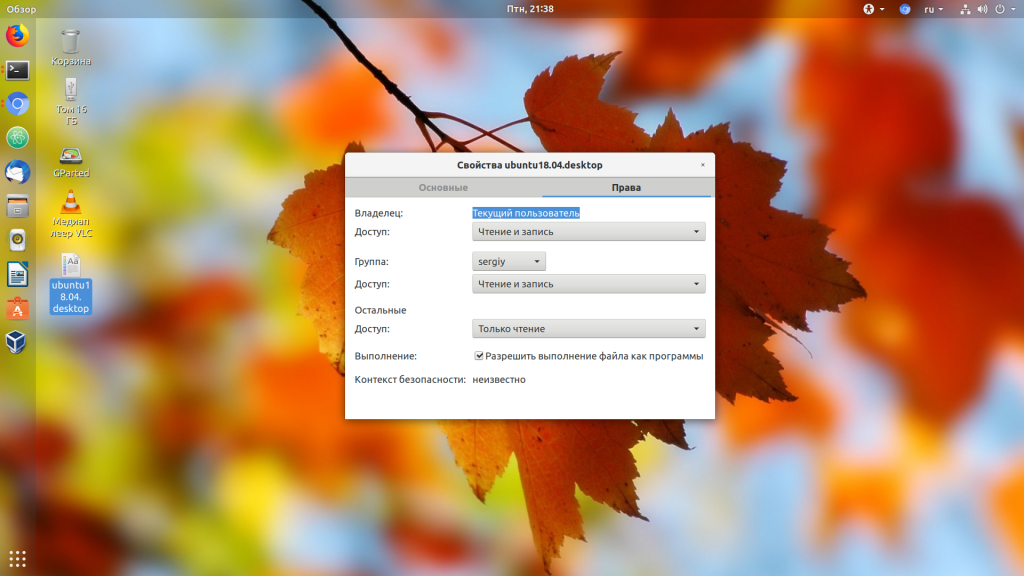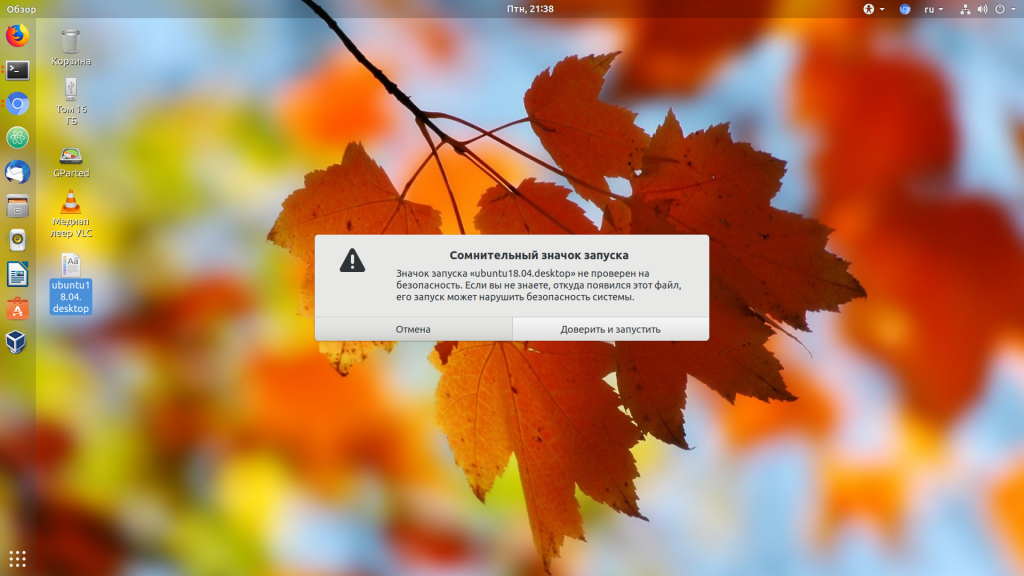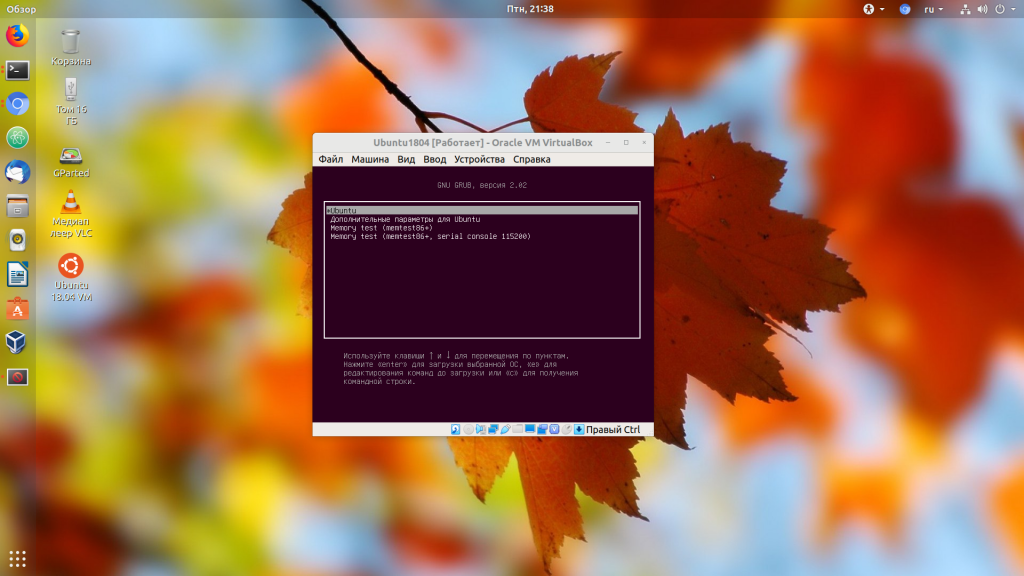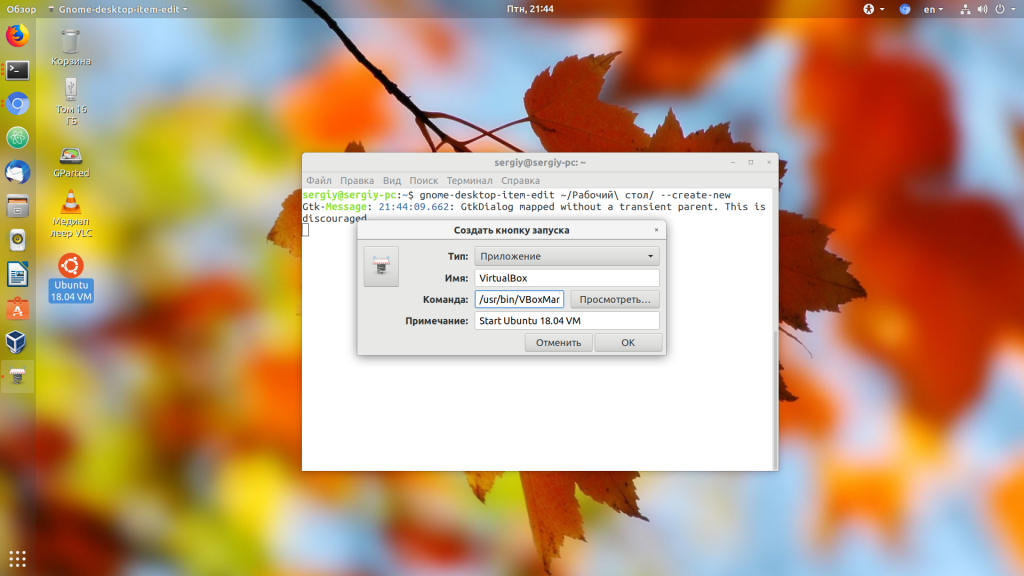Как сделать ярлыки на рабочем столе в Ubuntu 20.04?
Давайте добавим свежие знания на форум, теперь Ubuntu 20.04 отсутствует =). Мой вопрос сегодня прост; каков самый элегантный способ создания ярлыков на рабочем столе (например, для папок, приложений или документов) в Ubuntu 20.04?
15 ответов
Вы можете скопировать файл из /usr/share/applications в папку на рабочем столе ( ~/Desktop ) используя cp команда. Затем щелкните правой кнопкой мыши .desktop файл и выберите «разрешить запуск«.
cp /usr/share/applications/nautilus.desktop ~/Desktop Обязательно укажите окончание.desktop.
Возможно, вам также придется разрешить запуск существующего .desktop после обновления до Ubuntu 20.04.
Для ярлыков приложений:
Я думаю, что ответ TheBuntuNewb довольно хорош. Сделайте это с помощью файлового менеджера:
- открыто /usr/share/applications
- Скопируйте ярлык приложения на рабочий стол
- Щелкните правой кнопкой мыши ярлык на рабочем столе и выберите Разрешить запуск.
Для ярлыков папок / файлов:
Либо напрямую используйте терминал для создания символической ссылки
- Откройте папку в файловом менеджере (nautilus), перейдите в каталог, для которого вы хотите создать ярлык.
- Щелкните правой кнопкой мыши и выберите » Открыть в терминале».
- Для ярлыка текущего каталога введите и выполните
Простой графический способ:
1.1. включить символические ссылки в наутилусе: Настройки → Поведение → [x] Показать действие для создания символических ссылок
- откройте два окна наутилуса. один для рабочего стола, второй для ярлыка, который вы хотите создать.
- щелкните элемент, для которого должен быть создан ярлык, левой кнопкой мыши и перетащите его в папку рабочего стола в вашем домашнем каталоге, удерживая нажатой клавишу ALT.
- когда вы оставляете элемент в папке на рабочем столе, появляется контекстное меню, предлагающее три варианта. Один из них — «создать символическую ссылку» или около того.
Ужасно, что эту простую функцию приходится выполнять сложным образом.
В ubuntu 20.04 нужно сначала сделать файл исполняемым, потом найдешь опцию «разрешить запуск», все равно я не могу добавить его в лаунчер, просто нет возможности это сделать.
[Desktop Entry] Version=1.0 Name=blender Type=Application Exec=/home/ego/blender-2.93.0-9b87d3f02962-linux64/blender TryExec=/home/ego/blender-2.93.0-9b87d3f02962-linux64/blender Terminal=false StartupNotify=true Смешно, что нет простого способа сделать это. Вам нужно искать в Google и сойти с ума, просто чтобы добавить одну иконку. Один значок. Отличная ОС.
По умолчанию символическая ссылка DE (Gnome 3) не работает, но .desktop копирование файлов работает, как сказал TheBuntuNewb:
Для рабочего стола Lubuntu 20.04 работает следующее:
Отображение элементов на рабочем столе может быть выполнено с помощью .desktop копирование файлов, .desktop ссылка на файл или папку или .desktop создание файла.
[email protected]:~$ ls -ailh ~/Desktop/ total 32K 8126477 drwxrwxr-x 2 user user 4,0K тра 1 12:58 . 8126465 drwxr-xr-x 21 user user 4,0K тра 1 11:49 .. 8130587 -rwxr-xr-x 1 user user 239 кві 20 17:38 anydesk.desktop 8126512 -rw-rw-r-- 1 user user 90 тра 1 12:48 computer.desktop 8130987 lrwxrwxrwx 1 user user 22 тра 1 12:58 Documents -> /home/user/Documents 8130976 -rw-rw-r-- 1 user user 97 тра 1 12:51 Downloads.desktop 8129570 lrwxrwxrwx 1 user user 45 тра 1 12:30 google-chrome.desktop -> /usr/share/applications/google-chrome.desktop 8126514 -rw-rw-r-- 1 user user 94 тра 1 12:48 network.desktop 8129813 -rw-rw-r-- 1 user user 102 тра 1 12:58 trash-can.desktop 8126513 -rw-rw-r-- 1 user user 89 тра 1 12:48 user-home.desktop - anydesk.desktop копируется файл: `cp /usr/share/applications/anydesk.desktop ~/Desktop/
- google-chrome.desktop является символической ссылкой с использованием ln -s /usr/share/applications/google-chrome.desktop /home/user/Desktop/
- Documents ссылка создана: ln -st /home/user/Desktop /home/user/Documents
- Downloads.desktop файл, который открывает директорию Downloads с помощью nautilus, создается следующим образом:
[Desktop Entry] Type=Application Exec=nautilus /home/user/Downloads Icon=folder Name=Downloads В моем случае изменение свойств файла не требуется для .desktop file — все равно просит его выполнить:
Этот ответ должен был быть комментарием, но у меня недостаточно очков репутации.
Небольшое дополнение к ответу TheBuntuNewb, которое может быть очевидным для некоторых, но чуть не свело меня с ума: имя файла .desktop должно точно совпадать с именем исполняемого файла.
Например, я пытался создать ярлык для pycharm с именем pycharm.desktop, но параметр « Разрешить запуск» не отображался, пока я не переименовал файл в pycharm.sh.desktop. После переименования все заработало гладко.
Я предполагаю, что это связано с соображениями безопасности, но на это стоит обратить внимание, чтобы сэкономить чье-то время!
Очень простой и элегантный способ создать ярлык для файла или папки — создать символическую ссылку на рабочий стол. Я тестировал это на Lubuntu 20.04 LTS
Для этого сделайте следующее:
- Перетащите файл или папку из pcmanfm на рабочий стол
- Тогда выбирай create symlink here
- Наконец-то должен был быть создан ярлык!
Как я уже сказал, это, вероятно, будет работать только на Lubuntu 20.04 (с рабочим столом LXQt).
Я новичок в Linux, но вы все сделали это слишком сложным для 20.04. Вы были близки к тому, чтобы сделать это простым. Простое решение!
Нажмите «Файлы» или «Показать приложения», введите «Файлы» и откройте «Файлы». Теперь в правом верхнем углу у вас есть трехстрочное гамбургер-меню. Нажмите на нее и нажмите «Настройки», затем нажмите «Поведение», затем «Показать действие для создания символьных ссылок».
Теперь каждый раз, когда вы щелкаете правой кнопкой мыши по файлу или папке, вы можете перетащить этот файл или папку с помощью «Файлы» на «Рабочий стол» в левом столбце. После перемещения символической ссылки или ярлыка вы можете переименовать их, чтобы они выглядели как исходный исходный файл или имя папки.
Почему бы просто не использовать gnome-extensions ?
Спасибо «никто» здесь, на этом форуме, команда ниже решает эту проблему после того, как вы создали свой стартер на своем рабочем столе:
~ gio set /location_of_the_starter/name_of_the_starter metadata::trusted yes #true for Ubuntu [email protected]:~ gio set /home/me/mystarter.desktop metadata::trusted yes [email protected]:~ gio set /home/me/mystarter.desktop metadata::trusted true Самый простой способ пользовательского интерфейса:
Просто откройте два окна Файлов (файловый менеджер) и перетащите нужный файл, удерживая нажатой клавишу Alt, в результате вы получите привычное диалоговое окно с Link Here
Вы не можете создать ссылку, напрямую перетаскивающую файл на рабочий стол, вы должны открыть рабочий стол через файлы
Протестировано на Ubuntu 20.04.
Это намного проще, чем многие думают. В файловом браузере Nautilus нажмите ≡ → « Настройки » и в разделе « Необязательные действия контекстного меню » активируйте « Создать ссылку » . Теперь вы можете просто добавить ярлык, щелкнув правой кнопкой мыши файл или папку.
В начале «Простого графического пути» Эйко (см. выше) был лучший ответ. Сделайте то же самое, что и метод Эйко 1.1 (т. е. снова частично процитируйте метод Эйко).
1 показать свой рабочий стол в вашем домашнем каталоге
1.1. включить символические ссылки в nautilus: Настройки → Поведение → [x] Показать действие для создания символических ссылок
но затем после 1.1 следуйте
перейдите к файлу или папке, которую нужно связать, и щелкните правой кнопкой мыши по нему, чтобы открыть раскрывающееся/всплывающее меню, затем используйте параметр «Создать ссылку» (или используйте горячую клавишу Shift+Ctrl+M. Это создаст ссылку в целевой каталог, который можно скопировать/переместить в нужное место.
Я также обнаружил, без первых шагов Эйко, что простое выполнение управления Shift во время перетаскивания целевого объекта, но с перетаскиванием сразу за позицию цели с последующим возвратом на цель правильно создает иконизированную ссылку локально в целевом объекте. каталог.
Поведение отличается (изменилось?) от того, как оно было в прошлых версиях.
Как создать ярлык в Ubuntu
Ещё со времён Windows мы привыкли к ярлыкам на рабочем столе. Это красиво, практично и очень удобно. Но в последних версиях разработчики из Canonical решили, что пользователи должны использовать боковую панель запуска, а на рабочем столе будет свободное пространство. Но не всех пользователей устраивает такое положение дел.
В этой статье мы рассмотрим, как создать ярлык на рабочем столе Ubuntu, а также разберёмся, как создать ярлык для программы.
Добавление ярлыка в Ubuntu
Добавление ярлыка в Ubuntu на боковую панель не вызовет никаких трудностей даже у начинающего пользователя. Просто перетащите ярлык приложения из меню Dash в область панели:
Также вы можете кликнуть правой кнопкой мыши по нужному приложению в меню и выбрать Добавить в избранное:
После этого ярлык появится на панели. С рабочим столом дело обстоит сложнее. При попытке скопировать приложение возникает ошибка. Но всё же, не смотря на желания разработчиков из Canonical, как говорится, если очень хочется, то можно. Сначала установите gnone-tweak-tool командой:
sudo apt-get install gnome-tweak-tool
Запустите приложение и на вкладке рабочий стол установите переключатель Показывать значки на рабочем столе в положение On:
Затем откройте в файловом менеджере Nautilus папку /usr/share/applications и скопируйте ярлык нужной программы на Рабочий стол. Обратите внимание — копировать нужно именно с помощью контекстного меню, а не перетаскиванием:
После того, как вы вставите ярлык, он будет определяться как неизвестный файл. Запустите его, система спросит, доверяете ли вы этому ярлыку. После того, как вы нажмёте Доверять и запустить, файл превратится в нормальный ярлык приложения.
Если для вашей программы ярлыка не существует, вы можете создать его вручную. Имена файлов ярлыков заканчиваются расширением .desktop и имеют следующий синтаксис:
[Desktop Entry]
Version = 1.0
Name = название
Comment = описание
Exec = /путь/к/исполняемому/файлу
Icon = /путь/к/иконке
Terminal = false
Type = Application
Categories = категории
Здесь самый важный параметр — это Exec. Он должен содержать полный путь к исполняемому файлу программы в файловой системе. Также нужно указать название и полный путь к иконке. Например, ярлык для запуска определённой виртуальной машины в VirtualBox будет выглядеть вот так:
[Desktop Entry]
Version=1.0
Name=Ubuntu 18.04 VM
Comment=Start Ubuntu 18.04 VM
Exec=/usr/bin/VBoxManage startvm «Ubuntu1804»
Icon=/usr/share/icons/hicolor/256×256/apps/ubuntu-logo-icon.png
Terminal=false
Type=Application
Этот файл можно сохранить. Кликните по нему правой кнопкой мышки и перейдите на вкладку Права. Здесь вам нужно установить галочку Разрешить запуск файла как программы:
Далее запустите ярлык и согласитесь с тем, что ему можно доверять:
Таким образом, вы можете выполнить любую команду или запустить любую программу с нужными опциями.
Если вы не хотите редактировать файл вручную, можно воспользоваться утилитой gnome-desktop-item-edit. Для её установки выполните:
sudo apt install —no-install-recommends gnome-panel
Затем, чтобы создать ярлык Ubuntu, нужно выполнить:
gnome-desktop-item-edit ~/Рабочий\ стол/ —create-new
Здесь нужно ввести имя ярлыка, команду и описание. Затем нажмите Ок для добавления ярлыка. Активировать его нужно таким же образом, как и созданный вручную.
Выводы
Теперь добавление ярлыка в Ubuntu 18.04 для вас не проблема, даже не смотря на то, что разработчики скрыли эту возможность. Linux был и остаётся той системой, где всё можно настроить под себя. Удачи вам в ваших экспериментах!
Обнаружили ошибку в тексте? Сообщите мне об этом. Выделите текст с ошибкой и нажмите Ctrl+Enter.