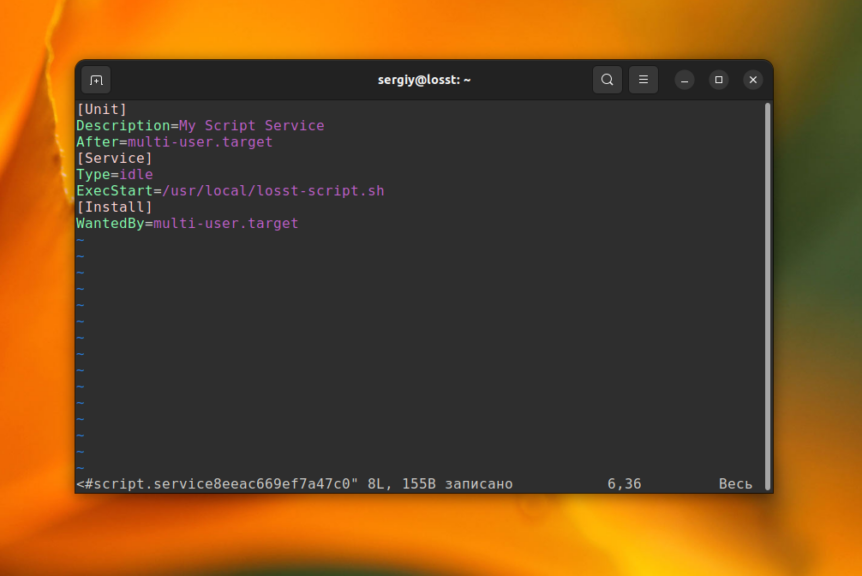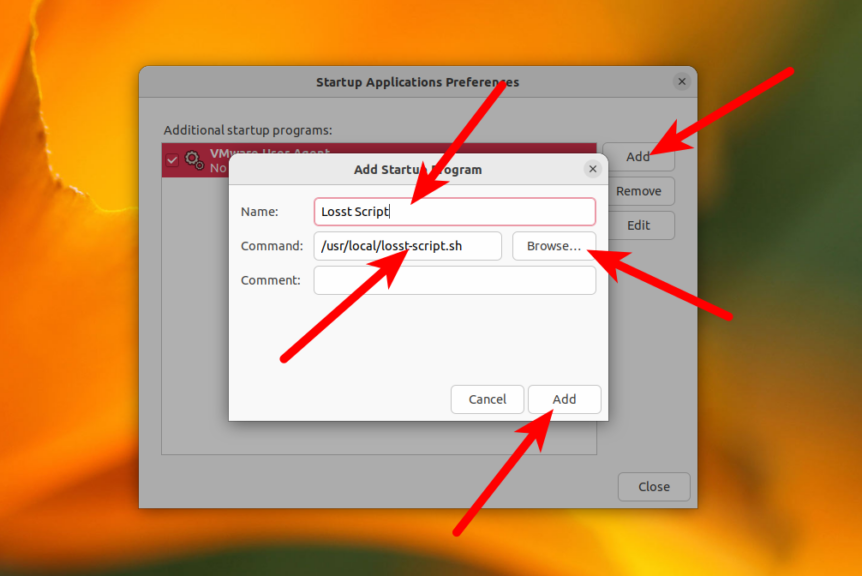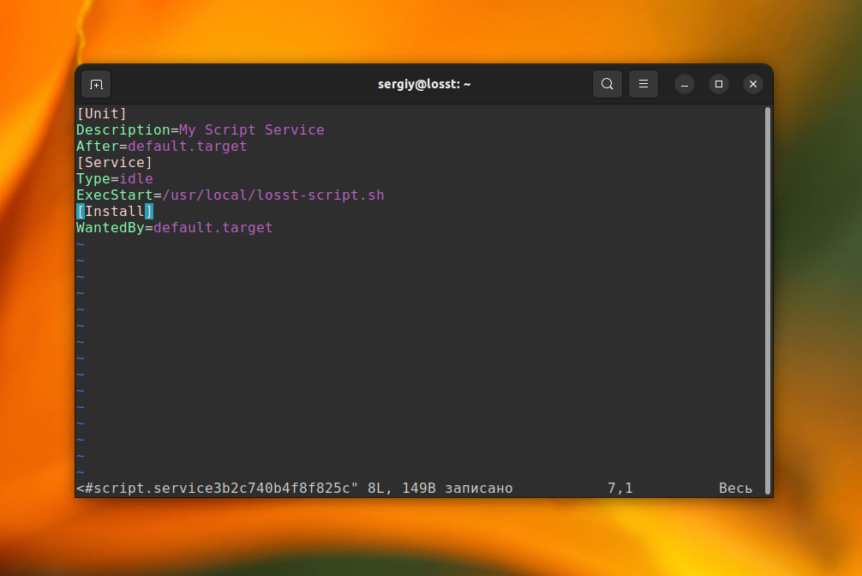- Как добавить скрипт в автозагрузку Ubuntu
- Создание скрипта для автозагрузки
- Автозагрузка скрипта при старте системы
- Автозагрузка скрипта при входе пользователя
- 1. Автозагрузка Gnome в GUI
- 2. Автозагрузка Gnome вручную
- 3. Автозагрузка в Systemd
- Выводы
- Создание своего скрипта автозапуска при загрузке компьютера
- Немного более сложный способ
- Выполнение скрипта при включении/отключении сети
- Учимся управлять автозагрузкой в linux
- Что такое inittab
- Что такое systemd
- Автозагрузка проложений
Как добавить скрипт в автозагрузку Ubuntu
Иногда возникает необходимость выполнить свой скрипт во время загрузки системы или при входе пользователя в систему. Например, чтобы запустить определенную программу, поменять настройки разрешения экрана, запустить программу удалённого управления и так далее.
Сделать это можно несколькими способами. С помощью графической оболочки или с помощью системы инициализации Systemd, которая используется сейчас практически во всех дистрибутивах.
Создание скрипта для автозагрузки
Скорее всего, у вас уже есть скрипт, который вы хотите запускать. Но если нет, или же вы хотите попрактиковаться с другим скриптом, то создайте скрипт в папке /usr/local/bin. Эта папка обычно используется для хранения пользовательских бинарных файлов. Дальше в этой статье я буду использовать путь к скрипту /usr/local/losst-script.sh:
sudo vi /usr/local/losst-script.sh #!/bin/bash echo «Hello world» > ~/file
Этот скрипт просто выводит строчку «Hello world» в файл в домашней папке текущего пользователя. Более подробно о создании скриптов читайте в статье написание скриптов на Bash. Когда скрипт будет готов, сделайте его исполняемым:
sudo chmod ugo+x /usr/local/losst-script.sh
Вы можете запустить скрипт и убедится что он работает. А теперь давайте рассмотрим как добавить скрипт в автозагрузку Ubuntu.
Автозагрузка скрипта при старте системы
В Systemd нет способа запускать все пользовательские скрипты в одном месте. Но вы можете создать юнит файл, который будет запускать ваш скрипт. Для этого используйте следующую команду:
sudo systemctl edit —force —full script.service
Команда откроет текстовый редактор, добавьте в него такое содержимое:
[Unit] Description=My Script Service After=multi-user.target [Service] Type=idle ExecStart=/usr/local/losst-script.sh [Install] WantedBy=multi-user.target
В строчке ExecStart можно прописать либо путь к скрипту, который надо выполнить, либо саму команду. Кроме того, здесь используется тип сервиса Idle, который означает что процесс не будет разветвляться.
Теперь добавьте этот скрипт в автозагрузку:
sudo systemctl enable srcipt
Если Systemd не видит такого сервиса, обновите информацию о юнитах с помощью команды:
sudo systemctl daemon-reload
После этого скрипт запустится во время инициализации системы. Вы можете убедится что всё работает, перезагрузив систему и посмотрев в папку /root. Там должен появится файл с текстом Hello world.
Если вам больше нравится старый способ загрузки скриптов, с помощью rc.local, вы можете создать файл /etc/rc.local, сделать его исполняемым и прописать путь к нему в строке ExecStart юнит-файла, после чего сможете им пользоваться как это было до появления Systemd.
Автозагрузка скрипта при входе пользователя
Такой тип автозагрузки может быть полезным для запуска приложений пользователя или программ удалённого управления, например x11vnc.
1. Автозагрузка Gnome в GUI
Запустите утилиту Автоматически запускаемые приложения или Startup Applications в главном меню системы. Эту же утилиту можно запустить из терминала выполнив команду:
Нажмите кнопку Добавить (Add) и в открывшемся окне, в поле Команда (Command) введите полный путь к файлу вашего скрипта или выберите его с помощью кнопки Обзор (Browse), затем нажмите Добавить (Add) внизу окна:
Скрипт будет выполнен после загрузки графической оболочки Ubuntu. Вы можете перезагрузить систему и убедится, что в домашней папке вашего пользователя появился файл file, с содержимым «Hello world».
2. Автозагрузка Gnome вручную
Всё описанное в предыдущем пункте можно сделать и вручную, без утилиты Startup Applications. Ярлыки приложений для автозагрузки могут находится в двух расположениях:
- /etc/xdg/autostart/ — для всех пользователей;
- ~/.config/autostart/ — для текущего пользователя.
Для создания ярлыка, который будет запускать ваш скрипт, создайте файл с расширением .desktop в одной из папок со следующим содержимым:
vi ~/.config/autostart/script.desktop [Desktop Entry]
Name=Script
Type=Application
Exec=/usr/local/losst-script.sh
Здесь в поле Exec необходимо прописать путь к скрипту, который надо выполнить, а в поле Name имя ярлыка. После этого ваш скрипт будет запускаться автоматически при входе пользователя в графическую оболочку. Утилита Startup Applications будет видеть этот ярлык и вы можете управлять им там тоже.
3. Автозагрузка в Systemd
Система инициализации Systemd позволяет запускать отдельный набор сервисов для каждого пользователя. Для управления такими сервисами нужно использовать опцию —user. Используйте такую команду для того чтобы создать файл скрипта:
systemctl edit —user —force —full script.service [Unit] Description=My Script Service After=default.target [Service] Type=idle ExecStart=/usr/local/losst-script.sh [Install] WantedBy=default.target
Юнит файл будет создан только для текущего пользователя. В данном случае это будет файл /home/sergiy/.config/systemd/user/script.service. Обратите внимание, что цель multi-user.target здесь недоступна, поэтому следует использовать default.target. Теперь осталось только добавить этот юнит в автозагрузку:
systemctl enable —user script.service
Поле этого можно перезагрузить систему и убедится что всё работает.
Выводы
Теперь вы знаете как добавить скрипт в автозагрузку Linux несколькими способами. Это может быть немного сложно для начинающих, но вы можете ознакомится ещё со статьей про Автозагрузку сервисов, а также Управление службами для того чтобы лучше понимать как всё работает.
Обнаружили ошибку в тексте? Сообщите мне об этом. Выделите текст с ошибкой и нажмите Ctrl+Enter.
Создание своего скрипта автозапуска при загрузке компьютера
Данная строка указывает, какую командную оболочку необходимо использовать. Дальше свои команды.
Сохраним его под оригинальным названием (чтоб не совпадал с уже существующими) в каталоге /usr/sbin/.
Чтобы скрипт запускался при загрузке, необходимо прописать его в файле /etc/rc.local до строчки exit 0. Если у вас не существует данного файла, создайте его и вставьте в него следующее содержимое:
#!/bin/sh -e #Здесь вставляем строку с указанием вашего скрипта. /usr/sbin/mescripts exit 0
Немного более сложный способ
Позволяет задать последовательность загрузки и поведение скрипта при разных runlevel’ах.
Изучаем /etc/init.d/skeleton , на его основе создаем скрипт /etc/init.d/my_script , которым будет запускаться/останавливаться наше приложение.
В этих директориях лежат скрипты остановки сервисов:
в этих — скрипты запуска сервисов:
/etc/rc2.d/ /etc/rc3.d/ /etc/rc4.d/ /etc/rc5.d/
Изучаем их на предмет последовательности (чем меньше первая цифра в начале скрипта, тем раньше запускается/останавливается приложение). Это может быть критично, если ваше приложение будет зависит от каких-то сервисов.
После того, как определились со скриптом запуска и очередностью, выполняем следующее :
sudo update-rc.d my_script start 70 2 3 4 5 . stop 20 0 1 6 .
Здесь я определил, что мой скриптик должен запускаться попозже остальных(70), и останавливаться пораньше(20). Цифры 2 3 4 5 0 1 6 означают уровни загрузки.
Если что-то не понравилось — все можно удалить
sudo update-rc.d -f my_script remove
Подробности в man update-rc.d .
Выполнение скрипта при включении/отключении сети
Есть директория /etc/network/ с поддиректориями if-down.d , if-pre-up.d , if-post-down.d , if-up.d . Если разместить скрипт в одной из этих поддиректорий, то он будет выполняться соответственно при выключении, перед включением, после выключения или при включении сети.
Другой способ — указать в файле /etc/network/interfaces одну из следующих директив: up , pre-up , post-up , down , pre-down , post-down . Например, строка
после включения сети выполнит скрипт script.sh. Подробнее можно почитать в man interfaces .
В любом случае на скрипт должны быть установлены права, разрешающие выполнение, иначе он не сможет запуститься.
Учимся управлять автозагрузкой в linux
Написанием данной статьи меня побудила банальная задача: отключить графическую оболочку при старте системы. Казалось бы, поменять одну цифру в /etc/inittab. Но как выяснилось, все намного сложнее. Итак, разберем по полочкам, что такое inittab и systemd, для чего они нужны и как управлять автозагрузкой приложений в linux. Как человек, который самостоятельно пытается найти ответы, пришлось прочитать не одну статью, информации на эту тему много, но понимание приходит не сразу. На русскоязычных форумах как правило развернутого ответа нет. Скажу сразу, я не системный администратор и статья больше рассчитана на людей, кто относительно недавно познакомился с linux. Кому интересна данная тема, добро пожаловать.
Это моя первая статья, если есть замечания прошу в комментарии.
Что такое inittab
По сути inittab представляет из себя файл в котором можно посмотреть/поменять уровень загрузки операционной системы в /etc/inittab. Давайте разберем его
# The default runlevel. id:5:initdefault: # Runlevel 0 is halt. # Runlevel 1 is single-user. # Runlevels 2-5 are multi-user. # Runlevel 6 is reboot. l0:0:wait:/etc/init.d/rc 0 l1:1:wait:/etc/init.d/rc 1 l2:2:wait:/etc/init.d/rc 2 l3:3:wait:/etc/init.d/rc 3 l4:4:wait:/etc/init.d/rc 4 l5:5:wait:/etc/init.d/rc 5 l6:6:wait:/etc/init.d/rc 6В linux существуют 7 уровней загрузки операционной системы. В нашем случае нулевой уровень — это режим восстановления, первый — это запуск в одиночном режиме под root. 2-5 загрузка в мульти пользовательском режиме (т.е. обычный режим). Отличаются они лишь набором стартовых скриптов. 6 уровень это перезагрузка. Скрипты берутся из директорий, которые расписаны в inittab. Наша система по умолчанию загружается на 5 уровне, посмотрим что-же находится в директории /etc/init.d/rc 5:
Скрипты в этом каталоге выполняются каждый раз при старте системы. А если быть точнее это лишь символьные ссылки на сами скрипты. Первая буква означает S(start) K(kill или stop) для изменения порядка скриптов меняется цифра, т.е. запуск скриптов выполняется по возрастанию. Руками менять можно, но рекомендуется менять через «update-rc.d»
usage: update-rc.d [-n] [-f] basename remove update-rc.d [-n] basename disable|enable [S|2|3|4|5] -n: not really -f: forceЧто такое systemd
Systemd является заменой старой традиционной загрузки inittab. Был разработан чтобы обеспечить лучшую обработку зависимостей. В настоящее время systemd поставляется по умолчанию с популярными дистрибутивами linux таких как Fedora, Mandira, Arch Linux, CentOS 7, Red Hat 7.0 и на удивление для меня в Debian 8.9.
Плюсы и минусы в явном виде для меня не понятны. Интересен в первую очередь функционал. Итак разбираемся дальше. Две вещи, которые нам нужно знать:
Чтобы посмотреть уровень загрузки, введем команду:
root@asterisk:/home/rus# systemctl get-default graphical.target root@asterisk:/home/rus# runlevel N 5Как правило graphical.target аналог 5 уровня, запуск системы в графическом режиме.
Чтобы посмотреть все доступные нам уровни, введем:
проведем аналогию c inittab
Runlevel Описание Systemd 0 poweroff.target 1 rescue.target 2 multi-user.target 3 multi-user.target 4 multi-user.target 5 graphical.target 6 reboot.targetПри старте системы linux смотрит в файл (который является ссылкой)
root@asterisk:/home/rus# ls -la /etc/systemd/system/default.target lrwxrwxrwx 1 root root 37 ноя 27 14:45 /etc/systemd/system/default.target -> /lib/systemd/system/graphical.targetТаким образом чтобы загрузиться в многопользовательском режиме, нам нужно сменить ссылку или использовать systemctl (делает тоже самое)
Автозагрузка проложений
Как мы уже поняли в каталогах /etc/rc2.d/* лежат символьные ссылки на скрипты. Где цифры от 1 это уровень загрузки у inittab или systemd. Мы можем менять руками порядок запуска, убирать и добавлять. По сути systemd пробежится по всем файлам и попытается их инициализировать при старте системы. Теперь разберем управление через команды:
chkconfig — нужна для просмотра сервисов(программ). Поддерживает режим изменения для любого уровня загрузки.
update-rc.d — служит для запуска/остановки скриптов, при старте/выключении системы. Собственно через нее мы и будем менять автозапуск графической оболочки KDE(kdm). Так уж получилось, что у меня запуск окружения KDE включен для 2-5 уровней по умолчанию.
При старте системы я отключаю 2-4 уровень загрузки и проверяю что у меня стоит 3-й уровень загрузки
Перезагружаюсь и вижу приглашение консоли tty. profit
На самом деле, это чуть больше чем консоль. Мы можем переключаться между вкладками.
CTRL+ALT+(F1-F6)
команда startx запустит графику KDE.
Вывод: Тут должен быть вывод, но вместо него я вставлю кота
Список используемой литературы: