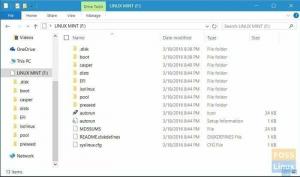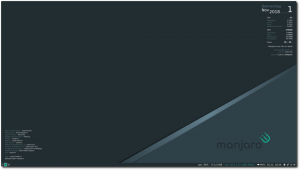- Исправить загрузку Linux Mint из-за проблемы с черным экраном
- Исправление проблемы загрузки Linux Mint с черным экраном
- Перезагрузите компьютер
- Получите доступ к меню GRUB
- Восстановить сломанные пакеты
- Используйте Nomodeset для редактирования меню GRUB.
- Драйвера для графических устройств необходимо переустановить
- Заключение
- 6 лучших мобильных дистрибутивов и интерфейсов Linux для PinePhone
- Как создать USB-накопитель Linux Mint Live в Windows
- Выпущено Manjaro 18.0
- Чёрный экран после загрузки Linux
- Почему появляется чёрный экран после загрузки Linux?
- Влияние параметра «nomodeset» на загрузку Linux
- Что означают параметры quiet и splash?
- Комментариев: 10
Исправить загрузку Linux Mint из-за проблемы с черным экраном
Н Многие пользователи Linux Mint сообщают, что при запуске видят темный или пустой экран. Эта проблема может быть сложной для решения, особенно для пользователей Linux с меньшими техническими навыками. Эта проблема, по-видимому, связана с видеодрайверами Nvidia. К счастью, есть несколько относительно простых способов решения этой конкретной визуальной проблемы, как показано в этом руководстве.
Исправление проблемы загрузки Linux Mint с черным экраном
Ниже приведены некоторые советы, которые вы можете использовать для устранения проблемы загрузки Linux Mint с черным экраном.
Перезагрузите компьютер
Первая проблема с темным или пустым экраном заключается в том, что вы обычно не можете получить доступ к каким-либо меню Linux Mint или запустить терминал. Поэтому удерживайте кнопку питания в течение 10 секунд, чтобы выключить компьютер.
Получите доступ к меню GRUB
Затем, после перезапуска машины, постоянно нажимайте клавишу F1, чтобы открыть меню GRUB. Выберите «Дополнительные настройки» в меню GRUB, нажав клавишу со стрелкой вниз.
Выберите подходящий режим восстановления из списка.
Восстановить сломанные пакеты
Нажмите Enter после прокрутки до «dpkg Восстановить поврежденные пакеты». Продолжите после прочтения предупреждающего уведомления, которое отображается рядом.
Продолжайте прокручивать вверх до «Возобновить обычную загрузку» и нажмите Enter.
Используйте Nomodeset для редактирования меню GRUB.
Если исправление поврежденных пакетов не решает проблему с черным или пустым экраном, перезагрузите систему и используйте F1, чтобы открыть меню GRUB. Аргумент nomodeset просит ядро отложить загрузку видеодрайвера до тех пор, пока X не начнет его загружать. Нажмите «e», чтобы изменить меню, когда оно отображается. Прокрутите до пункта, который начинается с «Linux», а затем до конца строки. Введите «nomodeset» сразу после «silent» и «splash» (без кавычек). Для перезапуска используйте CTRL-X или F10.
В качестве альтернативы вы можете использовать набор мод, адаптированный к графическому оборудованию вашего компьютера. Например:
nvidia.modeset=0 новый.modeset=0 radeon.modeset=0
Драйвера для графических устройств необходимо переустановить
Как и в предыдущем шаге, перейдите в меню восстановления GRUB и прокрутите вниз до «root Drop to root shell prompt».
Процедура удаления и переустановки графических драйверов зависит от вашего компьютера, видеокарты и установленных графических драйверов.
Как и в предыдущем шаге, перейдите в меню восстановления GRUB и прокрутите вниз до «root Drop to root shell prompt». Будьте особенно осторожны при использовании этой подсказки. Любая написанная здесь команда будет выполняться от имени пользователя root и может привести к изменениям в вашей операционной системе, которые сделают ее бесполезной.
Затем с помощью команды «ubuntu-drivers devices» определите имеющуюся у вас видеокарту и установленные драйвера.
Например, если у вас есть видеокарта ATI Radeon, вы можете попробовать следующее:
aptitude purge xserver-xorg-video-radeon aptitude install xserver-xorg-video-radeon
Если у вас есть видеокарта Nvidia, вы можете попробовать следующее:
aptitude purge ~nnvidia или apt-get purge nvidia* aptitude install nvidia-340
Во-первых, измените имя устанавливаемого драйвера, если это необходимо, в зависимости от вывода «ubuntu-drivers devices».
Если вы используете стандартный терминал, обязательно добавляйте к каждой из этих инструкций префикс «sudo».
Заключение
В этой статье показано быстрое решение проблемы загрузки Linux Mint с черным экраном. Если вы стали жертвой этой ошибки, попробуйте описанные здесь методы, а в случае возникновения каких-либо проблем сообщите нам об этом в разделе комментариев ниже. Спасибо за прочтение.
6 лучших мобильных дистрибутивов и интерфейсов Linux для PinePhone
Четырехъядерный процессор ARM Cortex A53 с 64-битным SOC PinePhone это смартфон с низкими характеристиками, который можно взломать на 100%, разработанный Сосна64, компания, известная своими доступными ноутбуками и одноплатными компьютерами.В моем .
Как создать USB-накопитель Linux Mint Live в Windows
ТВот множество способов создать Linux Live / установочный USB-накопитель, но один из лучших способов, который я рекомендую, — это использовать утилиту Rufus. Это бесплатный инструмент, который существует уже несколько лет и обеспечивает надежную у.
Выпущено Manjaro 18.0
Манджаро — это операционная система на основе Arch Linux, разработанная в Австрии, Германии и Франции с упором на обеспечение красивая, удобная ОС со всей мощью Arch Linux для начинающих пользователей компьютеров и экспертов одновременно время.Есл.
Чёрный экран после загрузки Linux
В последние годы, Linux стал гораздо дружелюбнее к обычным пользователям и в большинстве случаев всё устанавливается и работает прямо «из коробки». Но это утверждение справедливо скорее для настольных компьютеров, а вот с ноутбуками и моноблоками далеко не всё так радужно. Ради интереса можете заглянуть в темы про управление подсветкой экрана или возвращения из спящего режима.
Но первое место я бы отдал проблеме чёрного экрана и полному зависанию Linux в процессе загрузки. Остановилась ли загрузка на эмблеме дистрибутива или предлагает любоваться значком курсора на чёрном фоне, в том нет принципиальной разницы. В любом случае, на этом всё и заканчивается.
Почему появляется чёрный экран после загрузки Linux?
Во время установки современные дистрибутивы Linux пытаются автоматически применить наилучшие настройки, запуская различные сценарии для проверки оборудования. На ноутах и моноблоках, в виду специфичности оборудования, это не всегда происходит корректно и система может загрузиться с пустым экраном.
Подобное поведение системы вызывает недоумение, ведь первоначальная установка и загрузка с флешки проходят корректно. И в финале, по завершении установки, мы никак не ожидаем увидеть чёрный экран. Впрочем, проблема с запуском Linux решается добавлением всего одного параметра в загрузчик ядра.
Влияние параметра «nomodeset» на загрузку Linux
Быстро исправить проблему чёрного экрана и запустить Linux нам поможет добавление параметра «nomodeset» в стандартный загрузчик GRUB (GRAND Unified Bootloader). Параметр «nomodeset» указывает ядру не запускать видеодрайверы до тех пор, пока система не будет загружена.
Изменение параметров запуска Linux в загрузчике GRUB
Ставим курсор на нужный пункт меню в загрузчике grub и нажимаем «e» (для редактирования команд до загрузки). Находим строку quiet splash и через пробел пописываем nomodeset. Жмём F10 или Ctrl+X для загрузки Linux с новыми параметрами.
Такая правка вносит одноразовые изменения до первой перезагрузки, чтобы сделать их постоянными, следует отредактировать файл /etc/default/grub:
(в примере я использовал консольный редактор nano, но можете заменить его любым удобным для вас — gedit, vi, emacs и т.д.)
В открывшемся файле находим параметр GRUB_CMDLINE_LINUX_DEFAULT=»quiet splash» и дописываем значение nomodeset. Должно получиться так:
GRUB_CMDLINE_LINUX_DEFAULT="quiet splash nomodeset"
Остается обновить параметры загрузчика grub:
Что означают параметры quiet и splash?
Обычным пользователям не очень интересно наблюдать за выводом текстовой информации о процессе загрузки, многих она даже пугает. По этой причине, при загрузке Linux на десктопах обычно отображается Splash Screen (графический экран) с логотипом и какой-нибудь анимацией. Вот чтобы всё выглядело по красоте и существуют параметры ядра quiet и splash.
Если удалить параметр quiet (его ещё называют «молчаливым режимом»), то запуск Linux будет сопровождаться информационными сообщениями на экране о процессе загрузки — со статусом [OK], если все идет хорошо или [Fail], если что-то не так.
Убрав параметр splash можно вообще отключить графический режим Splash Screen из опций загрузки ядра, оставив пустым значение параметра GRUB_CMDLINE_LINUX_DEFAULT в файле конфигурации загрузчика GRUB — /etc/default/grub.
Вообще, существует множество других параметров загрузки передаваемых ядру Linux и они могут различаться от версии к версии, но это уже отдельная большая тема.
Если считаете статью полезной,
не ленитесь ставить лайки и делиться с друзьями.
Комментариев: 10
- 2019-09-13 в 21:17:45 | Игорь Гуреев О, наконец то разумная статья о Linux. А то задолбали обзоры «экспертов», как они на виртуалке запустили очередной дистр, нажимая все время «Далее» и какие там иконки. И — ни слова о проблемах.
- 2019-09-14 в 07:22:27 | Алексей Белоусов Самый простой и удобный это mcedit в миднайт коммандере. Но никто нигде ни разу об этом не писал-как будто по умолчанию нужно тупо долбить по клаве и жать мутные сочетания клавиш в этих монстрах. Одно но-mc нет в свежеустановленных системах. Но если вы устанавливаете линукс-то по любому сеть присутствует-иначе нет смысла, да и апдейт апгрейд системы не сделаешь. А значит установить mc-как два пальца. Yum или apt-и все в порядке. удобным для вас-vi, emacs. ппц. вы сами пользовались ими?
- 2019-09-14 в 09:23:47 | dre@mer Алексей, я наверное один из тех «упоротых» линуксоидов, который в своё время изучил vi. На сервера графика не ставится и консольные текстовые редакторы очень использовал постоянно. Так что тут вопрос привычки. mcedit без сомнения интуитивно понятнее. Однако vi или nano практически гарантированно будут в любом дистрибутиве и их не нужно дополнительно устанавливать
- 2019-09-14 в 21:45:28 | АРЧ Любопытно. Правда, с подобной проблемой никогда не сталкивался.
- 2019-09-17 в 09:20:26 | Владимир Чо та про nano все молчат, вполне адекватный редактор, он стоит по умолчанию, чего неподготовленному народу ещё надо
- 2019-09-17 в 09:31:10 | dre@mer Владимир, а вы у меня в примере «nano» в принципе не заметили? Как раз его и использовал
- 2019-09-17 в 17:30:08 | Эникейщик Ржака — как только никсы начали подражать в дружелюбии Windows — у них тут же всплывают баги с которыми Винда давно уже справилась. )))
- 2019-10-11 в 07:54:07 | Eduard Это и есть те самые танцы с бубном
- 2021-01-04 в 22:57:02 | Аноним Прошу помощи . Не знаю что произошло и какая была операционная система на планшете Lenovo yoga tab 3 10” купили планшет ребёнку, после пару часов игры на нем появился чёрный экран с логотипом Linux в центре ( короче говоря сидит пингвин ) попытки сбросить всё до автозаводских настроек не увенчались успехом , там так и сидит пингвин , обращались в сервисные службы но помощи нет . Может у кого была похожая проблема , помогите решить и мне пожалуйста!
- 2021-08-16 в 15:51:08 | Anonimous После указанного способа черный экран ноутбука что при подключенном кабеле питания, что при отключенном. Пришлось руками править grub обратно.