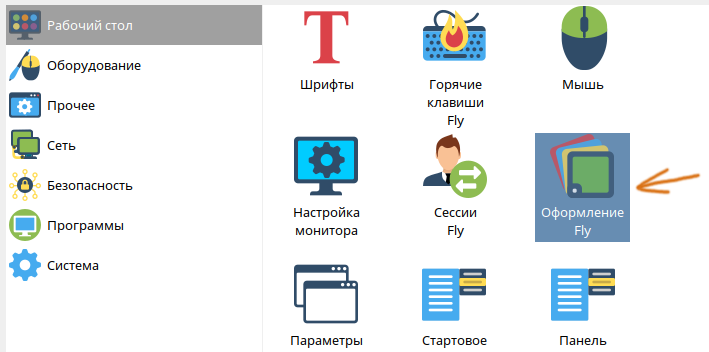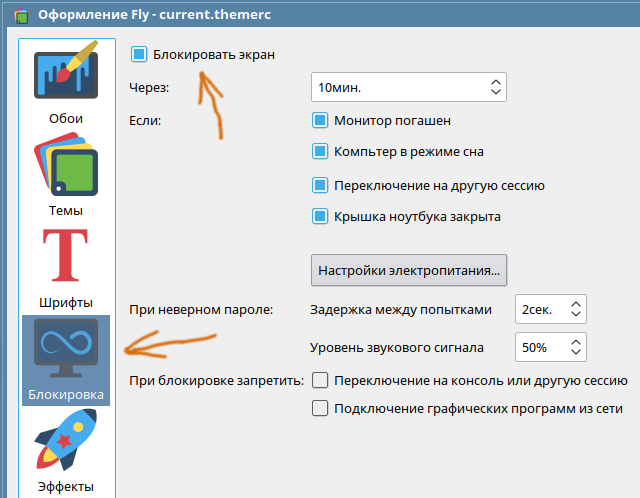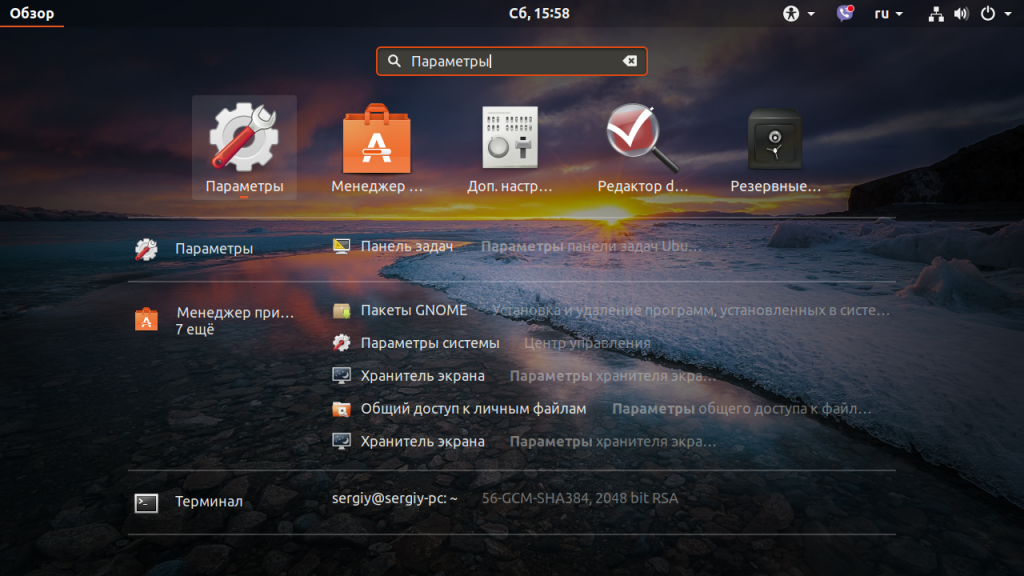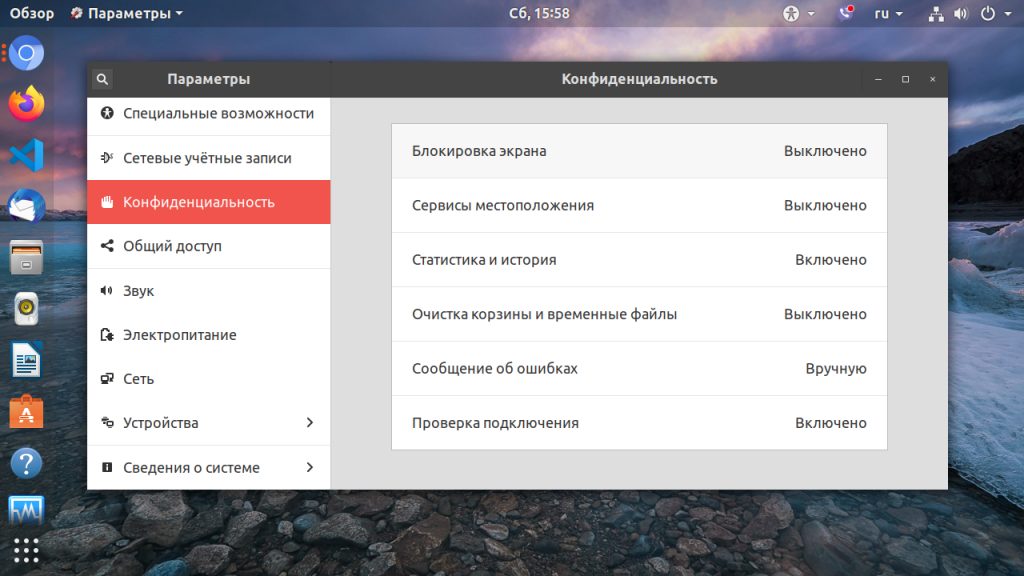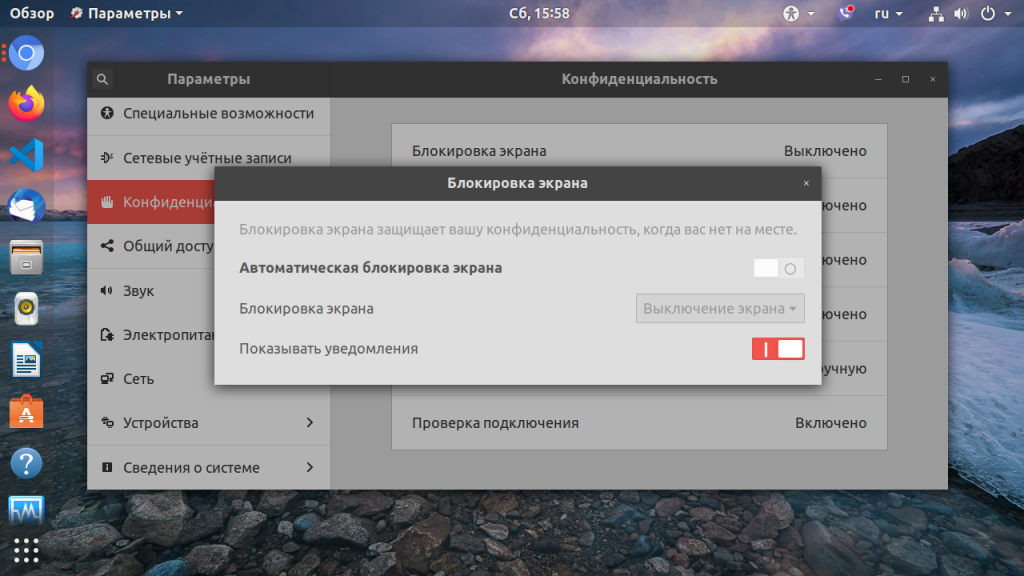💾😀Мой пример как можно убрать парольный вход в «AstraLinux»
Здравствуйте друзья, продолжаю изучать и рассказывать об Российской операционной системе «AstraLinux», и сегодня решил показать Вам, каким образом можно убрать постоянный ввод пароля при загрузке компьютера и после его блокировки. Дополнительно в конце публикации разместил свою первую онлайн тест-викторину.
Ещё начиная с зарубежной «Windows», мне никогда устанавливать их на свою чётную запись не приходилось, так как ничего секретного у меня в компьютере нет. В «AstraLinux» оказалось пароль нужно устанавливать обязательно на любой учетной записи и не устанавливать его нет возможности. Но так как мне неудобно постоянно вводить пароль, то нашёл простой способ каким образом делается автоматический без парольный вход при загрузке компьютера.
Для начала нам необходимо через меню рабочего стола запустить «Панель управления».
Далее необходимо перейти в открытом окне в пункт «Система», в котором нужно запустить настройку с названием «Вход в систему».
Откроется панель с названием «Настройка графического входа», в нём нужно перейти в пункт «Дополнительно».
Здесь необходимо поставить галочку напротив «Разрешить автоматический вход в систему» и выбрать имя своей учётной записи, например, у меня это «mdiman», а также необходимо будет подтвердить свои действия вводом пароля.
На этом настройка пока ещё не завершена, так как если компьютером не пользоваться более 10 минут (обычно такое время установлено), то включиться блокировочная заставка экрана, после которой опять придётся вводить пароль.
Теперь необходимо будет отключить этот запрос, который появляется после блокировки экрана, а для этого на рабочем поле стола, нажимаем правую клавишу мыши и выбираем в выпадающем меню «Свойства».
Откроется окно с настройками под названием «Оформление Fly», в котором с лева выбираем пункт «Блокировка». Здесь также необходимо будет убрать ещё одну галочку напротив пункта «Блокировать экран». Не забывайте подтверждать свои действия кнопкой «Подтвердить», иначе настройки не сохраняться.
После всех этих действий можно будет не вводить так часто пароль при включении и после блокировки компьютера. Надеюсь пригодиться. #дмитрий мязин
Не так давно попробовал сделать первую тест-викторину на тему «Интернет», можете попробовать свои силы, критика в комментариях приветствуется.
Как убрать пароль после отключения экрана?
Установлен автологин при старте системы. Пароль не спрашивается. Но после потухания экрана — запрашивает заново. Как отключить запрос этого пароля?
Так же не совсем понятен русский перевод в системе: в чем разница между потуханием экрана и энергосбережением монитора?
Так же, чтобы мой компьютер не уходил в сон, я не нашел такой настройки, но правильно ли я понимаю, что за нее отвечает «Приостановить сеанс» параметр? Если он не задан, то в спячку не будет сервак уходить?
3 комментария
Поведение рабочей среды — Блокировка экрана, снять отметку «Блокировать экран автоматически».
Потухание и энергосбережение — скорее всего, имеются в виду режимы standbye и suspend. Suspend — большее энергосбережение.
Думаю, что вы правы — параметр «Приостановить сеанс» переводит компьютер в ждущий или спящий режим, но по умолчанию при питании от сети он отключён, т.е. комп в спячку не уходит.
Потестировав, я пришел к такому выводу (может конечно путаю, но сложилось именно такое ощущение):
1. Потухание — глушит монитор. Просто отключает подсветку/делает его черным. Он продолжает работать.
2. Энергосбережение — выключает монитор, как это мы привыкли везде видеть.
Потухание, это что-то типа затемнения на ноутбуках, когда сначала подсветка менее яркая становится, а после монитор выключается. Здесь же сразу в черный экран.
Но есть одна особенность: при удаленном сеансе, если монитор перешел в энергосбережение, то он выключен, но я продолжаю наблюдать за сеансом.
При потухании же, на мониторе черный экран и в удаленке черный экран. Будто «дешевая» реализация включения черного фона на весь экран.
Линукс убрать пароль при блокировке экрана
Дистрибутив Astra Linux часто используется во встраиваемых системах, в которых не должна происходить блокировка экрана. В данной статье рассказывается, как отключить блокировку экрана в Astra Linux 1.6 через пользовательский интерфейс, и через конфигурационные файлы. Первый способ подойдет для обычного пользователя, второй может потребоваться администратору, чтобы удаленно произвести отключение блокировки экрана через консоль.
Следует обратить внимание, что в этой статье речь идет об отключении экрана блокировки, то есть экрана, который появляется спустя некоторое время бездействия пользователя, и который требует ввода пароля для разблокировки. Это не отключение скринсейвера или перехода экрана в энергосберегающий режим. Это именно отключение экрана блокировки.
В меню выбрать: Панель управления — Рабочий стол — Оформление Fly.
Далее нужно выбрать раздел Блокировка и снять галочку Блокировать экран.
Данный интерфейса так же можно вызвать командой fly-admin-theme .
Для отключения блокировки экрана через консоль, надо отредактировать пользовательский файл:
В нем требуется сделать следующие настроки:
После перезапуска сессии пользователя, экран блокировки перестанет появляться.
- Соответствие версий Astra Linux Смоленск и Debian, таблица версий библиотек
- Как понять, к какой версии Astra Linux относятся файлы документации
- Восстановление пользователя root в Astra Linux 1.6 Смоленск
- Отключение блокировки экрана паролем в Astra Linux 1.6
- Как отменить гашение экрана в Astra Linux 1.6 через конфиги
- Как в Astra Linux 1.3 установить разрешение экрана через конфиги?
- Какие пакеты ПО устанавливаются при выборе пунктов «Средства работы в сети» и «Сетевые сервисы» в инсталляторе?
- Как прописать команды, которые должны выполниться перед появлением окна логина FLY DM
- Как прописать команды, которые выполнятся перед стартом X-сессии
- Как в Astra Linux 1.3 ограничить возможности рабочего стола
- Проблема запуска скрипта на сервере ALD домена при логине пользователя с нулевой мандатной меткой
- Как войти в домен ALD Astra Linux на рабочей станции, если вход не работает
- Как настроить видеодрайвер в Astra Linux 1.6 для Орион ПК 103 (ПК-Э-103-02)
- Как пользоваться мандатным флагом ccnr, чтобы не менялась мандатная метка в Astra Linux 1.6
- Управление безопасностью ОССН с использованием мандатного управления доступом в Astra Linux
- Мандатный контроль целостности в Astra Linux
- Структура мандатной метки в Astra Linux 1.6 (инфографика)
- Как предоставить доступ пользователю к COM-порту /dev/ttyS0 в ALD
- Понижение классификационной мандатной метки в Astra Linux 1.6
- Какие секции репозитария есть в Astra Linux
- Как в Astra отключить монитор печати при отключении области уведомлений
- Известные проблемные пакеты Astra Linux, которые блокируют установку обновлений и не только
- Почему не виден ярлык на рабочем столе Astra Linux 1.6 Update 10?
- Как включить NumLock при старте рабочего стола в Astra Linux 1.6
- Что не работает в Astra Linux 1.6
- Восстановление загрузчика Grub после применения обновлений в Astra Linux 1.6
- Как выйти/разлогиниться из FLY WM — опции команды fly-wmfunc в Astra Linux 1.6
- Как запустить SSH-сервер в Astra Linux 1.6
- Установка обновленного ejabberd в Astra Linux 1.6 Update 10. Как выкачивать ПО из репозитариев
- Загрузка X-сервера в Debian и Astra Linux 1.6. Какие скрипты в какие моменты времени срабатывают?
- Как загрузить и подключить диск со средствами разработки для Astra Linux SE 1.7
- Что означает аббревиатура МРОСЛ ДП
- Как обозначаются версии релизов Astra Linux в файлах etc-директории
Как отключить блокировку экрана в Ubuntu
Если некоторое время не использовать компьютер с Ubuntu то экран потухнет, а для возобновления работы система потребует пароль пользователя. Не всегда такое поведение удобно, так как если ваш компьютер принадлежит только вам, то нет никакой необходимости каждый раз вводить пароль. Также очень неудобно когда экран неожиданно тухнет во время просмотра видео в браузере и с помощью плеера.
В этой инструкции мы рассмотрим как бороться с такими проблемами, а именно как отключить блокировку экрана Ubuntu. Отдельно затронем вопрос что делать если гаснет экран при просмотре видео ubuntu, а отключать блокировку полностью не хочется.
Отключение блокировки экрана в Ubuntu
Сделать это очень просто с помощью стандартных средств системы. В интернете описано несколько способов того как отключить блокировку экрана Ubuntu с помощью сторонних программ таких как: Ubuntu Tweak или Dconf, но мы не будем их трогать. Зачем, если все делается почти в два клика стандартными средствами.
Откройте утилиту Параметры системы из главного меню:
Перейдите на вкладку Конфиденциальность:
Остается установить переключатель Автоматическая блокировка экрана в положение Выключено:
Также здесь можно увеличить время до блокировки и отключить ввод пароля для разблокирования.
Следующий способ отключения блокировки экрана в Ubuntu еще проще и быстрее. Откройте терминал (Ctrl+Alt+T) и наберите:
gsettings set org.gnome.desktop.screensaver lock-enabled false
Готово. Блокировка экрана Ubuntu отключена. Но это была только первая часть, дальше — больше.
Отключение блокировки экрана Ubuntu во время видео
Все мы сталкивались с проблемой. когда гаснет экран при просмотре видео Ubuntu, или любом другом дистрибутиве. Отключать полностью блокировку экрана в таком случае не нужно, есть более элегантное решение. Можно отключить блокировку только во время работы приложений воспроизводящих видео.
Для этого в Ubuntu есть программа Caffeine. Эта программа будет следить когда запущенны приложения из ее списка и временно отключать блокировку экрана. Для установки программы используйте команду:
sudo apt install caffeine
Затем добавьте программу caffeine-indicator в автозагрузку. Теперь в системном лотке появится значок, программа будет автоматически определять запуск видео и отключать блокировку экрана. Но определение работает не всегда, тогда можно вручную нажать на значке программы и выбрать Activate. Значок превратится в чашку кофе с подымающимися струйками пара, это значит отключить хранитель экрана Ubuntu.
Но и это еще не все. Программа Caffeine не всегда корректно определяет воспроизведение HTML5 видео. Но и тут есть решение. Существует скрипт, который намного лучше справляется с отключением потухания экрана во время просмотра видео. Он определяет момент когда воспроизводиться флеш, HTML5, или любое другое видео и только тогда отключает блокировку экрана.
Дальше для удобства его лучше скопировать в папку bin:
cp ~/Downloads/lightsOn.sh /bin/
И осталось добавить скрипт в автозагрузку.
Выводы
Вот и все. Теперь вы знаете как отключить блокировку экрана в Ubuntu, а также как правильно бороться с затуханием экрана при просмотре видео. Если остались вопросы, пишите в комментариях.
Обнаружили ошибку в тексте? Сообщите мне об этом. Выделите текст с ошибкой и нажмите Ctrl+Enter.