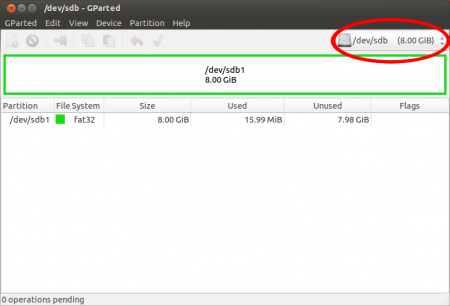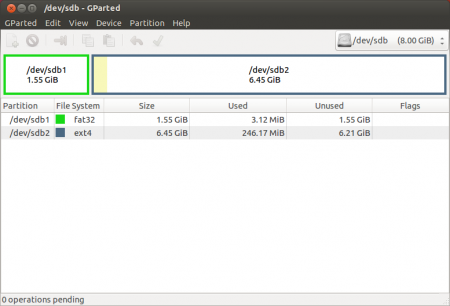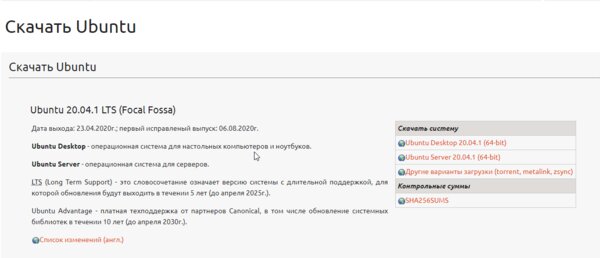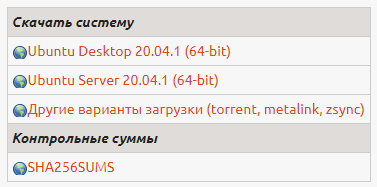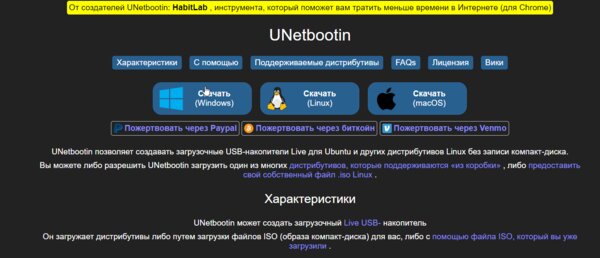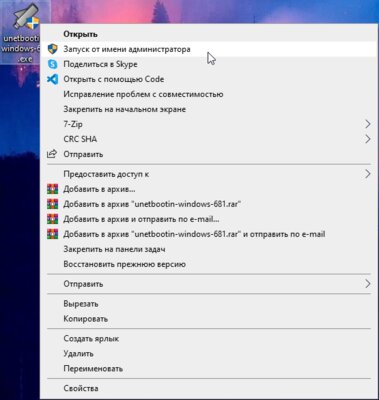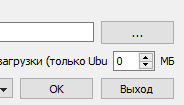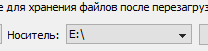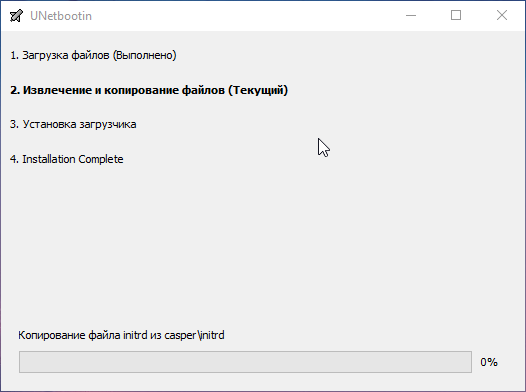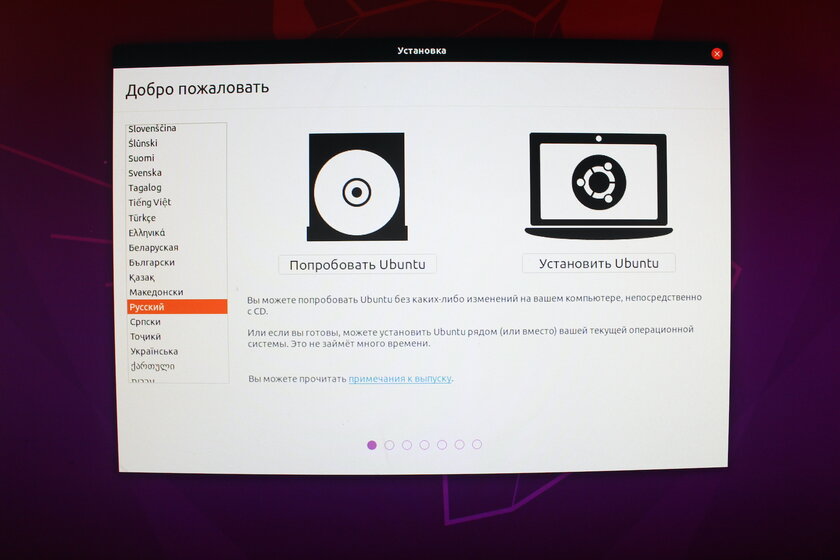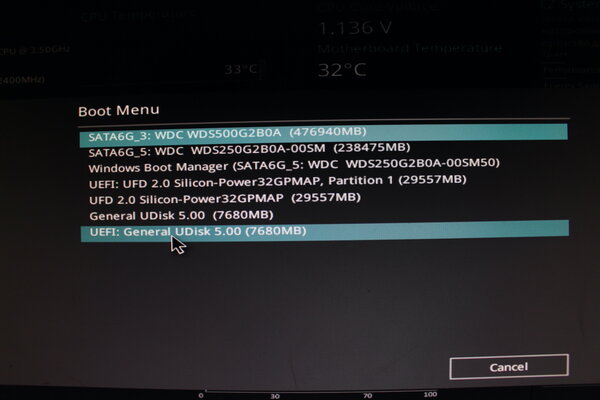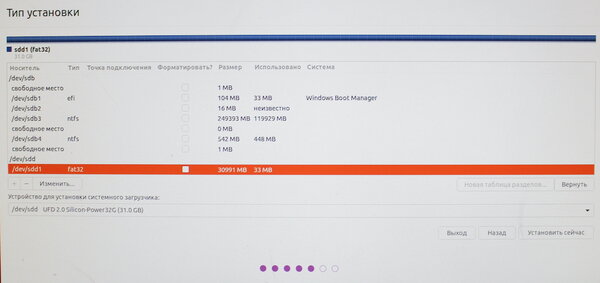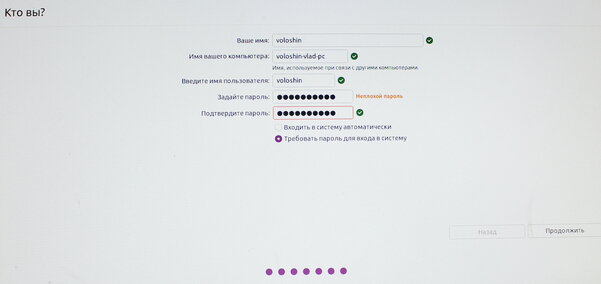- Установка полноценной Ubuntu на USB-накопитель
- Подготовка к установке
- Запись образа
- Загрузка
- Подготовка USB-накопителя
- Установка
- Установка Ubuntu на флешку: пошаговая инструкция
- Подготовительный этап
- Как установить образ Ubuntu на флешку
- Как установить Ubuntu на флешку
- Запуск из-под флешки с Ubuntu
- Как установить Ubuntu с флешки на компьютер
- Возможные трудности и ошибки при установке Ubuntu на флешку
- Create a bootable USB stick with Rufus on Windows
- 2. Requirements
- 3. USB selection
- 4. Select the Ubuntu ISO file
- 5. Write the ISO
- 6. Additional downloads
- 7. Write warnings
- 8. Writing the ISO
- 9. Installation complete
- Finding help
Установка полноценной Ubuntu на USB-накопитель
Очень часто у людей возникает желание или необходимость поставить Ubuntu на USB-накопитель и получить возможность пользоваться своей ОС на любом компьютере (лишь бы была возможность загрузится с USB).
В этой статье описывается процесс установки Ubuntu на USB-накопители.
Не стоит путать установку с простой записью образа. Подробнее о записи образов на на USB-накопители смотрите в Usb-creator-gtk.
Некоторые важные замечания и полезная информация собраны в статье Установка и использование Ubuntu на USB флешке. Стоит ознакомиться с ней перед началом установки Ubuntu на USB-накопитель.
Подготовка к установке
Скачайте образ системы отсюда. Если не планируете запускать систему на машинах с более 4 Гб оперативной памяти предпочтительней выбирать 32-х разрядную.
Запись образа
После того, как образ загрузился, его надо записать на CD или USB-накопитель.
На USB носитель образ проще всего записать при помощи UNetbootin. Эта программа существует под большинство популярных ОС (Windows, Linux, Mac) и достаточно проста в обращении. Все что потребуется – указать путь к скачанному образу и выбрать диск, на который будет записан образ.
Можно обойтись без записи образа на какие-либо носители воспользовавшись виртуальной машиной, например VirtualBox или QEMU. Достаточно лишь пробросить в виртуальную машину USB-накопитель. Дальнейшие инструкции для этого метода не поменяются.
Загрузка
Перед тем как загрузится, убедитесь, что в BIOS первым загрузочным устройством выбран USB или CD-ROM, в зависимости от того, с чего вы производите загрузку. В BIOS можно попасть нажав клавишу Del для стационарных компьютеров и F2 или F12 для ноутбуков. О том, как выбрать устройство для загрузки смотрите в интернете или читайте инструкцию к вашему компьютеру.
Если все правильно сделано, вы увидите перед собой загруженную с Live CD систему.

Подготовка USB-накопителя
Запустите программу GParted.
Выберите устройство, на которое вы собираетесь установить Ubuntu.
Отформатируйте его в файловую систему Ext2 или Ext4. Так-же можно разделить USB-диск на 2 раздела для того, чтоб его можно было использовать по прямому назначению (перенос файлов с одного компьютера на другой). Для этого первый раздел раздел отформатируйте в FAT32 (для того, чтобы раздел был виден в Windows), вторым разделом выберите файловую систему Ext2 или Ext4 под Ubuntu. На второй раздел желательно выделить минимум 6 Гб, чтобы можно было не переживать за нехватку места для установки дополнительных программ.
Установка
Дальнейшая установка Ubuntu ничем не отличается от установки на жесткий диск.
Выберите на рабочем столе Install Ubuntu и выполните установку по скриншотам:



Главное — не забудьте указать установщику что GRUB надо установить на флеш-накопитель (по умолчанию он ставится на первый жесткий диск в системе).
Установка Ubuntu на флешку: пошаговая инструкция
Периодически у пользователей возникает необходимость установить Ubuntu на USB, чтобы иметь возможность пользоваться удобной для себя операционной системой на абсолютно любом компьютере с наличием USB-порта. Преимуществ у данного решения сразу несколько — в режиме Live CD, например, можно удобно восстановить файлы или разметить диски, при этом не устанавливая ОС на постоянную память компьютера. Или же можно полноценно установить дистрибутив на флешку — в этом случае не нужно каждый раз производить настройку «под себя», можно не переживать о приватности и всегда иметь возможность работать с комфортом на любом ПК.
Подготовительный этап
Перед тем, как начать непосредственный процесс установки Ubuntu на USB-носитель, нужно подготовить необходимое аппаратное и программное обеспечение. Для начала пользователю необходимо:
- USB-флешка от 4 ГБ и больше, на которую будет установлен образ операционной системы;
- ещё одна флешка максимально доступного объёма, на которую будет установлена операционная система Ubuntu;
- компьютер, на котором можно выполнить необходимые действия.
Если на флешке имеется какая-либо важная информация, то стоит её сохранить на ПК или другом носителе, так как все данные на флешке будут утеряны. После этого можно приступать к загрузке установочного образа Ubuntu.
Как установить образ Ubuntu на флешку
Теперь нужно выполнить несколько простых шагов, чтобы установить образ Ubuntu на наш внешний носитель.
Устанавливаем образ системы на USB:
- перейдите по ссылке на официальный сайт UNetbootin;
- кликните по пункту Download (Windows) (выберите ту ОС, с которой вы будете устанавливать образ системы на флешку);
Стоит отметить, что записанный образ уже можно использовать в режиме Live CD — это полноценная операционная система, но все изменения, установленные приложения и прочие манипуляции записываются не на постоянную память, а в оперативную. Соответственно, после каждой перезагрузки все изменения будут стёрты. Данный вариант удобен в том случае, если пользователю нужно разметить диски, восстановить файлы с основного накопителя, выполнить разовые запуски скриптов или специальных приложений. Чтобы запустить Ubuntu с флешки с образом, достаточно в первом же меню нажать на кнопку «Попробовать Ubuntu».
Как установить Ubuntu на флешку
Теперь, имея установочный образ, пользователю необходима ещё одна флешка от 4 ГБ и больше (чем больше, тем лучше), на которую, собственно, и будет устанавливаться дистрибутив Ubuntu.
- установите флешку с образом Ubuntu в USB-порт (используем флешку из предыдущего шага);
- установите флешку, на которую будет устанавливаться ОС, в USB-порт;
- перезагрузите компьютер, перейдя в BIOS;
- выберите загрузку с флешки с образом Ubuntu в режиме UEFI;
Теперь у вас имеется полноценный дистрибутив Ubuntu на флешке, а все приложения, изменения и настройки будут сохраняться в память накопителя, который можно носить с собой и подключать для работы к любому компьютеру.
Запуск из-под флешки с Ubuntu
К сожалению, пока что ваш ПК и другие компьютеры, на которых вы планируете работать, не знает, что нужно загружать именно флешку с Ubuntu в качестве основного носителя с операционной системой. Чтобы ПК знал это, нужно внести простейшие изменения в Boot Menu в BIOS. Благо, все современные материнские платы могут похвастаться весьма понятным интерфейсом, а даже если вы что-то сделаете не так, всегда можно будет вернуться к заводским настройкам.
Перезагрузите компьютер и сразу после начала его включения многократно нажимайте одну из следующих клавиш или комбинаций:
- ПК — F1, F2, Del;
- Ноутбук Acer — F1, F2, Ctrl+F2, Ctrl+Alt+Esc, Ctrl+Alt+Del;
- Ноутбук ASUS — F2, F9, Del;
- Ноутбук Dell — F1, F2, F10, Del, Esc, Insert;
- Ноутбук HP — F1, F8, F10, F11, Esc, Del;
- Ноутбук Lenovo — F2, Fn+F2, F8, Del;
- Ноутбук Samsung — F2, F8, F12, Del, Fn+F2, Fn+F8, Fn+F12;
- Ноутбук Sony — F1, F2, F3, Del, ASSIST.
В самом BIOS нужно открыть меню Boot Menu (оно может располагаться на первом экране, либо выведено в отдельное меню) и поставить на первое место выбранную вами флешку с дистрибутивом Ubuntu, после чего сохранить изменения и выйти из BIOS (Save and Exit). Или же, если ваша система это поддерживает, можно просто выбрать флешку, и загрузка ПК начнётся с неё.
- Важно: в будущем на любом из компьютеров, на котором вы захотите работать из-под Ubuntu со своей собственной флешки, нужно будет повторять данную манипуляцию.
Как установить Ubuntu с флешки на компьютер
Естественно, установка дистрибутива Ubuntu на HDD или SSD ничем не отличается от аналогичного процесса с флешкой, который описан выше. Пользователю так же нужно скачать образ с официального сайта, после чего смонтировать его на флешку, после чего перезагрузить ПК и загрузиться с данной флешки для запуска установки ОС.
Разница лишь в двух пунктах:
- в окне «Тип установки» ничего переключать не нужно (10 шаг);
- в окне разметки дисков нужно выбрать SSD/HDD, на который нужно установить ОС (12 шаг).
Остальные шаги установки ничем не отличаются.
Возможные трудности и ошибки при установке Ubuntu на флешку
1. Во время загрузки образа Ubuntu с официального сайта может возникнуть проблема со скоростью — она будет предельно низкой. Чтобы не ждать несколько часов, можно воспользоваться другими вариантами загрузки или дополнительными зеркалами. Важно уточнить, что загружать образ стоит лишь с официального сайта, избегая сторонние проекты.
2. На этапе разметки диска для установки дистрибутива у некоторых пользователей может появиться ошибка «Корневая файловая система не определена. Исправьте это из меню разметки».
Проблема, к счастью, решается в несколько кликов:
- найдите в списке доступных накопителей флешку, на которую нужно установить дистрибутив Ubuntu;
- снизу под названием накопителя кликните по надписи «Свободное место»;
- кликните по иконке плюса в нижнем левом углу окна;
- в появившемся окне укажите максимально доступный объём накопителя, установите «Первичный» тип нового раздела, в следующем пункте выберите «Начало этого пространства»;
- в выпадающем меню «Использовать как» выберите «Журналируемая файловая система Ext4» и укажите точку монтирования «/»;
- нажмите на кнопку «ОК»;
- после этой манипуляции выберите накопитель с типом ext4;
- нажмите на кнопку «Установить сейчас»;
- ошибка не появится и установка системы продолжится в штатном режиме.
Create a bootable USB stick with Rufus on Windows
This tutorial will show you how to create a bootable USB stick on Microsoft Windows using Rufus.
For most users we recommend balenaEtcher instead of Rufus which is simpler to use and also available on MacOS and Ubuntu. Instructions are now included in the primary Install Ubuntu Desktop tutorial.
Creating a bootable Ubuntu USB stick from Microsoft Windows is very simple and we’re going to cover the process in the next few steps.
Alternatively, we also have tutorials to help you create a bootable USB stick from both Ubuntu and Apple macOS.
2. Requirements
- A 4GB or larger USB stick/flash drive
- Microsoft Windows XP or later
- Rufus, a free and open source USB stick writing tool
- An Ubuntu ISO file. See Get Ubuntu for download links
Take note of where your browser saves downloads: this is normally a directory called ‘Downloads’ on your Windows PC. Don’t download the ISO image directly to the USB stick! If using Windows XP or Vista, download version 2.18 of Rufus.
3. USB selection
Perform the following to configure your USB device in Rufus:
- Launch Rufus
- Insert your USB stick
- Rufus will update to set the device within the Device field
- If the Device selected is incorrect (perhaps you have multiple USB storage devices), select the correct one from the device field’s drop-down menu
You can avoid the hassle of selecting from a list of USB devices by ensuring no other devices are connected.
4. Select the Ubuntu ISO file
To select the Ubuntu ISO file you downloaded previously, click the SELECT to the right of “Boot selection”. If this is the only ISO file present in the Downloads folder you will only see one file listed.
Select the appropriate ISO file and click on Open.
5. Write the ISO
The Volume label will be updated to reflect the ISO selected.
Leave all other parameters with their default values and click START to initiate the write process.
6. Additional downloads
You may be alerted that Rufus requires additional files to complete writing the ISO. If this dialog box appears, select Yes to continue.
7. Write warnings
You will then be alerted that Rufus has detected that the Ubuntu ISO is an ISOHybrid image. This means the same image file can be used as the source for both a DVD and a USB stick without requiring conversion.
Keep Write in ISO Image mode selected and click on OK to continue.
Rufus will also warn you that all data on your selected USB device is about to be destroyed. This is a good moment to double check you’ve selected the correct device before clicking OK when you’re confident you have.
If your USB stick contains multiple partitions Rufus will warn you in a separate pane that these will also be destroyed.
8. Writing the ISO
The ISO will now be written to your USB stick, and the progress bar in Rufus will give you some indication of where you are in the process. With a reasonably modern machine, this should take around 10 minutes. Total elapsed time is shown in the lower right corner of the Rufus window.
9. Installation complete
When Rufus has finished writing the USB device, the Status bar will be filled green and the word READY will appear in the center. Select CLOSE to complete the write process.
Congratulations! You now have Ubuntu on a USB stick, bootable and ready to go.
To use it you need to insert the stick into your target PC or laptop and reboot the device. It should recognise the installation media automatically during startup but you may need to hold down a specific key (usually F12) to bring up the boot menu and choose to boot from USB.
For a full walkthrough of installing Ubuntu, take a look at our install Ubuntu desktop tutorial.
Finding help
If you get stuck, help is always at hand: