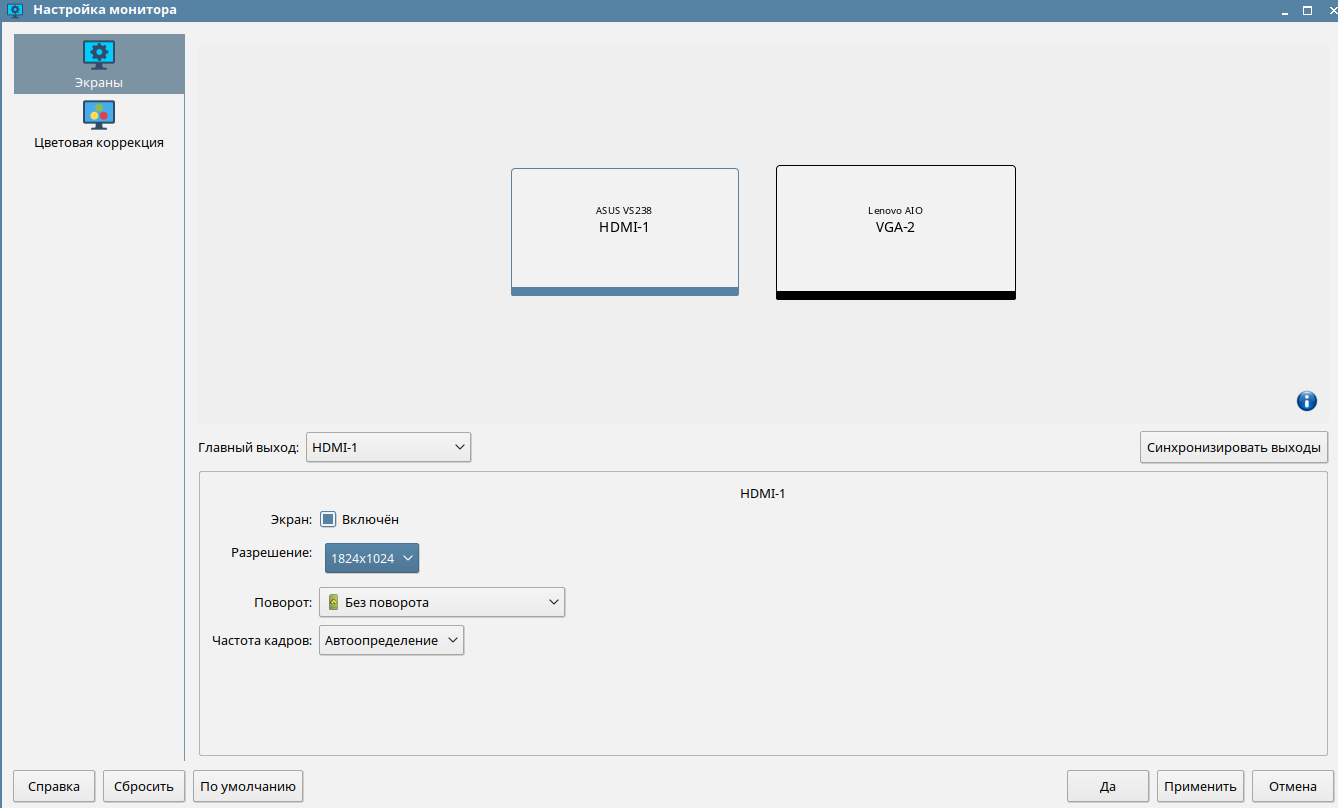- Устранение чрезмерного масштабирования экрана при нормальном разрешении монитора (1920х1080): настройка DPI
- Добавление собственного разрешения экрана в оснастку «Разрешение» контекстного меню «Настройка монитора. «
- Настройки размера панели задач и размера значков рабочего стола
- Сохранение настроек графического режима после перезагрузки
- Масштабирование в Linux
- Получение крупного плана
- Отдаление изображения
- Как изменить размер текста в Ubuntu 20.04 LTS
- Способ 1: Через утилиту настроек Ubuntu
- Способ 2: С помощью инструмента Gnome Tweaks Tool
- Способ 3: Через терминал
- Похожие записи:
- Как отключить масштабирование всей системы?
Устранение чрезмерного масштабирования экрана при нормальном разрешении монитора (1920х1080): настройка DPI
При работе с мониторами высокого разрешения может некорректно выставляться значение разрешения экрана, что ведет к некорректному масштабированию экрана входа и/или рабочего стола (вход изображения за границы экрана). Разрешение экрана задается в точках на дюйм ( Dots Per Inch, DPI). При этом:
- Вывод команды xrandr показывает, что установлено достаточно низкое разрешение экрана (например, 640х480);
- В настройках монитора (Стартовая меню-панель Fly > Настройки > Настройки монитора) установлено низкое разрешение экрана;
- В файле /etc/X11/fly-dm/dpi указано высокое значение DPI (по умолчанию: 96, для планшетов может использоваться 220);
- В файле /etc/X11/fly-dm/fly-dmrc в параметре ServerArgsLocal указано высокое значение DPI (более 96, для планшетов может использоваться 220, для мобильных устройств — 120);
- В настройках шрифтов (Стартовая меню-панель Fly > Панель управления > Оформление Fly > Шрифты > Точек на дюйм) указано высокое значение DPI (более 96).
- При невозможности входа в графическую сессию выполнить следующие действия:
- Переключиться в консоль (Ctrl+Alt+F1 на физических машинах, или RCtrl+F1 на VirtualBox или через меню на Qemu);
- Выполнить вход в консольную сессию от имени пользователя-администратора;
Если для dpi не указано никакое значение, то применяется стандартное значение 96.
Добавление собственного разрешения экрана в оснастку «Разрешение» контекстного меню «Настройка монитора. «
Открыть терминал и выполнить следующие действия:
- С помощью команды cvt проверить, доступно ли требуемое разрешение. Если разрешение доступно (в примере ниже — разрешение 1824 на 1024) команда выдаст строку настроек монитора для этого разрешения:
cvt 1824 1024
# 1824×1024 59.86 Hz (CVT) hsync: 63.63 kHz; pclk: 154.75 MHz
Modeline «1824x1024_60.00» 154.75 1824 1936 2128 2432 1024 1027 1037 1063 -hsync +vsyncДалее используются параметры настройки из второй строки, за исключением слова Modeline;
xrandr
Screen 0: minimum 320 x 200, current 1920 x 992, maximum 8192 x 8192
Virtual-1 connected primary 1920×992+0+0 (normal left inverted right x axis y axis) 0mm x 0mm
1920×992 60.00*+
1920×1200 59.95
1920×1080 60.00
1600×1200 59.95
1680×1050 60.00
1400×1050 60.00
1280×1024 59.95
1440×900 59.99
1280×960 59.99
1280×854 59.95
1280×800 59.96
1280×720 59.97
1152×768 59.95
1024×768 59.95
800×600 59.96
848×480 59.94
720×480 59.94
640×480 59.94
Virtual-2 disconnected (normal left inverted right x axis y axis)
Virtual-3 disconnected (normal left inverted right x axis y axis)
Virtual-4 disconnected (normal left inverted right x axis y axis)
1824x1024_60.00 (0x3b4) 154.750MHz -HSync +VSync
h: width 1824 start 1936 end 2128 total 2432 skew 0 clock 63.63KHz
v: height 1024 start 1027 end 1037 total 1063 clock 59.86Hz - При работе в графической сессии:
- Использовать в контекстном меню пункт «Настройка монитора. «;
- Убедиться, что новое разрешение появилось в оснастке «Разрешение»;
- Применить новое разрешение:
Настройки размера панели задач и размера значков рабочего стола
- Выбрать «Пуск» -> «Панель управления» -> «Рабочий стол» -> «Оформление Fly» -> «Темы» -> Размеры»;
- Отметить пункт «Автоматически» или снять отметку «Автоматически» и выбрать нужные параметры;
- Нажать кнопку «Применить».
Изменение размера иконок во вкладке «Панель управления» и изменение шрифта
Эта опция устанавливает значение DPI для шрифтов, что может быть полезно когда реальное DPI аппаратуры определено неверно или используются низкокачественные шрифты, отображающиеся некорректно или некачественно при использовании DPI, отличных от 96 или 120.
В обычных случаях использовать эту опцию не рекомендуется. Для выбора DPI лучше явно настраивать X-сервер, если возможно (например, через параметр DisplaySize в xorg.conf или добавляя параметр -dpi value в ServerLocalArgs= в файле /etc/X11/fly-dm/fly-dmrc).
Когда шрифт отрисовывается некорректно или некачественно с реальным DPI, лучше использовать другой шрифт или установить конфигурацию хитинга.
- Выбрать «Пуск» -> «Панель управления»-> «Рабочий стол» -> «Оформление Fly» -> «Шрифты» -> «Точек на дюйм»;
- Установить значение 96 или «По умолчанию» (или подобрать иное приемлемое значение);
- Нажать кнопку «Применить» ;
- «Перезапустить приложение»
Сохранение настроек графического режима после перезагрузки
Для сохранения настроек графического режима после перезагрузки:
- Определить имеющиеся видеовыходы и видеорежим, который должен восстанавливаться после перезагрузки для каждого видеовыхода. Это можно сделать выполнив команду xrandr без параметров:
Screen 0: minimum 320 x 200, current 3840 x 1080, maximum 7680 x 7680 HDMI-1 connected primary 1920x1080+0+0 (normal left inverted right x axis y axis) 477mm x 268mm 1920x1080 60.00*+ 50.00 59.94 1920x1080i 60.00 50.00 59.94 1680x1050 59.88 1280x1024 75.02 60.02 1440x900 74.98 59.90 1280x720 60.00 50.00 59.94 1024x768 75.03 60.00 800x600 75.00 60.32 720x576 50.00 720x576i 50.00 720x480 60.00 59.94 720x480i 60.00 59.94 640x480 75.00 72.81 66.67 60.00 59.94 720x400 70.08HDMI-2 connected 1920x1080+1920+0 (normal left inverted right x axis y axis) 477mm x 268mm 1280x1024_75.00 74.90 + 1920x1080 60.00*+ 59.94 1680x1050 59.88 1280x1024 75.02 60.02 1440x900 74.98 59.90 1280x720 60.00 59.94 1024x768 75.03 60.00 800x600 75.00 60.32 720x480 60.00 59.94 640x480 75.00 72.81 66.67 60.00 59.94 720x400 70.08
В выводе показано наличие двух видеовыходов (HDMI-1 и HDMI-2), далее в примере используется видеовыход HDMI-1 и видеорежим 1920х1080;
# 1920x1080 59.96 Hz (CVT 2.07M9) hsync: 67.16 kHz; pclk: 173.00 MHz Modeline "1920x1080_60.00" 173.00 1920 2048 2248 2576 1080 1083 1088 1120 -hsync +vsync
xrandr --newmode "1920x1080_60.00" 173.00 1920 2048 2248 2576 1080 1083 1088 1120 -hsync +vsync
- «1920x1080_60.00» — имя видеорежима;
- 173.00 1920 2048 2248 2576 1080 1083 1088 1120 -hsync +vsync — строка параметров видеорежима, полученная с помощью команды cvt;
xrandr --addmode HDMI_1 "1920x1080_60.00" xrandr --output HDMI_1 --mode "1920x1080_60.00"
Масштабирование в Linux
Вы когда-нибудь пользовались средством Масштаб (Zoom) в Firefox и других Web-обозревателях для просмотра увеличенной или уменьшенной Web-страницы? То же самое можно делать и в Linux, которая предлагает семь уровней масштабирования при отображении объектов в обозревателе файлов (но не пиктограмм рабочего стола) . Масштабирование в Linux делается так:
Это средство облегчает определение местоположения документов, даже в условиях ограниченной видимости и позволяет применять Ubuntu на устройствах с маленьким экраном, таких как MID (mobile internet device), UMPC (Ultra Mobile PC) или нетбук. У вас может появиться желание уменьшить размер пиктограмм или текста, чтобы видеть больше элементов на маленьком экране или чтобы благодаря наличию большого монитора четче видеть мелкие детали.
С другой стороны, вы можете увеличить размер, чтобы лучше видеть объекты на маленьком экране, пожертвовав количеством одновременно отображаемых объектов. Между прочим, многие просто не знают, что в некоторых программах, таких как 1С, тоже много скрытых функций. Поэтому если вы пользуетесь этой программой, то вам будет полезно сопровождение 1с бухгалтерии.
Получение крупного плана
Для приближения изображения или увеличения пиктограмм в обозревателе файлов можно воспользоваться одним из следующих способов управления:
1 нажать и удерживать клавишу и нажать клавишу (знак плюс);
2 нажать и удерживать клавишу и прокрутить колесико мыши вперед;
3 щелкнуть правой кнопкой мыши по фону в окне обозревателя файлов и выбрать команду Увеличить (Zoom In).
Отдаление изображения
Для увеличения поля зрения или уменьшения пиктограмм обозревателя можно воспользоваться одним из следующих способов управления:
1 нажать и удерживать клавишу и нажать клавишу (знак дефис);
2 нажать и удерживать клавишу и прокрутить колесико мыши назад;
3 щелкнуть правой кнопкой мыши по фону в окне обозревателя файлов и выбрать команду Уменьшить (Zoom out).
Восстановление стандартного размера.
4 нажать и удерживать клавишу и нажать клавишу (ноль);
5 щелкнуть правой кнопкой мыши по фону в окне обозревателя файлов и выбрать команду В обычном размере (Normal Size).
Как изменить размер текста в Ubuntu 20.04 LTS
Если вам трудно читать текст на экране при использовании системы Ubuntu, есть много способов исправить это в соответствии с вашими визуальными требованиями. В этой статье мы опишем три способа изменения размера текста на экране в Ubuntu.
Способ 1: Через утилиту настроек Ubuntu
Вы можете получить доступ к Настройкам либо через системный Dash, либо открыв утилиту следующим образом:
Нажмите на стрелку вниз, расположенную в правом верхнем углу рабочего стола Ubuntu, а затем нажмите на значок настроек в следующем виде:
Утилита настроек по умолчанию открывается на вкладке Settings. Чтобы настроить размер текста, необходимо перейти на вкладку Universal Access.
Вот как выглядит вид Universal Access:
Также вы можете ввести «text size» или «universal access» в поиске Dash, чтобы напрямую открыть настройки универсального доступа.
На левой панели представления Универсальный доступ переключите кнопку-ползунок Большой текст на Вкл. или Выкл. в зависимости от того, хотите ли вы видеть большой размер текста или размер по умолчанию. Как только вы это сделаете, ваши новые настройки шрифта вступят в силу.
Способ 2: С помощью инструмента Gnome Tweaks Tool
Gnome Tweaks можно установить через менеджер программ Ubuntu, а также через командную строку. Здесь мы объясним, как установить его через командную строку Ubuntu, Терминал. Вы можете открыть Терминал либо через системный Dash, либо с помощью сочетания клавиш Ctrl+alt+T.
Затем введите следующую команду sudo, чтобы установить очень полезный инструмент Gnome Tweak Tool:
sudo apt install gnome-tweak-toolПомните, что для добавления/удаления и настройки программного обеспечения в Ubuntu вам необходимо быть авторизованным пользователем.
Система может предложить вам выбрать Y/n для продолжения установки. Когда вы нажмете y и кнопку Enter, программа будет установлена на вашу систему.
Вы можете получить доступ к инструменту Tweaks, найдя его в системном Dash или открыв его из списка приложений.
Когда инструмент открыт, перейдите на вкладку Шрифты. На этой вкладке можно настроить параметры шрифта для заголовка окна, интерфейса, документа и моноширины. Чтобы изменить общий размер шрифта для рабочего стола Ubuntu, вы можете увеличить или уменьшить коэффициент масштабирования в соответствии с вашими требованиями.
Gnome Tweaks Tool — очень полезный инструмент для установки и управления темами и расширениями, а также изменения настроек питания и включения/выключения параметров рабочего стола. Однако вы можете удалить его, введя следующую команду sudo:
sudo apt remove gnome-tweak-toolИли через программное обеспечение Ubuntu, найдя Gnome Tweaks на вкладке «Установленные».
Способ 3: Через терминал
Откройте приложение Терминал и используйте следующий синтаксис команды, чтобы изменить размер текста:
gsettings set org.gnome.desktop.interface text-scaling-factor [scaling-factor-value]gsettings set org.gnome.desktop.interface text-scaling-factor 1.6
Чтобы вернуть масштабный коэффициент к значению по умолчанию (1.00), вы можете использовать следующую команду:
gsettings reset org.gnome.desktop.interface text-scaling-factorТеперь мы можем установить размер шрифта/текста на экране Ubuntu в соответствии с вашими потребностями!
Похожие записи:
Как отключить масштабирование всей системы?
У меня КДЕ НЕОН 5.23.5. Ребёнок что-то потыкал на клавиатуре, теперь включилось какое-то масштабирование — изображение во всей системе стало крупнее и выходит за пределы экрана, когда курсором подвожу к скрытой области, то картинка смещается — нужную область я вижу, а с другой стороны экрана соответственно скрытая область становится больше.
В параметрах, настройках экрана разрешение стоит верное, глобальный масштаб 100%. Т.е. как бы всё правильно. Первый раз такое вижу. Как отключить?
Это, вроде как, «экранная лупа», попробуйте Win+0 нажать.
Когда-то давно это включалось при помощи Ctrl+Alt+ + или Ctrl+Alt+ — , если я не ошибаюсь.
IIIypuk ★★★ ( 10.02.22 23:37:21 MSK )
Последнее исправление: IIIypuk 10.02.22 23:38:43 MSK (всего исправлений: 1)
Оказывается да, это была лупа.
Но странная штука, вся эта ерунда с увеличением масштабирования была с выключенной радио-кнопкой! Как только я её включил, изображение стало нормальным.
Kmag у меня не установлен.
В общем, спасибо. Вопрос решён.
Я сейчас проверил, kmag тоже не установлен, но оказывается работают сочетания Win+«+», «-» и «0». Но важно нажимать именно на основной раскладе, на numpad не реагирует.