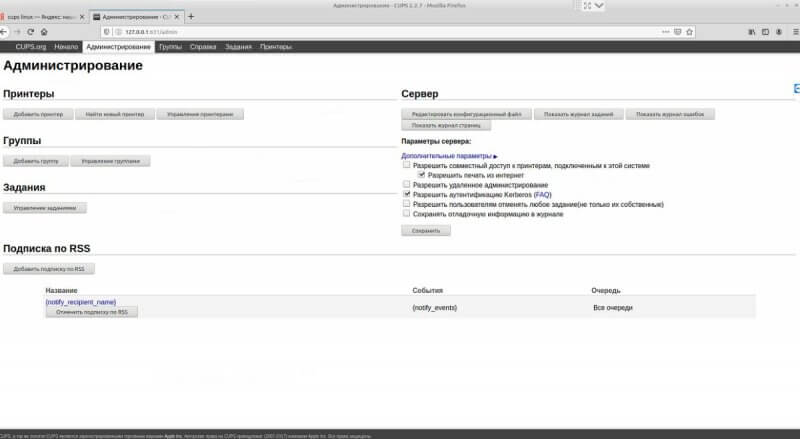- Система печати CUPS в Astra Linux
- Встроенный сервер печати
- Предоставление пользователям прав на выполнение административных действий
- Предоставление пользователям прав на выполнение административных действий с классификационными метками (маркировка документов)
- Включение удаленного администрирования сервера печати
- Включение удаленного использования принтеров
- Настройка сервиса CUPS с помощью браузера
- Настройка сервиса CUPS с помощью браузера
Система печати CUPS в Astra Linux
Раздел «Ограничение отображения сетевых принтеров в LibreOffice» применим к Astra Linux Special Edition РУСБ.10015-01 (очередное обновление 1.6) с установленным обновлением БЮЛЛЕТЕНЬ № 20210611SE16 (оперативное обновление 7) и более поздним обновлениям.
Раздел «Ограничение видимости заданий (Astra Linux Special Edition 1.6.9 и Astra Linux Common Edition 2.12.43)» применим только к Astra Linux Special Edition РУСБ.10015-01 (очередное обновление 1.6) с установленным обновлением БЮЛЛЕТЕНЬ № 20211008SE16 (оперативное обновление 9) и к более поздним обновлениям, а также к Astra Linux Common Edition 2.12.43.
Раздел «Настройка аутентификации Kerberos» применим только к Astra Linux Special Edition РУСБ.10015-01 (очередное обновление 1.7) с установленным обновлением БЮЛЛЕТЕНЬ № 2021-1126SE17 (оперативное обновление 1.7.1) (версия cups 2.3.3op2-4astra.se9 и выше).
Встроенный сервер печати
Сервер печати CUPS входит в стандартные дистрибутивы Astra Linux и автоматически устанавливается и запускается при инсталляции ОС. Проверить статус сервера можно командой
После установки администрирование сервера печати, находящегося на локальном сервере, может осуществляться:
- С помощью графического администратора печати fly-admin-printer.
- Через web-интерфейс с помощью web-браузера. Адрес для доступа к интерфейсу администрирования:
Предоставление пользователям прав на выполнение административных действий
Пользователи, от имени которых будут выполняться действия по настройке принтеров не связанные с мандатным управлением доступом, должны быть включены в группу lpadmin (локальная группа, используемая «по умолчанию») или в другую группу, указанную в списке значений параметра SystemGroup в конфигурационном файле /etc/cups/cups-files.conf.
В Astra Linux Special Edition x.7 с включенным МКЦ администраторы службы печати для внесения изменений в конфигурацию службы должны иметь высокую целостность.
Кроме того, разрешения на выполнение операций для отдельных пользователей и групп могут быть явно заданы в описаниях ресурсов в конфигурационном файле /etc/cups/cupsd.conf. Пример использования доменной группы приведен далее в разделе про настройку аутентификации Kerberos, подробное описание форматов конфигурационных файлов см. man cupsd.conf.
Для того, чтобы такие пользователи могли применять сделанные ими изменения конфигурации им должно быть предоставлено право перезапускать службу печати. Это можно сделать создав файл /etc/sudoers.d/lpadmins со следующим содержимым:
%lpadmin ALL=(ALL:ALL) NOPASSWD: /usr/bin/systemctl restart cups %lpadmin ALL=(ALL:ALL) NOPASSWD: /usr/bin/systemctl stop cups %lpadmin ALL=(ALL:ALL) NOPASSWD: /usr/bin/systemctl start cups %lpadmin ALL=(ALL:ALL) NOPASSWD: /usr/bin/systemctl status cups
В приведенном примере пользователям, входящим в группу lpadmin, разрешается использовать sudo для перезапуска, остановки, запуска службы печати cups и проверки её состояния. Подробнее см. man sudoers.
При работе в Astra Linux с включенным МКЦ для управления службой печати пользователю требуется высокая целостность.
Предоставление пользователям прав на выполнение административных действий с классификационными метками (маркировка документов)
Пользователи, работающие с маркировкой заданий печати в Astra Linux Special Edition, должны быть включены в локальную группу lpmac (создается при установке ОС) или группу lpmac_ald (предназначена для использования в доменах и должна быть создана вручную). Имена этих групп задаются в параметре MacAdmin в конфигурационном файле /etc/cups/cupsd.conf (параметр используется отдельно для каждого определяемого ресурса).
Включение удаленного администрирования сервера печати
После установки службы по умолчанию разрешено только локальное администрирование, т.е. принимаются только обращения через адрес localhost. Обращения через полное имя хоста не принимаются.
Удаленное администрирование может быть разрешено:
- В web-интерфейсе через соответствующий пункт в меню web-интерфейса.
- Из командной строки можно использовать команду:
Включение удаленного использования принтеров
После установки службы по умолчанию запрещено удаленное использование принтеров, подключенных к серверу печати.
Удаленное использование принтеров может быть разрешено:
- В web-интерфейсе через соответствующий пункт в меню web-интерфейса.
- Из командной строки командой :
- —share-printers — указание включить разделение принтеров;
- —remote-any — разрешение принимать задания печати с любых адресов (по умолчанию задания печати разрешено получать только от компьютеров, находящихся в той же подсети, что и сервер);
- ServerAlias — «псевдоним» сервера печати. Служба cups принимает только HTTP-обращения, содержащие указанный в этом параметре псевдоним (подразумевается, что псевдонимы разрешаются в IP-адреса с помощью настроенной службы DNS). Можно указать метасимвол «*» (звездочка) для обозначения любых псевдонимов. При необходимости в конфигурационном файле можно указать несколько псевдонимов, разделенных пробелами (в команде cupsctl такая возможность не поддерживается). Для того, чтобы псевдонимы работали, должно быть разрешено удаленное администрирование, иначе разрешен только псевдоним localhost.
Настройка сервиса CUPS с помощью браузера
Сегодня мы настроим систему печати CUPS с помощью браузера. Конечно, более тонко ее можно настроить с помощью терминала, однако, для большинства случаев отлично подойдет обычная настройка с помощью браузера. А в одной из следующих статей мы рассмотрим тонкую настройку CUPS.
В отличии от Windows, Linux имеет гораздо больше сервисов с помощью которых можно расшарить принтеры. Как правило, это Samba и CUPS — два самых распространенных сервиса.
В большинстве последних версий Linux система печати CUPS входит в дистрибутив. Если у вас старый дистрибутив, который вы по какой-либо причине не хотите менять, то CUPS можно установить командой в Терминале:
Запускаем родной браузер вашей системы Linux. Альтернативный браузер запускать не советую, так как есть большая вероятность того, что вы не сможете авторизоваться в CUPS. Как показала практика, окно ввода логина с паролем отказывается появляться в браузере Хром для Linux на Linux Mint.
Запустив браузер вводим адрес:
http://localhost:631
Появится интерфейс CUPS. Выбираем раздел Администрирование, Добавить принтер, после чего появится окно запроса авторизации для сервиса печати CUPS. По умолчанию это данные root.
В появившемся окне указываем имя принтера, и его описание. Описание можно не трогать, так как оно ни на что не влияет. С другой стороны, если у вас много принтеров одного производителя, то пользователи могут путаться на какой из принтеров отправлять задание. Местоположение указываем только в случае сложной системы доступа в CUPS. Это не наш вариант, иначе бы мы использовали Терминал, а не браузерную версию настроек CUPS.
В следующем окне выбираем устройство, к которому подключен принтер.
Далее, выбор модели и производителя принтера.
Внесение принтера в систему печати CUPS окончено. Теперь нужно расшарить его для всех соседних компьютеров.
Для этого в дополнительных настройках выбираем Разрешить совместный доступ к принтерам подключенным к этой системе.
Так же можно разрешить или запретить печать из Интернета, удаленное администрирование и многое другое.
Устанавливая принтер вы можете столкнуться с тем, что описании моделей мало моделей принтеров, и нет вашего принтера. В этом случае необходимо установить пакет cups-drivers. Описание моделей (PPD) в каталоге /usr/share/cups/model увеличится. Однако, следует учитывать, что если вы используете пакет foomatic для настройки CUPS, то данное действие может вызвать конфликт.
На этом настройка CUPS с помощью браузера окончена.
Следует учитывать, что при расшаривании принтера с помощью CUPS, если вы решите перевести принтер на другое подключение, например, LAN, либо заменить принтер, то на компьютерах нельзя будет удалить данный принтер через принтеры. Будет необходимо либо остановить CUPS, либо удалить данный принтер в CUPS. В противном случае, даже после удаления принтера в меню Принтеры — он будет появляться вновь.
Для удаления принтера можно воспользоваться удалением принтера из конфигурационного файла /etc/cups/printers.conf или через web-интерфейс CUPS.
Настройка сервиса CUPS с помощью браузера
Сегодня мы настроим систему печати CUPS с помощью браузера. Конечно, более тонко ее можно настроить с помощью терминала, однако, для большинства случаев отлично подойдет обычная настройка с помощью браузера. А в одной из следующих статей мы рассмотрим тонкую настройку CUPS. В отличии от Windows, Linux имеет гораздо больше сервисов с помощью которых можно расшарить принтеры. Как правило, это Samba и CUPS — два самых распространенных сервиса. В большинстве последних версий Linux система печати CUPS входит в дистрибутив. Если у вас старый дистрибутив, который вы по какой-либо причине не хотите менять, то CUPS можно установить командой в Терминале:
Запускаем родной браузер вашей системы Linux. Альтернативный браузер запускать не советую, так как есть большая вероятность того, что вы не сможете авторизоваться в CUPS. Как показала практика, окно ввода логина с паролем отказывается появляться в браузере Хром для Linux на Linux Mint.
Запустив браузер вводим адрес:
http://localhost:631
Появится интерфейс CUPS. Выбираем раздел Администрирование, Добавить принтер, после чего появится окно запроса авторизации для сервиса печати CUPS. По умолчанию это данные root .
В появившемся окне указываем имя принтера, и его описание. Описание можно не трогать, так как оно ни на что не влияет. С другой стороны, если у вас много принтеров одного производителя, то пользователи могут путаться на какой из принтеров отправлять задание. Местоположение указываем только в случае сложной системы доступа в CUPS. Это не наш вариант, иначе бы мы использовали Терминал, а не браузерную версию настроек CUPS.
В следующем окне выбираем устройство, к которому подключен принтер.
Далее, выбор модели и производителя принтера.
Внесение принтера в систему печати CUPS окончено. Теперь нужно расшарить его для всех соседних компьютеров.
Для этого в дополнительных настройках выбираем Разрешить совместный доступ к принтерам подключенным к этой системе .
Так же можно разрешить или запретить печать из Интернета, удаленное администрирование и многое другое.
Устанавливая принтер вы можете столкнуться с тем, что описании моделей мало моделей принтеров, и нет вашего принтера. В этом случае необходимо установить пакет cups-drivers. Описание моделей (PPD) в каталоге /usr/share/cups/model увеличится. Однако, следует учитывать, что если вы используете пакет foomatic для настройки CUPS, то данное действие может вызвать конфликт.
На этом настройка CUPS с помощью браузера окончена.
Следует учитывать, что при расшаривании принтера с помощью CUPS, если вы решите перевести принтер на другое подключение, например, LAN, либо заменить принтер, то на компьютерах нельзя будет удалить данный принтер через принтеры. Будет необходимо либо остановить CUPS, либо удалить данный принтер в CUPS. В противном случае, даже после удаления принтера в меню Принтеры — он будет появляться вновь.
Для удаления принтера можно воспользоваться удалением принтера из конфигурационного файла /etc/cups/printers.conf или через web-интерфейс CUPS.