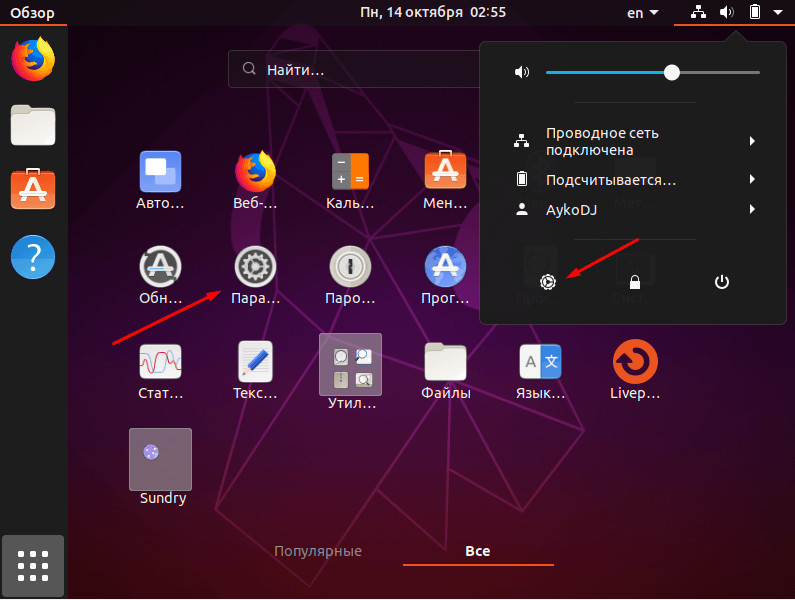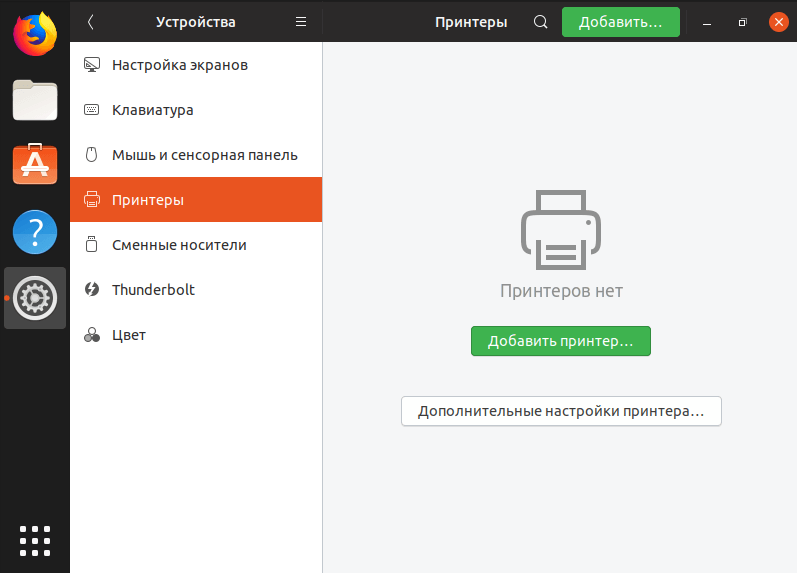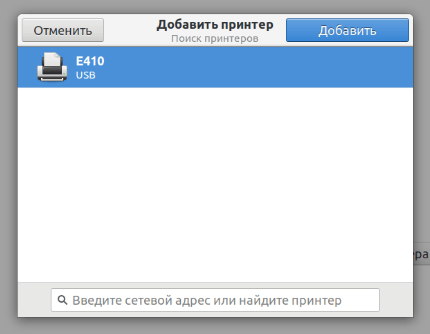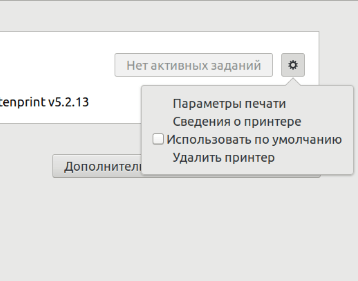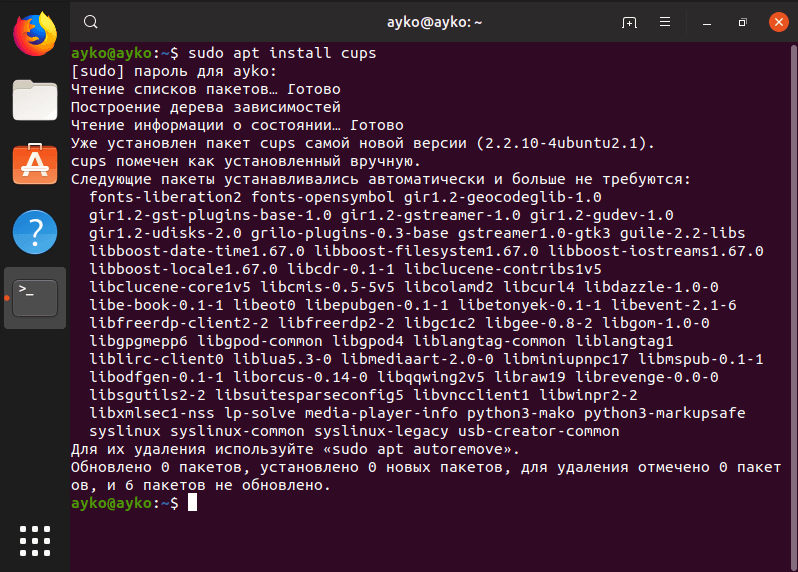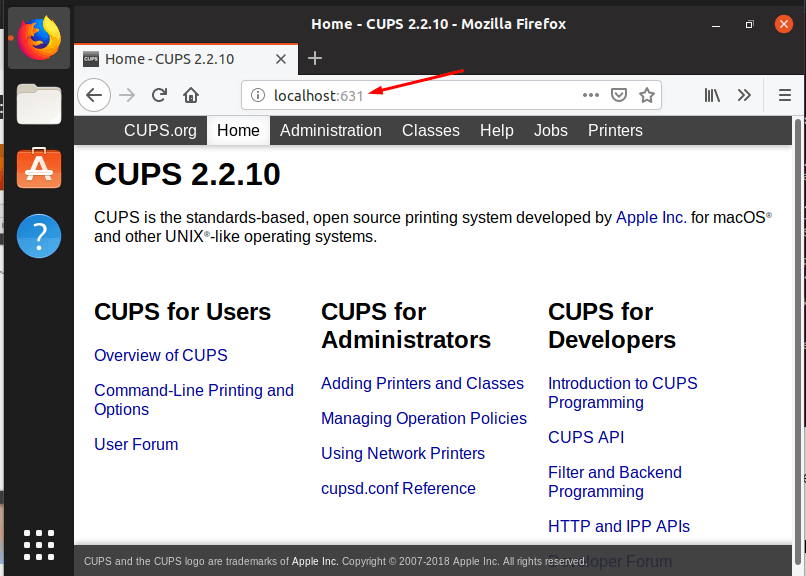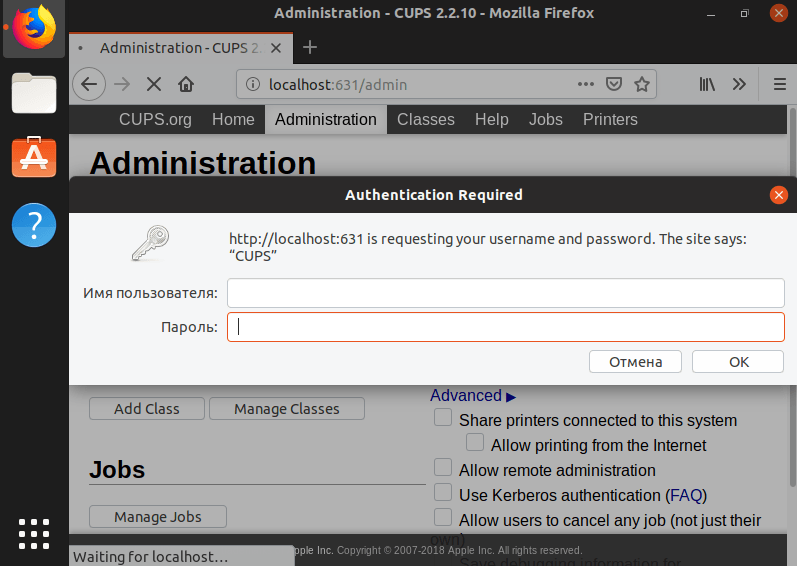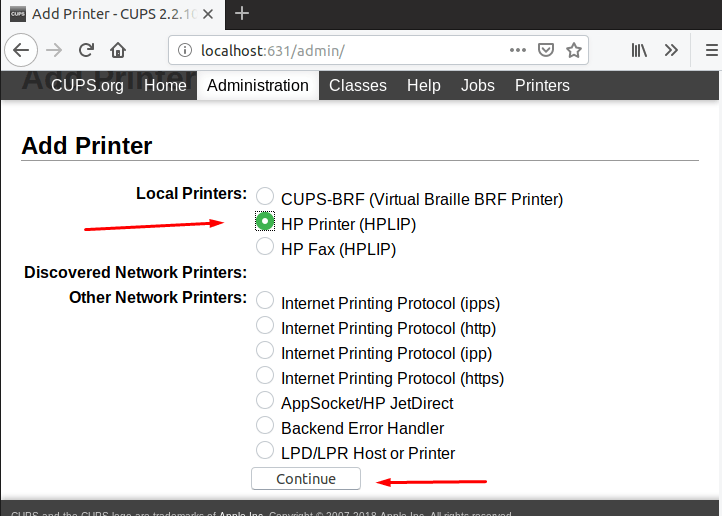- Как настроить принтер в Linux
- Драйверы принтера
- Установка драйверов с открытым исходным кодом
- Установка драйверов производителя
- Общая система печати Unix (CUPS)
- Настройки принтера
- Печать из Linux
- Подключаем принтер в Linux
- Подключение принтера в Linux
- Поиск и установка драйверов
- Настройка работы принтера
- Заключение
Как настроить принтер в Linux
Если ваш принтер не определяется автоматически, эта статья научит вас, как добавить принтер в Linux вручную.
Несмотря на то, что сейчас будущее, и мы все должны использовать электронные гаджеты, принтер все еще может пригодиться. Производители принтеров еще не стандартизировали способы взаимодействия своих периферийных устройств с компьютерами, поэтому существует необходимый набор драйверов принтеров, независимо от того, на какой платформе вы работаете. Рабочая группа по принтерам IEEE-ISTO (PWG) неустанно работают над тем, чтобы сделать печать как можно проще. Сегодня многие принтеры определяются автоматически, без участия пользователя.
В случае, если ваш принтер не определяется автоматически, эта статья научит вас, как добавить принтер в Linux вручную. В статье предполагается, что вы работаете на рабочем столе GNOME, но основной процесс работы одинаков для KDE и большинства других рабочих столов.
Драйверы принтера
Прежде чем пытаться взаимодействовать с принтером из Linux, сначала убедитесь, что у вас есть обновленные драйверы принтера.
Существует три разновидности драйверов принтера:
- Драйверы Gutenprint с открытым исходным кодом, поставляемые в комплекте с Linux и в виде устанавливаемого пакета.
- Драйверы, предоставляемые производителем принтера
- Драйверы, созданные третьей стороной.
Стоит установить драйверы с открытым исходным кодом, поскольку их существует более 700, поэтому их наличие повышает вероятность подключения принтера и его автоматической настройки.
Установка драйверов с открытым исходным кодом
Возможно, в вашем дистрибутиве Linux они уже установлены, но если нет, вы можете установить их с помощью менеджера пакетов. Например, в Fedora, CentOS, Mageia и подобных:
Для принтеров HP также установите проект Hewlett-Packard’s Linux Imaging and Printing (HPLIP). Например, в Debian, Linux Mint и подобных:
Установка драйверов производителя
Иногда производитель принтера использует нестандартные протоколы, поэтому драйверы с открытым исходным кодом не работают. В других случаях драйверы с открытым исходным кодом работают, но в них могут отсутствовать специальные функции, предназначенные только для производителя. В этом случае необходимо посетить веб-сайт производителя и найти драйвер Linux для вашей модели принтера. Процесс установки может быть разным, поэтому внимательно читайте инструкции по установке.
В случае, если ваш принтер не поддерживается производителем, существуют сторонние авторы драйверов, которые могут поддерживать ваш принтер. Эти драйверы не имеют открытого исходного кода, но и большинство драйверов производителей тоже. Обидно, когда приходится тратить дополнительные 45 долларов, чтобы получить поддержку принтера, но альтернатива — выбросить принтер в мусор, и теперь вы знаете по крайней мере одну марку, которую следует избегать при покупке следующего принтера!
Общая система печати Unix (CUPS)
Common Unix Printing System (CUPS) была разработана в 1997 году компанией Easy Software Products и приобретена Apple в 2007 году. Это основа с открытым исходным кодом для печати в Linux, но большинство современных дистрибутивов предоставляют для нее специализированный интерфейс. Благодаря CUPS ваш компьютер может найти принтеры, подключенные к нему с помощью USB-кабеля, и даже общий принтер по сети.
После установки необходимых драйверов вы можете добавить принтер вручную. Сначала подключите принтер к компьютеру и включите их оба. Затем откройте приложение «Принтеры» на экране «Деятельность» или в меню приложений.
Настройки принтера
Есть вероятность, что ваш принтер автоматически определяется Linux с помощью установленных драйверов, и дальнейшая настройка не требуется.
Если вы видите свой принтер в списке, значит, все готово, и вы уже можете печатать из Linux!
Если вы видите, что вам нужно добавить принтер, нажмите кнопку Разблокировать в правом верхнем углу окна Принтеры. Введите свой административный пароль, и кнопка превратится в кнопку Добавить.
Ваш компьютер ищет подключенные принтеры (также называемые локальными принтерами). Чтобы компьютер искал общий сетевой принтер, введите IP-адрес принтера или его хост.
Выберите принтер, который вы хотите добавить в свою систему, и нажмите кнопку Добавить.
Печать из Linux
Печать из Linux настолько проста, насколько это вообще возможно, независимо от того, используете ли вы локальный или сетевой принтер. Если вы ищете принтер для покупки, проверьте базу данных OpenPrinting.org, чтобы убедиться, что принтер имеет драйвер с открытым исходным кодом, прежде чем тратить деньги. Если у вас уже есть принтер, вы теперь знаете, как использовать его на компьютере с Linux.
Подключаем принтер в Linux
Печать документов с компьютера существует уже достаточно давно. Современные принтеры поддерживают даже возможность распечатки в цветном и черно-белом формате, в формате A4 или A5, но для этого нужно установить соответствующий принтер, поддерживающий все эти возможности. В плане подключения проблем возникнуть не должно – все драйвера и утилиты устанавливаются автоматически. Но что делать, если модель устаревшая, и где искать программное обеспечение для нее? Вот об этом я сегодня и расскажу, а также поведаю о подробностях настройки принтеров в Linux.
Подключение принтера в Linux
Первое, что обязательно нужно сделать – подключить принтер к компьютеру и к сети питания, разумеется. После этого начнется процесс настройки.
Сначала язахожу в настройки операционной системы. Так как я работаю с Ubuntu 19.04, то действовать буду следующим образом – нажимаю на панель инструментов в правой верхней части окна, затем на иконку с изображением шестеренки. Можно, конечно, выйти в меню приложений и найти в списке элемент под названием «Параметры».
Открываю системные параметры через иконку в панели инструментов или меню приложений
Прокручиваю в новом открывшемся окне список до самого конца, перехожу к пункту «Устройства», далее выбираю «Принтеры».
Вот так выглядит раздел с принтерами в параметрах ОС Linux
Прямо в центре и в правом верхнем углу красуется зеленая кнопка «Добавить принтер» – жму по ней. Программа начнет поиск доступных устройств в сети либо подключенных по USB кабелю. Нахожу нужный мне вариант, выбираю его и нажимаю на кнопку «Добавить» в правом верхнем углу.
Ищу принтер, выбираю его и добавляю в систему
Далее, когда принтер будет установлен, можно будет поставить галочку напротив пункта использования его по умолчанию. То есть, если будет дан запуск печати, в первую очередь она будет отправляться именно на это устройство. А нажав на иконку с шестеренкой, можно поменять на свое усмотрение параметры печати.
По окончании подключения можно настроить параметры печати в новом принтере
Поиск и установка драйверов
Вышеуказанный способ срабатывает как раз только в том случае, когда драйвера для принтера инсталлируются автоматически. В ином случае необходимо скачивать дополнительное ПО вручную. Необходимые драйверы обычно находятся на официальном сайте устройства. В процессе поиска просто ввожу наименование/бренд/модель или Vendor ID. Последний можно узнать с помощью специальной команды lsusb. Формат драйверов для Linux – deb.
В Linux есть команда, с помощью которой можно установить практически все доступные драйвера для принтеров. Выглядит она вот таким образом:
sudo apt-get install printer-driver-all
После завершения их установки специальная утилита запросит подключение принтера. Выбираю вариант (к примеру, тот же USB), жму по клавише Enter и жду, пока закончится его регистрация в системе.
Настройка работы принтера
В операционной системе Linux есть еще и служба настройки и управления принтерами – Common Printer Unix Service, сокращенно CPUS. Она может использоваться как для настройки одного компьютера, так и для группы. Для установки данного инструмента я просто вызываю командную строку «Терминал» нажатием на комбинацию Ctrl + Alt + T и даю вот такой запрос:
sudo apt install cups
Судя по скрину, программа уже была установлена. Но это не значит, что она есть во всех системах – проверить все же необходимо
Далее добавляю свое пользовательское имя в группу lpamin, задав следующую команду, а после обязательно перезагружаю приложение.
sudo usermod -aG lpadmin имя_пользователя
Веб-интерфейс доступен только в браузере и набором ссылки «localhost:631» в адресной строке. Отмечу, что он работает стабильно только в обозревателе Mozilla Firefox (потому что в Linux он установлен по умолчанию), а Chromium при загрузке будет сообщать о проблемах с доступом.
Ввожу соответствующий запрос в адресной строке, перехожу по нему, и на экране появится интерфейс для настройки принтеров в Linux
Открываю раздел Administration (Администрирование), после нажимаю на кнопку «Add printer» (Добавить принтер). Как видно, у меня он после этого потребовал ввести имя пользователя и пароль.
Вхожу под своим системным именем пользователя и ввожу пароль
Дальше отобразится список доступных устройств, причем как подключенных, так и сетевых. Выбираю подходящий вариант и нажимаю на кнопку Continue (Продолжить).
Выбираю из списка нужный принтер и продолжаю процедуру настройки
Высвечивается информация об устройстве и раздел с выбором модели, для случаев если она была определена неверно в процессе сканирования. Последним шагом будет настройка формата бумаги, цветовой модели, а также прочих дополнительных параметров. По окончании подбора данных нажимаю на кнопку внизу, чтобы все сохранить. Можно смело переходить к печати!
Заключение
Как видно, установить принтер в операционной системе Linux Ubuntu не трудно. Бывают случаи, в которых пользователю просто нужно выбрать его в параметрах, а дополнительное программное обеспечение установится автоматически. Иногда приходится скачивать нужные драйверы вручную с сайта производителя принтера. Изменение параметров печати в CPUS тоже не требует от пользователя специализированных навыков – там просто указываются основные характеристики.