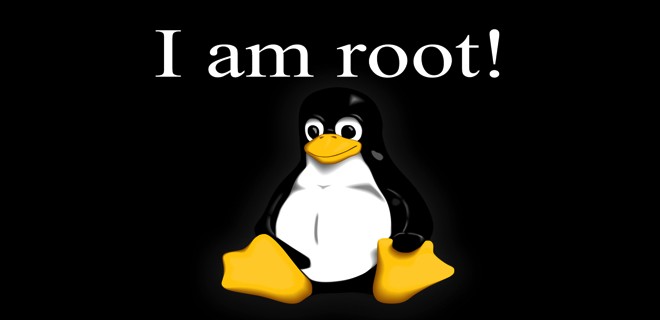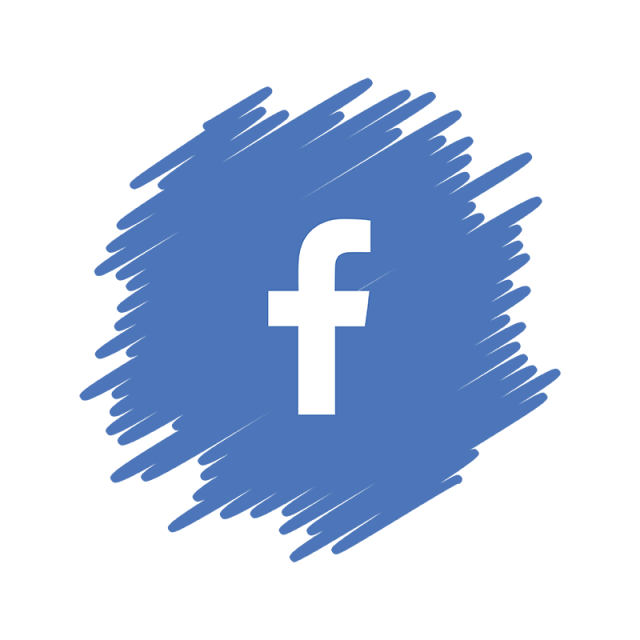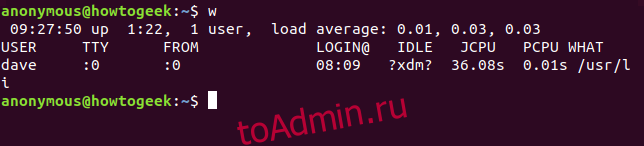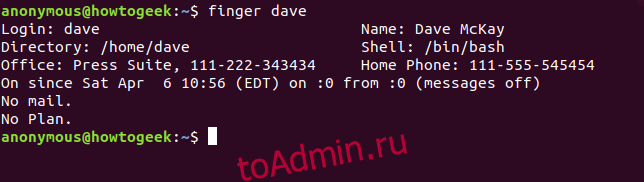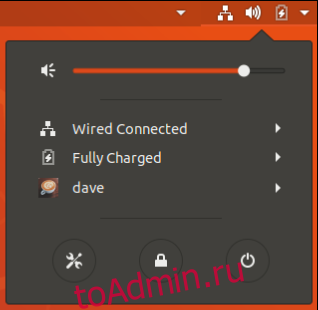How can I find out my user name?
How do I know my username? I’ve installed Ubuntu, but I don’t know my username, only my password. I can’t access my laptop and it can’t be opened.
The login screen shows possible accounts and you only have to click (or even not have to click since you were presumably the last to log in) and type your password.
@Jayharte — did any of these answers work for you? If so, please accept one as the answer. Thank you.
9 Answers 9
Open a Terminal and type whoami
This will work on every Unix/Linux System.
@rajlego If run from recovery mode, whoami would just output root . However, in recovery mode, ls /home could be used to view the names of the system’s normally configured human users. If there’s just one such user, this output is their username; and even if there are more, it should make it pretty easy to figure out the username.
Agree with @Boris. As he mentioned in the answer, he could not login, how could he launch whoami ? It’s strange to have this answer got many vote-ups.
@TungTran — Upvotes are from googlers (like me) who came here looking for the answer to the question in the title. Some of us just need a reminder of the command that prints out the current username. But, reading the actual question, this answer is pretty useless to the asker.
This will print the value of USER environment variable to the console.
To the original asker, this is as useless as the whoami command, but in all honesty, this is perfect for those «run a blah username_here » commands where username_here part can be replaced with $USER and the whole command made more universal. Thanks.
@Ali Dehghani, $USER is an environment variable that can be changed to anything. whoami actually checks which is the currently logged in user
Most simple way to find out your username is probably to press ctr+alt+t — this opens terminal and than you will see something like:
And that answers your question.
If you installed ubuntu, then you filled in your username, does this help jog our memory?
E.g. here where yann is the user name
You should boot up your Ubuntu in recovery mode. Follow the steps below:
- Switch on your computer. Wait until the BIOS has finished loading, or has almost finished. (During this time you will probably see a logo of your computer manufacturer.) Quickly press and hold the Shift key, which will bring up the GNU GRUB menu. (If you see the Ubuntu logo, you’ve missed the point where you can enter the GRUB menu.) **
- Select the line which starts with «Advanced options«. *
- Select the line ending with «(recovery mode)«, probably the second line, something like: Ubuntu GNU/Linux, with Linux 3.8.0-26-generic (recovery mode)
- Press Return and your machine will begin the boot process.
- After a few moments, your workstation should display a menu with a number of options. One of the options (you may need to scroll down to the bottom of the list) will be «Drop to root shell prompt«. Press Return with this option highlighted.
Eventually, you could use this command to list all usernames:
I suppose you will be able to recognize your username in the list.
This will work if the user hasn’t set their root password ever. However, if someone has set it already, they can always just use a live usb or any other OS to look at the home directory(hopefully unencrypted.)
Yes, if he remembers his root password, it’s even easier. Anyway, as he said, he’s installed the Ubuntu and doesn’t know his username. I suppose he didn’t set root password.
Normally when you start your computer, you don’t have to know your username to log on, because it appears automatically in a list. And if it’s the only user account, it’s the only name listed. It should look like this:
If there is more than one user account, click on the name you want to use. For just one user, all you have to do is type in your password.
If your login screen does not look like that, or logging in does not work, or the problem is that booting fails before you get to the login screen, please let us know, and provide as many details as possible.
Получить имя текущего пользователя в Unix/Linux
Хотелось бы рассказать в своей статье «Получить имя текущего пользователя в Unix/Linux» как можно получить имя текущего пользователя в Unix/Linux. Я, использовал только несколько, но нашел еще несколько о которых и не знал.
Самый простой способ получить текущего пользователя — это выполнить следующую команду:
Так же, можно воспользоваться переменным окружением и вывести следующий параметр:
Так же, можно получить пользователя по ID:
Так же, можно получить пользователя по PID:
Можно использовать утилиту «w» и она покажет пользователя:
Вот еще один пример хорошей утилиты:
Вот и все, тема «Получить имя текущего пользователя в Unix/Linux» завершена.
Добавить комментарий Отменить ответ
Этот сайт использует Akismet для борьбы со спамом. Узнайте, как обрабатываются ваши данные комментариев.
Рубрики
- Arch Linux (167)
- Commands (36)
- Debian’s (635)
- Administration tools Ubuntu (37)
- Backups Debian’s (7)
- Database в Ubuntu (58)
- Games (игры) (1)
- Monitoring в Debian и Ubuntu (49)
- Virtualization в Ubuntu / Debian/ Linux Mint (41)
- Docker (22)
- Kubernetes (6)
- KVM (4)
- OpenVZ (3)
- Vagrant (5)
- VirtualBox (6)
- ArgoCD (1)
- Concourse (1)
- Gitlab (1)
- Jenkinks (4)
- Spinnaker (1)
- Apache (32)
- Cherokee (1)
- FTP-services (5)
- Lighttpd (1)
- Nginx (26)
- PHP (27)
- Proxy для Debian’s (2)
- Tomcat (4)
- Панели управления в Ubuntu/Debian/Mint (24)
- Установка и настройка почты на Ubuntu/Debian (12)
- Хранилища (clouds) (2)
- Administration tools freeBSD (19)
- Database во FreeBSD (52)
- Monitoring во freeBSD (37)
- Virtualization во FreeBSD (22)
- VoIP (1)
- Установка Web сервисов (91)
- Установка и настройка почты (6)
- Установка из ports (пакетов) (19)
- Установка из sorce code (исходников) (23)
- Непрерывная интеграция (CI) (27)
- Database в MacOS (36)
- Monitoring в Mac OS (31)
- Security (безопасность) (12)
- Virtualization в Mac OS (30)
- Docker (19)
- Kubernetes (6)
- Vagrant (5)
- VirtualBox (5)
- ArgoCD (1)
- CircleCI (1)
- Concourse (1)
- Gitlab (1)
- Jenkinks (4)
- Spinnaker (1)
- Administration tools CentOS (49)
- Backups RPM’s (4)
- Database в CentOS (68)
- Monitoring в CentOS (67)
- Virtualization в CentOS/ Red Hat/ Fedora (42)
- Docker (23)
- Kubernetes (6)
- KVM (5)
- OpenVZ (2)
- Vagrant (5)
- VirtualBox (6)
- VMWare (3)
- ArgoCD (1)
- Concourse (1)
- Gitlab (1)
- Jenkinks (4)
- Spinnaker (1)
- Apache (35)
- Cherokee (1)
- DNS (3)
- FTP (10)
- Nginx (33)
- PHP (34)
- Proxy для RedHat’s (2)
- Tomcat (2)
- Voice (2)
- Панели управления в CentOS/Red Hat/Fedora (27)
- Прокси сервер на CentOS/RHEL/Fedora (4)
- Установка и настройка почты на CentOS/RHEL/Fedora (14)
- Хранилища (clouds) (1)
соц сети
Архив новостей
Свежие записи
Свежие комментарии
- Глеб к записи Установка Adobe Flash Player в Debian/Ubuntu/Mint
- Максим к записи Заблокировать User Agents используя Nginx
- Денис к записи Как включить EPEL репозиторий на CentOS
- Гость к записи Закомментировать/Раскомментировать строки vi/vim в Unix/Linux
- Sergey к записи Установка и настройка OpenVPN сервера на Debian/Ubuntu/Linux Mint
Как определить текущую учетную запись пользователя в Linux
Если Linux что-то значит, это означает выбор. Вы можете решить даже простую задачу, например, идентифицировать текущего пользователя разными способами. Из этого туториала Вы узнаете, как использовать самые быстрые и простые методы.
Зачем вам нужно узнавать личность текущего пользователя? Во многих случаях владелец компьютера является единственным пользователем, и, не вдаваясь в экзистенциальную роль, они, вероятно, знают себя. Возможно, но люди также часто создают дополнительные учетные записи, чтобы члены семьи имели доступ к компьютеру. А если вы подключены к удаленной оболочке на каком-либо сервере, вам может потребоваться быстрое напоминание имени пользователя, под которым вы вошли в систему. Если вы видите, что сеанс вошел в систему без присутствия никого, как определить текущего пользователя из командной строки?
Давайте сначала попробуем самый простой вариант. Все, что нам нужно сделать, это посмотреть в командной строке. По умолчанию для дистрибутивов Linux имя пользователя отображается в приглашении. Просто. Нам даже не нужно было ничего печатать.
Если пользователь изменил свое приглашение на другой формат, нам нужно попробовать что-то еще. Команда who предоставит нам информацию, которую мы ищем.
Вывод who дает вам имя текущего пользователя, терминал, на котором они вошли в систему, дату и время, когда они вошли в систему. Если это удаленный сеанс, он также сообщает нам, откуда они вошли в систему.
Для сравнения: команда whoami дает очень емкий ответ:
Вы можете получить тот же ответ из одного слова, выведя на экран эхом переменную среды $ USER.
Однобуквенная команда w требует меньше ввода и предоставляет больше информации.
Команда w предоставляет нам имя пользователя, которое мы хотели, и бонусный набор данных для этого пользователя. Обратите внимание: если в систему Linux вошли несколько пользователей, команда w перечислит их всех. Вам нужно будет знать, в какой терминал вошел в систему интересующий вас пользователь. Если они вошли непосредственно на сам компьютер Linux, это будет pts / o, поэтому ищите: 0 в выходных данных w.
Команда w предоставляет время загрузки, время безотказной работы и среднюю нагрузку за предыдущие пять, десять и пятнадцать минут, а также следующую информацию о текущем пользователе.
ПОЛЬЗОВАТЕЛЬ: имя пользователя.
TTY: Тип терминала, на котором они вошли в систему. Обычно это будет pts (псевдотелетайп). : 0 означает физическую клавиатуру и экран, подключенные к этому компьютеру.
ОТ: Имя удаленного хоста, если это удаленное соединение.
LOGIN @: время, когда пользователь вошел в систему.
IDLE: время простоя. Это показывает? Xdm? на снимке экрана, потому что мы работаем под управлением диспетчера отображения X-windows, который не предоставляет эту информацию.
JCPU: Общее время ЦП, это время ЦП, используемое всеми процессами, подключенными к этому терминалу. Другими словами, общее время ЦП этого пользователя в данном сеансе авторизации.
PCPU: время ЦП процесса, это время ЦП, используемое текущим процессом. Текущий процесс указан в столбце ЧТО.
ЧТО: командная строка текущего процесса этого пользователя.Теперь, когда мы знаем, кто этот пользователь, мы можем получить о нем больше информации. Команда id — хорошее место для начала. Введите идентификатор, пробел, имя пользователя и нажмите ввод.
Это дает нам их идентификатор пользователя (uid), идентификатор группы (gid) и группы, в которые они входят. Менее загроможденное отображение групп может быть получено с помощью команды groups.
Хорошая сводка дает команда finger. Используйте apt-get для установки этого пакета в вашу систему, если вы используете Ubuntu или другой дистрибутив на основе Debian. В других дистрибутивах Linux используйте вместо этого инструмент управления пакетами вашего дистрибутива Linux.
sudo apt-get install finger
После того, как вы установили finger, вы можете использовать его для отображения некоторой информации о данном пользователе.
В большинстве систем Linux некоторые из этих полей будут пустыми. Офис, ФИО и телефоны по умолчанию не заполняются. Поле «Без плана» относится к старой схеме, по которой вы могли предоставить несколько заметок для всех, кто был заинтересован, о том, над чем вы работали или планируете сделать. Если вы редактируете файл .plan в своей домашней папке, содержимое этого файла добавляется к выходным данным finger.
Чтобы быстро отобразить имя вошедшего в систему пользователя с рабочего стола GNOME, используемого в Ubuntu и многих других дистрибутивах Linux, щелкните системное меню в правом верхнем углу экрана. Нижняя запись в раскрывающемся меню — это имя пользователя. В других средах рабочего стола Linux ваше имя пользователя должно отображаться в столь же удобном для поиска меню.
Это было легко, всего в один клик. Но где в этом веселье?
Вы не почувствуете себя цифровым детективом так же, как при использовании оболочки Bash.