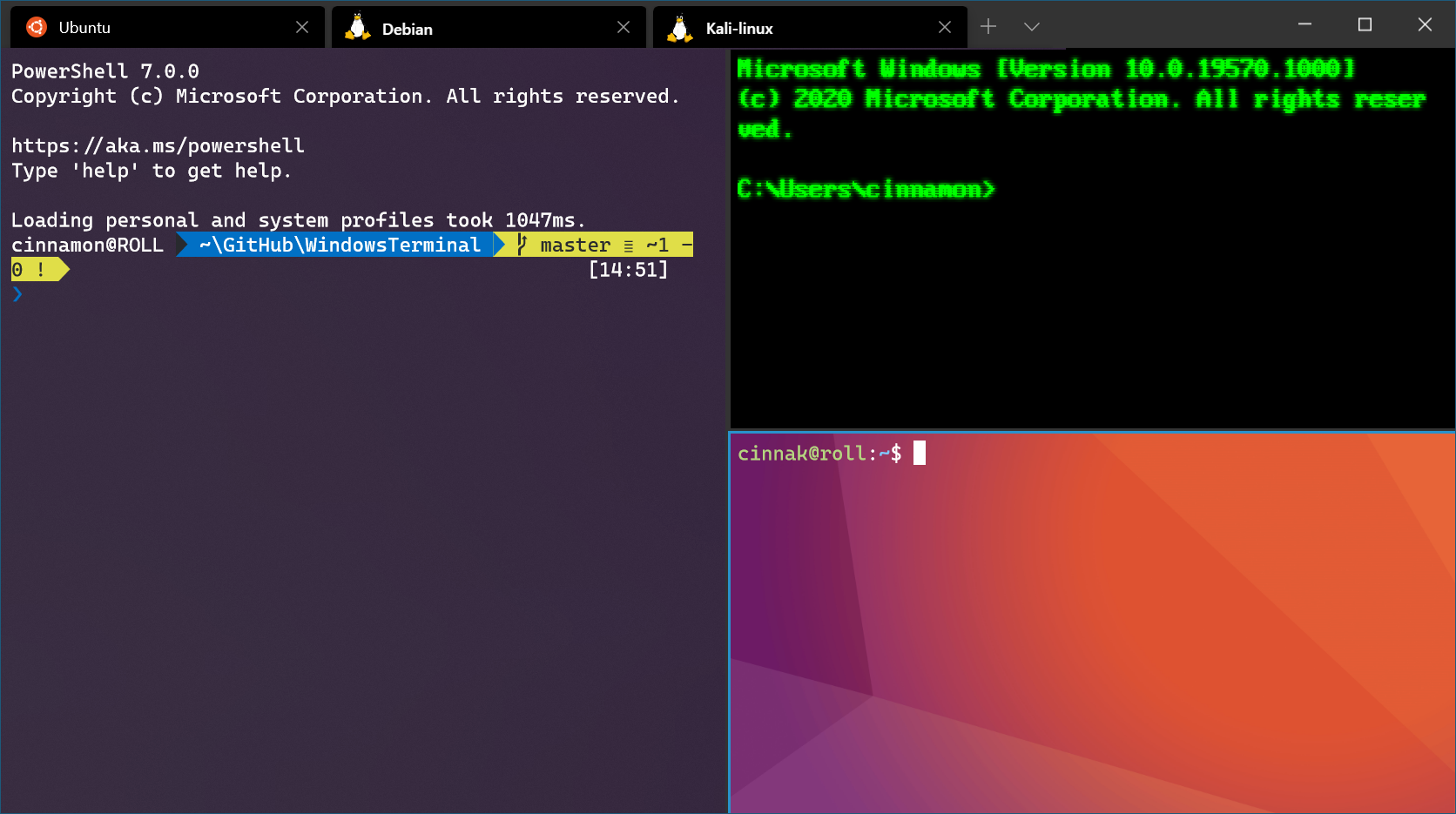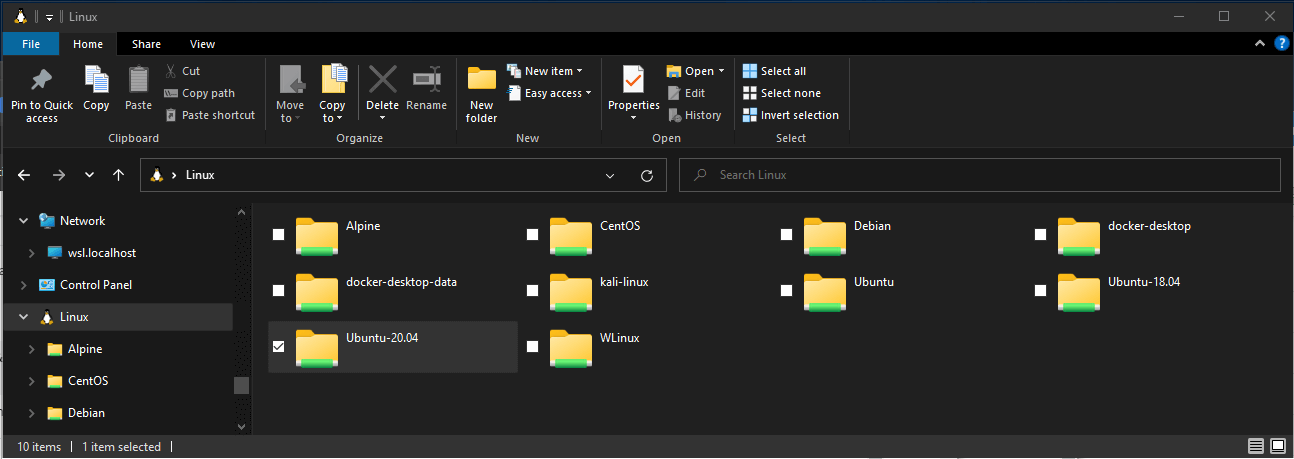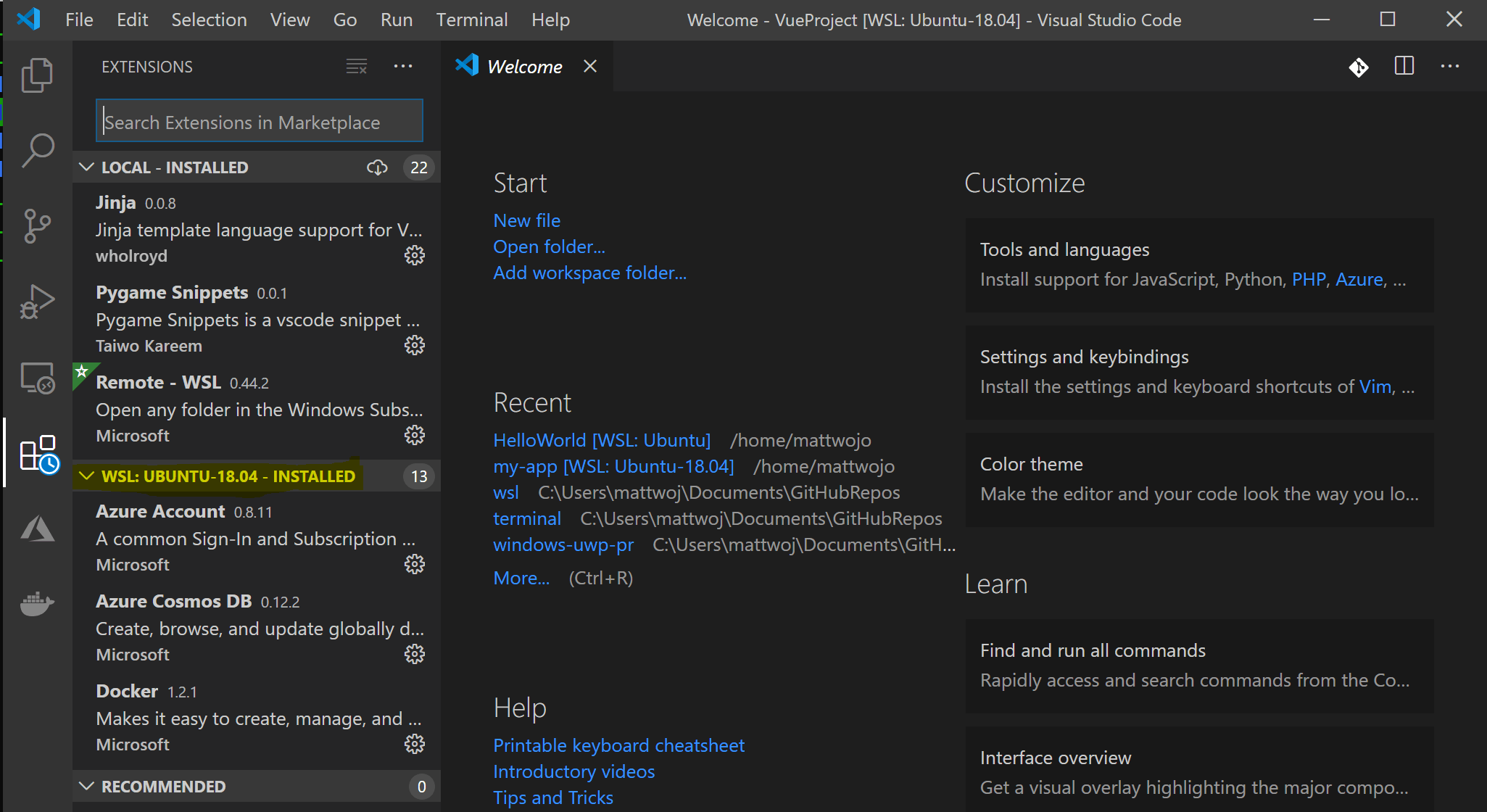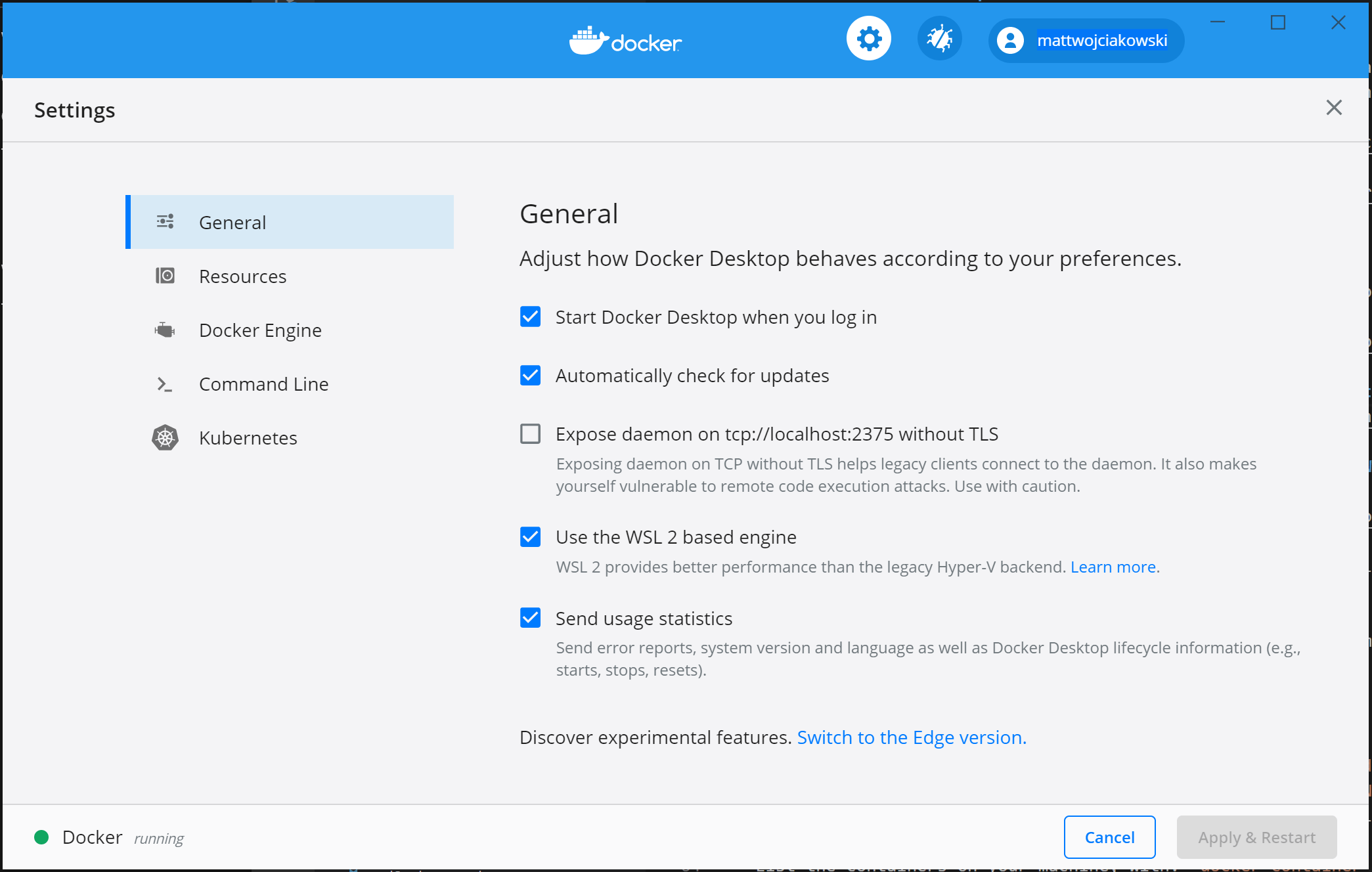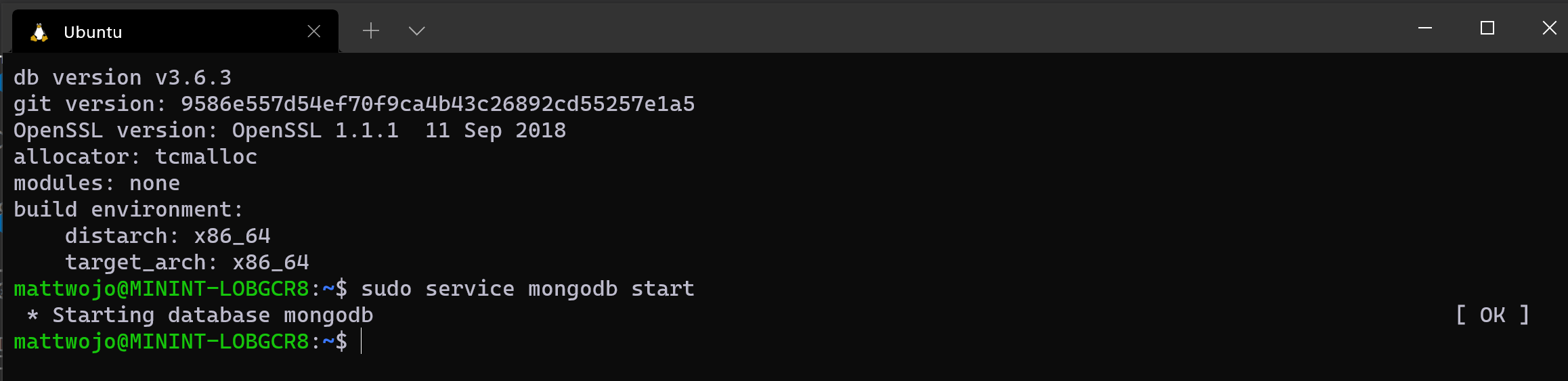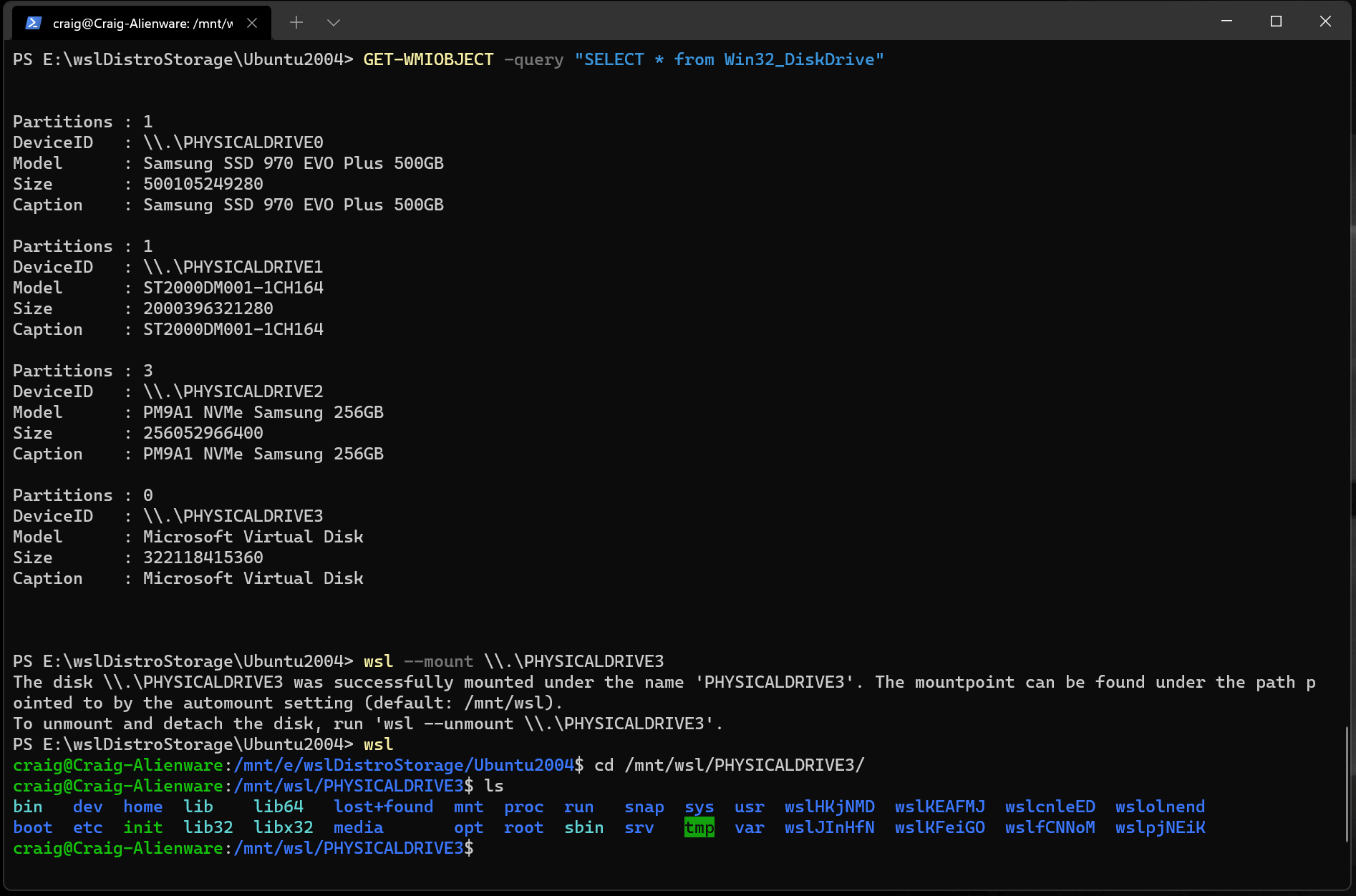- Настройка среды разработки WSL
- Начало работы
- Настройка имени пользователя и пароля Linux
- Обновление и модификация пакетов
- Добавление дополнительных дистрибутивов
- Настройка Windows Terminal
- Хранилище файлов
- Настройка избранного редактора кода
- Использование Visual Studio Code
- Использование Visual Studio
- Настройка управления версиями с помощью Git
- Настройка контейнеров удаленной разработки с помощью Docker
- Настройка базы данных
- Настройка ускорения GPU для повышения производительности
- Основные команды WSL
- Подключение внешнего накопителя или USB
- Запуск приложений с графическим пользовательским интерфейсом Linux
- Дополнительные ресурсы
Настройка среды разработки WSL
Пошаговое руководство по настройке среды разработки WSL. Узнайте, как выполнить команду для установки оболочки Bash по умолчанию, которая использует Ubuntu или может быть настроена для установки других дистрибутивов Linux, использовать базовые команды WSL, настроить Visual Studio Code или Visual Studio, Git, Диспетчер учетных данных Windows, базы данных, такие как MongoDB, Postgres или MySQL, настроить ускорение GPU, запустить приложения графического пользовательского интерфейса и многое другое.
Начало работы
подсистема Windows для Linux поставляется с операционной системой Windows, но прежде чем начать использовать его, необходимо включить его и установить дистрибутив Linux.
Чтобы использовать упрощенную команду —install, необходимо запустить последнюю сборку Windows (сборка 20262+). Чтобы проверить версию и номер сборки, нажмите клавиши Windows+R, введите winver и нажмите кнопку ОК. Обновить можно с помощью меню Параметры или помощника по клиентский компонент Центра обновления Windows.
Если вы предпочитаете установить дистрибутив Linux, отличный от Ubuntu, или хотите выполнить эти действия вручную, дополнительные сведения см . на странице установки WSL .
Откройте PowerShell (или командную строку Windows) и введите:
Команда —install выполняет следующие действия:
- включает дополнительные компоненты WSL и платформы виртуальных машин;
- скачивает и устанавливает последнюю версию ядра Linux;
- задает WSL 2 в качестве среды по умолчанию;
- Скачивает и устанавливает дистрибутив Ubuntu Linux (может потребоваться перезагрузка)
Во время установки потребуется перезапустить компьютер.
Если возникнут какие-либо проблемы, ознакомьтесь со статьей об устранении неполадок при установке .
Настройка имени пользователя и пароля Linux
После завершения установки дистрибутива Linux с WSL откройте дистрибутив (Ubuntu по умолчанию) с помощью меню Пуск. Вам будет предложено создать имя пользователя и пароль для дистрибутива Linux.
- Для каждого дистрибутива Linux используются свои имя пользователя и пароль, и они не связаны с именем пользователя Windows.
- Обратите внимание, что при вводе пароля на экране ничего не отображается. Это называется слепым вводом. Вы не увидите, что вы вводите, это совершенно нормально.
- После создания имени пользователя и пароля учетная запись будет использоваться по умолчанию для этого дистрибутива, и вы сможете автоматически входить в систему при запуске.
- Эта учетная запись будет считаться администратором Linux с возможностью запуска административных команд sudo (команд суперпользователя).
- Каждый дистрибутив Linux, работающий на WSL, имеет собственные учетные записи пользователей Linux и пароли. Учетную запись пользователя Linux нужно настраивать при каждом добавлении, переустановке или сбросе дистрибутива.
Дистрибутивы Linux, установленные с помощью WSL, устанавливаются для отдельных пользователей и не могут использоваться совместно с другими учетными записями пользователей Windows. Возникла ошибка имени пользователя? StackExchange: какие символы следует использовать в именах пользователей в Linux?
Чтобы изменить или сбросить пароль, откройте дистрибутив Linux и введите команду : passwd . Вам будет предложено ввести текущий пароль, а затем появится запрос на ввод нового пароля, который нужно подтвердить.
Если вы забыли пароль для дистрибутива Linux, сделайте следующее.
- Откройте PowerShell и перейдите в корень дистрибутива WSL по умолчанию с помощью команды wsl -u root .
Если вам нужно обновить забытый пароль в дистрибутиве, который не используется по умолчанию, используйте команду wsl -d Debian -u root , заменив Debian именем целевого дистрибутива.
Обновление и модификация пакетов
Рекомендуется регулярно обновлять и обновлять пакеты с помощью предпочтительного диспетчера пакетов для дистрибутива. Для Ubuntu или Debian используйте команду :
sudo apt update && sudo apt upgrade Windows не выполняет автоматическую установку обновлений или обновление дистрибутивов Linux. Это задача, выполнение которой большинство пользователей Linux предпочитают контролировать самостоятельно.
Добавление дополнительных дистрибутивов
Настройка Windows Terminal
Windows Terminal может запускать любое приложение с интерфейсом командной строки. К его основным функциям относится поддержка нескольких вкладок, панелей, символов Юникода и UTF-8, а также модуль отрисовки текста с ускорением GPU, возможность создания собственных тем и настройки текста, цвета, фона и сочетаний клавиш.
При установке нового дистрибутива WSL Linux для него в Windows Terminal будет создан новый экземпляр, который можно настроить в соответствии с вашими предпочтениями.
Мы рекомендуем использовать WSL с Windows Terminal, особенно если планируется работать с несколькими командными строками. Сведения о настройке Terminal и настройке параметров см. в документации Windows, в том числе:
- Установка Windows Terminal или Windows Terminal (предварительная версия) из Microsoft Store
- Использование палитры команд
- Настройка настраиваемых действий , таких как сочетания клавиш, чтобы сделать терминал естественным для ваших предпочтений
- Настройка профиля запуска по умолчанию
- Настройка внешнего вида: тема, цветовые схемы, имя и начальный каталог, фоновое изображение и т. д.
- Узнайте, как использовать аргументы командной строки , например открывать терминал с несколькими командными строками, разделенными на области окон или вкладки.
- Сведения о функции поиска
- Советы и рекомендации, такие как переименование или цвет вкладки, использование взаимодействия с мышью или включение режима Quake
- Руководства по настройке настраиваемой командной строки, профилей SSH или заголовков вкладок
- Поиск пользовательской коллекции терминалов и руководство по устранению неполадок
Хранилище файлов
- Чтобы открыть проект WSL в Windows проводник, введите: explorer.exe .
Не забудьте добавить точку в конце команды, чтобы открыть текущий каталог. - Храните файлы проекта в той же операционной системе, что и средства, которые вы планируете использовать.
Для достижения максимальной производительности храните файлы в файловой системе WSL, если вы работаете с ними с помощью средств Linux в командной строке Linux (Ubuntu, OpenSUSE и т. д.). Если вы работаете в командной строке Windows (PowerShell, командная строка) со средствами Windows, сохраните файлы в файловой системе Windows. Доступ к файлам можно получить в операционных системах, но это может значительно снизить производительность.
Например, при хранении файлов проекта WSL:
- Используйте корневой каталог файловой системы Linux: \\wsl$\\home\\Project
- Используйте корневой каталог файловой системы Windows: C:\Users\\Project или /mnt/c/Users//Project$ .
Настройка избранного редактора кода
Мы рекомендуем использовать Visual Studio Code или Visual Studio, так как они напрямую поддерживают удаленную разработку и отладку с помощью WSL. Visual Studio Code позволяет использовать WSL в качестве полнофункциональной среды разработки. Visual Studio предлагает встроенную поддержку WSL для кроссплатформенной разработки на C++.
Использование Visual Studio Code
Следуйте этому пошаговому руководству в статье Начало работы с Visual Studio Code с WSL, включая установку пакета расширений удаленной разработки. Это расширение позволяет запускать WSL, SSH или контейнер разработки для редактирования и отладки с полным набором функций Visual Studio Code. Быстро переключайтесь между разными средами разработки и выполняйте обновления, не беспокоясь о влиянии на локальный компьютер.
После установки и настройки VS Code можно открыть проект WSL на удаленном сервере VS Code, введя следующее: code .
Не забудьте добавить точку в конце команды, чтобы открыть текущий каталог.
Использование Visual Studio
Следуйте этому пошаговому руководству в статье Начало работы с Visual Studio с WSL для кроссплатформенной разработки на C++. Visual Studio 2022 позволяет создавать и отлаживать проекты CMake в Windows, дистрибутивах WSL и SSH-подключениях из одного экземпляра Visual Studio.
Настройка управления версиями с помощью Git
Следуйте этому пошаговому руководству в статье Начало работы с Git в WSL и подключение проекта к системе управления версиями Git, а также использование диспетчера учетных данных для проверки подлинности, использование файлов Git Ignore, понимание окончаний строк Git и использование команд Git, встроенных в VS Code.
Настройка контейнеров удаленной разработки с помощью Docker
Следуйте указаниям в этом пошаговом руководстве по началу работы с удаленными контейнерами Docker в WSL 2 и подключите проект к контейнеру удаленной разработки с помощью Docker Desktop для Windows.
Настройка базы данных
Следуйте этому пошаговому руководству в статье Начало работы с базами данных в WSL и подключение проекта к базе данных в среде WSL. Начало работы с MySQL, PostgreSQL, MongoDB, Redis, Microsoft SQL Server или SQLite.
Настройка ускорения GPU для повышения производительности
Следуйте этому пошаговому руководству, чтобы настроить обучение машинному обучению с ускорением GPU в WSL и использовать GPU компьютера (графический процессор) для ускорения рабочих нагрузок с высокой производительностью.
Основные команды WSL
Дистрибутивы Linux, устанавливаемые с помощью WSL, лучше всего управлять с помощью PowerShell или командной строки Windows (CMD). Список базовых команд, с которыми можно ознакомиться при использовании WSL, см. в справочном руководстве по командам WSL .
Кроме того, многие команды взаимодействуют между Windows и Linux. Вот несколько примеров.
- Запуск средств Linux из командной строки Windows: откройте PowerShell и отобразите содержимое C:\temp> каталога с помощью команды Linux ls -la , введя следующее: wsl ls -la
- Сочетание команд Linux и Windows. В этом примере команда ls -la Linux используется для вывода списка файлов в каталоге, а команда PowerShell findstr используется для фильтрации результатов по словам, содержащим «git»: wsl ls -la | findstr «git» . Это также можно сделать смешав команду Windows dir с командой Linux grep : dir | wsl grep git .
- Запустите средство Windows непосредственно из командной строки WSL. .exe Например, чтобы открыть bashrc-файл (скрипт оболочки, который запускается при запуске командной строки Linux), введите: notepad.exe .bashrc
- Запустите средство Windows ipconfig.exe с помощью средства Linux Grep. ipconfig.exe | grep IPv4 | cut -d: -f2 В этом примере демонстрируется средство ipconfig в файловой системе Windows, которое используется для отображения текущих значений конфигурации сети TCP/IP, а затем фильтруется только по результату IPv4 с помощью grep, средства Linux.
Подключение внешнего накопителя или USB
Следуйте этому пошаговому руководству, чтобы приступить к подключению диска Linux в WSL 2.
Запуск приложений с графическим пользовательским интерфейсом Linux
Следуйте инструкциям в этом руководстве, чтобы узнать, как настроить и запустить приложения с графическим интерфейсом Linux в WSL.
Дополнительные ресурсы
- Настройка среды разработки в Windows. Узнайте больше о настройке среды разработки для предпочитаемого языка или платформы, таких как React, Python, NodeJS, Vue и т. д.
- Устранение неполадок. Найдите распространенные проблемы, где сообщать об ошибках, где запрашивать новые функции и как вносить свой вклад в документацию.
- Часто задаваемые вопросы. Найдите список часто задаваемых вопросов.
- Заметки о выпуске. Просмотрите заметки о выпуске WSL, чтобы просмотреть историю предыдущих обновлений сборки. Вы также можете найти заметки о выпуске ядра WSL Linux.