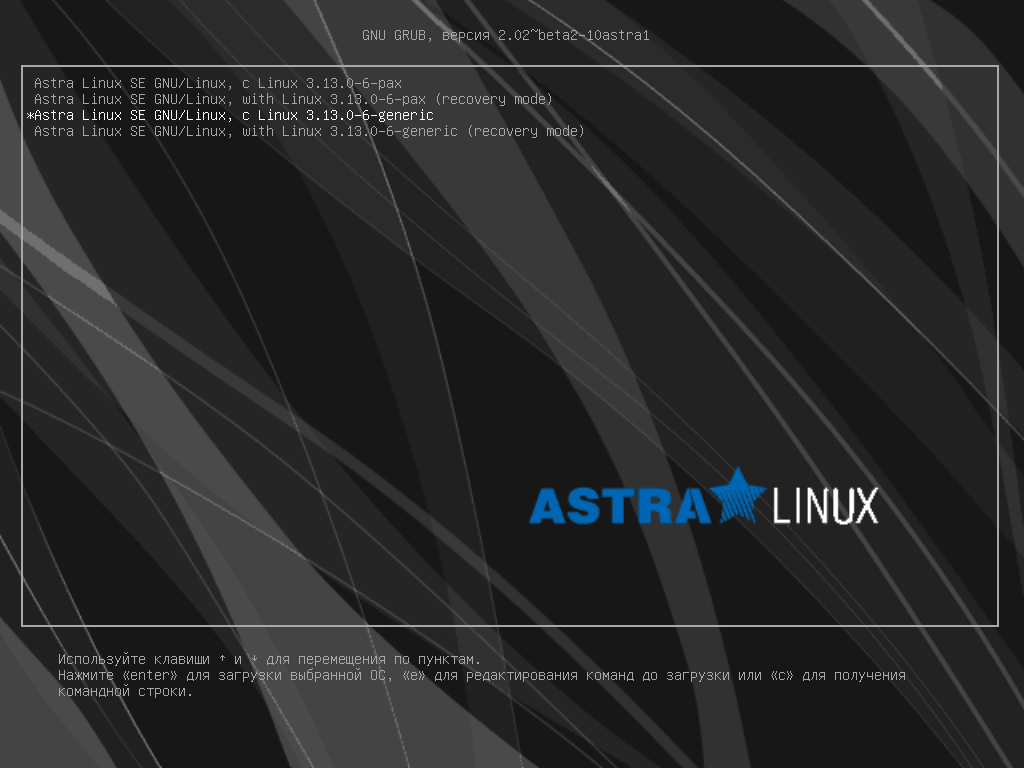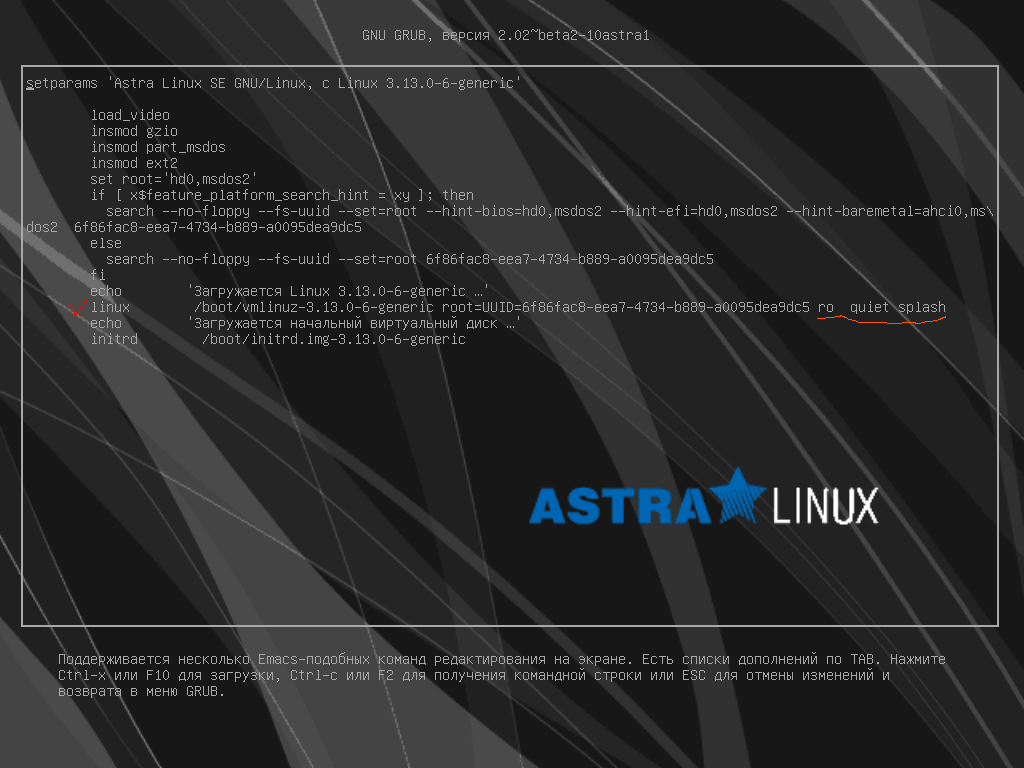- Лучшие способы заблокировать и разблокировать учетную запись пользователя в Linux
- Блокировка и разблокировка учетных записей пользователей
- Блокировка паролей
- 1. команда usermod
- Разблокировать
- 2. команда passwd
- Разблокировать
- Под капотом
- Проверить статус
- Блокировка учетных записей
- 1. usermod
- 2. изменение
- Разблокировка
- Проверить статус
- Под капотом
- Смена оболочки
- 1. Изменение оболочки на nologin
- 2. Изменение оболочки на false
- Разворот
- Под капотом
- Вывод
- Как обмениваться файлами и папками в сети Linux Mint
- Проверка информации о системе Ubuntu: советы и рекомендации
- Установка и использование пакетов Snap в Linux Mint
- Получение доступа к машине
- В случае, если пароль загрузчика неизвестен
- Получение имени администратора
- Сброс счетчика неудачных попыток
- Смена пароля
- Сброс блокировки учетной записи администратора
Лучшие способы заблокировать и разблокировать учетную запись пользователя в Linux
Блокировка и разблокировка являются важными и одной из основных задач администрирования Linux. Хотя есть несколько способов добиться этого, мы покажем вам лучшие практики, а также расскажем, почему несколько способов, например, блокировка паролем не рекомендуется.
Т Системы на базе Linux были неотъемлемой частью системного управления, особенно большинства внутренних систем. Есть много инструментов, разработанных специально для этого, даже если мы просто посмотрим на ядро Linux + утилиты GNU.
Важной частью любого администратора является возможность управлять учетными записями пользователей. В этой статье мы собираемся продемонстрировать различные способы блокировки и разблокировки учетной записи пользователя в системе Linux. Это не зависит от дистрибутива.
Блокировка и разблокировка учетных записей пользователей
Блокировка паролей
Важно отметить, что первые два метода, которые включают блокировку пароля учетной записи пользователя, работают только в том случае, если для пользователя нет альтернативных способов входа в систему. Например, если у пользователя есть возможность войти в систему через SSH, блокировка паролей в этом случае будет бесполезна. Последние варианты показывают, как это исправить.
1. команда usermod
В usermod Команда представляет собой универсальное решение для изменения учетной записи пользователя и содержит возможность заблокировать пароль учетной записи пользователя. С простым -L флаг, usermod просто выполняет свою работу. Команда выглядит так:
sudo usermod -L [Имя пользователя]
Разблокировать
Команда для разблокировки заблокированного таким образом пользователя использует флаг -U. Команда выглядит следующим образом:
sudo usermod -U [Имя пользователя]
2. команда passwd
Другой вариант, когда дело доходит до управления паролями, — это пароль команда. Он также имеет возможность заблокировать пароль учетной записи.
sudo passwd -l [Имя пользователя]
Разблокировать
Чтобы разблокировать пользователя, заблокированного -l флаг пароль, в -u (разблокировать) флаг необходимо использовать. Команда выглядит так:
sudo passwd -u [Имя пользователя]
Под капотом
Что происходит, когда вы запускаете любую из этих команд, можно увидеть в /etc/shadow файл. Этот файл содержит зашифрованную версию пароля вместе с именем пользователя. Если вы проверите до и после блокировки пароля пользователя, вы увидите восклицательный знак (!) Перед зашифрованным паролем, который означает, что пароль был заблокирован.
Конечно, вы также можете сделать это вручную, и это даст тот же эффект. Однако мы не рекомендуем это делать.
Проверить статус
Есть простая команда, чтобы проверить, заблокирована ли учетная запись или нет. Команда такая:
sudo passwd --status [Имя пользователя]
Если там есть «L ” присутствует в выводе после имени пользователя, это означает, что учетная запись пользователя заблокирована.
Блокировка учетных записей
Неоднократно упоминается даже в человек страница из пароль команда и usermod команда, блокировка пароля не является эффективным способом блокировки пользователя. Его можно обойти, если пользователь может использовать аутентификацию SSH для входа в систему. Чтобы исправить это, мы можем заблокировать саму учетную запись. Мы можем добиться этого, если истечем срок действия учетной записи пользователя.
1. usermod
Нельзя отрицать тот факт, что usermod действительно в универсальном решении практически для всех необходимых конфигураций учетных записей. Мы могли заблокировать пароль через usermod, и мы также можем истечь срок действия учетной записи пользователя, чтобы дальнейшие входы в систему были невозможны.
sudo usermod --expiredate 1 [Имя пользователя]
Это немедленно отключает учетную запись пользователя.
2. изменение
В изменение Команда используется для изменения информации об истечении срока действия учетной записи пользователя. Мы можем использовать -E флаг, чтобы установить дату истечения срока на 0, что отключает учетную запись пользователя.
sudo chage -E0 [Имя пользователя]
Разблокировка
Поскольку здесь мы закрываем учетную запись пользователя, очевидным противоядием от ситуации является изменение даты истечения срока действия учетной записи пользователя на что-то другое. Если вы хотите, чтобы срок действия учетной записи пользователя никогда не истекал, вы можете использовать эту команду для достижения этого:
sudo chage -E -1 [Имя пользователя]
В противном случае, если вы собираетесь установить конкретную дату, вы тоже можете это сделать:
sudo chage -E YYYY-MM-FF [Имя пользователя]
Проверить статус
У нас заканчивается срок действия учетной записи, и эту информацию можно легко проверить с помощью команды chage еще раз. Команда для проверки информации:
sudo chage -l [Имя пользователя]
Под капотом
Подобно блокировке пароля учетной записи пользователя, /etc/shadow файл изменяется по истечении срока действия учетной записи пользователя. Перед последним двоеточием записи пользователя будет «1» вместо того, чтобы быть пустым. Этот пробел указывает на истечение срока действия учетной записи.
После истечения срока действия учетной записи:
Опять же, вы можете сделать это вручную, но мы не рекомендуем этого делать.
Смена оболочки
Когда пользователь входит в систему, он / она использует так называемую оболочку входа в систему. Возможно, вы не видели это много раз, но если вы осмелитесь, попробуйте эту комбинацию: CTRL + ALT + F1, и вы получите текстовый интерфейс, в котором вам будет предложено ввести логин и пароль, прежде чем вы сможете использовать какие-либо команды. Это называется оболочкой входа в систему.
1. Изменение оболочки на nologin
Естественно, один из способов заблокировать пользователя — это вообще запретить ему входить в систему. Таким образом, оболочку этого пользователя можно изменить на нологин оболочку с помощью этой команды:
sudo usermod -s / sbin / nologin [Имя пользователя]
Это отображает вежливое сообщение, указывающее, что пользователю не разрешено входить в систему.
2. Изменение оболочки на false
Также есть возможность изменить оболочку на ложный, что в отличие от нологин (который отображает сообщение), просто выполняет повторный выход пользователя из системы всякий раз, когда пользователь пытается войти в систему. Это немного экстремально, но тоже полезно.
sudo usermod -s / bin / false [Имя пользователя]
Разворот
Это можно изменить, вернув оболочку к оболочке пользователя по умолчанию. Вы можете узнать, что такое оболочка по умолчанию, сравнив оболочки других пользователей системы в /etc/passwd файл. Как правило, в большинстве систем Linux это оболочка Bash. Итак, чтобы установить это:
sudo usermod -s / bin / bash [Имя пользователя]
Под капотом
Здесь вы тоже заметите разницу. Если вы прочитали файл /etc/passwd, вы сможете увидеть оболочки, используемые пользователями. Теперь, если вы видите, что оболочка используется заинтересованным пользователем, она, вероятно, будет /bin/bash по умолчанию. При изменении оболочки изменяется содержимое файла.
Вы можете напрямую изменить содержимое /etc/passwd чтобы изменить оболочку для достижения тех же результатов, что и приведенные выше команды. Однако есть риск, и мы не рекомендуем его.
Вывод
Одно простое действие по блокировке учетной записи пользователя демонстрирует, насколько хороши системы Linux для административных задач. Существует множество вариантов для достижения любого заданного результата, и такая гибкость всегда ценится. Если у вас есть какие-либо вопросы, не стесняйтесь использовать раздел комментариев.
Как обмениваться файлами и папками в сети Linux Mint
@2023 — Все права защищены.1,3 Клinux Mint всегда был известен своим простым интерфейсом и простотой использования. Одним из его многочисленных преимуществ является возможность совместного использования файлов и папок по сети, что может быть полез.
Проверка информации о системе Ubuntu: советы и рекомендации
@2023 — Все права защищены.27ВтПри использовании Ubuntu очень важно иметь доступ к системной информации для устранения неполадок, идентификации аппаратных компонентов и понимания того, как работает система. Системная информация относится к различн.
Установка и использование пакетов Snap в Linux Mint
@2023 — Все права защищены.793лinux Mint — популярный и удобный дистрибутив операционной системы Linux, известный своей простотой использования, стабильностью и гибкостью. В то время как Linux Mint имеет свою систему управления пакетами, пакеты Sn.
Получение доступа к машине
Дождаться появления меню загрузчика и нажать клавишу «e»:
Изменяемая часть подчеркнута на снимке экрана):
В этом варианте перезагрузка машины после внесения изменений выполняется командой:
В случае, если пароль загрузчика неизвестен
- Выполнить загрузку с установочного диска Astra Linux и выбрать «Режим восстановления»;
В этом варианте перезагрузка машины после внесения изменений выполняется двумя командами:
Получение имени администратора
Создаваемому при установке ОС администратору присваивается числовой идентификатор 1000. В случае, если имя администратора не известно, его можно получить командой:
Сброс счетчика неудачных попыток
После получения доступа к системе для сброса счетчика неудачных попыток выполнить команду:
- при работе с локальными пользователями:
Пользователя можно указать по отдельному имени, числовому идентификатору или в виде диапазона числовых идентификаторов. Диапазон задается в виде максимального и минимального значений .
После сброса счетчика перезагрузить машину.
Смена пароля
После получения доступа к системе сменить пароль пользователя, для чего в ыполнить команду:
После смены пароля перезагрузить ОС.
Сброс блокировки учетной записи администратора
Если локальный администратор самостоятельно заблокировал свою учетную запись, то для ее разблокирования:
- Загрузить компьютер в режиме восстановления;
- Выполнить команду: