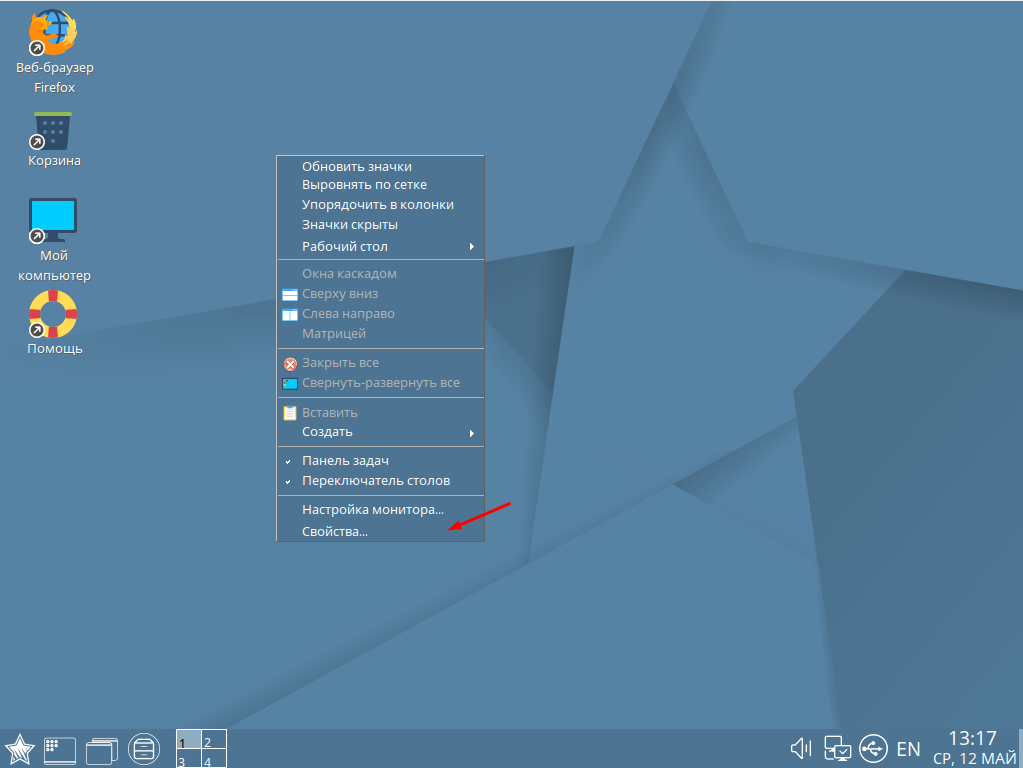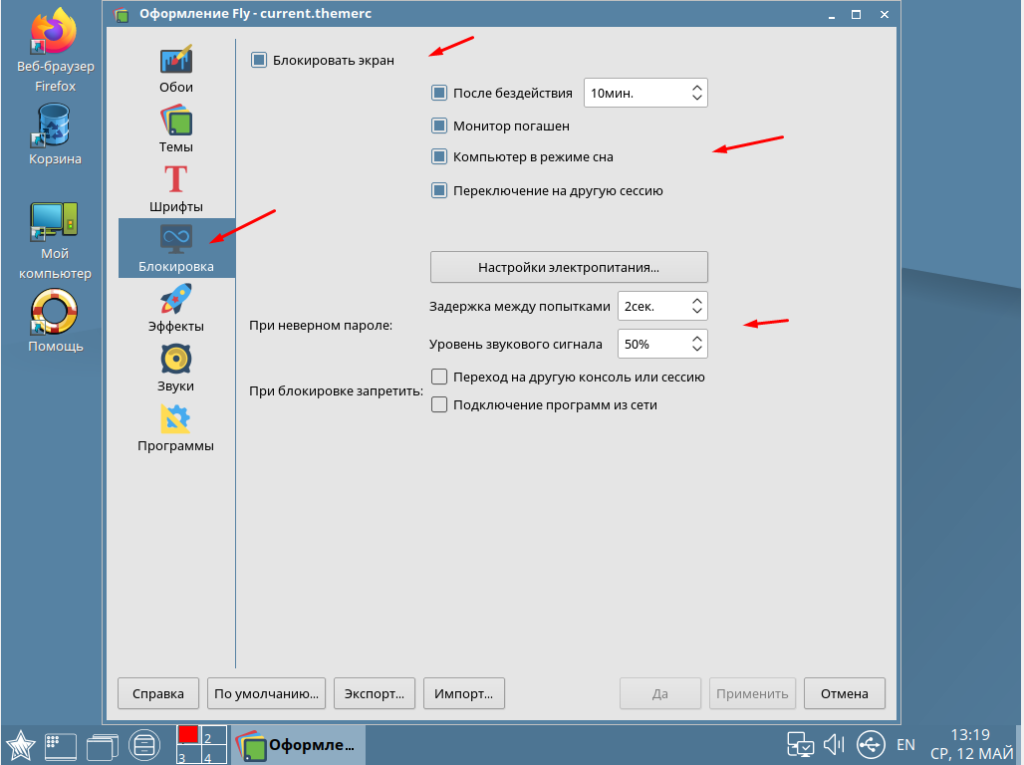- Автоматическая блокировка экрана
- Чтобы установить промежуток времени перед автоматической блокировкой экрана:
- Дополнительная информация
- Как в Ubuntu отключить блокировку экрана или задать произвольное время до блокировки
- Как я могу изменить время до блокировки системы?
- 8 ответов 8
- Как настроить время блокировки экрана в Ubuntu 18.04
- 4 ответа
- 1. Установите таймаут «пустого экрана»
- 2. Установите тайм-аут «Блокировка экрана после пустой»
- Подводить итоги
- Как в Astra Linux настроить блокировку экрана
- Включение и настройка блокировки экрана
- Astra блокировка : 2 комментария
Автоматическая блокировка экрана
Когда нужно отойти от компьютера, блокируйте экран , чтобы другие люди не могли использовать ваш рабочий стол и не получили доступ к вашим файлам. Если вы иногда забываете про блокировку, то можно настроить автоматическую блокировку экрана после указанного промежутка времени. Это поможет обезопасить компьютер на то время, что вы его не используете.
При заблокированном экране приложения и системные процессы не выключаются, но вам понадобится ввести пароль чтобы возобновить работу с ними.
Чтобы установить промежуток времени перед автоматической блокировкой экрана:
- Откройте Обзор и начните вводить: Экран .
- Щёлкните Экран , чтобы открыть панель.
- Убедитесь, что Автоматическая блокировка экрана включена, затем выберите требуемое время в раскрывающемся списке Задержка автоматической блокировки экрана .
Приложения могут предоставлять вам уведомления, которые будут отображаться не заблокированном экране. Это удобно, например, чтобы посмотреть, есть ли у вас электронная почта, не разблокируя экран. Если вы беспокоитесь о том, что другие люди увидят эти уведомления, отключите параметр Уведомления на экране блокировки . Дополнительные настройки уведомлений смотрите в разделе Уведомления и список уведомлений .
Если экран заблокирован, и вы хотите разблокировать его, нажмите клавишу Esc или потяните экран снизу вверху с помощью мыши. Затем введите свой пароль и нажмите клавишу Enter или нажмите кнопку Разблокировать . Вы также можете просто начать вводить свой пароль, экран блокировки будет автоматически убран.
Дополнительная информация
- Настройки конфиденциальности — Блокировка экрана, удаление временных файлов и управление доступом к таким устройствам, как камеры и микрофоны.
Как в Ubuntu отключить блокировку экрана или задать произвольное время до блокировки
Использование автоматической блокировки экрана — отличный способ предотвратить доступ к рабочему столу посторонним пользователям на время вашего отсутствия на рабочем месте, но эта же функция может оказать медвежью услугу, если компьютер находится дома и подсматривать за происходящим на экране некому. В Linux Ubuntu экран автоматически отключается и блокируется через 5 минут при бездействии пользователя.
То есть достаточно отойти от ПК на 5 минут, чтобы заварить кофе, как возвратившись, вы найдете экран заблокированным.
Поэтому нет ничего удивительного, что вопрос «как отключить блокировку или продлить время до блокировки экрана» среди начинающих пользователей этой ОС является одним из самых распространенных.
На самом деле всё очень просто — отключить или отложить затухание экрана можно в настройках Ubuntu, причем в разных комбинациях.
Зайдите в настройки.
И переключитесь в раздел «Конфиденциальность».
А из него в подраздел «Блокировка экрана».
Здесь вы найдете четыре опции, из которых вам по большому счету нужны три:
- Задержка выключения экрана — тот самый период бездействия, по истечении которого экран будет отключен и заблокирован. В Ubuntu 20.04 она выставлена 5 минут, но вы можете увеличить это время до 15 минут или выставить значение «Никогда». В последнем случае экран отключаться не будет.
- Автоматическая блокировка экрана — включает и отключает автоматику блокировки. Отключаем. Обратите внимание, что при этом будет отключена и задержка автоматической блокировки.
- Задержка автоматической блокировки — задает время, в течение которого после отключения экрана он не будет блокироваться, то есть вернутся к работе вы сможете без ввода пароля.
В принципе, этого вполне достаточно, чтобы, комбинируя эти нехитрые настройки, добиться нужного результата.
А теперь представим другую ситуацию.
Вы не против, чтобы экран отключался по истечении заданного времени, но не хотите, чтобы он блокировался. В этом случае целесообразно выставить другое время задержки автоматической блокировки. В Ubuntu 20.04 доступно шесть временных периодов: 30 с, 1 мин, 2 мин, 3 мин, 5 мин, 30 мин и 1 час.
Но что, если вы хотите установить задержку в 10 минут, а ее в списке нет? Вот здесь вам пригодится терминал.
Запустите его и выполните такую команду:
gsettings set org.gnome.desktop.screensaver lock-delay 600
600 — это количество секунд, в течение которых система не будет блокировать уже отключенный экран.
Кстати, подобную трюк доступен и для функции отключения экрана, ведь в его меню список временных отрезков тоже ограничен. В нем доступно 1, 2, 3, 4, 5, 8, 10, 12 и 15 минут, а мы хотим сделать так, чтобы экран отключался через час.
Опять же используем терминал, выполняя такую команду:
gsettings set org.gnome.desktop.session idle-delay 3600
Вот только что важно: если решите использовать терминал, не открывайте графический интерфейс параметров блокировки, чтобы не вызвать случайно конфликт настроек.
Кстати, как вы думаете, что будет если в качестве значения времени в секундах в указанных командах выставить 0?
Как я могу изменить время до блокировки системы?
Когда я на некоторое время отхожу от своего компьютера Linux, система блокируется, и я должен ввести свой пароль, чтобы разблокировать его.
Как я могу изменить время до блокировки системы?
Я просмотрел все меню GUI и ничего не нашел. В /etc/login.defs есть некоторые настройки, но все они, похоже, применяются для входа в систему, а не для тайм-аута после первоначального входа в систему.
Я использую Linux Mint 10. Я также тестирую некоторые другие дистрибутивы (Debian, OpenSuse, Fedora, PCLinuxOS и Arch), поэтому я ищу как дистрибутивные, так и общие решения.
8 ответов 8
На Ubuntu 10 работает Gnome:
Система -> Настройки -> Заставка. Есть флажок, чтобы заблокировать после активации заставки, и есть флажок и ползунок, чтобы активировать заставку через определенное время.
Использование инструментов GUI:
Applications > System Tools > System Settings > Brightness & Lock С терминала (для установки времени ожидания 10 минут / 600 секунд, затем требуется войти через 15 минут / 900 секунд):
gsettings set org.gnome.settings-daemon.plugins.power sleep-display-ac 600 gsettings set org.gnome.settings-daemon.plugins.power sleep-display-battery 600 gsettings set org.gnome.desktop.session idle-delay 600 gsettings set org.gnome.desktop.screensaver idle-activation-enabled 'true' gsettings set org.gnome.desktop.screensaver lock-enabled 'true' gsettings set org.gnome.desktop.screensaver lock-delay 900 Как настроить время блокировки экрана в Ubuntu 18.04
Максимальное время блокировки в Ubuntu 18.04 при настройке через графический интерфейс составляет 15 минут. Это можно настроить в меню « Настройки» → » Питание» → » Энергосбережение» → » Пустой экран».
Я хотел бы увеличить это до 30 минут для моей машины дома. Как я могу это сделать?
4 ответа
Откройте терминал и запустите:
gsettings set org.gnome.desktop.session idle-delay 1800 установить задержку «Пустой экран» на 30 минут или 1800 секунд (или установить любое значение в секундах). Ты можешь использовать $((30*60)) использовать минуты напрямую.
Примечание. После внесения изменений в меню « Настройки» → » Питание» → » Энергосбережение» → » Пустой экран» будет отображаться сообщение «Никогда», поскольку запись отсутствует в течение 30 минут.
Для блокировки: количество секунд после активации пустого экрана до блокировки экрана (по умолчанию: 0)
gsettings set org.gnome.desktop.screensaver lock-delay 0 Требуется: установите значение TRUE (по умолчанию), чтобы заблокировать экран, когда пустой экран станет активным
gsettings set org.gnome.desktop.screensaver lock-enabled true Это уже может быть достигнуто через графический интерфейс.
При использовании Ubuntu 18.04 откройте Настройки. Там выберите вкладку Настройки конфиденциальности. Теперь опция блокировки экрана будет видна. При нажатии открывается модальное окно с конкретными настройками.
Там вы можете включить / выключить автоматическую блокировку экрана, установить время для блокировки экрана или, соответственно, привязать его к экрану, отключающему через экран блокировки после того, как пусто, наконец, что не менее важно. Показать уведомления позволяет вам решить, следует ли отображать уведомления на экране. экран блокировки.
Итак, путь для опции, которую вы хотите изменить:
Настройки → Конфиденциальность → Блокировка экрана → Блокировка экрана после пустого
Там вы можете выбрать 30 минут в качестве времени блокировки экрана.
Существуют 2 различные настройки: одна для пустого экрана и вторая для блокировки экрана после пустой.
1. Установите таймаут «пустого экрана»
- В графическом интерфейсе: Настройки → Питание → Энергосбережение → Пустой экран
- В терминале:
gsettings set org.gnome.desktop.session idle-delay 1800 2. Установите тайм-аут «Блокировка экрана после пустой»
- В графическом интерфейсе: Настройки → Конфиденциальность → Блокировка экрана → Блокировка экрана после пустого
- В терминале:
gsettings set org.gnome.desktop.screensaver lock-delay 600 Подводить итоги
Комбинируя эти 2 параметра, пользователь может достичь, например:
- Пустой экран через 10 минут, но блокировка через 10 минут (всего 20 минут для блокировки).
- Пустой экран через 5 минут и сразу заблокировать.
- Пустой экран через 30 минут и блокировка через 1 час
- Любая другая комбинация в зависимости от потребностей пользователя.
Как в Astra Linux настроить блокировку экрана
Всегда нужно думать о безопасности своих данных. Особенно это касается работы за компьютером в различных информационных системах, например, 1С. Так как мы живем в такое время где как говорится «Человек человеку волк». Поэтому оставляя свой компьютер нужно его обязательно блокировать и на всякий случай настроить автоматическую блокировку экрана при бездействии. Ведь вас могут срочно куда то позвать. Тем более что включить и настроить блокировку экрана очень просто. Сегодня хочу рассказать как все это можно сделать в российской операционной системе Astra Linux.
Я уже написал не одну статью на тему настройки и оптимизации ОС Astra Linux, вот самые интересные из них, рекомендую Вам с ними обязательно ознакомиться.
Включение и настройка блокировки экрана
Добраться до данных настроек очень просто, нужно на рабочем столе кликнуть ПКМ мыши и выбрать пункт «Свойства».
В открывшемся окне перейти в раздел «Блокировка». Дальше включить пункт «Блокировка экрана», указать время бездействия, я обычно ставлю минут 5. По желанию можно включить следующие пункты, «Монитор погашен», «Компьютер в режим сна», «Переключение на другую сессию». Так же рекомендую настроить задержку между попытками ввода пароля. И обязательно нужно включить пункт «Переход на другую консоль или сессию».
Все это поможет избежать лишних проблем. Конечно вероятность того что кто-то из вредности или завести подойдет к вашему компьютеру во время вашего отсутствия и что-то скопирует, исправит или удалить очень мала. Но все же лучше обезопасить себя. Так же все это будет зависеть от вашего окружения, где вы работаете и т.д.
Astra блокировка : 2 комментария
- Artem 21.04.2023 серьезно? блог админа и показывает как отключить режим автоблокировки через gui в linux?
искал команды как вырубить это через bash для gui и для ssh