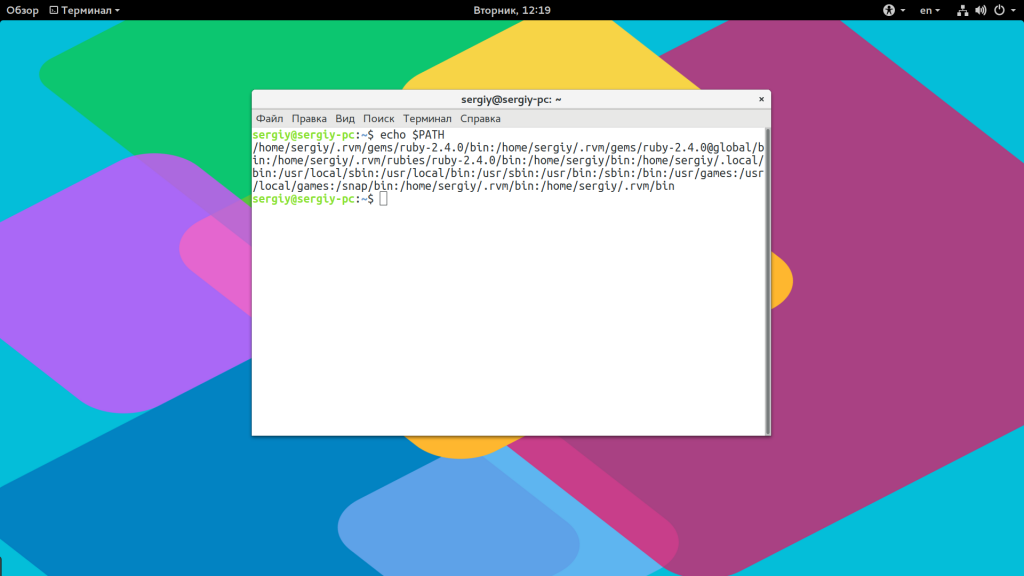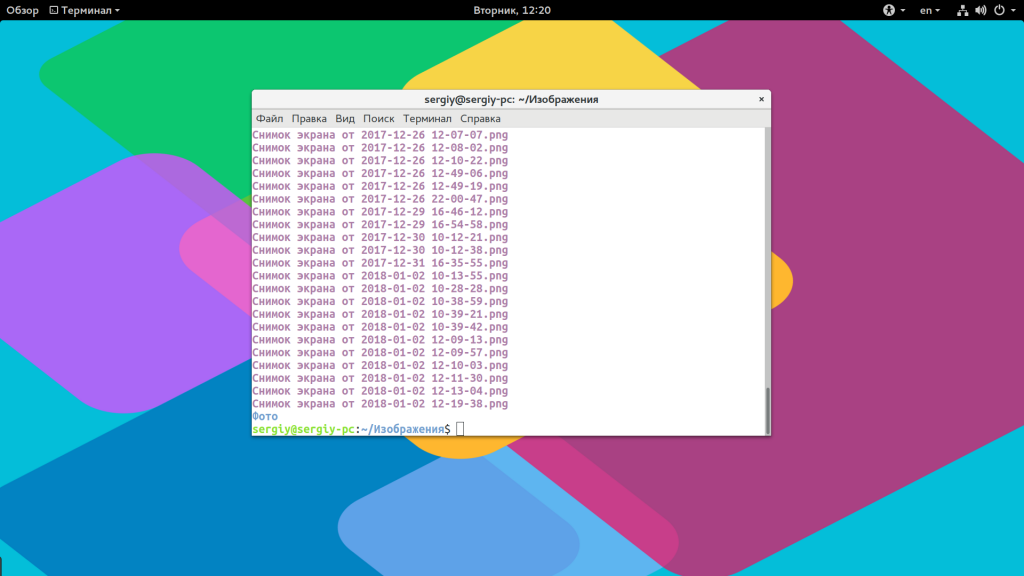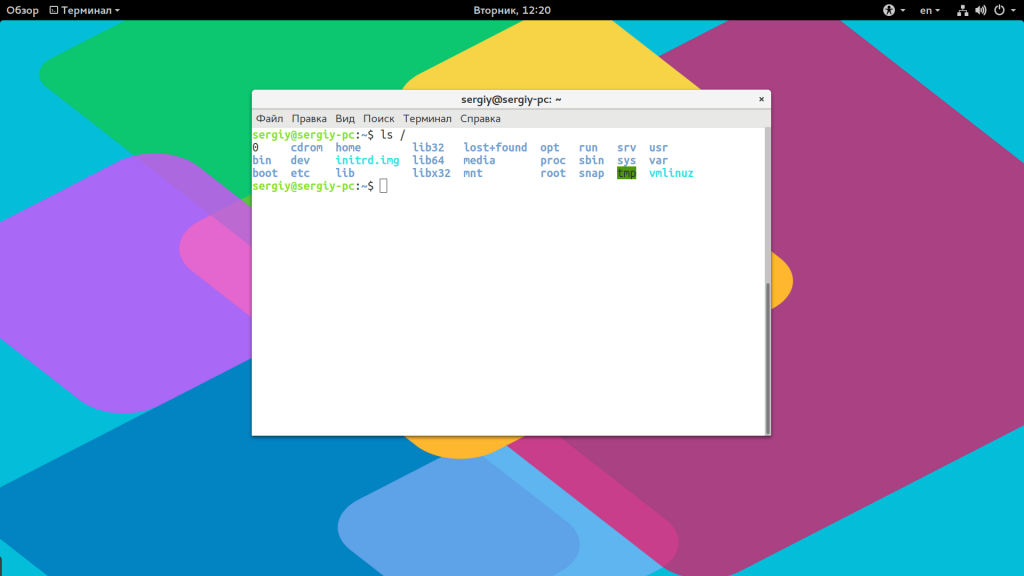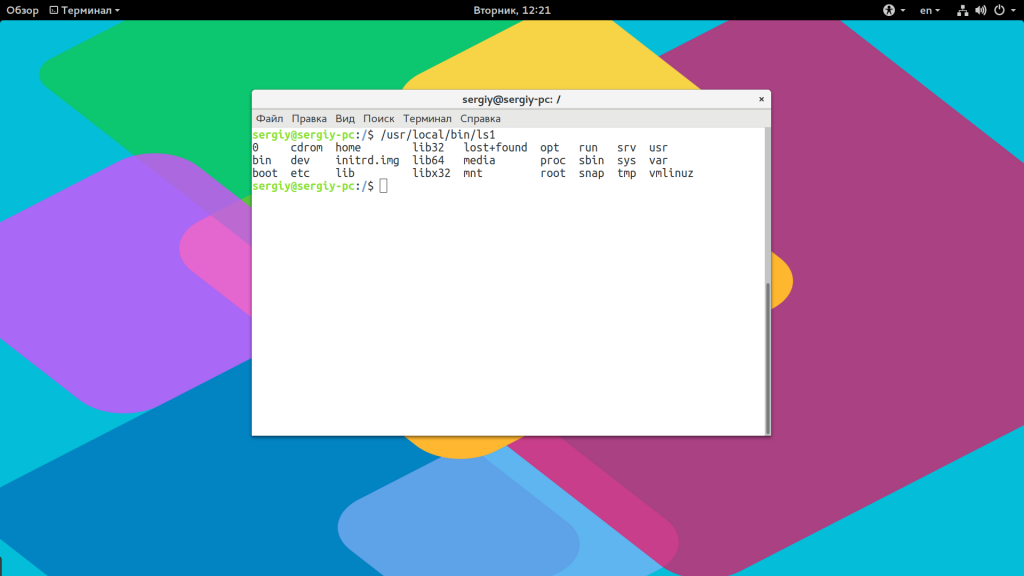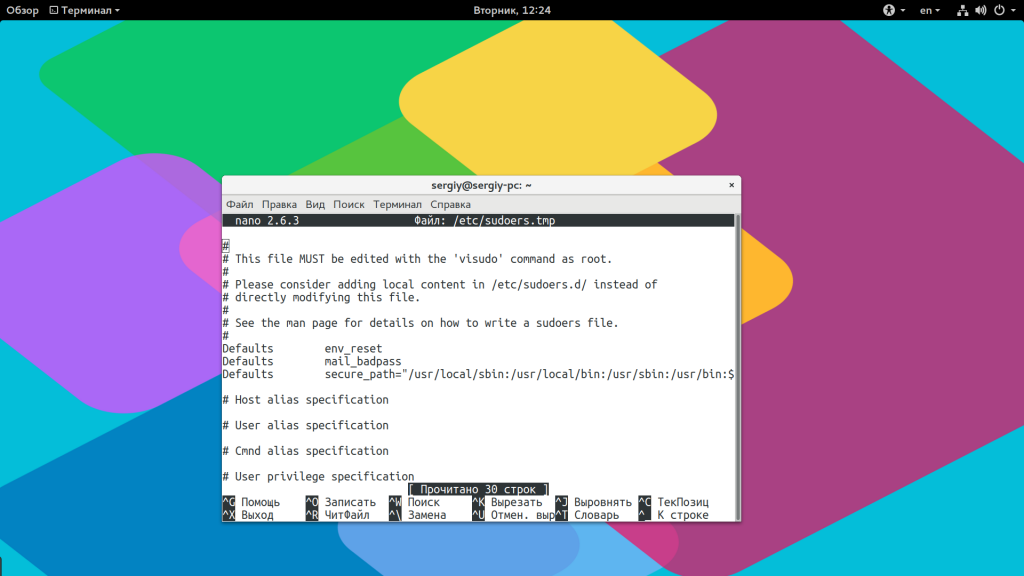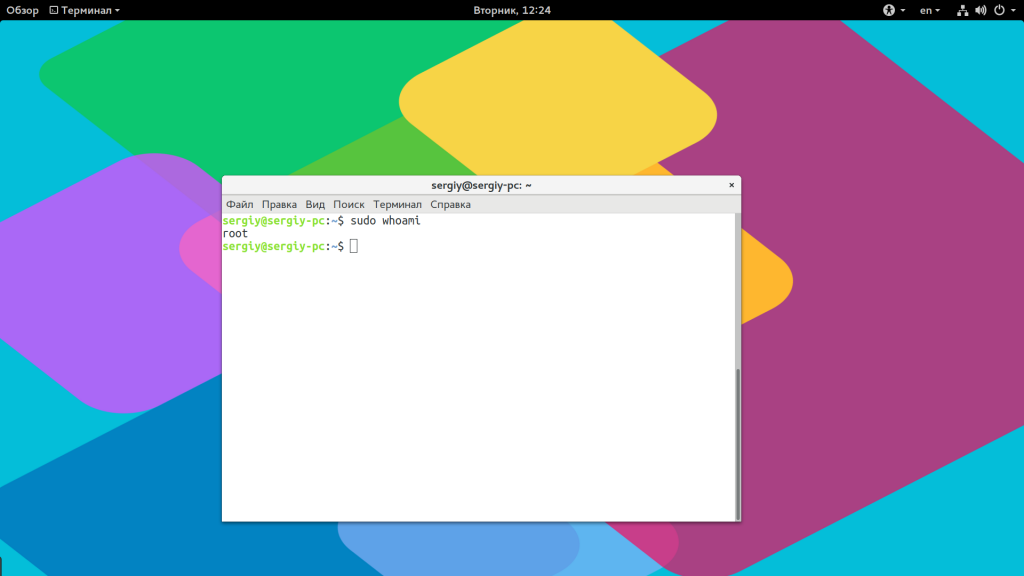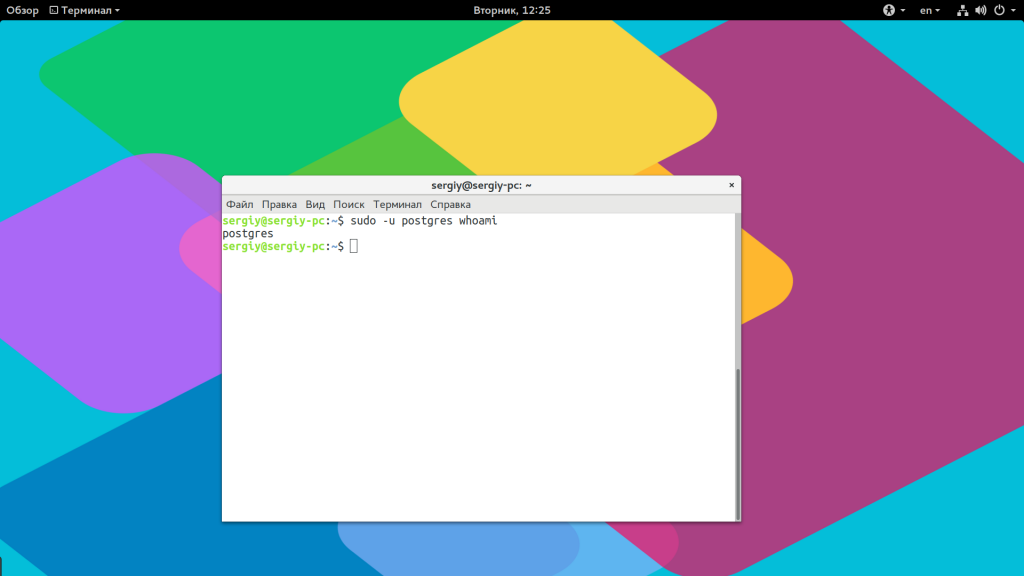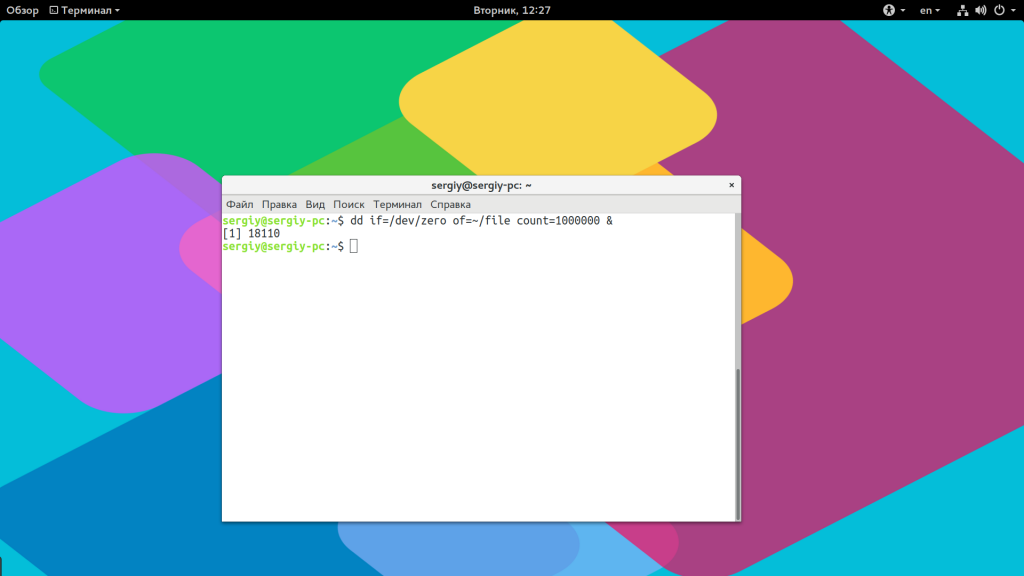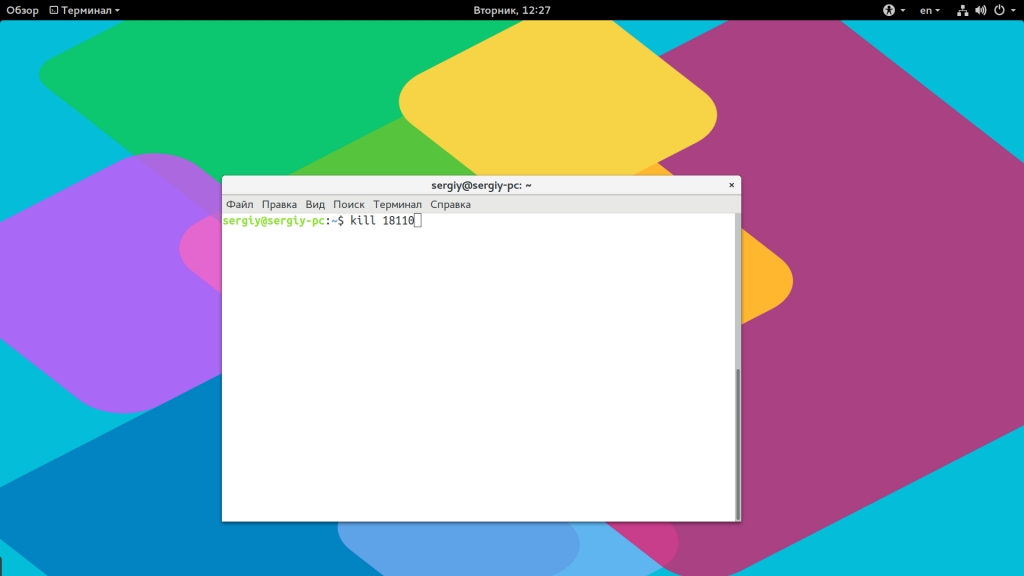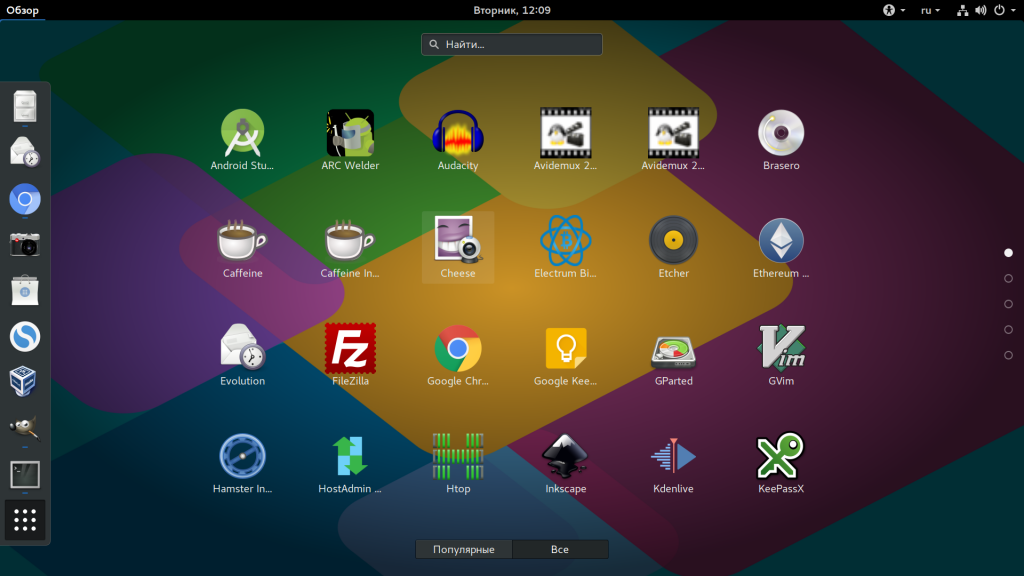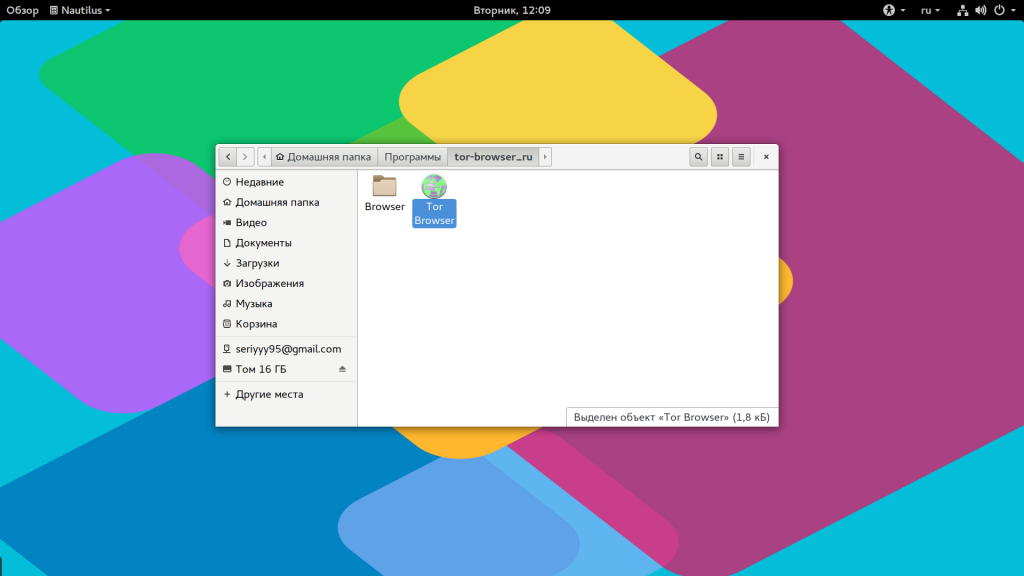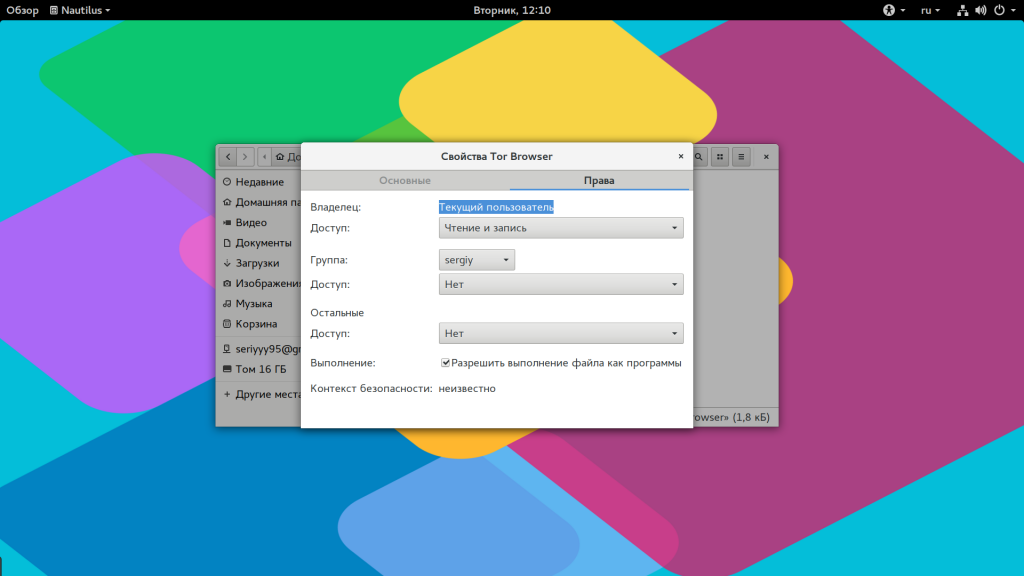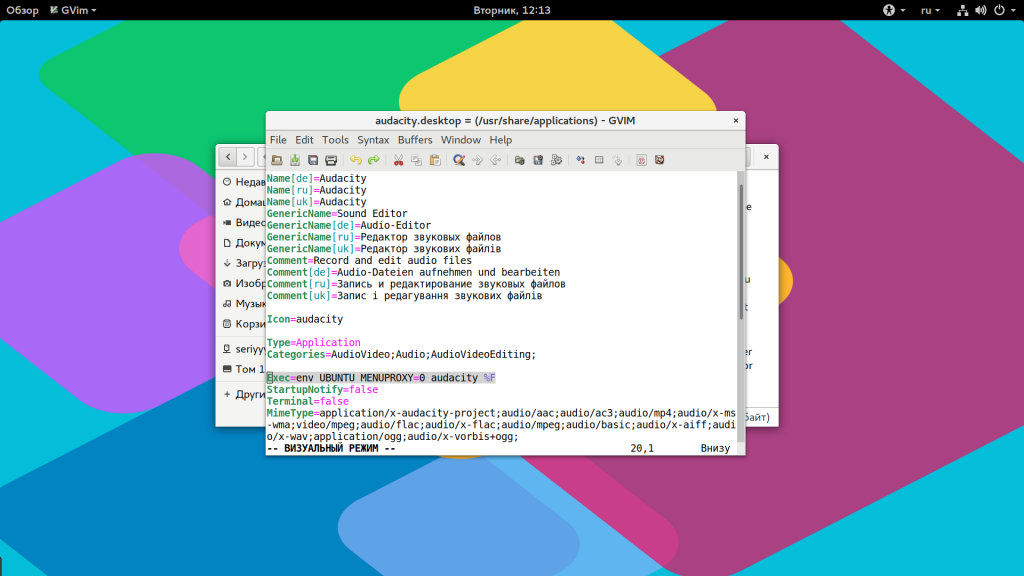- Как запустить программу на Linux
- Виды программ в Linux
- Запуск программ в терминале
- Запуск программ от имени другого пользователя
- Как запустить программу в фоне
- Как запустить скрипт в Linux
- Запуск программ Linux в графическом интерфейсе
- Выводы
- Выполнение файлов .bin и .run в Ubuntu
- Выполнение файлов .bin и .run
- Как запустить install.sh в Linux через Терминал
Как запустить программу на Linux
По сути операционная система состоит из ядра и огромного набора программ, которые предназначены для выполнения различных задач, обслуживания системы и удовлетворения потребностей пользователя. Почти все взаимодействие пользователя и операционной системы выполняется с помощью программ. Поэтому новичкам важно понять как запустить программу на Linux, что происходит во время запуска и какие есть способы запуска.
Дальше мы рассмотрим виды программ, их запуск программ на Linux различными способами и другие полезные для новичков вещи, опытным пользователям это все и так уже известно.
Виды программ в Linux
Перед тем, как мы перейдем к запуску программ, нужно сначала понять что представляет из себя программа. В Linux программы отличаются от других файлов только тем, что для них установлен флаг исполняемости. Я уже подробно писал об этом в статье что такое исполняемость поэтому не буду повторяться.
Все программы можно поделить на несколько типов:
- Бинарные программы — содержат инструкции процессору уже готовые к выполнению, большинство программ находятся в таком формате, они быстрые и выполняются сразу же системой;
- Программы на байт-коде — это уже не процессорные инструкции, а инструкции определенной виртуальной машины, которая может их выполнять, без виртуальной машины такие команды не могут быть выполнены. Такие программы потребляют больше ресурсов, но тоже достаточно быстрые, их преимущество в том, что они могут выполняться без изменения везде где может работать виртуальная машина. К таким программам можно отнести программы на Java.
- Скриптовые программы — эти программы состоят из набора команд в виде обычного текста, которые выполняет специальный интерпретатор. Такие программы более медленные, но зато они проще в разработке и их код можно легко и быстро изменить.
А теперь перейдем к запуску программ.
Запуск программ в терминале
Изначально в операционных системах Unix и Linux не было графического интерфейса, поэтому программы запускались командами из терминала. Сейчас это тоже возможно и достаточно активно используется опытными пользователями. Синтаксис запуска программы выглядит таким образом:
/путь/к/файлу/программы параметры
Параметры указываются только, когда они нужны, но всегда оболочка должна знать полный путь к программе. Все что после имени программы и пробела — это параметры. Вы, наверное, уже заметили, что обычно мы не указываем полный путь при выполнении программ. Это было бы очень долго и неудобно.
Разработчики придумали обходной путь. Была создана переменная PATH, в которой хранятся все пути к папкам где обычно находятся программы — /bin, /sbin, /usr/bin, /usr/sbin и так далее. Вы можете посмотреть ее содержимое командой:
Когда вы набираете имя программы система ищет исполняемый файл с таким именем по всем папкам из PATH и если находит — то выполняет. Если же такого файла нет, то выдается сообщение — command not found. Таким образом, чтобы запустить одну из системных программ достаточно набрать имя ее исполняемого файла, например:
И можно передать параметры после пробела:
Когда программа находится не в этих каталогах, нужно указать к ней полный путь:
Если же вы хотите запустить программу через терминал ubuntu, которая находится в текущей папке, то ситуация будет немного другой. Система выполняет только поиск по папкам из переменной PATH, в текущей директории она не ищет. Поэтому, если вы наберете имя исполняемого файла, то получите ошибку. Нужно указывать полный путь, как вы помните путь к текущей папке будет ./:
Иногда возникает необходимость передать программе, какие-либо особые переменные окружения. Например, переменная EDITOR указывает какой текстовый редактор нужно использовать по умолчанию. Вы можете указать имя переменной и ее значение перед именем команды используя синтаксис:
имя_переменной = значение команда
По умолчанию эта команда открывает настройки утилиты sudo в редакторе Vim, но с этой переменной окружения настройки откроются в редакторе nano.
Запуск программ от имени другого пользователя
Вы уже знаете как запустить программу в терминале linux, а что насчет других пользователей? В Windows достаточно часто используется запуск программ от имени администратора чтобы программа могла получить больше прав доступа в системе. В Linux для этого используется утилита sudo. Ее имя можно расшифровать как switchuserdo — изменить пользователя и выполнить. По умолчанию утилита выполняет команду от имени суперпользователя root:
Но с помощью опции -u можно выполнить программу от имени любого пользователя, зарегистрированного в системе:
sudo -u имя_пользователя команда
sudo -u postgres whoami
Команда whoami (кто я) выводит имя текущего пользователя.
Как запустить программу в фоне
Иногда возникает необходимость запустить долго выполняющуюся программу в терминале так, чтобы она не мешала дальше работать. Для этого можно использовать запуск программы в фоновом режиме linux:
dd if=/dev/zero of=~/file count=100000 &
Система выведет PID, уникальный идентификатор программы, который вы потом можете использовать чтобы закрыть ее командой kill:
Как запустить скрипт в Linux
Мы уже говорили, что программы делятся на бинарные и интерпретируемые. Раньше мы говорили только про бинарные программы. Для запуска интерпретируемых нужен непосредственно интерпретатор, к таким программам относятся написанные на таких языках, как Java, Python, Perl, Ruby, PHP, NodeJS и многих других. Синтаксис запуска такой программы отличается:
интерпретатор /путь/к/файлу/программы параметры
Разные интерпретаторы ведут себя по разному, поэтому лучше сразу указывать полный путь к программе. Python обычно подхватывает скрипты из текущей папки без указания полного пути:
А Java программы нужно запускать так:
Для файлов интерпретируемых программ флаг исполняемости необязательный, поскольку они передаются в виде параметра основной программе. Только Bash скрипты составляют исключение. Вы можете запустить скрипт интерпретатором:
Или же просто набрать путь к скрипту:
Оболочка сама определяет свои скрипты по флагу исполняемости и выполняет их. Если флаг исполняемости не установлен, то его стоит добавить:
Поэтому то и для большинства интерпретируемых программ созданы простые sh скрипты которыми их можно быстро запустить.
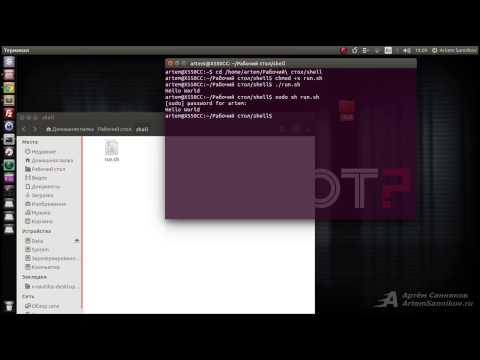
Запуск программ Linux в графическом интерфейсе
Намного удобнее запускать программы через графический интерфейс. Если консольные программы так запускать невозможно, то для всех графических утилит существуют ярлыки, которые вы можете найти в главном меню системы:
Кроме того, вы можете запустить программу из файлового менеджера, двойным кликом мышью, но тогда для нее обязательно должен быть установлен флаг исполняемости.
Точно так же работает запуск скриптов в графическом интерфейсе. Вы можете найти все ярлыки из меню в каталоге /usr/share/applications/. Любую программу можно запустить двойным щелчком отсюда. Но давайте посмотрим что находится внутри ярлыка, для этого откройте его в текстовом редакторе:
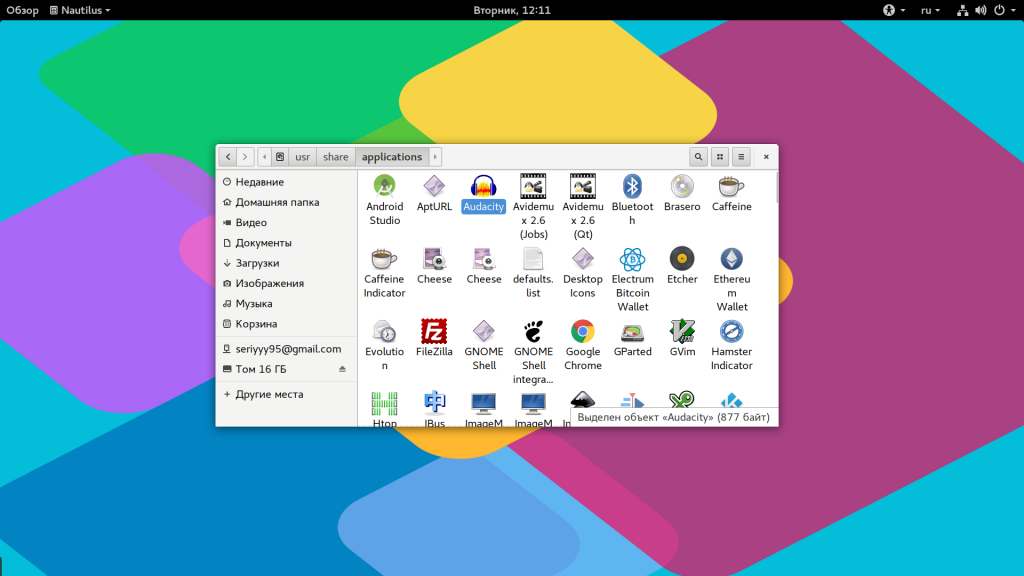
Кроме всего прочего, в строке Exec указана команда, которая выполняет запуск программы linux, когда вы делаете двойной клик на ярлыке. Вы можете взять один из существующих ярлыков и сделать на его основе свой. Здесь указано просто имя программы. Но важно заметить, что лучше указывать полный путь в таких местах, как ярлыки, скрипты, cron и так далее это уменьшит количество ошибок, поскольку вы не можете знать проверяет ли система в этом случае PATH или ищет программу только в текущем каталоге. Теперь вы знаете все о том как запустить программу на linux.
Выводы
В этой статье мы рассмотрели как запустить программу через терминал ubuntu или в других дистрибутивах Linux. Несмотря на то, что это кажется очень простой темой, тут есть свои интересные моменты, которые могут быть полезны. Но вы о них уже знаете. Если у вас остались вопросы, спрашивайте в комментариях!
Обнаружили ошибку в тексте? Сообщите мне об этом. Выделите текст с ошибкой и нажмите Ctrl+Enter.
Выполнение файлов .bin и .run в Ubuntu
Bin-файл: Двоичный файл или BIN-файл в Ubuntu относится к установочным пакетам, которые в основном представляют собой самораспаковывающиеся исполняемые файлы, используемые для установки программного обеспечения на вашу систему. Вы можете установить большинство пакетов программного обеспечения через Ubuntu Software Manager, например, пакеты .deb и .tar.xz. Однако есть программное обеспечение, которое не доступно в этих форматах.
В основном это новые программы и новые версии программ, обычно бета-версии, которые недоступны в других форматах. Пакеты bin просто запускаются из командной строки Ubuntu, терминала.
Run File: Это также исполняемые файлы, обычно используемые для установки программ Linux. Run-файлы содержат данные программы и инструкции по установке; они часто используются для распространения драйверов устройств и программных приложений.
Мы будем использовать командную строку Ubuntu, терминал, чтобы объяснить, как запускать файлы bin и run. Вы можете открыть приложение терминала либо через поиск в системной программе запуска приложений, либо нажав Ctrl+Alt+T.
Убедитесь, что файлы .run и .bin получены из надежного источника, поскольку запуск небезопасного файла может повредить систему и даже поставить под угрозу ее безопасность.
Выполнение файлов .bin и .run
Процесс запуска файлов run и BIN довольно прост и понятен в Ubuntu.
Мы предполагаем, что вы уже загрузили файл bin/run в известное место на вашем Ubuntu.
Откройте приложение Terminal и перейдите в то место, где вы сохранили исполняемый файл.
Например, я бы использовал следующую команду для перемещения в папку Downloads:
Теперь используйте следующую команду, чтобы сделать ваш .bin/.run файл исполняемым:
Когда ваш файл .bin/.run стал исполняемым, вы можете использовать следующую команду для его выполнения/запуска:
Как запустить install.sh в Linux через Терминал
wikiHow работает по принципу вики, а это значит, что многие наши статьи написаны несколькими авторами. При создании этой статьи над ее редактированием и улучшением работали авторы-волонтеры.
Количество просмотров этой статьи: 88 730.
Установить новую программу в Linux можно следующими способами: через программный центр Ubuntu или Менеджер пакетов Synaptic. Тем не менее, некоторые программы приходится устанавливать с применением более сложных методов, например, через терминал. В этой статье вы ознакомитесь с пошаговым процессом установки программного обеспечения с помощью файла INSTALL.sh . В качестве примера в статье будет показана установка клиента Rockhopper VPN.
Скачайте программу, которую хотите установить. Установочные файлы обычно сжимаются в архив Tar или zip.
Откройте терминал с помощью сочетания клавиш Ctrl + Alt + T . Введите следующую команду: cd ~/Deskop/rockhopper-0.2.b1-020 . Замените rockhopper-0.2.b1-020 именем папки на рабочем столе. Нажмите ↵ Enter .
Сделайте файл .sh исполняемым. Чтобы сделать файл исполняемым, введите в терминал следующую команду: chmod +x install.sh . Замените install.sh именем .sh-файла. Нажмите ↵ Enter .
Запустите файл .sh . Введите эту команду: sudo ./install.sh . Снова замените install.sh именем .sh-файла. Нажмите ↵ Enter Примечание: если это не сработает, попробуйте выполнить команду sudo bash install.sh без «./» (этот способ сработал на Ubuntu 16). Для этого вам придется ввести пароль администратора.
Завершите установку программы. Установка через терминал может включать дополнительные шаги, например, проверку установки.