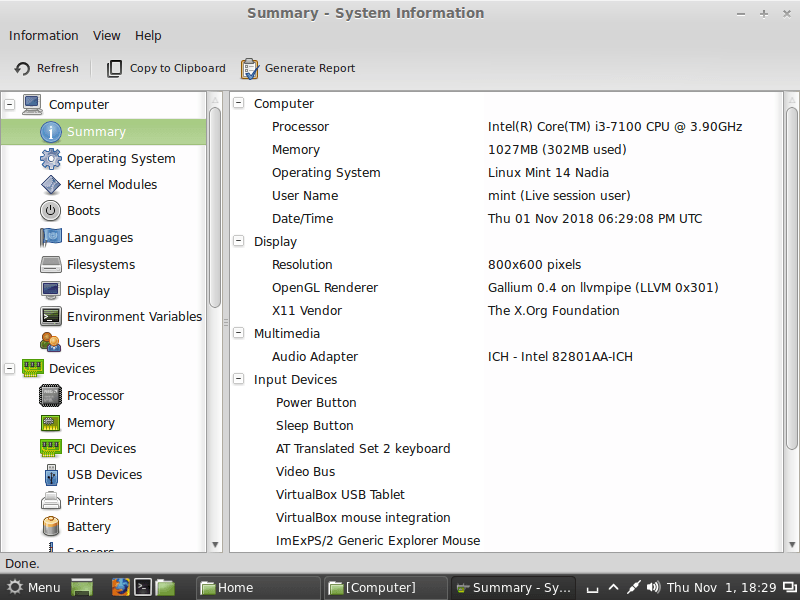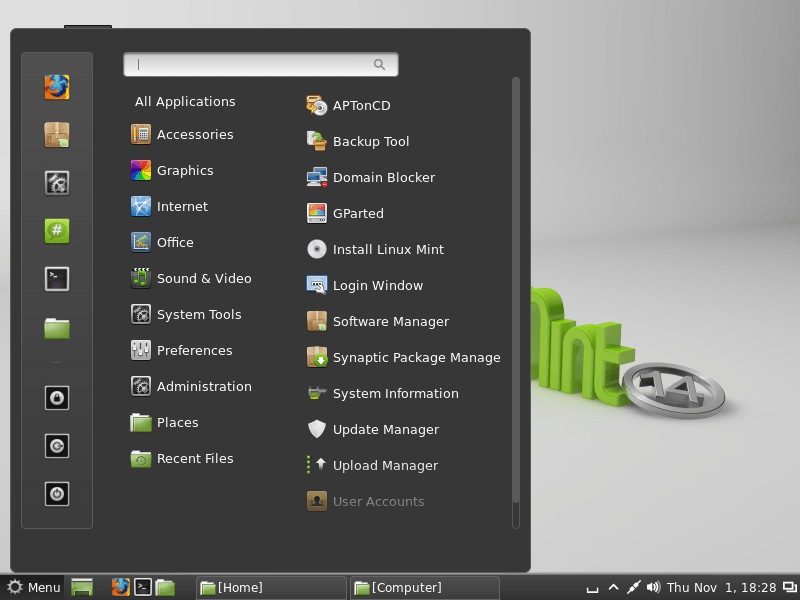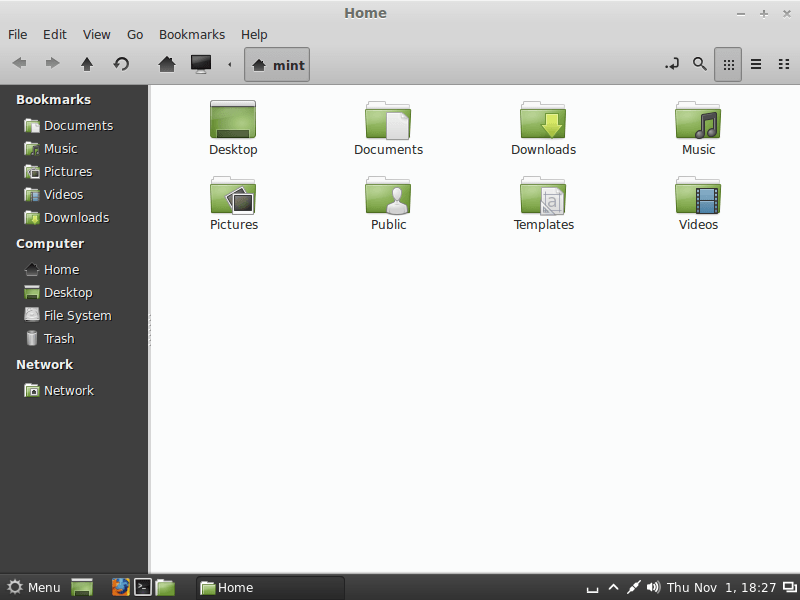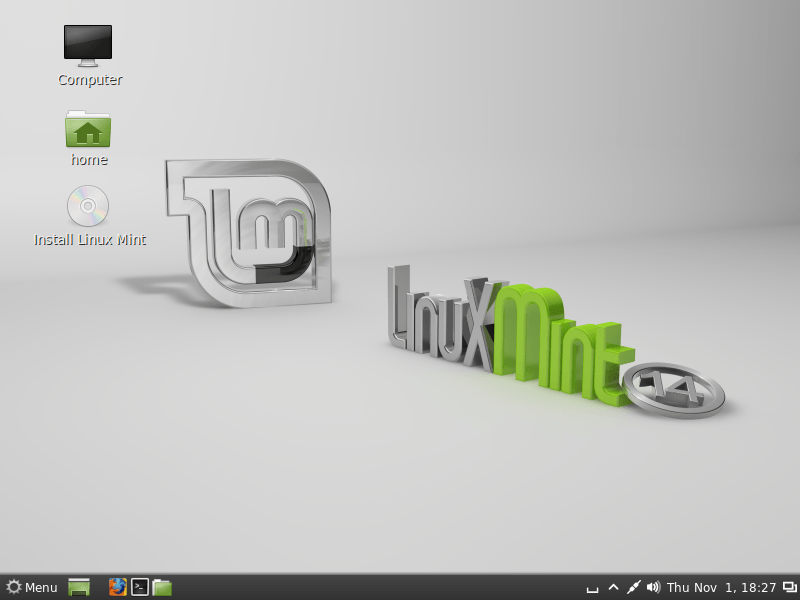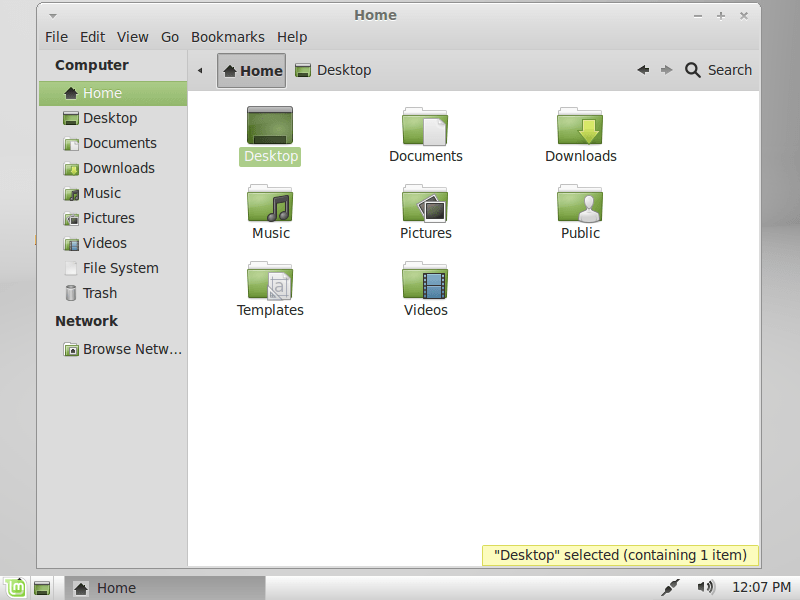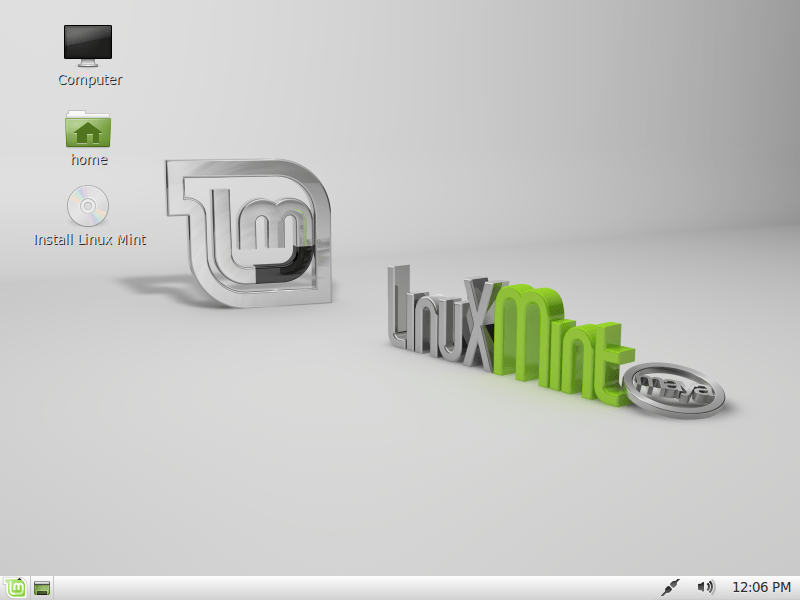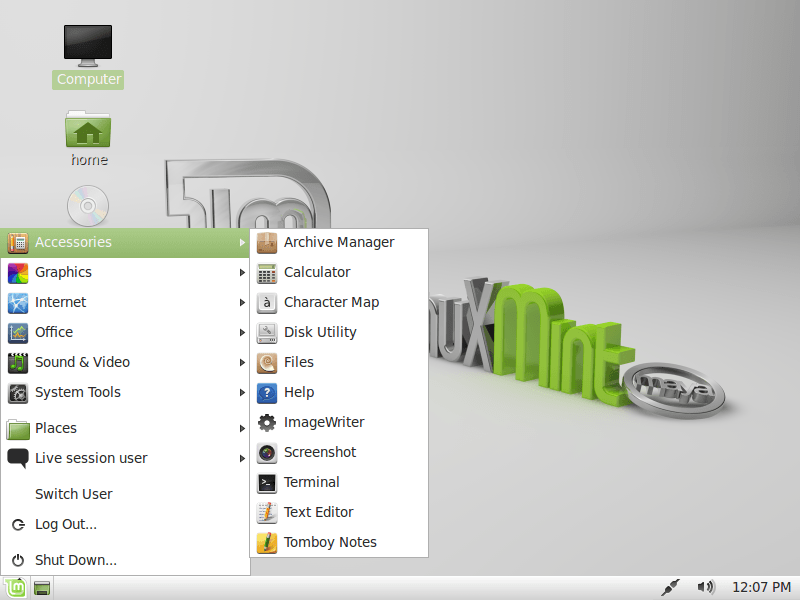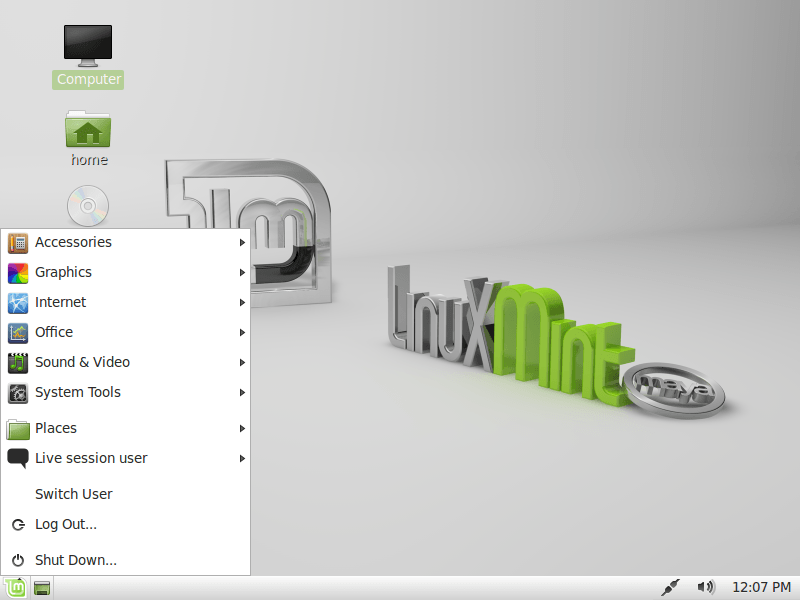- Ubuntu 12.04 LTS (Precise Pangolin — Apr, 2012) Desktop (32-bit, 64-bit) ISO Disk Image Download
- General information from Ubuntu Family
- Specification
- Screenshot(s)
- System requirements
- Installation instructions
- Starting installer in PC (via USB)
- Starting installer in VMware
- Starting installer in VirtualBox
- Last step
- Linux Mint — 14 XFCE (2xDVD) [x32+x64] [2012]
- Похожие торренты
- Комментарии (5)
- Linux Mint 14 (Nadia — Nov, 2012) All Editions (32-bit, 64-bit) ISO Disk Image Download
- General information from Linux Mint
- Specification
- Screenshot(s)
- System requirements
- Installation instructions
- Starting installer in PC (via USB)
- Starting installer in VMware
- Starting installer in VirtualBox
- Last step
- Linux Mint 13 (Maya — May, 2012) All Editions (32-bit, 64-bit) ISO Disk Image Download
- General information from Linux Mint
- Specification
- Screenshot(s)
- System requirements
- Installation instructions
- Starting installer in PC (via USB)
- Starting installer in VMware
- Starting installer in VirtualBox
- Last step
Ubuntu 12.04 LTS (Precise Pangolin — Apr, 2012) Desktop (32-bit, 64-bit) ISO Disk Image Download
Ubuntu 12.04 (Oneiric Ocelot) was released on April 26, 2012, the fourth Long Term Support (LTS) release of the Ubuntu, it was preceded by V 11.10 and was available for desktop computers and servers. Both 32 and 64-bit versions are available at Ubuntu 12.04. The Ubuntu netbook version was merged with the desktop version. Ubuntu 12.04 has five different update releases, which are 12.04.1, 12.04.2, 12.04.3, 12.04.4, and 12.04.5. This Ubuntu version includes some new updates and features in Ubuntu OS (compared to previous releases), such as Rhythmbox set as defualt media player, head-up display (HUD) feature etc.
General information from Ubuntu Family
Ubuntu is a free and open source Linux operating system (currently the most popular Linux distribution) installed on over 40 million personal computers, and is installed on a large number of servers around the world. At present, there are four different versions of the operating system, which are Ubuntu Desktop (for personal computers), Ubuntu Server (for servers), Ubuntu for IoT, and Ubuntu Cloud (for cloud computing). Originally, the operating system was made for personal computers, currently the desktop version of Ubuntu comes with usefull software applications, such as LibreOffice (Office software), Thunderbird (email client), Firefox (web browser), while more applications can be installed from Ubuntu Software Center.
Specification
Screenshot(s)
System requirements
Installation instructions
Starting installer in PC (via USB)
Follow the steps given below:
- Download the Ubuntu 12.04 ISO image file from the download section.
- Install a USB bootable creation software (such as Rufus) on your Windows computer.
- Plug in a USB flash drive (at least 4 GB of space) with your computer.
- Open the USB bootable creation software, and select the ISO image file of Ubuntu 12.04, and start the process.
- As soon as done, plug the bootable USB into a system where you want to install Ubuntu 12.04.
- Restart the computer.
- Press the boot device menu key and select USB to boot first.
- Select USB device and start the Ubuntu 12.04 installer.
Starting installer in VMware
- Download the Ubuntu 12.04 ISO image file from the download section.
- Launch the VMware Player, and start creating a new virtual machine.
- Select the ISO image file of Ubuntu 12.04, and use the default settings for the virtual machine.
- Start the virtual machine and go to the Ubuntu 12.04 installer.
Starting installer in VirtualBox
- Download the Ubuntu 12.04 ISO image file from the download section.
- Launch the Virtualbox application on your computer, and start creating a new virtual machine.
- Select Ubuntu and use defualt settings for the virtual machine.
- Start VM and when it asks to select the Host Drive, then select the downloaded Ubuntu 12.04 ISO file in step 1.
Last step
As soon as you go to the Ubuntu install screen, follow the steps given below:
- Select the language, and select ‘Install Ubuntu’.
- Choose your preferred options, region and more.
- Configure network, user account, etc.
- Follow on-screen instructions, complete the installation and wait for the restart.
- Log in to Ubuntu using your password.
Linux Mint — 14 XFCE (2xDVD) [x32+x64] [2012]
Системные требования:
процессор x86 (Linux Mint 64-bit требуется 64-битный процессор. Linux Mint 32-бит работает на 32-битных и 64-битных процессоров).
384 Мб оперативной памяти (рекомендуется 1 ГБ для комфортного использования).
5 ГБ дискового пространства
Видеокарта 800×600 резолюции
CD/DVD диска или USB-порт
Описание:
Clement Lefebvre объявил о выпуске Linux Mint 14 Xfce, дистрибутива с легким окружением, которое минимизирует потребление системных ресурсов, являясь в то же время. визуально привлекательным и удобным для пользователя.
Данный релиз содержит все улучшения от последней версии Linux Mint, используя Xfce версии 4.10. Дистрибутив поставляется с некоторыми из популярных приложений, присутствующих и в других Mint версиях, например, такими как Firefox, Thunderbird, LibreOffice, GIMP, Banshee, Pidgin и XChat, но он также содержит многие более легкие приложения собственно Xfce: Thunar является браузером по умолчанию файл; Xfce терминал; Xfburn по умолчанию для прожига CD / DVD; Ristretto по умолчанию для просмотра изображений; Blueman используется по умолчанию для поддержки Bluetooth.
Сумма md5:
7dbe747bacb4200bb078cf84fe17faa2 linuxmint-14-xfce-dvd-32bit.iso
e82e941cee437910e34b52f2b5a538f8 linuxmint-14-xfce-dvd-64bit.iso
Специально для сайта Torrent-Windows.net
Релиз проверен Администрацией! Можно качать, На этой странице доступно для скачивания Linux Mint — 14 XFCE (2xDVD) [x32+x64] [2012] оставайтесь на раздаче, оставляйте комментарии и помогите другим оценить качество сборки windows и программы
Похожие торренты
Microsoft Windows 11 [10.0.22000.2057], Version 21H2 (Updated June 2023) — Оригинальные образы от Microsoft MSDN [Ru]
Microsoft Windows 11 [10.0.22621.1848], Version 22H2 (Updated June 2023) — Оригинальные образы от Microsoft MSDN [Ru]
Комментарии (5)
Microsoft Windows 11 [10.0.22000.2057], Version 21H2 (Updated June 2023) — Оригинальные образы от Microsoft MSDN [Ru]
Microsoft Windows 11 [10.0.22621.1848], Version 22H2 (Updated June 2023) — Оригинальные образы от Microsoft MSDN [Ru]
Linux Mint 14 (Nadia — Nov, 2012) All Editions (32-bit, 64-bit) ISO Disk Image Download
Linux Mint 14 (Nadia) was released on November 20, 2012, it was preceded by version 13, and was available for desktop computers. The Xfce edition was released on December 21, 2012, and KDE edition was released on December 23, 2012. The Cinnamon and MATE edition is based on Ubuntu 12.10, Xfce edition is based on Xubuntu 12.10, and KDE edition based on Kubuntu 12.10. 32-bit (x86) and 64-bit (x86-64) versions are available to Linux Mint 14. Compared to previous releases, this Linux Mint version contains some new features and changes, such as MATE 1.4, Cinnamon 1.6, Window Quick-List, Notifications Applet, switch to Window and Preview, Nemo file manager, and more.
General information from Linux Mint
Linux Mint is a free and open source Linux distribution (or operating system) based on Ubuntu and Debian. The operating system is fully focused on desktop computers (instead of server), even no server version exists. Linux Mint comes with a beautiful and modern graphical user interface, which has the default Cinnamon desktop environment currently, while more desktop environments like Matte and KDE are supported, and are available in different installation ISO files. Like the Ubuntu Desktop, it was bundled with a wide range of useful software applications such as LibreOffice (Office software), Thunderbird (email client), Firefox (web browser), VLC media player, Backup tool, Media Player, etc. While more software is available through package manager.
Specification
| Available in | 100+ languages (via language pack) |
| CPU Platform(s) | IA-32, X86-64 |
| License | Free and open-source software |
Screenshot(s)
System requirements
- x86 processor.
- 512 MB of RAM.
- 5 GB of free space.
- DVD drive or USB port.
Installation instructions
Starting installer in PC (via USB)
Follow the steps given below:
- Download the Linux Mint 14 ISO image file from the download section.
- Install a USB bootable creation software (such as Rufus) on your Windows PC.
- Plug in a USB flash drive (at least 8 GB of free space available) with your PC.
- Open the USB bootable creation software, and select the ISO image file of Linux Mint 14, and start the process.
- As soon as done, plug the bootable USB into a system where you want to install Linux Mint 14.
- Restart the target computer.
- Press the boot device menu key and select USB to boot first.
- Select USB device and start the Linux Mint 14 installer.
Starting installer in VMware
- Download the Linux Mint 14 ISO image file from the download section.
- Launch the VMware Player, and start creating a new virtual machine.
- Select the ISO image file of Linux Mint 14, and use the default settings for the virtual machine.
- Start the virtual machine and go to the Linux Mint 14 installer.
Starting installer in VirtualBox
- Download the Linux Mint 14 ISO image file from the download section.
- Launch the Virtualbox application on your computer, and start creating a new virtual machine.
- Select Ubuntu and use defualt settings for the virtual machine.
- Start VM and when it asks to select the Host Drive, then select the downloaded Linux Mint 14 ISO file in step 1.
Last step
As soon as you go to the Linux Mint Live session, follow the steps given below:
- Click on the ‘install’ icon on the desktop.
- Select language and proceed.
- Choose your region, keyboard layout, and more
- Create a partition, or format the entire hard disk. ( Warning — backup your old data from the hard disk)
- Create a user, and start the installation process.
- As soon as it’s done, click the ‘Restart Now’ button.
- Finally, login and enjoy the Linux Mint. Do not forget to remove the installation medium from the computer (for example, USB, CD / DVD).
Linux Mint 13 (Maya — May, 2012) All Editions (32-bit, 64-bit) ISO Disk Image Download
Linux Mint 13 (Maya) was released on May 23, 2012, it was preceded by version 12, and was available for desktop computers. The Xfce edition was released on July 21, 2012, and KDE edition was released on July 23, 2012. The Cinnamon and MATE edition is based on Ubuntu 12.04, Xfce edition is based on Xubuntu 12.04, and KDE edition based on Kubuntu 12.04. 32-bit (x86) and 64-bit (x86-64) versions are available to Linux Mint 13. Compared to previous releases, this Linux Mint version contains some new features and changes, such as Cinnamon 1.4, Linux 3.2, MATE 1.2, MDM Display Manager, new Mint-X and Mint-Z themes, Yahoo as the default search engine, etc.
Linux Mint 13 was an LTS release.
General information from Linux Mint
Linux Mint is a free and open source Linux distribution (or operating system) based on Ubuntu and Debian. The operating system is fully focused on desktop computers (instead of server), even no server version exists. Linux Mint comes with a beautiful and modern graphical user interface, which has the default Cinnamon desktop environment currently, while more desktop environments like Matte and KDE are supported, and are available in different installation ISO files. Like the Ubuntu Desktop, it was bundled with a wide range of useful software applications such as LibreOffice (Office software), Thunderbird (email client), Firefox (web browser), VLC media player, Backup tool, Media Player, etc. While more software is available through package manager.
Specification
| Available in | 100+ languages (via language pack) |
| CPU Platform(s) | IA-32, X86-64 |
| License | Free and open-source software |
Screenshot(s)
System requirements
- x86 processor.
- 512 MB of RAM.
- 5 GB of free space.
- DVD drive or USB port.
Installation instructions
Starting installer in PC (via USB)
Follow the steps given below:
- Download the Linux Mint 13 ISO image file from the download section.
- Install a USB bootable creation software (such as Rufus) on your Windows PC.
- Plug in a USB flash drive (at least 8 GB of free space available) with your PC.
- Open the USB bootable creation software, and select the ISO image file of Linux Mint 13, and start the process.
- As soon as done, plug the bootable USB into a system where you want to install Linux Mint 13.
- Restart the target computer.
- Press the boot device menu key and select USB to boot first.
- Select USB device and start the Linux Mint 13 installer.
Starting installer in VMware
- Download the Linux Mint 13 ISO image file from the download section.
- Launch the VMware Player, and start creating a new virtual machine.
- Select the ISO image file of Linux Mint 13, and use the default settings for the virtual machine.
- Start the virtual machine and go to the Linux Mint 13 installer.
Starting installer in VirtualBox
- Download the Linux Mint 13 ISO image file from the download section.
- Launch the Virtualbox application on your computer, and start creating a new virtual machine.
- Select Ubuntu and use defualt settings for the virtual machine.
- Start VM and when it asks to select the Host Drive, then select the downloaded Linux Mint 13 ISO file in step 1.
Last step
As soon as you go to the Linux Mint Live session, follow the steps given below:
- Click on the ‘install’ icon on the desktop.
- Select language and proceed.
- Choose your region, keyboard layout, and more
- Create a partition, or format the entire hard disk. ( Warning — backup your old data from the hard disk)
- Create a user, and start the installation process.
- As soon as it’s done, click the ‘Restart Now’ button.
- Finally, login and enjoy the Linux Mint. Do not forget to remove the installation medium from the computer (for example, USB, CD / DVD).
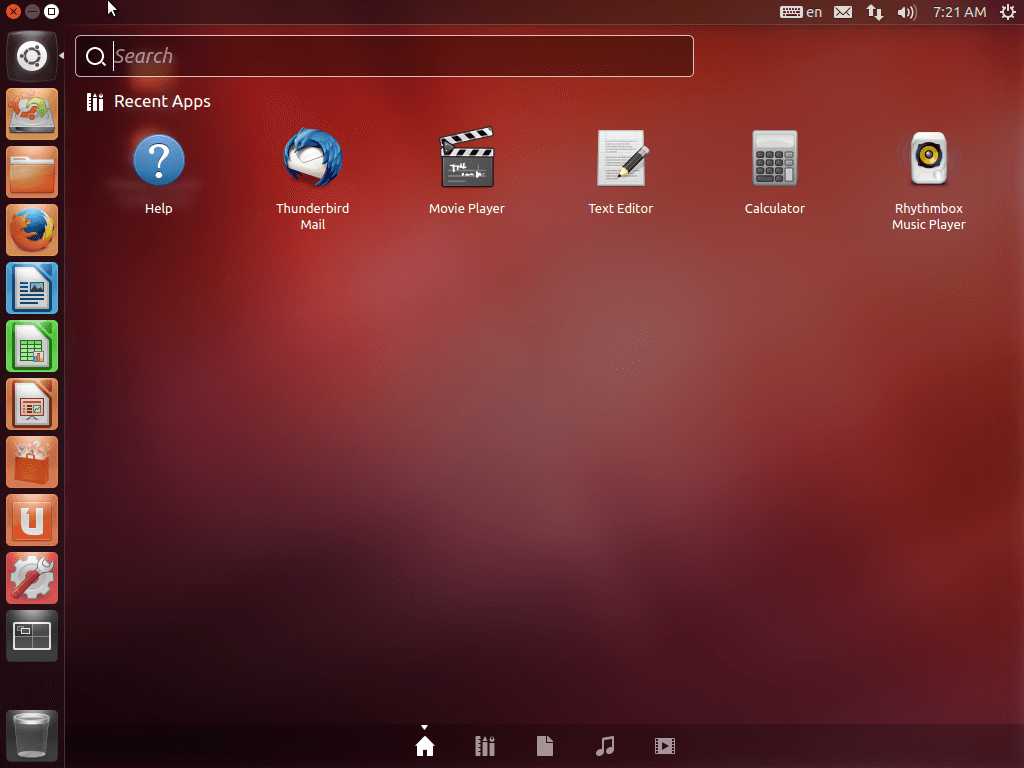
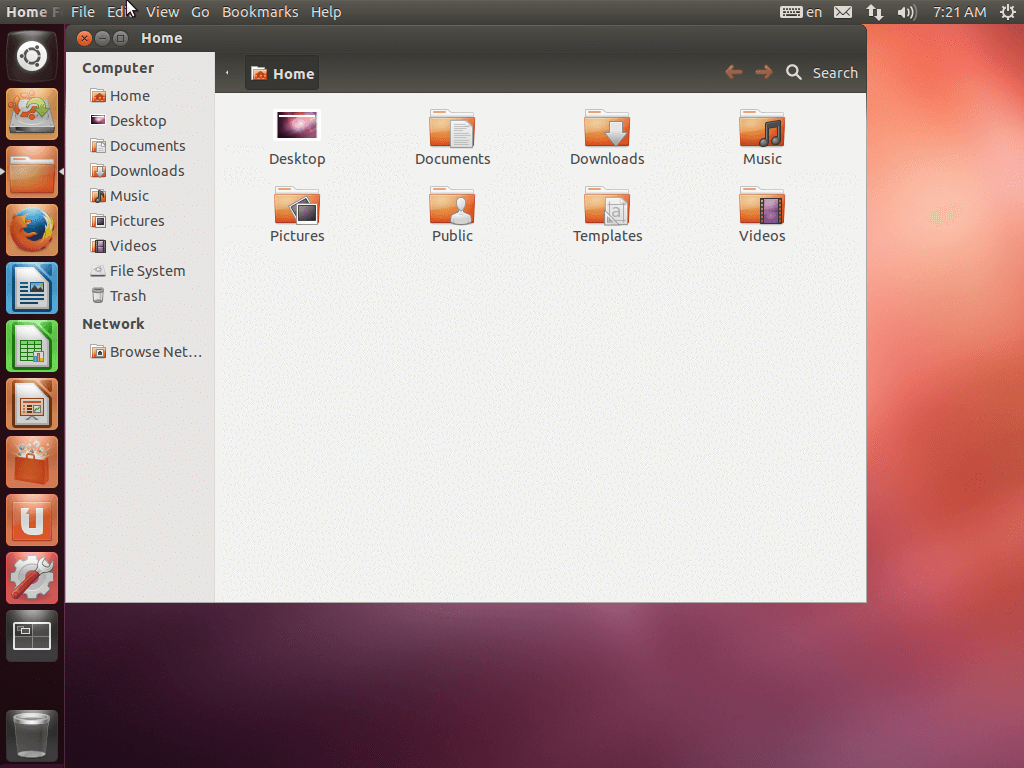
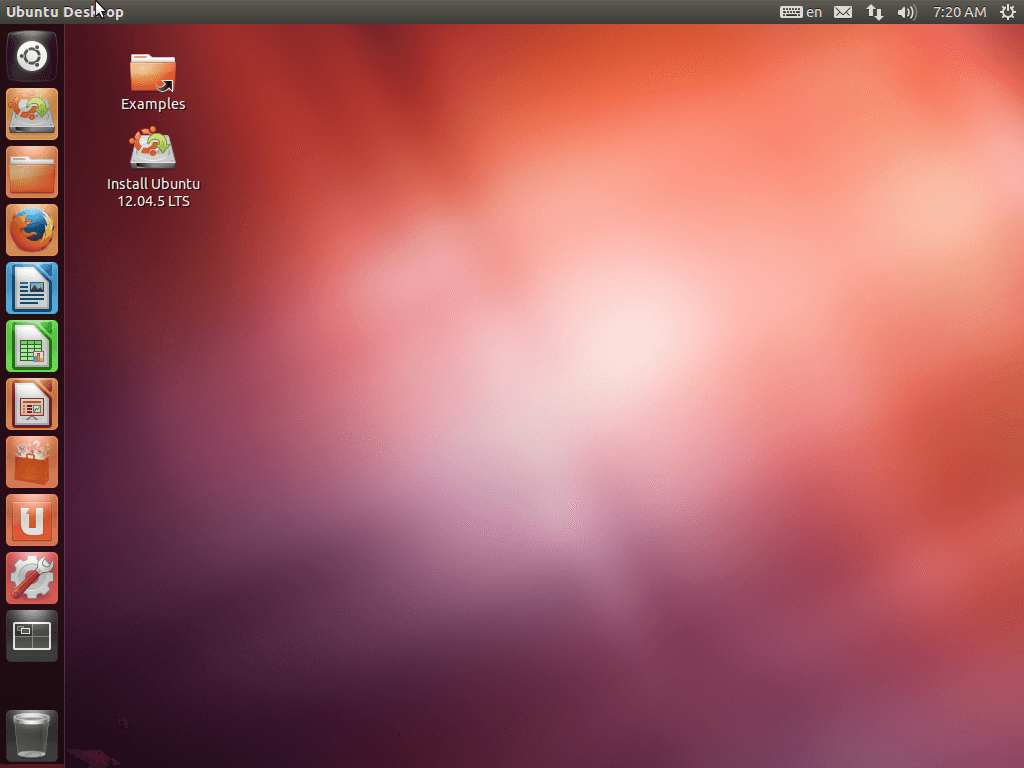
![Windows 11 22H2 x64 Rus by OneSmiLe [22621.1992]](https://torrent-wind.net/uploads/posts/2023-07/thumbs/windows-11-22h2-x64-rus-by-onesmile-226211992-1.jpg)
![Microsoft Windows 11 [10.0.22000.2057], Version 21H2 (Updated June 2023) - Оригинальные образы от Microsoft MSDN [Ru]](https://torrent-wind.net/uploads/posts/2023-07/thumbs/microsoft-windows-11-100220002057-version-21h2-updated-june-2023-originalnye-obrazy-ot-microsoft-msdn-ru-1.png)
![Windows 10 Pro 22H2 19045.3086 x64 by SanLex [Lightweight] [Ru/En] (2023.06.17)](https://torrent-wind.net/uploads/posts/2023-07/thumbs/windows-10-pro-22h2-190453086-x64-by-sanlex-lightweight-ru-en-20230617-1.jpg)


![Windows 11 3in1 VL (x64) Elgujakviso Edition (v.27.05.23) [Ru]](https://torrent-wind.net/uploads/posts/2023-07/thumbs/windows-11-3in1-vl-x64-elgujakviso-edition-v270523-ru-1.png)
![Windows 10 Professional 20H2 x64 Game OS 1.4 by CUTA [Ru]](https://torrent-wind.net/uploads/posts/2023-07/thumbs/windows-10-professional-20h2-x64-game-os-14-by-cuta-ru-1.png)
![Microsoft Windows 11 [10.0.22621.1848], Version 22H2 (Updated June 2023) - Оригинальные образы от Microsoft MSDN [Ru]](https://torrent-wind.net/uploads/posts/2023-07/thumbs/microsoft-windows-11-100226211848-version-22h2-updated-june-2023-originalnye-obrazy-ot-microsoft-msdn-ru-1.png)
![Windows 10 22H2 + LTSC 21H2 (x64) 20in1 +/- Office 2021 by Eagle123 (06.2023) [Ru/En]](https://torrent-wind.net/uploads/posts/2023-07/thumbs/windows-10-22h2-ltsc-21h2-x64-20in1-office-2021-by-eagle123-062023-ru-en-1.jpg)