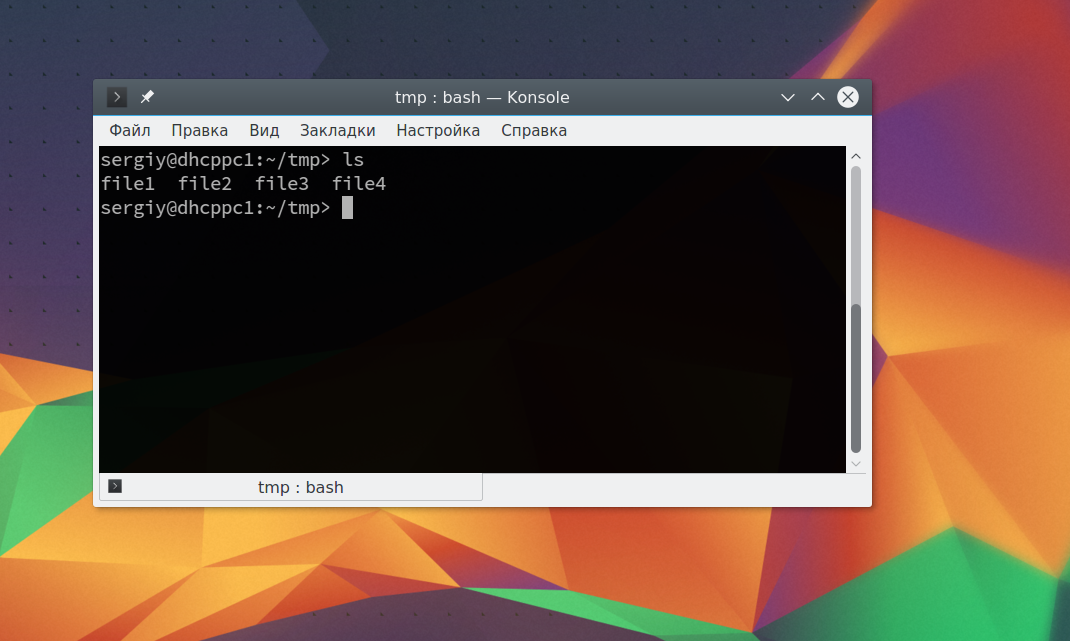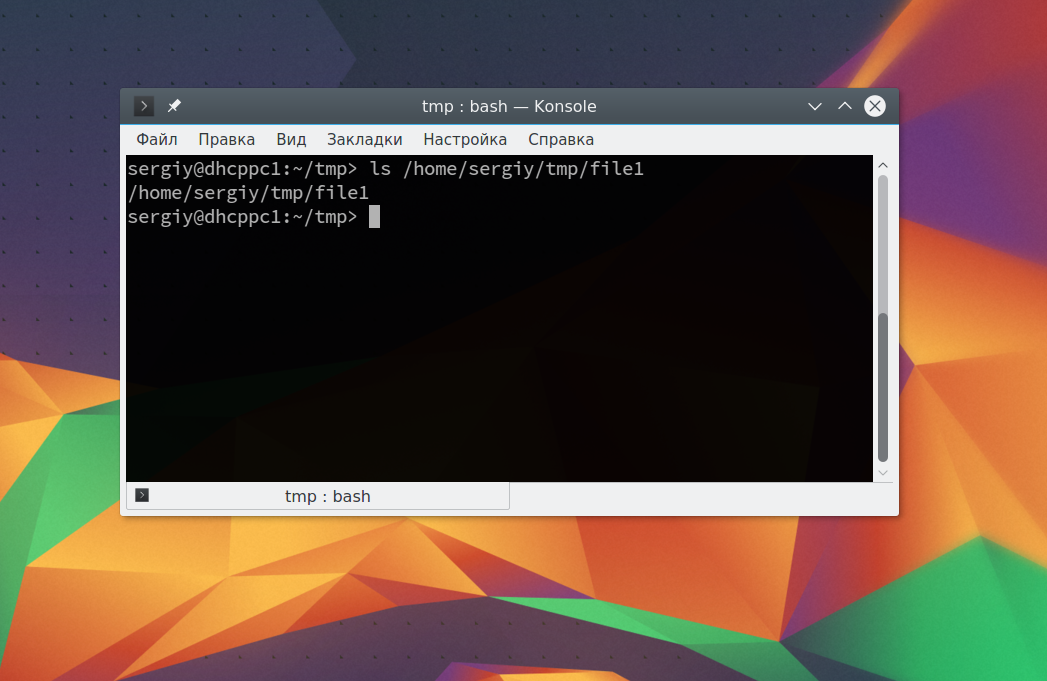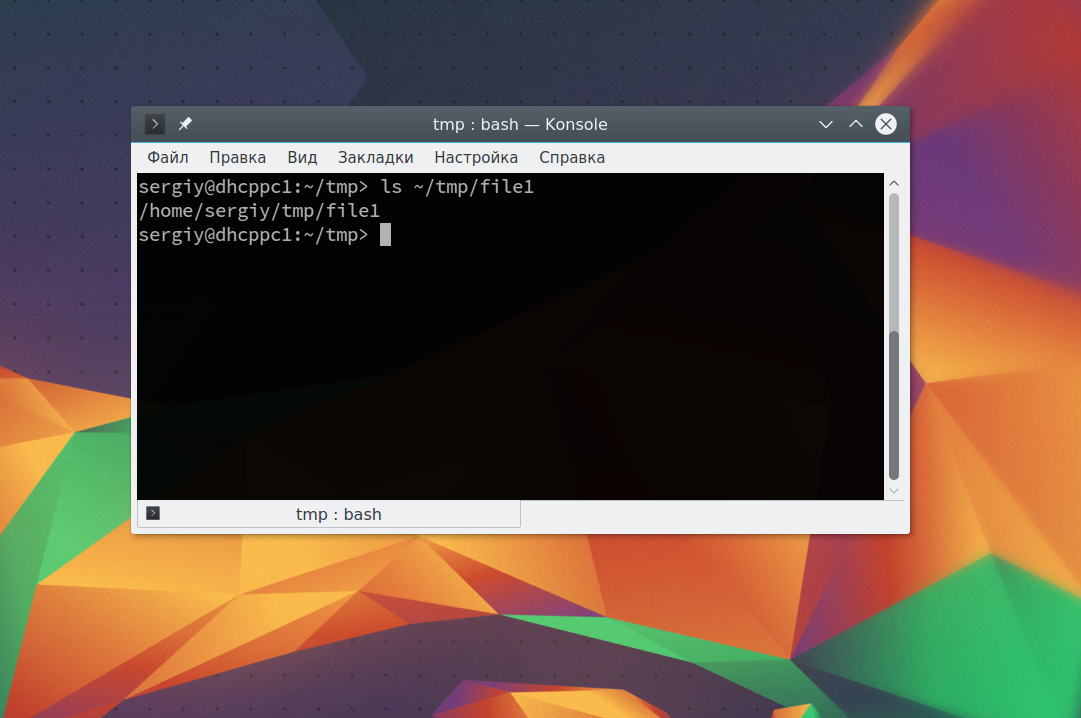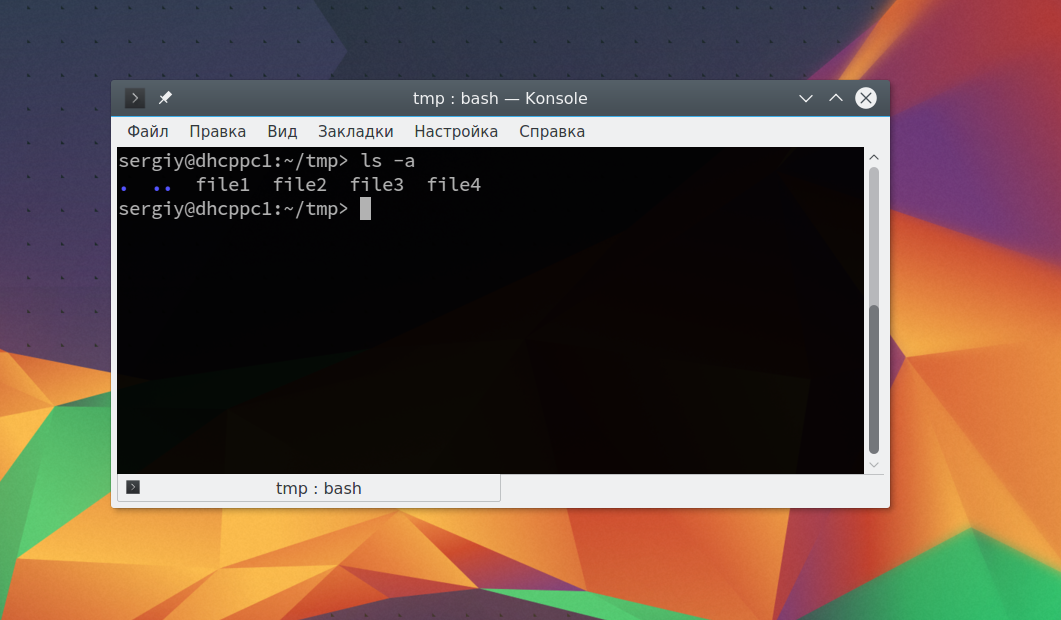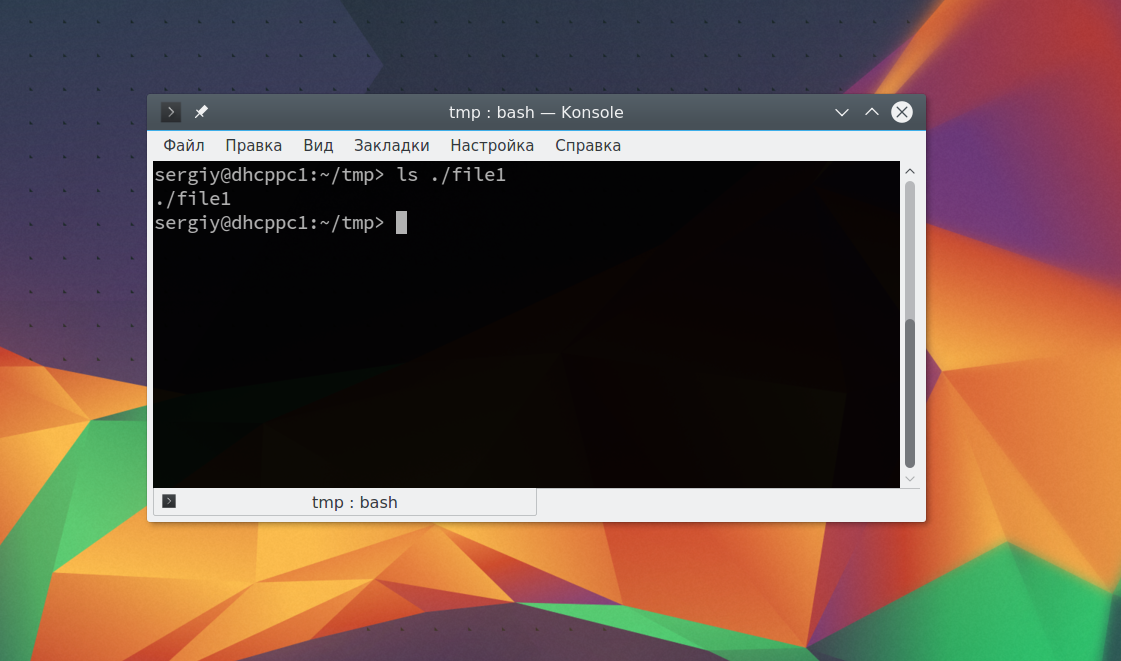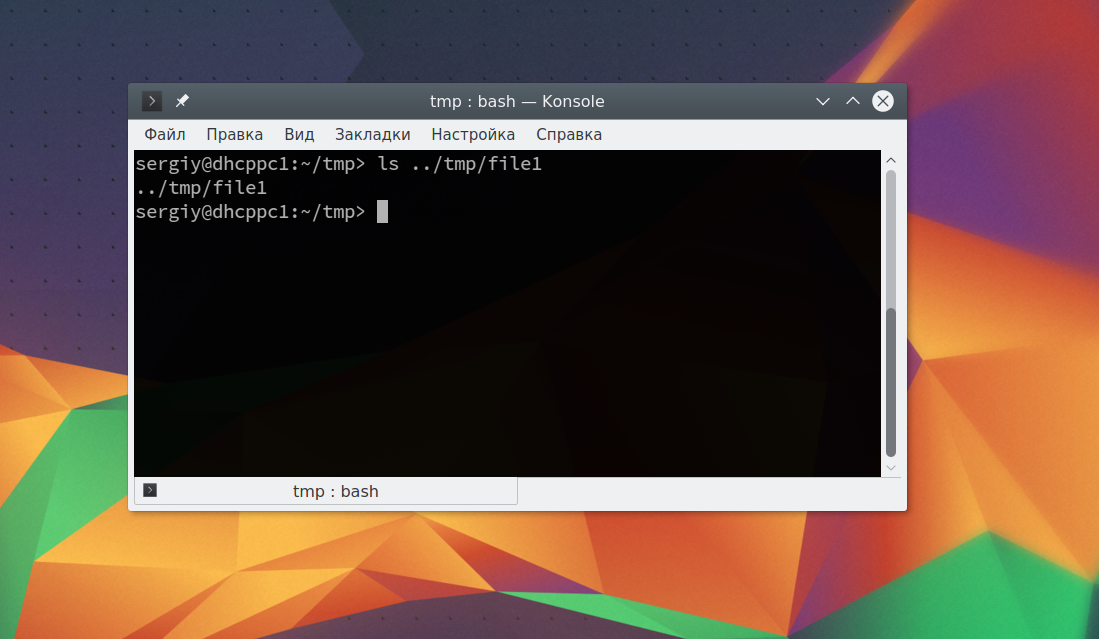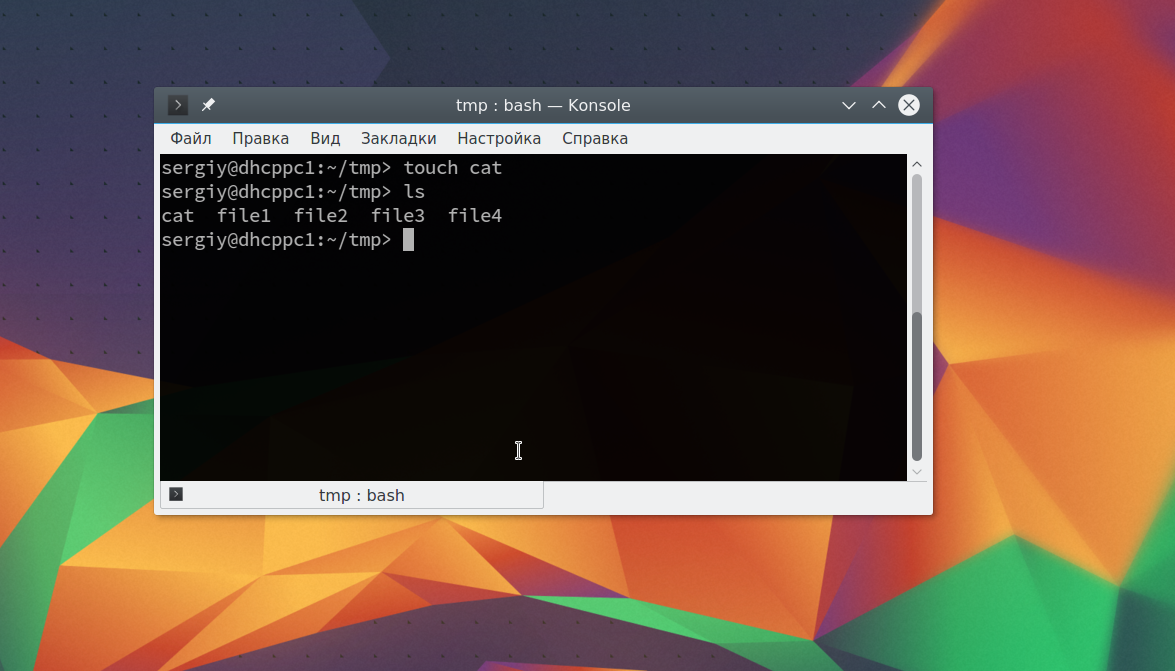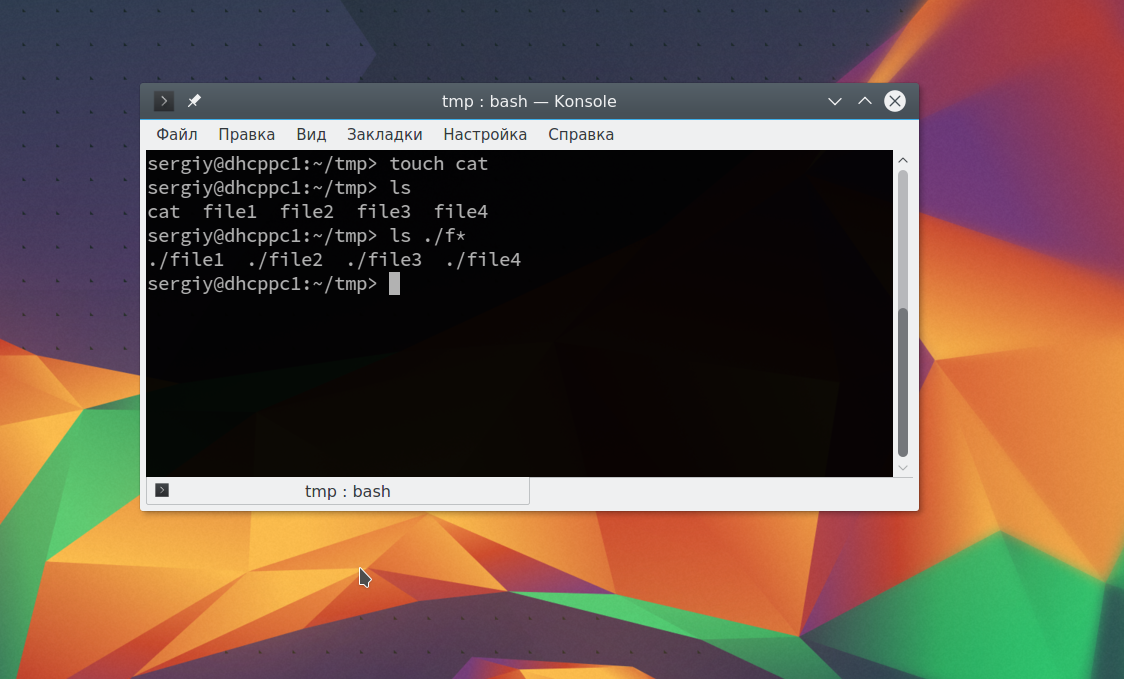Путь к файлу в Linux
Все файлы в Linux имеют определенный адрес в файловой системе, с помощью которого мы можем получить к ним доступ с помощью файлового менеджера или консольных утилит. Это довольно простая тема, но у многих новичков с этим возникают трудности.
В сегодняшней небольшой заметке мы рассмотрим что такое путь к файлу Linux, каким он может быть, как правильно его писать и многое другое. Если раньше у вас возникали с этим трудности, то после прочтения статьи все станет полностью понятно.
Пути файлов в Linux
Файловая система Linux очень сильно отличается от Windows. Мы не будем рассматривать ее структуру, это было сделано ранее. Мы сосредоточимся на работе с файлами.
Самое главное отличие, в том что адрес файла начинается не с диска, например, C:\ или D:\ как это происходит в Windows, а с корня, корневого системного каталога, к которому подключены все другие. Его адрес — /. И тут нужно сказать про адреса. Пути файлов linux используют прямой слеш «/» для разделения каталогов в адресе, и это отличается от того, что вы привыкли видеть в Windows — \.
Например, если в Windows полный путь к файлу на рабочем столе выглядел C:\Users\Sergiy\Desktop\ то в путь файла в linux будет просто /home/sergiy/desktop/. С этим пока все просто и понятно. Но проблемы возникают дальше.
В операционной системе Linux может быть несколько видов путей к файлу. Давайте рассмотрим какие бывают пути в linux:
- Полный, абсолютный путь linux от корня файловой системы — этот путь вы уже видели в примере выше, он начинается от корня «/» и описывает весь путь к файлу;
- Относительный путь linux — это путь к файлу относительно текущей папки, такие пути часто вызывают путаницу.
- Путь относительно домашний папки текущего пользователя. — путь в файловой системе, только не от корня, а от папки текущего пользователя.
Рассмотрим теперь подробнее как выглядят эти пути в linux, а также разберем несколько примеров, чтобы было окончательно понятно. Для демонстрации будем пользоваться утилитой ls, которая предназначена для просмотра содержимого каталогов.
Например, у нас есть такой каталог в домашней папке с четырьмя файлами в нем:
Вот так будет выглядеть полный путь linux к одному из файлов:
Это уже относительный путь linux, который начинается от домашней папки, она обозначается ~/. Заметьте, не ~, а именно ~/. Дальше вы уже можете указывать подпапки, в нашем случае tmp:
Ну или путь файла в linux, относительно текущей папки:
В каждой папке есть две скрытые ссылки, мы сможем их увидеть с помощью ls, выполнив ее с параметром -a:
Первая ссылка указывает на текущую папку (.), вторая (..) указывает на папку уровнем выше. Это открывает еще более широкие возможности для навигации по каталогам. Например, чтобы сослаться на файл в текущей папке можно использовать конструкцию:
Это бесполезно при просмотре содержимого файла. Но очень важно при выполнении программы. Поскольку программа будет сначала искаться в среде PATH, а уже потом в этой папке. А потому, если нужно запустить программу, которая находится в текущей папке и она называется точно также как и та что в каталоге /bin, то без явной ссылки что файл нужно искать в текущей папке ничего не получится.
Вторая ссылка вам позволяет получить доступ к файлам в папке выше текущей. Например:
Такие конструкции могут довольно часто встречаться при компиляции программ. Все эти символы и пути файлов linux вы можете применять не только в терминале, но и в любом файловом менеджере, что может быть очень удобно.
Но терминал Linux предоставляет еще более широкие возможности. Вы можете использовать простые символы замены прямо в адресах файлов или каталогов. Например, можно вывести все файлы, начинающиеся на f:
Или даже можно искать не только в папке tmp, а в любой подпапке домашней папки:
И все это будет работать, возможно, это не всегда нужно и практично. Но в определенных ситуациях может очень сильно помочь. Эти функции реализуются на уровне оболочки Bash, поэтому вы можете применять их в любой команде. Оболочка смотрит сколько файлов было найдено и для каждого из них вызывает команду.
Выводы
Вот и все. Теперь вы знаете все что необходимо, чтобы не только правильно написать путь к файлу linux, но и выполнять более сложные действия, например, поиск файлов или навигация по каталогам с помощью команды cd. Если у вас остались вопросы, спрашивайте в комментариях!
Обнаружили ошибку в тексте? Сообщите мне об этом. Выделите текст с ошибкой и нажмите Ctrl+Enter.
Как в Bash узнать абсолютный путь до файла
Абсолютный путь содержит полный перечень папок, в которых находится файл, начиная от корня файловой системы.
Пример абсолютного пути: /home/mial/bin/myfile.txt
Преимущество абсолютного пути в том, что используя его можно обратиться к файлу из любой папки системы.
Относительный путь указывает на расположение файла относительно текущей папки. Примеры относительных путей:
Преимущество относительного пути в том, что обычно он обозначается более короткой записью как например myfile.txt — означает одноимённый файл в текущей папке. Очевидно, что при смене рабочей директории относительный путь до файла станет другим.
В этой заметке будут рассмотрены несколько примеров того, как определить абсолютный путь до файла в текущей рабочей директории или любой другой, когда путь до файла указан как относительный путь.
realpath
Первый вариант — использовать команду realpath:
Привет вывода абсолютного пути:

Эта программа является частью coreutils.
По умолчанию эта программа преобразует символические ссылки (опция -P) и показывает расположение файла даже если он не существует (опция -m) — то есть эти опции указывать необязательно.
Фактически, по умолчанию работа программы сводится к тому, что к указанному аргументу она добавляет текущую рабочую папку, то есть можно узнать абсолютный путь даже до файла, который не существует:
realpath not_exist /home/mial/bin/not_exist
Если вас это не устраивает, то используйте опцию -e — тогда если указанный файл не существует, то вместо вывода абсолютного пути будет показано сообщение об ошибке.
readlink
Аналогичную функцию выполняет и команда readlink.
Если вы хотите показать абсолютный путь только для существующих файлов, то используйте опцию -e:
readlink -e timeout /home/mial/bin/timeout
Если вас не волнует, существует ли файл, то используйте опцию -f (не требует существование последнего компонента) или опцию -m (не требует существование какого-либо компонента пути):
readlink -f not_exist /home/mial/bin/not_exist
realpath и readlink не найдены
UNIX системы — это не только многочисленные дистрибутивы Linux. В некоторых из них команды realpath и readlink могут отсутствовать. Если они отсутствуют и вы не хотите или не можете устанавливать дополнительные бинарные файлы, то выход всё равно есть.
Создайте файл, например, realpath.sh и скопируйте в него:
#! /bin/sh echo "$(cd "$(dirname "$1")"; pwd -P)/$(basename "$1")"
Этот же вариант в виде функции:
Вот эта же функция в продвинутом варианте — дополнительно обрабатывает ситуацию, когда директория не существует, а также если во вводе присутствуют ‘..’ или ‘.’
get_abs_filename() < # $1 : relative filename filename=$1 parentdir=$(dirname "$") if [ -d "$" ]; then echo "$(cd "$" && pwd)" elif [ -d "$" ]; then echo "$(cd "$" && pwd)/$(basename "$")" fi >
Ещё один вариант в виде функции оболочки, который:
- не требует утилит (только cd и pwd)
- работает для директорий и файлов
- обрабатывает .. и .
- обрабатывает пробелы в директориях и именах файлов
- требует, чтобы файл или директория существовали
- ничего не возвращает, если ничего не существует
- может принимать абсолютные пути в качестве ввода (хотя ничего с ними не делает)
function abspath() < # генерирует абсолютный путь из относительного # $1 : относительное имя файла # возвращает : абсолютный путь if [ -d "$1" ]; then # dir (cd "$1"; pwd) elif [ -f "$1" ]; then # file if [[ $1 = /* ]]; then echo "$1" elif [[ $1 == */* ]]; then echo "$(cd "$"; pwd)/$" else echo "$(pwd)/$1" fi fi >
И ещё одна функция, записанная в одну строку и работающая в bash и zsh (другие не проверялись):
Может работать с несуществующими файлами.
Связанные статьи:
Рекомендуемые статьи:
2 Комментарии
Зачем использовать какие-то скрипты с pwd, readlink или realpath для ТЕКУЩЕЙ директории, если можно просто использовать pwd. pwd /home/bestoloch Или просто прочитай глобальную переменную $PWD: echo $PWD /home/bestoloch Вдумайся, что такое ТЕКУЩАЯ директория! Это просто значение в переменной $PWD! «cd /home» и PWD=’/home’ это ОДНО И ТОЖЕ! Просто абстракция, благодаря которой ты думаешь, что «переходишь» из директории в директорию. А теперь включи мозг, и сообрази, как узнать путь к запускаемому скрипту, если запускаешь его не из ТЕКУЩЕЙ директории, а из, примеру, соседней?
Во-первых, вам надо что-то делать со своей манерой общения: даже если вы считаете себя самым умным и считаете что много знаете, разговаривать в таком тоне с вами никто не обязан. А вы далеко не самый умный — показанные способы подходят на все случаи жизни, в том числе, когда получаем путь для файла, который является ссылкой. С помощью pwd или переменной это не сработает. И самое главное, pwd не поможет, если нужно получить абсолютный путь не просто для файла в текущей папке, а для относительного пути (например, ../../bin/myfile.txt), а методы в статье предназначены именно для таких ситуаций, чтобы любые относительные пути преобразовывать в абсолютные. Следующее отличие — если мы просто будем добавлять к имени файла вывод команды pwd, то мы никогда не узнаем, существует ли этот файл на самом деле или нет. В статье рассмотрены оба варианта: когда в случае отсутствия файла будет или не будет возвращена ошибка. Ну и так далее. Ваш комментарий нелеп. Видимо, вы даже не понимаете, о чём говорится в статье.