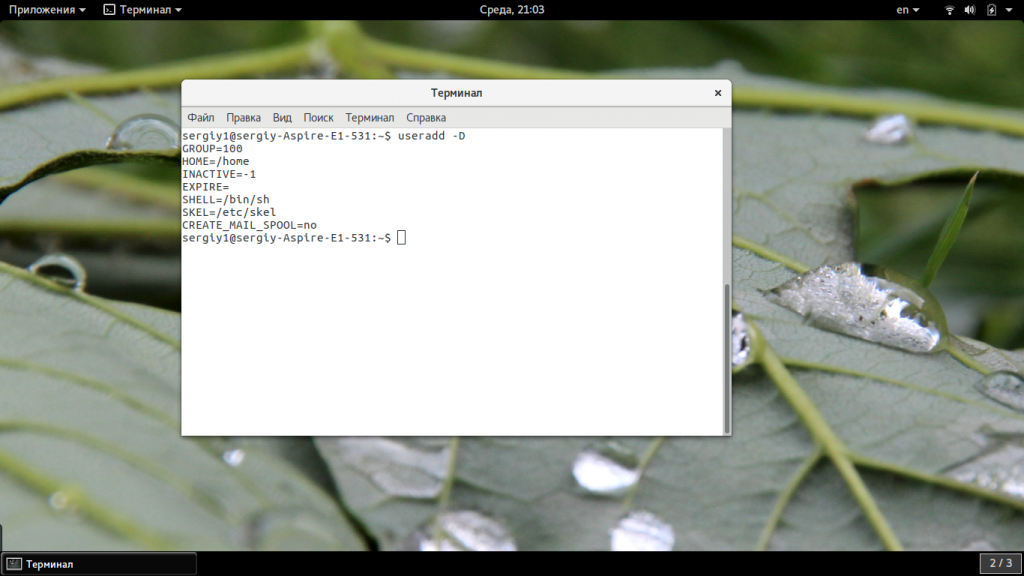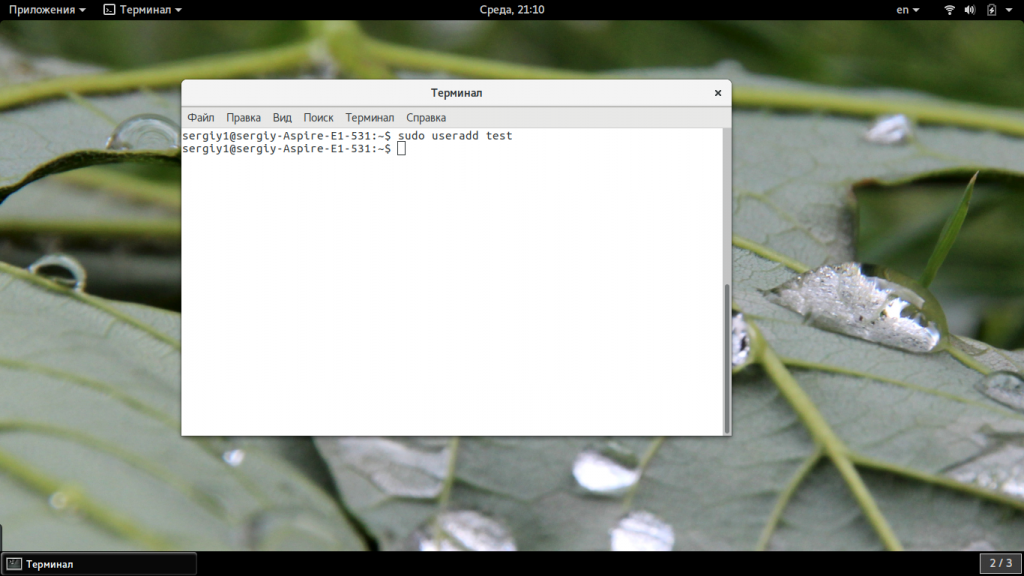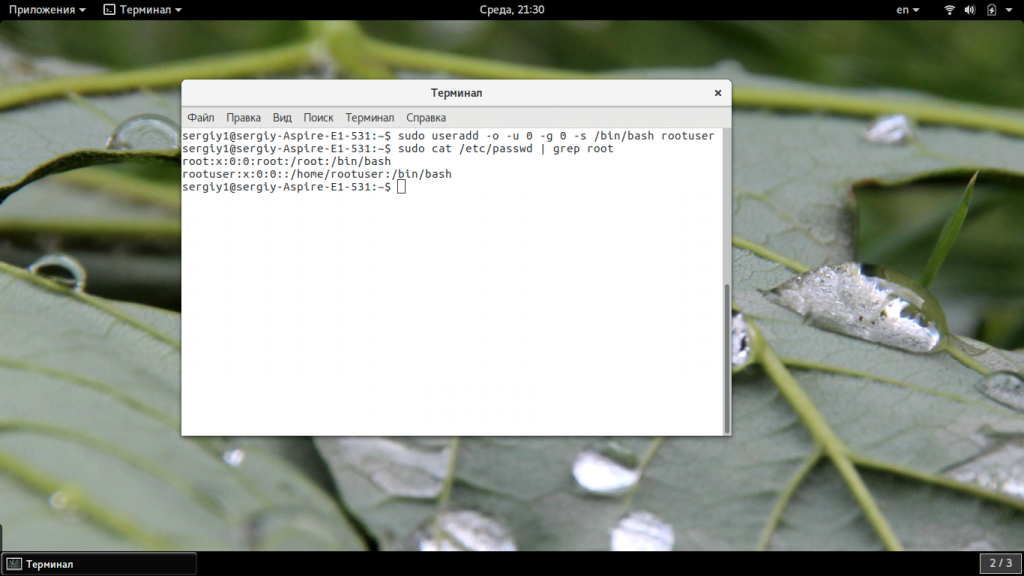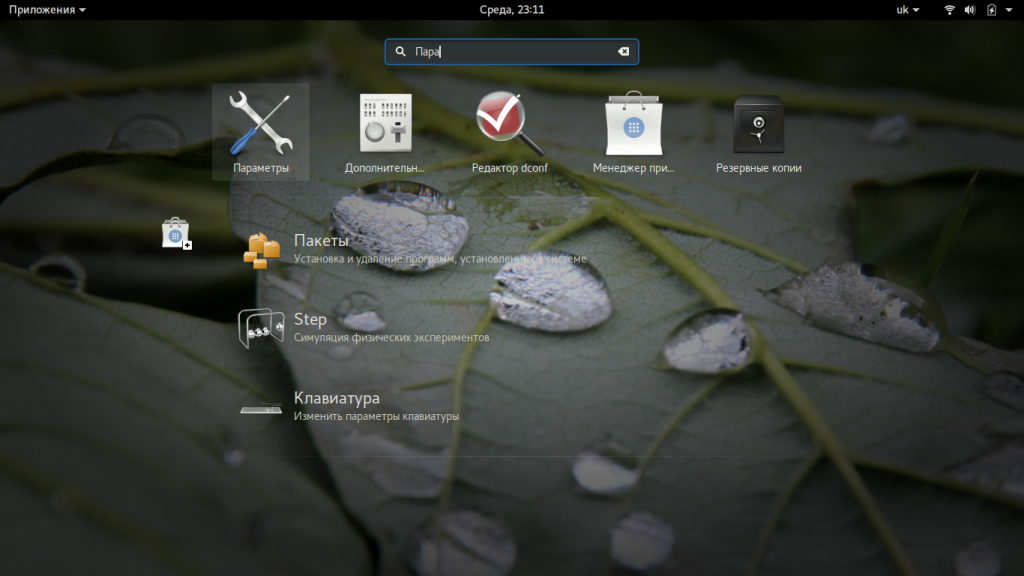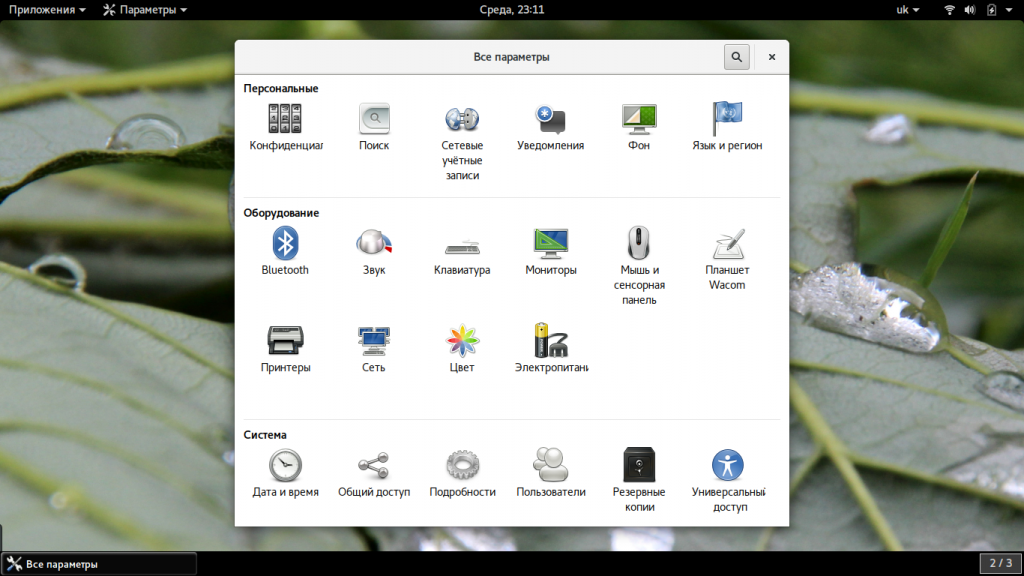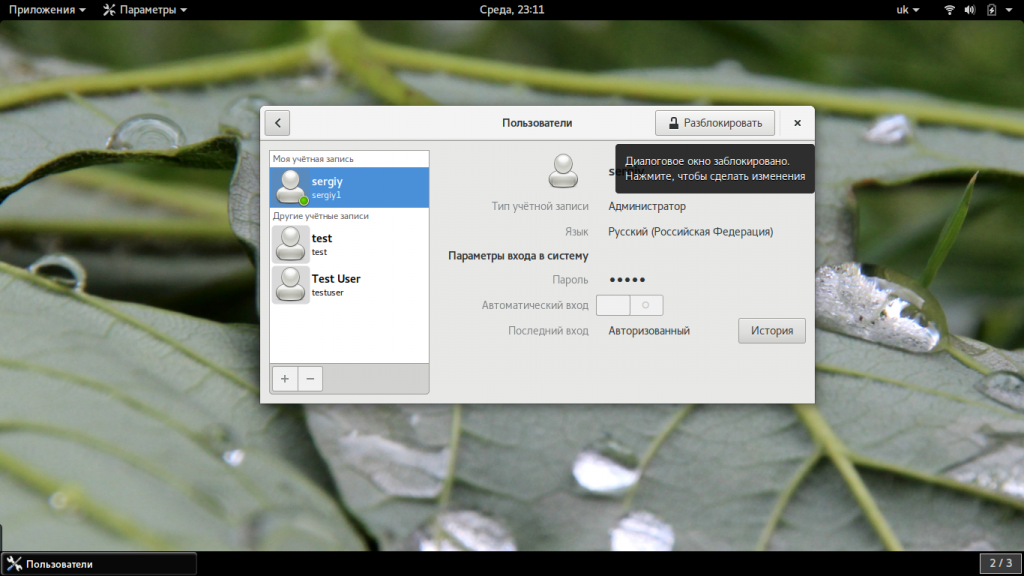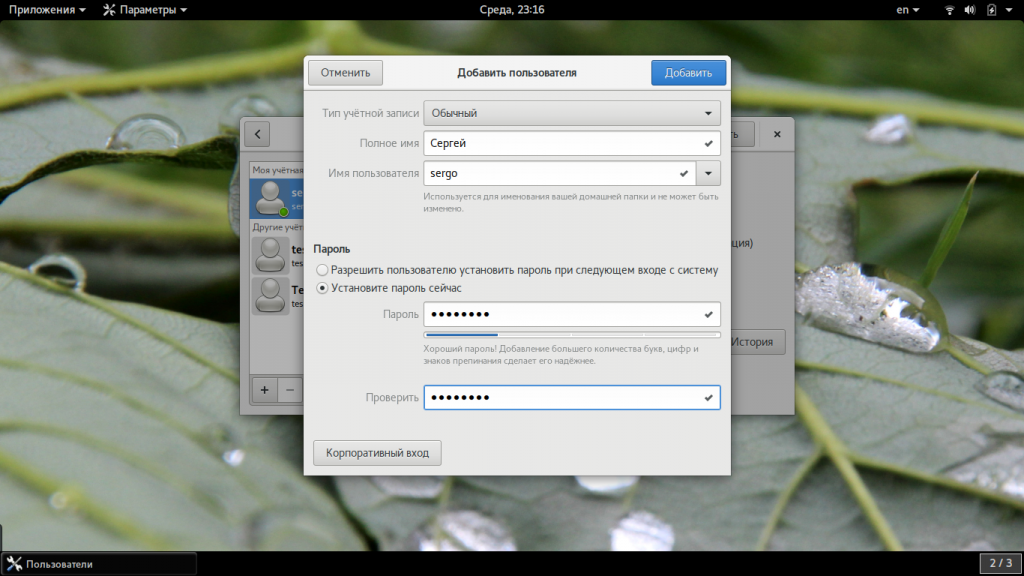Create an Ubuntu One account
To use Ubuntu Core, to build and sign an image, or publish a snap, you need an Ubuntu One account.
Ubuntu One is a single sign-on service (SSO) for Ubuntu and its affiliated projects, including snapcraft.io, the central resource for all snap-related publishing.
See below for details on how to create an account and retrieve your developer account details.
1. Create an Ubuntu One account
To create an account, head over to https://snapcraft.io/account and select the “I don’t have an Ubuntu One account” option to start this process.
Fill out the form that appears and you will then receive an email asking you to verify your account. Click the verification link in the email and complete the reCAPTCHA challenge that follows. Finally, you should accept the Canonical Terms of Service.
Once you’ve logged in again to accept the terms, your Ubuntu One account is ready to use.
2. Retrieve your developer account ID
You next need to retrieve your developer account identifier. This is part of your Ubuntu One account and is used to link your account to any Ubuntu Core images you create.
The next steps need to be performed in an existing Ubuntu (20.04 or later) environment.
Your developer identifier can be retrieved with the snapcraft command, the tool that’s also used to build and publish snaps. It can be installed by running:
sudo snap install snapcraft --classic With snapcraft installed, log in to the Store with your Ubuntu SSO account:
You will be asked for your Ubuntu One email address and password, and encouraged to enable two-factor authentication (2FA) if you haven’t already done so:
$ snapcraft login Enter your Ubuntu One e-mail address and password. If you do not have an Ubuntu One account, you can create one at https://snapcraft.io/account Email: Password: We strongly recommend enabling multi-factor authentication: https://help.ubuntu.com/community/SSO/FAQs/2FA Login successful. Following a successful login, the snapcraft whoami command displays your developer identifier after the id field:
$ snapcraft whoami email: username: id: xSfWKGdLoQBoQx88 permissions: package_access, package_manage, package_metrics, package_push, package_register, package_release, package_update channels: no restrictions expires: 2024-02-17T10:25:13.675Z In the output above, the example id is xSfWKGdLoQBoQx88 – we’ll use this ID for subsequent examples, but you should obviously use your own ID from now on.
Add a new user account
You can add multiple user accounts to your computer. Give one account to each person in your household or company. Every user has their own home folder, documents, and settings.
You need administrator privileges to add user accounts.
- Open the Activities overview and start typing Users .
- Click on Users to open the panel.
- Press Unlock in the top right corner and type in your password when prompted.
- Press the + Add User. button under Other Users to add a new user account.
- If you want the new user to have administrative access to the computer, select Administrator for the account type. Administrators can do things like add and delete users, install software and drivers, and change the date and time.
- Enter the new user’s full name. The username will be filled in automatically based on the full name. If you do not like the proposed username, you can change it.
- You can choose to set a password for the new user, or let them set it themselves on their first login. If you choose to set the password now, you can press the icon to automatically generate a random password. To connect the user to a network domain, click Enterprise Login .
- Click Add . When the user has been added, Parental Controls and Language settings can be adjusted.
If you want to change the password after creating the account, select the account, Unlock the panel and press the current password status.
In the Users panel, you can click the image next to the user’s name to the right to set an image for the account. This image will be shown in the login window. The system provides some stock photos you can use, or you can select your own or take a picture with your webcam.
Как создать пользователя Linux
Основу управления правами доступа в Linux и уровнем привилегий в Linux составляют именно пользователи. Изначально, еще при проектировании системы существовал пользователь root, которому позволено выполнять любые действия и другие пользователи, права которых настраиваются с помощью вступления их в группы Linux и установки прав на каталоги.
Многопользовательская архитектура, одна из первых особенностей Linux, которая существует еще с зарождения системы. В системе могут работать одновременно множество пользователей благодаря удаленному входу, а также пользователи используются для запуска определенных сервисов. В этой статье мы рассмотрим как создать пользователя linux, рассмотрим способ через терминал и в графическом интерфейсе.
Создание пользователя в Linux
Вся информация о пользователях находится в файле /etc/passwd. Мы могли бы создать пользователя linux просто добавив его туда, но так делать не следует, поскольку для этой задачи существуют специальные утилиты. Одна из таких утилит, это useradd. Рассмотрим ее подробнее.
Команда useradd
Это довольно простая команда, которая есть во всех дистрибутивах Linux. Она позволяет зарегистрировать нового пользователя или изменить информацию об уже имеющемся. Во время создания можно даже создать домашний каталог пользователя и скопировать в него системные файлы. Рассмотрим синтаксис команды:
$ useradd опции имя_пользователя
Все довольно просто, дальше нам нужно рассмотреть основные опции команды, с помощью которых вы будете настраивать нового пользователя:
- -b — базовый каталог для размещения домашнего каталога пользователя, по умолчанию /home;
- -c — комментарий к учетной записи;
- -d — домашний каталог, в котором будут размещаться файлы пользователя;
- -e — дата, когда учетная запись пользователя будет заблокирована, в формате ГГГГ-ММ-ДД;
- -f — заблокировать учетную запись сразу после создания;
- -g — основная группа пользователя;
- -G — список дополнительных групп;
- -k — каталог с шаблонами конфигурационных файлов;
- -l — не сохранять информацию о входах пользователя в lastlog и faillog;
- -m — создавать домашний каталог пользователя, если он не существует;
- -M — не создавать домашнюю папку;
- -N — не создавать группу с именем пользователя;
- -o — разрешить создание пользователя linux с неуникальным идентификатором UID;
- -p — задать пароль пользователя;
- -r — создать системного пользователя, не имеет оболочки входа, без домашней директории и с идентификатором до SYS_UID_MAX;
- -s — командная оболочка для пользователя;
- -u — идентификатор для пользователя;
- -D — отобразить параметры, которые используются по умолчанию для создания пользователя. Если вместе с этой опцией задать еще какой-либо параметр, то его значение по умолчанию будет переопределено.
Теперь, когда вы знаете основные необходимые нам параметры утилиты мы можем перейти к разбору того, как выполняется создание нового пользователя linux. Сначала давайте посмотрим какие параметры будут применены для пользователя по умолчанию:
Как видите, по умолчанию домашний каталог пользователя будет создан в /home и будет использоваться оболочка /bin/sh. Теперь создадим минимального пользователя с минимальными настройками:
Был создан самый простой пользователь, без оболочки и пароля, а также без групп. Теперь немного усложним задачу и создадим пользователя с паролем и оболочкой /bin/bash:
sudo useradd -p password -s /bin/bash test1
Для того чтобы получать доступ к системным ресурсам пользователю нужно быть участником групп, у которых есть доступ к этим ресурсам. Дополнительные группы пользователя задаются с помощью параметра -G. Например, разрешим пользователю читать логи, использовать cdrom и пользоваться sudo:
sudo useradd -G adm,cdrom,wheel -p password -s /bin/bash test2
Также, можно установить дату, когда аккаунт пользователя будет отключен автоматически, это может быть полезно для пользователей, которые будут работать временно:
sudo useradd -G adm,cdrom,wheel -p password -s /bin/bash -e 01:01:2018 test2
Некоторых пользователей интересует создание пользователя с правами root linux, это очень просто делается с помощью useradd, если комбинировать правильные опции. Нам всего лишь нужно разрешить создавать пользователя с неуникальным uid, установить идентификатор в 0 и идентификатор основной группы тоже в 0. Команда будет выглядеть вот так:
sudo useradd -o -u 0 -g 0 -s /bin/bash newroot
Пожалуй, это все основные примеры как добавить пользователя linux. Дальше нам осталось взглянуть только на работу в графическом интерфейсе.
Создание нового пользователя linux в GUI
В графическом интерфейсе системы создать нового пользователя linux еще проще. Рассмотрим окружение Gnome, хотя и в KDE тоже есть аналогичная функция. Войдите в главное меню и откройте параметры системы:
Затем откройте «Пользователи»:
Поскольку утилита запущена от имени обычного пользователя вы ничего не можете сделать. Поэтому нажмите кнопку «Разблокировать»:
Только после этого используйте кнопку со знаком плюс для создания нового пользователя Linux:
В открывшемся окне нужно заполнить все поля. Но тут намного больше ограничений, чем в методе через терминал. Вы не можете задать слишком простой пароль, а также нельзя настроить группы. Можно только указать будет ли пользователь включен в группу wheel с помощью выбора типа пользователя — администратор или обычный:
После этого создание пользователя linux завершено, новый пользователь появится в списке.
Выводы
В этой статье мы рассмотрели как создать пользователя linux с помощью терминала или в графическом интерфейсе системы. Оба способа имеют свои преимущества. Например, способ в терминале намного гибче, но в то же время графический способ дает больше контроля над процессом. Если у вас остались вопросы, спрашивайте в комментариях!
Обнаружили ошибку в тексте? Сообщите мне об этом. Выделите текст с ошибкой и нажмите Ctrl+Enter.