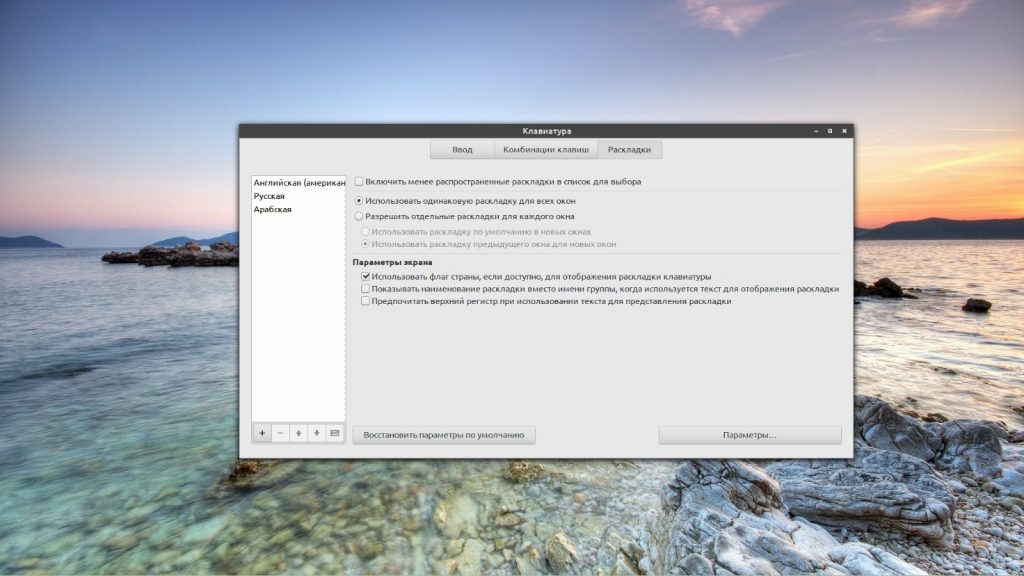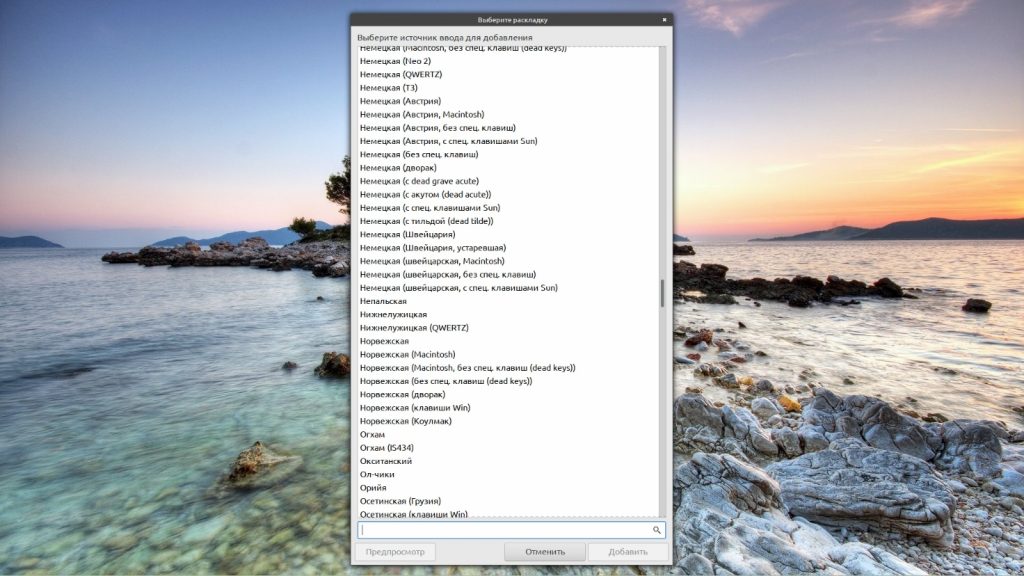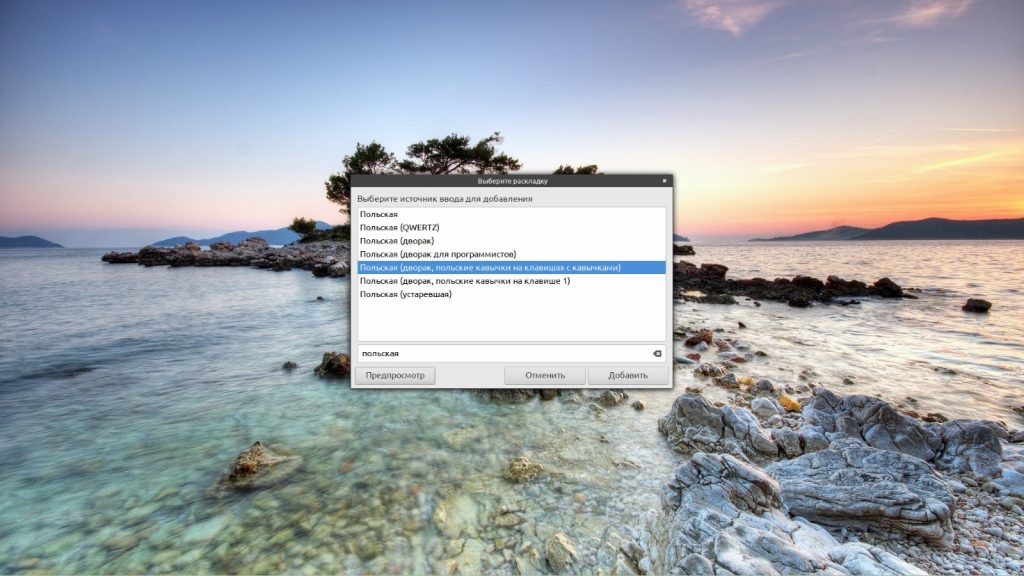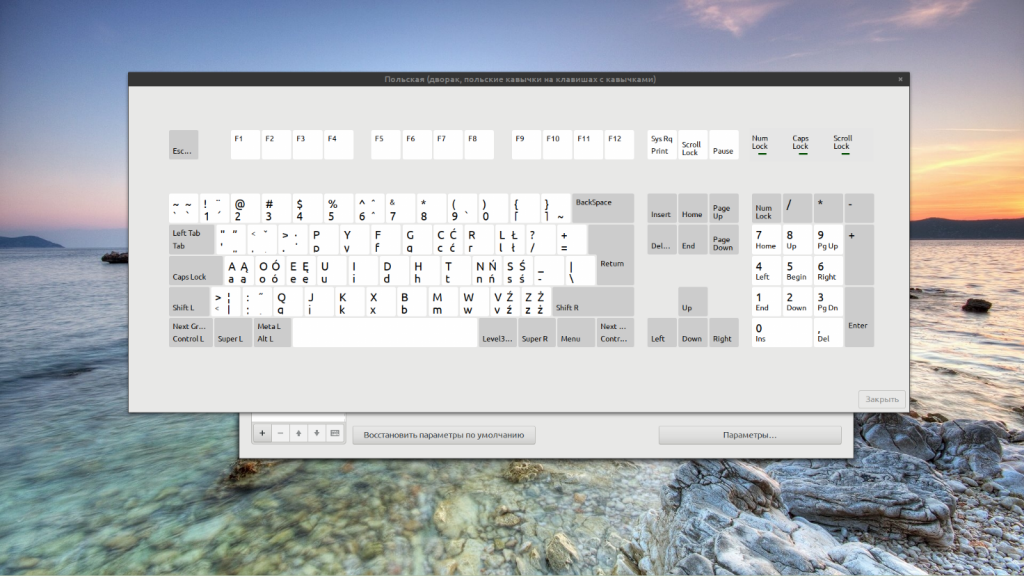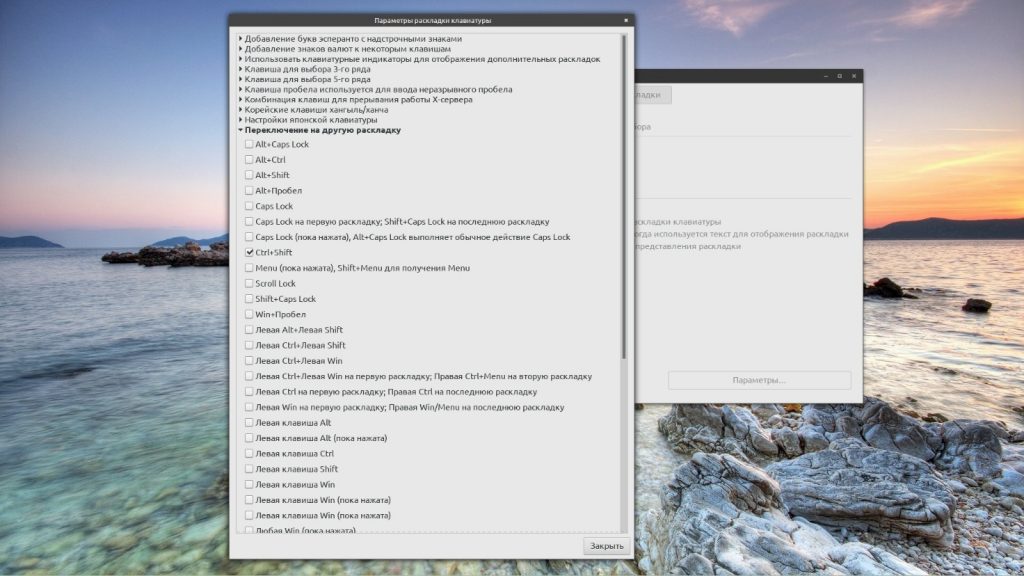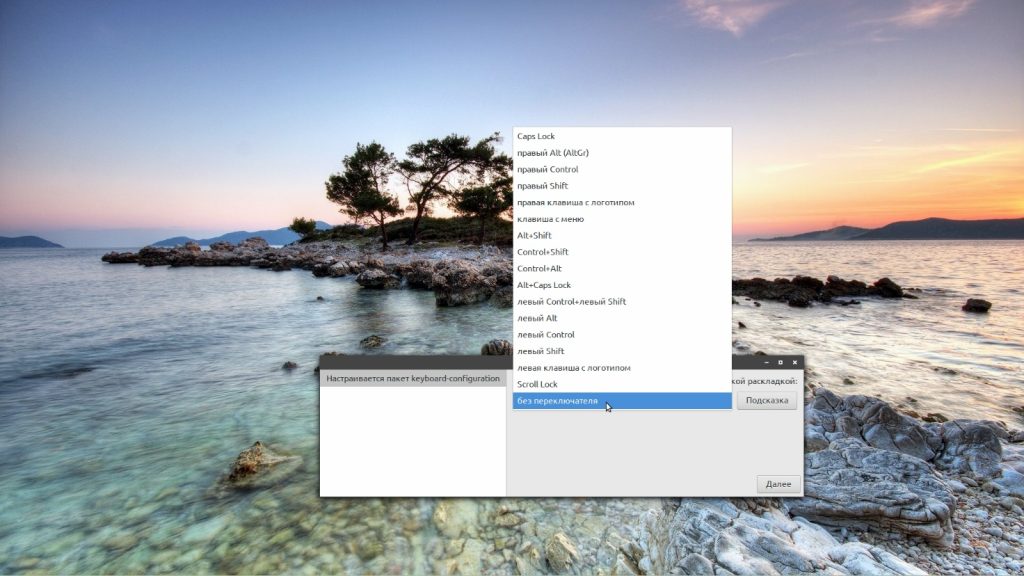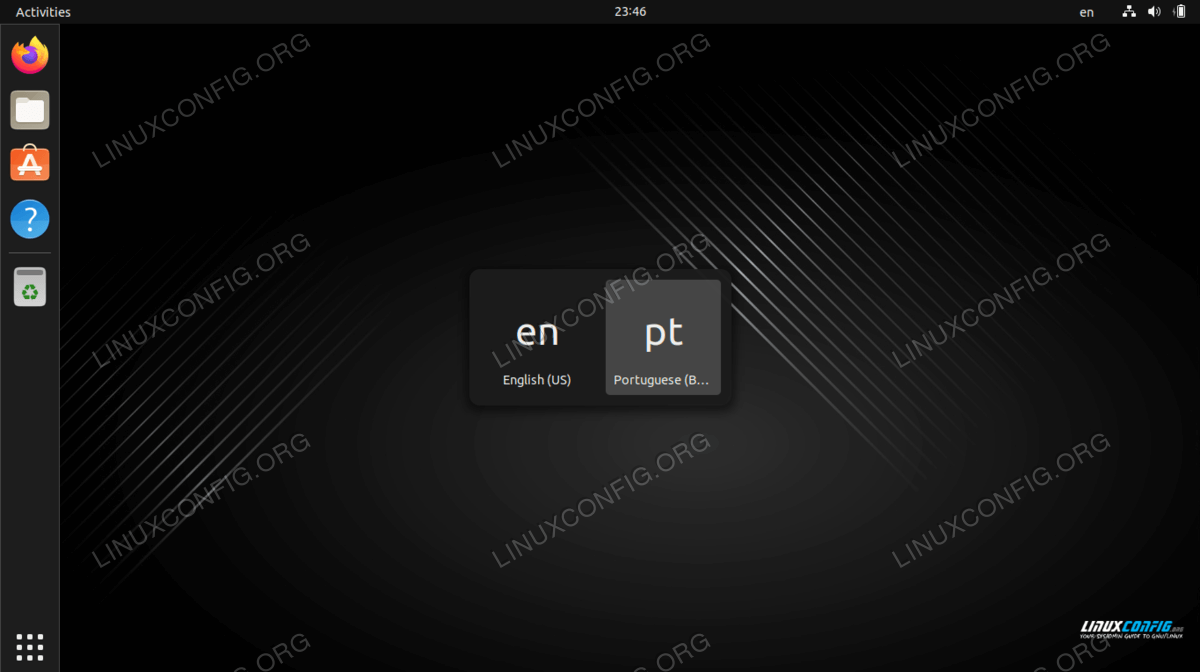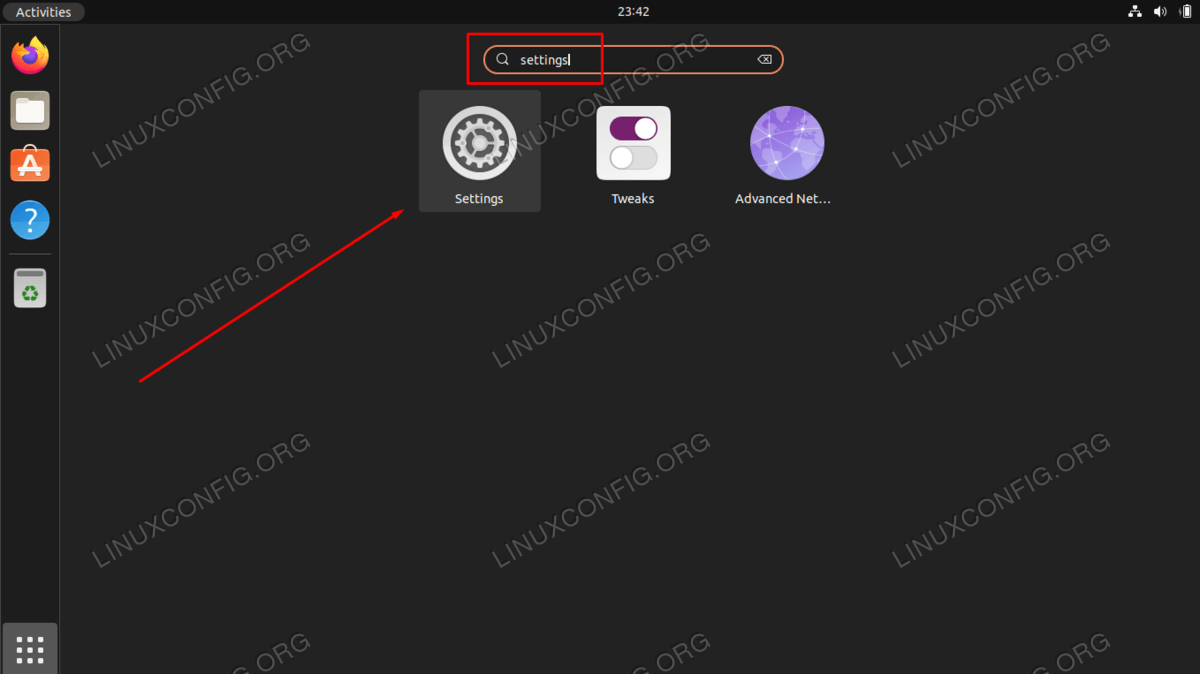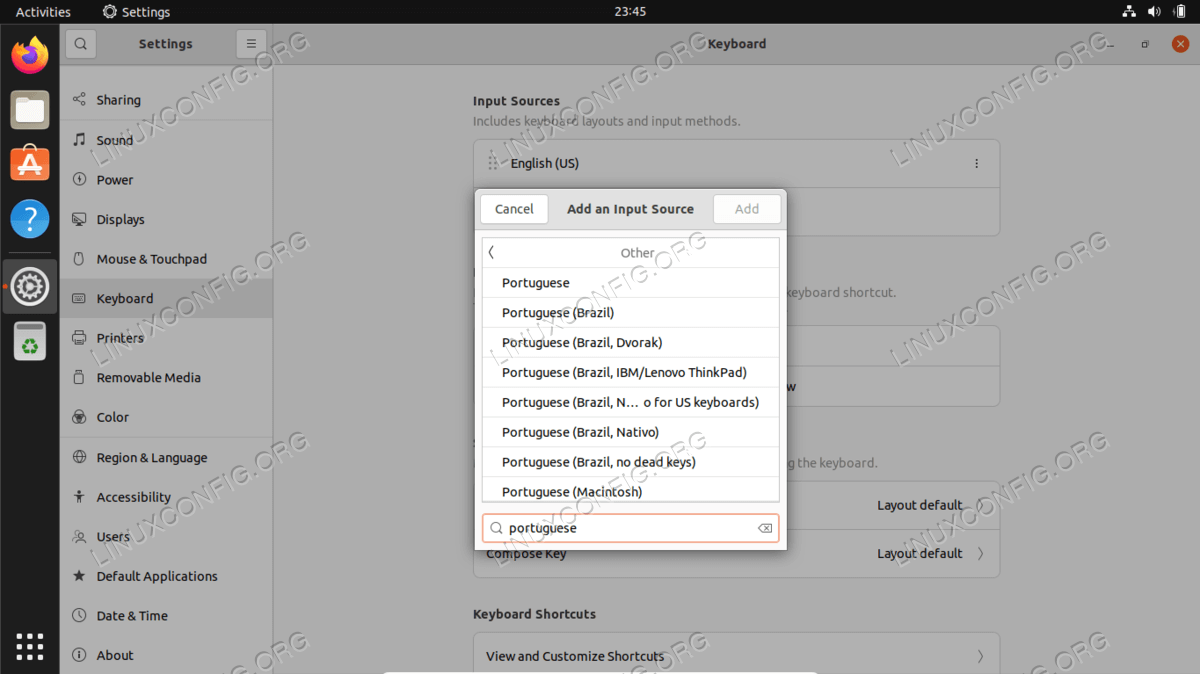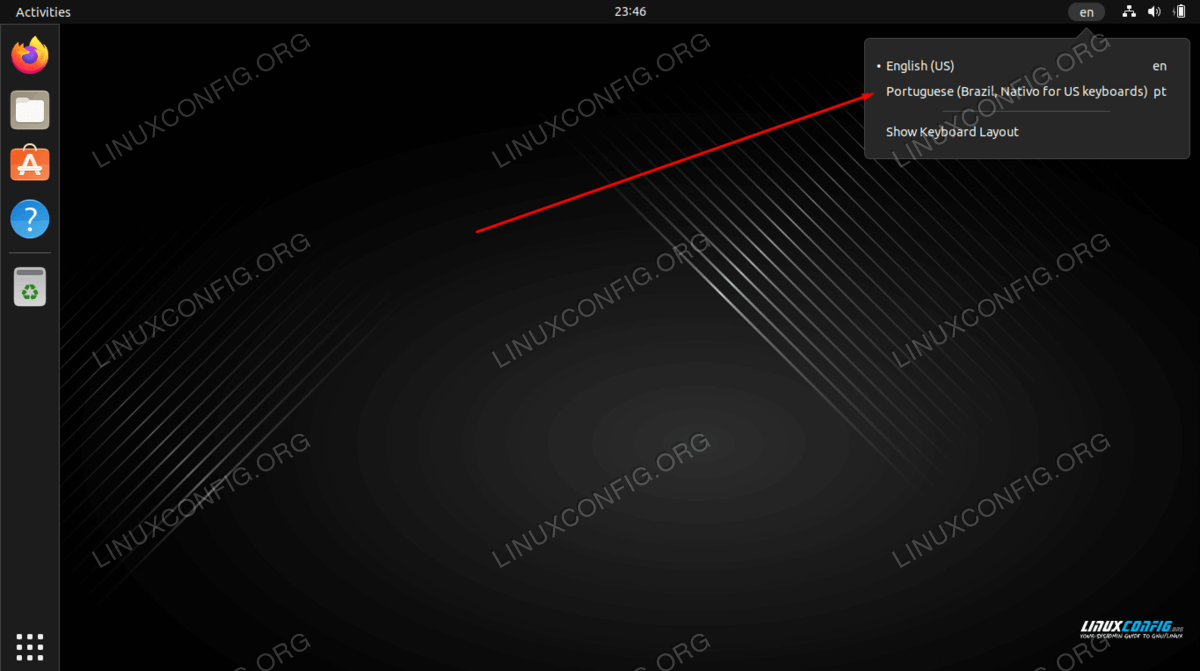- Переключение раскладки Linux Mint
- Как добавить раскладку в Linux Mint
- Переключение раскладки в Linux Mint
- Выводы
- How to add and switch keyboard layout on Ubuntu 22.04 Desktop
- How to add a new keyboard layout on Ubuntu 22.04 step by step instructions
- Switching between keyboard layouts
- Closing Thoughts
- Related Linux Tutorials:
- How to switch language keyboard combination?
- 9 Answers 9
- Ubuntu 17.10 and newer (GNOME Shell)
- Ubuntu 13.10 to 17.04 (Unity)
- Ubuntu 13.04 and older
- In Ubuntu 12.04 LTS,
- In Ubuntu 13.10,
Переключение раскладки Linux Mint
За каждой клавишей на клавиатуре закреплён определённый знак — буква, цифра или специальный символ. Соответствие этих знаков клавишам называется раскладкой. Следует заметить, что, говоря слово «раскладка», чаще всего подразумевают язык, но это не тождественные понятия. У некоторых языков есть только один вариант раскладки, у других — несколько. На компьютере могут быть установлены сразу две или три раскладки для одного и того же языка.
Пользователи Linux имеют возможность по своему усмотрению добавлять в систему языки и раскладки, а также настраивать варианты переключения между ними. Сегодня рассмотрим как переключать раскладку в linux mint, а также как добавить новый язык в систему.
Как добавить раскладку в Linux Mint
По умолчанию в Linux Mint Cinnamon установлен только один язык — английский. Во время установки ОС на свой компьютер вы можете выбрать вторую раскладку — например, русскую. То есть, во время первого запуска системы у вас будут доступны для использования уже два языка. Иногда этого недостаточно, но если возникает потребность в установке дополнительных раскладок, то сделать это можно в любой момент. Таким образом важно не только понять как поменять язык в linux mint на один из уже установленных, но и как добавить новый язык.
Для управления клавиатурой (и языками в том числе) предусмотрена утилита keyboard-configuration. Запустить её можно двумя способами:
- Пройдя по адресу Меню → Параметры → Клавиатура.
- Нажав на значок языка на Панели задач и выбрав в открывшемся меню пункт Настройки клавиатуры.
Какой бы из этих способов вы ни выбрали, для настройки языка нужно перейти во вкладку Раскладки.
Список всех установленных раскладок находится в левой части окна. Чтобы добавить новую, нажмите на знак + внизу окна. Откроется новое окно с перечнем всех доступных языков.
Найдите в списке нужный язык, выделите его мышкой и нажмите кнопку Добавить. Чтобы не пришлось перелистывать весь список, можно ввести название языка в строку поиска.
А чтобы сразу же увидеть как выглядит выбранная раскладка нажмите кнопку Предпросмотр.
После добавления новая раскладка сразу же появится с списке установленных и будет доступна к использованию. При желании вы можете перетасовать список, выстроив языки в удобном вам порядке. Это можно сделать при помощи кнопок со стрелочками, расположенных внизу окна. Там же есть и кнопка со знаком минус (—) — нажатие на неё убирает выделенную раскладку из перечня доступных.
В правой части окна Раскладки есть несколько дополнительных опций. Первая из них — Включить менее распространённые раскладки в список для выбора. Если вам нужна какая-то уж очень экзотическая и редко используемая раскладка, отметьте эту опцию флажком.
Если же вы работаете с двумя или тремя языками, поочерёдно переключаясь между окнами — например, пишете текст в редакторе на русском, переписываетесь в мессенджере на английском и что-то ищете в браузере на китайском, вам пригодится вторая опция — Разрешить отдельные раскладки для каждого окна. По умолчанию для всех окон используется одна раскладка. Далее мы более подробно разберемся как переключать раскладку в Linux Mint.
Переключение раскладки в Linux Mint
По умолчанию в Linux Mint Cinnamon не назначены горячие клавиши для переключения раскладок. Перейти от использования одного языка к использованию другого можно, кликнув на языковой значок (флаг или буквенное обозначение) на Панели задач. Однако, чтобы не совершать лишние действия, стоит всё же настроить комбинацию клавиш. Например, многие привыкли выполнять переключение раскладки клавиатуры в linux mint с помощью Alt + Shift или Ctrl+Shift.
На уже знакомой вам вкладке Раскладки внизу окна есть кнопка Параметры. При нажатии на неё открывается окно с дополнительными настройками. Выберите из списка пункт Переключение на другую раскладку и нажмите на него — появится перечень доступных для установки сочетаний клавиш.
Отметьте флажком подходящий вариант и нажмите Закрыть. Клавиши смены раскладки linux mint заработают сразу же после этого действия, нет необходимости в перезагрузке компьютера.
Впрочем, может случиться так, что при попытке открыть Параметры раскладки клавиатуры вы каждый раз будете сталкиваться с багом системы, когда окно настроек попросту закрывается. Вариантов решения проблемы два — либо заново переустановить ОС, либо найти в Менеджере программ утилиту keyboard-configuration и удалить её, а потом снова установить.
В процессе установки на экране появится окно с настройками, где есть возможность выбрать комбинацию клавиш для переключения раскладки.
Каждый раз, когда вы захотите изменить сочетание клавиш, удаление и установку утилиты придётся повторять.
Выводы
Настройка языков и раскладок в Linux Mint Cinnamon достаточно гибкая, не занимает много времени и не требует специальных знаний. Теперь вы точно знаете как настроить переключение раскладки Linux Mint. Если у вас остались вопросы по теме статьи, задавайте их в комментариях.
Обнаружили ошибку в тексте? Сообщите мне об этом. Выделите текст с ошибкой и нажмите Ctrl+Enter.
How to add and switch keyboard layout on Ubuntu 22.04 Desktop
In this guide, we are going to show you how to change your keyboard layout in Ubuntu 22.04 Jammy Jellyfish. This will allow you to access the characters of another language and enable switching between multiple keyboards if you would like.
In this tutorial you will learn:
- How to add and delete keyboard layouts
- How to switch between languages with your mouse
- How to switch between languages with a keyboard shortcut
| Category | Requirements, Conventions or Software Version Used |
|---|---|
| System | Ubuntu 22.04 Jammy Jellyfish |
| Software | GNOME desktop environment |
| Other | Privileged access to your Linux system as root or via the sudo command. |
| Conventions | # – requires given linux commands to be executed with root privileges either directly as a root user or by use of sudo command $ – requires given linux commands to be executed as a regular non-privileged user |
How to add a new keyboard layout on Ubuntu 22.04 step by step instructions
- First, open the applications launcher and open the Settings menu. You can locate it quickly by just typing Settings into the search bar.
- Now that the settings menu is open, find the Keyboard section along the left side, and click it.
- Click on the + plus sign to add a new keyboard layout. And then, to see the full selection of languages, expand the choices by clicking on the three dots.
- If you do not see your desired language listed here, click on Other at the bottom of the Add an input source window. It is probably fastest to just type the language you are looking for. In this example, we are adding a Portuguese keyboard layout:
- Select the keyboard you would like to add and click the Add button.

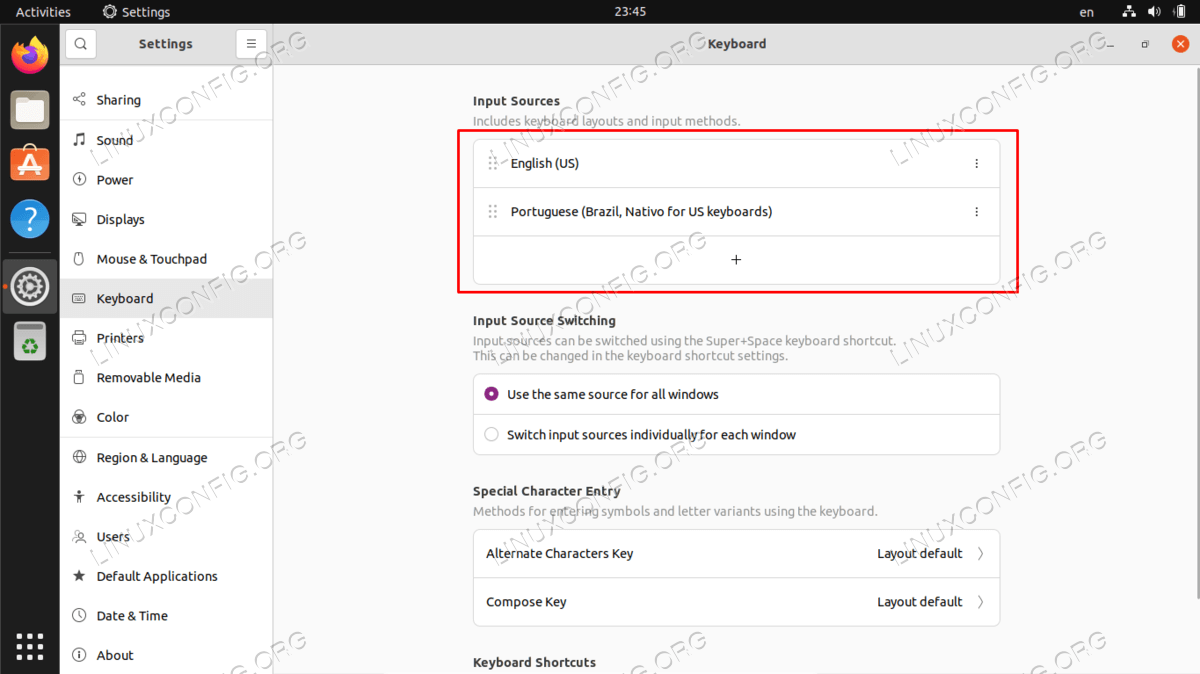
Switching between keyboard layouts
If you have multiple keyboard layouts enabled on your system, a selection menu will appear in the upper right hand corner of your screen. Click on the icon at any time to select a different keyboard.
For even faster switching between keyboards, you can use the WIN + SPACE keyboard shortcut. This saves you from having to take your hands off the keyboard to grab the mouse and select a different language every time that you need to switch.
Closing Thoughts
In this tutorial, we learned how to add and delete languages in our keyboard layout in Ubuntu 22.04 Jammy Jellyfish. We also saw how to switch between those languages, both with the mouse and a handy keyboard shortcut.
Related Linux Tutorials:
How to switch language keyboard combination?
I would like to type Hebrew in Ubuntu. I tried downloading the Hebrew language pack and then setting alt — shift as my layout-change shortcut in the Options section of «Keyboard Layout». However, when I actually press alt — shift , nothing happens. How can I switch my keyboard layout to Hebrew?
When selecting keyboard key combination to change languages, some combinations do not work (both Alt did not work for me). I am using Shift+Ctrl with no problem.
9 Answers 9
Ubuntu 17.10 and newer (GNOME Shell)
From this answer: After adding the desired languages (by navigating to Settings -> Regional & Language), you can use the default keyboard shortcut which is Super + Space («super» is another name for the Windows key), or you can click on the top bar menu:
Ubuntu 13.10 to 17.04 (Unity)
As of Ubuntu 13.10, it is now called Text Entry Settings instead of Keyboard Layout
It can be reached through either of these methods
- Going through System Settings -> Text Entry
- Using the App Indicator as shown in the screen-shot below.
Ubuntu 13.04 and older
Seems you forgot an important step.
- Download Hebrew language support. You can do this from the Install/Remove Languages section of «Language Support».
- System Settings -> Keyboard Layout -> «+» -> «Hebrew» -> Add
- System Settings -> Keyboard Layout -> Options -> Keys to Change Layout -> mark [alt]+[shift] (this step is optional, only if you want that custom keyboard shortcut)
An icon like this should appear in the upper-right after step two:
To switch keyboard layout on Ubuntu 12.04
- Go to System Settings.
- Under Keyboard Layout — click on Options.
- Under Key(s) to change layout — choose the combination of keys you would like to use.
When I set the key combination, and then press it, it doesn’t do anything. I can however change the layout by my mouse in the applet, that works perfectly.
This is now only available in gnome-tweaks (tweaks) and it is now in «Keyboard & Mouse» -> «Additional Layout Options» -> «Switching to another layout» section (at least it was like this in 20.04 and now in 22.04)
In Ubuntu 12.04 LTS,
Goto the Keyboard Layout Options window I could select Key(s) to change layout and mark the binding of my choice. I use Shift + CapsLock to toggle the layout from the keyboard itself without having to use mouse cursor to select the required layout from the panel indicator. The same key combo seemed to work to serf through or select between multiple layouts. (But in Ubuntu 13.10 it wasn’t so easy.)
In Ubuntu 13.10,
Goto the Keyboard settings window, under Shortcuts tab, I select Typing. The default for Switch to next source is Super + SPACE which didn’t seem be working for me and so by clicking on it and I assigned a New Accelerator. , to change to next Layout (I used Super + L ).
(Then I assigned something similar for Switch to previous source using the same preferred layout, and then began to test them. Switching from the preferred layout to the alternate worked but the reverse did not. Please refer the next step for the fix.)
The Fix: After assigning Super + L for «Switch to next source» using my preferred layout (A), I changed my keyboard layout to the alternative layout (B) and then assigned the combination to «Switch to previous source» (for which I used Shift + Super + L ). Then I tested them, and they work fine. (Maybe disabling «Switch to previous source» would work too.)
The new accelerators for the key combos that I used looks like this:
I could then switch to layout (A) using Super + L and back to layout (B) using Shift + Super + L .