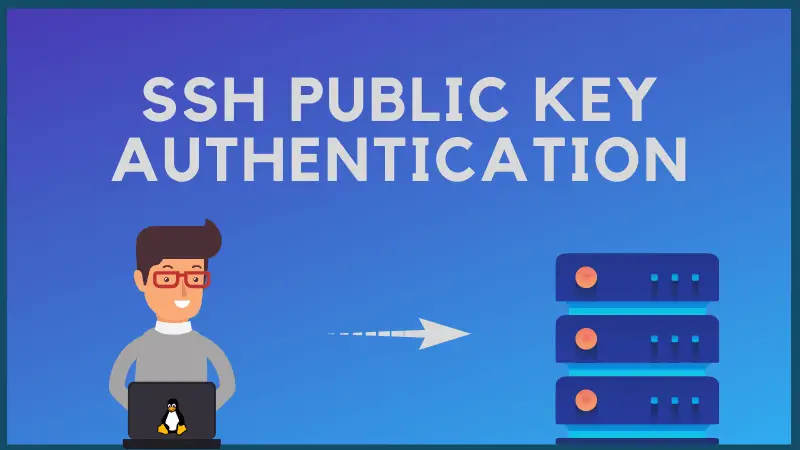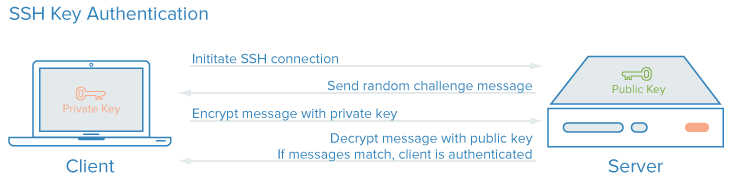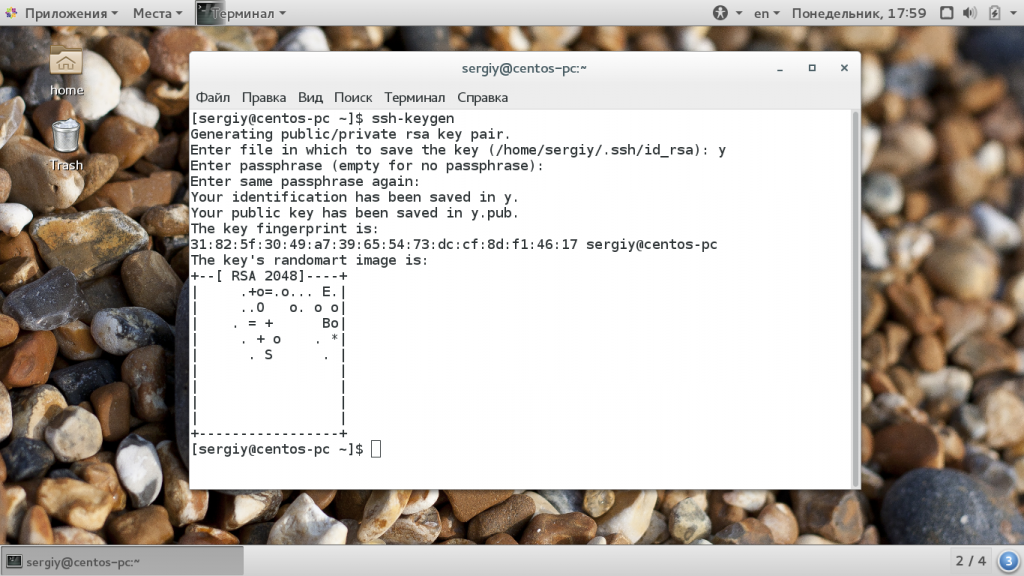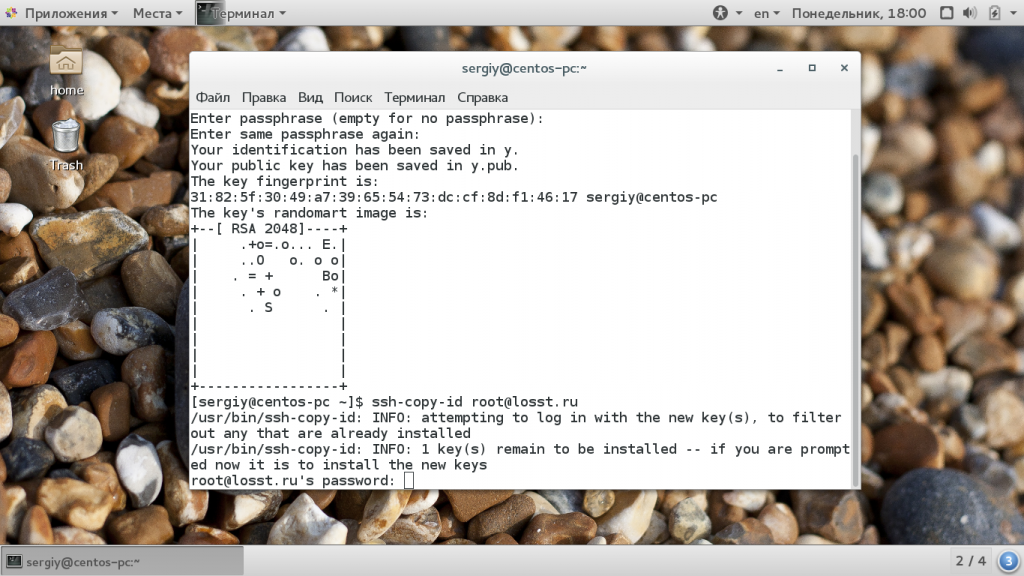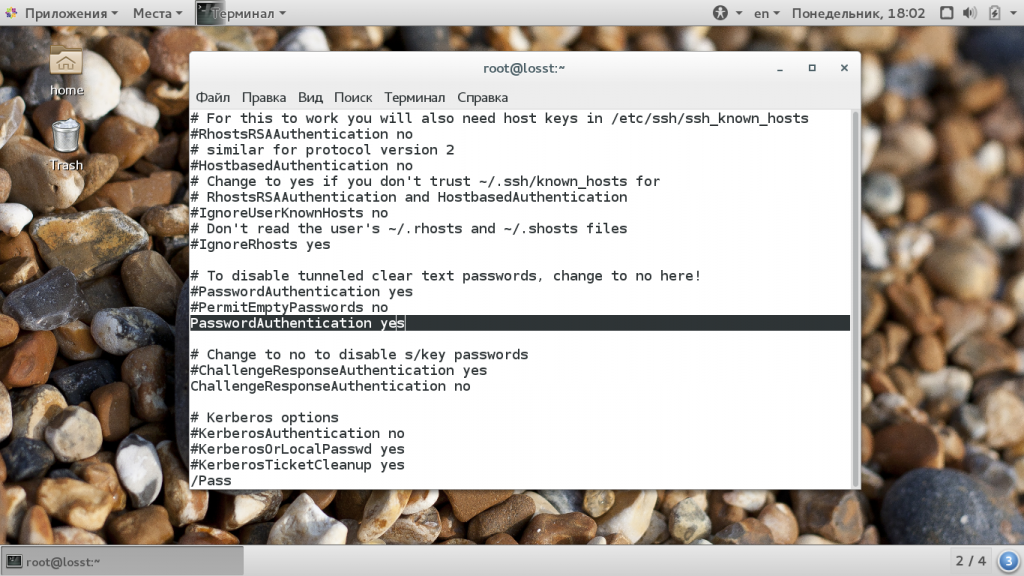- How to Add SSH Public Key to Server
- Method 1: Automatically copy the ssh key to server
- Method 2: Manually copy the public ssh key to the server
- Step 1: Get the public key
- Step 2: Create ssh directory in the user’s home directory (as a sysadmin)
- Step 3: Set appropriate permission to the file
- Авторизация по ключу SSH
- Как работают ключи SSH?
- Как создать ключи SSH?
- Загрузка ключа на сервер
- Отключение проверки пароля
- Выводы
How to Add SSH Public Key to Server
Public key authentication allows you to access a server via SSH without password. Here are two methods to copy the public ssh key to the server.
Public key authentication allows you to access a server via SSH without password. Here are two methods to copy the public ssh key to the server.
I believe you understand the basic SSH concept. Your Linux server has ssh enabled. You have generated ssh keys on your personal computer. Now you want to upload your public key to the authorized keys of the server so that you can access it without typing your account password all the time.
This quick tutorial shows you two methods to add a public SSH key to the server.
Requirements
Before you see that, let’s be clear about what you should already have:
- Your destination server should have ssh enabled
- You should have generated public and private ssh keys (just use the command ssh-keygen -t rsa)
- You should have a user account and password on the server. Even root account will do.
- You should know the IP address of the server
Now that you have made sure of the above four requirements, let’s see how to use public key authentication.
The authentication is per user base so the public key goes in the intended user’s home.
Method 1: Automatically copy the ssh key to server
The first method is where the end user copies its personal computer’s public key to the list of the authorized keys on the remote server.
Here, I assume that you were able to log in to the remote server using ssh [email protected]_of_server. It asks for your account’s password and you enter the server.
If you add your public key to the server, you should be able to log in without typing the password all the time.
OpenSSH provides a handy tool call called ssh-copy-id for copying ssh public keys to remote systems. It even creates required directories and files.
As I mentioned earlier, you should know the username and password to the server you want to access via public key authentication.
When prompted, enter the password for your user account at the remote server. Your public key should be copied at the appropriate folder on the remote server automatically.
I have used ~/.ssh/id_rsa.pub because that is the default location for the public ssh key. If you have it at some other location, you should use that in the above command.
Method 2: Manually copy the public ssh key to the server
The first method had the action on the user side. Let’s say that you are the sysadmin and your server doesn’t allow SSH login via password. The only way to access the server is using SSH public key authentication.
In such a case, you can ask the end user to provide her/his public key. Now what you can do is to create .ssh/authorized_keys directory and then copy the public key here.
Step 1: Get the public key
Ask the end user to provide the public key by typing the following command:
It will show a long random string starting with ssh-rsa:
You can get this text via email or messaging tools. Normally, it shouldn’t be a problem.
Step 2: Create ssh directory in the user’s home directory (as a sysadmin)
Keep in mind that you have to create these new directories and files in the end user’s home directory, not your own (root/sysadmin).
mkdir -p /home/user_name/.ssh && touch /home/user_name/.ssh/authorized_keysNow open this /home/user_name/.ssh/authorized_keys file with a text editor like Vim and add the public key of the user here:
vim /home/user_name/.ssh/authorized_keysSave and close the file. It’s almost ready.
Step 3: Set appropriate permission to the file
Having appropriate file permission on the ssh file is very important otherwise you’ll see errors like Permission denied (publickey).
First, make sure to set the correct file permissions:
chmod 700 /home/user_name/.ssh && chmod 600 /home/user_name/.ssh/authorized_keysYou created those file with either root or your own admin accounts for some other user. You need to change the ownership to the user:
chown -R username:username /home/username/.sshNow that it’s done, you can ask the end user to log in to the server.
Do let me know if you face any issues or if you have any suggestion on this topic.
Авторизация по ключу SSH
SSH или Secure Shell — это зашифрованный протокол, который часто используется для взаимодействия и удаленного управления серверами. Если вы захотите что-либо сделать на удаленном сервере, скорее всего, вам придется воспользоваться SSH и работать через терминал.
В SSH существует несколько способов авторизации. Вы можете каждый раз вводить пароль пользователя или использовать более безопасный и надежный способ — ключи SSH. Что самое интересное, он более удобен для применения, вам даже не нужно будет вводить пароль. В этой статье мы рассмотрим как настраивается авторизация по ключу SSH.
Как работают ключи SSH?
SSH сервер может выполнять аутентификацию пользователей с помощью различных алгоритмов. Самый популярный — это аутентификация по паролю. Он достаточно прост, но не очень безопасный. Пароли передаются по безопасному каналу, но они недостаточно сложны для противостояния попыткам перебора. Вычислительная мощность современных систем в сочетании со специальными скриптами делают перебор очень простым. Конечно, существуют другие способы дополнительной безопасности, например, fail2ban, но аутентификация по ключу SSH более надежна.
Каждая пара ключей состоит из открытого и закрытого ключа. Секретный ключ сохраняется на стороне клиента и не должен быть доступен кому-либо еще. Утечка ключа позволит злоумышленнику войти на сервер, если не была настроена дополнительная аутентификация по паролю.
Открытый ключ используется для шифрования сообщений, которые можно расшифровать только закрытым ключом. Это свойство и используется для аутентификации с помощью пары ключей. Открытый ключ загружается на удаленный сервер, к которому необходимо получить доступ. Его нужно добавить в специальный файл ~/.ssh/authorized_keys.
Когда клиент попытается выполнить проверку подлинности через этот ключ, сервер отправит сообщение, зашифрованное с помощью открытого ключа, если клиент сможет его расшифровать и вернуть правильный ответ — аутентификация пройдена.
Как создать ключи SSH?
Сначала необходимо создать ключи ssh для аутентификации на локальном сервере. Для этого существует специальная утилита ssh-keygen, которая входит в набор утилит OpenSSH. По умолчанию она создает пару 2048 битных RSA ключей, которая подойдет не только для SSH, но и для большинства других ситуаций.
И так, генерация ключей ssh выполняется командой:
Утилита предложит вам выбрать расположение ключей. По умолчанию ключи располагаются в папке ~/.ssh/. Лучше ничего не менять, чтобы все работало по умолчанию и ключи автоматически подхватывались. Секретный ключ будет называться id_rsa, а публичный id_rsa.pub.
Затем утилита предложит ввести пароль для дополнительного шифрования ключа на диске. Его можно не указывать, если не хотите. Использование дополнительного шифрования имеет только один минус — необходимость вводить пароль, и несколько преимуществ:
- Пароль никогда не попадет в сеть, он используется только на локальной машине для расшифровки ключа. Это значит что перебор по паролю больше невозможен.
- Секретный ключ хранится в закрытом каталоге и у клиента ssh нет к нему доступа пока вы не введете пароль;
- Если злоумышленник хочет взломать аутентификацию по ключу SSH, ему понадобится доступ к вашей системе. И даже тогда ключевая фраза может стать серьезной помехой на его пути.
Но все же, это необязательное дополнение и если не хотите, то вы можете просто нажать Enter. Тогда доступ по ключу ssh будет выполняться автоматически и вам не нужно будет что-либо вводить.
Теперь у вас есть открытый и закрытый ключи SSH и вы можете использовать их для проверки подлинности. Дальше нам осталось разместить открытый ключ на удаленном сервере.
Загрузка ключа на сервер
Когда генерация ключей завершена, нам осталось только загрузить ключ на сервер. Для загрузки ключа можно использовать несколько способов. В некоторых случаях вы можете указать ключ в панели управления сервером, например, сPanel или любой другой. Но мы такой способ рассматривать не будем. Мы рассмотрим ручные способы.
Самый простой способ скопировать ключ на удаленный сервер — это использовать утилиту ssh-copy-id. Она тоже входит в пакет программ OpenSSH. Но для работы этого метода вам нужно иметь пароль доступа к серверу по SSH. Синтаксис команды:
При первом подключении к серверу система может его не распознать, поэтому вам нужно ввести yes. Затем введите ваш пароль пользователя на удаленном сервере. Утилита подключится к удаленному серверу, а затем использует содержимое ключа id.rsa.pub для загрузки его на сервер в файл ~/.ssh/authorized_keys. Дальше вы можете выполнять аутентификацию с помощью этого ключа.
Если такой способ по какой-либо причине для вас не работает, вы можете скопировать ключ по ssh вручную. Мы создадим каталог ~/.ssh, а затем поместим наш ключ в файл authorized_keys с помощью символа >>, это позволит не перезаписывать существующие ключи:
cat ~/.ssh/id_rsa.pub | ssh username@remote_host «mkdir -p ~/.ssh && cat >> ~/.ssh/authorized_keys»
Здесь вам тоже нужно набрать yes, если вы подключаетесь к новому серверу, а затем ввести пароль. Теперь вы можете использовать созданный ключ для аутентификации на сервере:
Если вы не захотели создать ssh ключ с доступом по паролю, то вы сразу же будете авторизованы, что очень удобно. Иначе, сначала вам придется ввести фразу-пароль для расшифровки ключа.
Отключение проверки пароля
Если пароль больше не будет использоваться, то для увеличения безопасности системы лучше его вовсе отключить. Но убедитесь, что ключ надежно сохранен и вы его не потеряете, потому что по паролю вы больше не войдете. Авторизуйтесь на сервере, затем откройте конфигурационный файл /etc/ssh/sshd_config и найдите там директиву PasswordAuthenticatin. Нужно установить ее значение в No:
sudo vi /etc/ssh/sshd_config
Теперь сохраните файл и перезапустите службу ssh:
Дальше будет возможно только подключение по ключу ssh, пароль не будет приниматься.
Выводы
В этой статье мы рассмотрели как выполняется авторизация по ключу ssh, настройка ключей ssh и добавить ssh ключ. Теперь вы можете войти на сервер без ввода пароля. Если у вас остались вопросы, спрашивайте в комментариях!
Обнаружили ошибку в тексте? Сообщите мне об этом. Выделите текст с ошибкой и нажмите Ctrl+Enter.