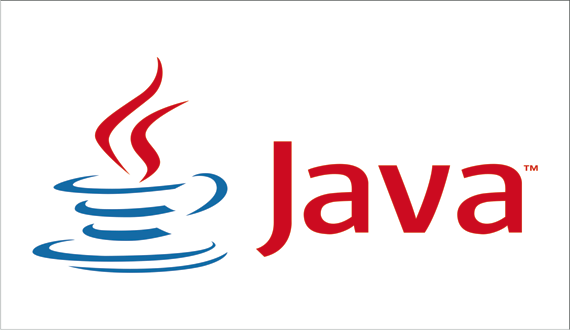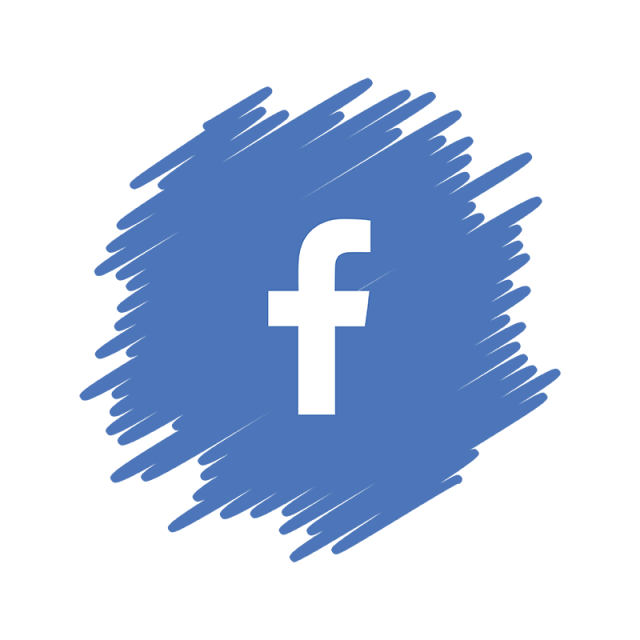- How to Set Up Your Java_Home Path in Ubuntu
- Community Q&A
- Установка переменных JAVA_HOME / PATH в Unix/Linux
- Установка переменных JAVA_HOME / PATH в Unix/Linux
- One thought on “ Установка переменных JAVA_HOME / PATH в Unix/Linux ”
- Добавить комментарий Отменить ответ
- Рубрики
- соц сети
- Архив новостей
- Свежие записи
- Свежие комментарии
- How to set JAVA_HOME for Java?
How to Set Up Your Java_Home Path in Ubuntu
This article was co-authored by wikiHow staff writer, Travis Boylls. Travis Boylls is a Technology Writer and Editor for wikiHow. Travis has experience writing technology-related articles, providing software customer service, and in graphic design. He specializes in Windows, macOS, Android, iOS, and Linux platforms. He studied graphic design at Pikes Peak Community College.
The wikiHow Tech Team also followed the article’s instructions and verified that they work.
This article has been viewed 443,818 times.
This wikiHow teaches you how to set your JAVA_HOME Environment path. This is where Java Development Kit (JDK) is installed on your computer. Java is one of the most popular programming languages. It is used to run everything from desktop graphic user interfaces, mobile applications, web applications, as well as business and scientific applications. Many applications that run Java or are being developed in JDK need to know where the JAVA_HOME Environment path is located.
Launch the Terminal. To open the Terminal in Ubuntu, press Ctrl + Alt + T or open the Dash and click the icon that resembles a black screen with a text prompt on it.
- If Java has not been installed, type sudo apt-get install openjdk-9-jre-headless -y and press ↵ Enter
Look to see where Java is installed. You can use the install location to set the Java_Home path. For example, if most of the return outputs are «/usr/lib/jvm/java-9-openjdk-amd64», we would use this path to set the Java_Home pather.
Type export JAVA_HOME= followed by the Java installation path. In our previous example, we would type export JAVA_HOME=»/usr/lib/jvm/java-9-openjdk-amd64″ . This temporarily sets the Java_Home path. However, if the system is restarted, it will be lost.
Type echo «JAVA_HOME=’ followed by the installation path. Using the above example, we would type echo «JAVA_HOME=’/usr/lib/jvm/java-9-openjdk-amd64′» .
- Alternatively, if you do not have root access, you can type echo «JAVA_HOME=’java installation path'» >> .bashrc and press ↵ Enter to set the Java_Home path. [1] X Research source
Community Q&A
Thanks! We’re glad this was helpful.
Thank you for your feedback.
As a small thank you, we’d like to offer you a $30 gift card (valid at GoNift.com). Use it to try out great new products and services nationwide without paying full price—wine, food delivery, clothing and more. Enjoy! Claim Your Gift If wikiHow has helped you, please consider a small contribution to support us in helping more readers like you. We’re committed to providing the world with free how-to resources, and even $1 helps us in our mission. Support wikiHow
Then Java is already installed in your system. You can change the current JAVA_HOME if you want to update it.
Thanks! We’re glad this was helpful.
Thank you for your feedback.
As a small thank you, we’d like to offer you a $30 gift card (valid at GoNift.com). Use it to try out great new products and services nationwide without paying full price—wine, food delivery, clothing and more. Enjoy! Claim Your Gift If wikiHow has helped you, please consider a small contribution to support us in helping more readers like you. We’re committed to providing the world with free how-to resources, and even $1 helps us in our mission. Support wikiHow
If you installed Java from APT, as is usually done on Ubuntu, you need to find which exact Java package you installed first. It’s usually either some Oracle JDK or GCJ. You can use «dpkg —get-selections» to list all packages and the «grep» command to find the package in it. Then, you should write «sudo apt-get install —only-upgrade packageName», with packageName being the name of the package you found.
Thanks! We’re glad this was helpful.
Thank you for your feedback.
As a small thank you, we’d like to offer you a $30 gift card (valid at GoNift.com). Use it to try out great new products and services nationwide without paying full price—wine, food delivery, clothing and more. Enjoy! Claim Your Gift If wikiHow has helped you, please consider a small contribution to support us in helping more readers like you. We’re committed to providing the world with free how-to resources, and even $1 helps us in our mission. Support wikiHow
Установка переменных JAVA_HOME / PATH в Unix/Linux
Не знаете как установить переменные JAVA_HOME и PATH для каждого пользователя в соответствии с вашей системой Linux? Тогда эта статья «Установка переменных JAVA_HOME / PATH в Linux» именно для Вас. Я напишу ее в качестве заметки, чтобы потом быстренько вспомнить и прописать Java_Home и Path на ОС для каждого пользователя ( если понадобится).
Установка переменных JAVA_HOME / PATH в Unix/Linux
~ / .bash_profile является сценарий запуска, который обычно выполняется один раз. Это конкретный файл используется для команд, которые выполняются, когда нормальные входе пользователя в систему. Common использует для .bash_profile должны установить переменные окружения, такие как PATH, JAVA_HOME, чтобы создать псевдонимы для команд оболочки, и установить права доступа по умолчанию для вновь создаваемых файлов.
Установка JAVA_HOME / PATH для одного пользователя
Зайдите в свой аккаунт (учетную запись) и откройте файл .bash_profile в любом редакторе:
Установите JAVA_HOME как показано используя синтаксис export JAVA_HOME=. Если ваш путь такой как у меня /usr/lib/jvm/java-1.6.0-openjdk-i386/bin/java, то тогда пропишите:
export JAVA_HOME=/usr/lib/jvm/java-1.6.0-openjdk-i386/bin/java
Чтобы установить PATH пропишите:
export PATH=/usr/lib/jvm/java-1.6.0-openjdk-i386/bin:$PATHЗамените путь /usr/java/jdk1.5.0_07 на свой. Сохраните и закройте файл. Просто выйдите и зайдите обратно (перелогиньетсь), чтобы увидеть изменения или чтобы все изменения вступили в силу, выполните команду:
Чтобы проверить отображение новых настроек, используйте команды:
# echo $JAVA_HOME # echo $PATH
Совет: Используйте следующую команду, чтобы узнать точный путь Java под UNIX / Linux:
Пожалуйста, обратите внимание, что файл ~/.bashrc похож на ~/.bash_profile но работает только для оболочки Bash и .bashrc работает для каждой новой Bash оболочки.
Установка JAVA_HOME / PATH для всех пользователей
Вам нужно добавить строки в глобальный файл конфигурации в /etc/profile ИЛИ /etc/bash.bashrc чтобы внести изменения для всех пользователей:
Добавьте переменные PATH / JAVA_PATH следующим образом:
export JAVA_HOME=$JAVA_HOME:/usr/lib/jvm/java-1.6.0-openjdk-i386/bin/java export PATH=/usr/lib/jvm/java-1.6.0-openjdk-i386/bin:$PATH #если не будет работать, можно попробовать еще такой синтаксис #export PATH=$PATH:/usr/java/jdk1.6.0_26/bin Сохраните и закройте файл. Еще раз вам нужно ввести следующую команду, чтобы немедленно активировать настройки:
Но если не будет работать, есть еще 1 способ прописать все это дело! Сейчас я покажу как это можно сделать.
1. Устанавливаем переменные среды:
# echo 'export JAVA_HOME=usr/lib/jvm/java-1.6.0-openjdk-i386' > /etc/profile.d/jdk.sh # echo 'export PATH=$JAVA_HOME/bin:$PATH' >> /etc/profile.d/jdk.sh
2. Выполните команду чтобы перезапустить все только что прописанные настройки:
3. Тест, если среда Java успешно установлена, введите команду в терминале чтобы проверить работу:
Установка переменных JAVA_HOME / PATH в Unix/Linux завершена.
One thought on “ Установка переменных JAVA_HOME / PATH в Unix/Linux ”
Спасибо за гайд, работает как часы. Первых пунктов до bash_profile включительно хватило. Версия х64. Пути и названия свои. Проверил еще javac -version. Вопрос к автору. Где эту информацию искать на сайте оракла?
Добавить комментарий Отменить ответ
Этот сайт использует Akismet для борьбы со спамом. Узнайте, как обрабатываются ваши данные комментариев.
Рубрики
- Arch Linux (167)
- Commands (36)
- Debian’s (635)
- Administration tools Ubuntu (37)
- Backups Debian’s (7)
- Database в Ubuntu (58)
- Games (игры) (1)
- Monitoring в Debian и Ubuntu (49)
- Virtualization в Ubuntu / Debian/ Linux Mint (41)
- Docker (22)
- Kubernetes (6)
- KVM (4)
- OpenVZ (3)
- Vagrant (5)
- VirtualBox (6)
- ArgoCD (1)
- Concourse (1)
- Gitlab (1)
- Jenkinks (4)
- Spinnaker (1)
- Apache (32)
- Cherokee (1)
- FTP-services (5)
- Lighttpd (1)
- Nginx (26)
- PHP (27)
- Proxy для Debian’s (2)
- Tomcat (4)
- Панели управления в Ubuntu/Debian/Mint (24)
- Установка и настройка почты на Ubuntu/Debian (12)
- Хранилища (clouds) (2)
- Administration tools freeBSD (19)
- Database во FreeBSD (52)
- Monitoring во freeBSD (37)
- Virtualization во FreeBSD (22)
- VoIP (1)
- Установка Web сервисов (91)
- Установка и настройка почты (6)
- Установка из ports (пакетов) (19)
- Установка из sorce code (исходников) (23)
- Непрерывная интеграция (CI) (27)
- Database в MacOS (36)
- Monitoring в Mac OS (31)
- Security (безопасность) (12)
- Virtualization в Mac OS (30)
- Docker (19)
- Kubernetes (6)
- Vagrant (5)
- VirtualBox (5)
- ArgoCD (1)
- CircleCI (1)
- Concourse (1)
- Gitlab (1)
- Jenkinks (4)
- Spinnaker (1)
- Administration tools CentOS (49)
- Backups RPM’s (4)
- Database в CentOS (68)
- Monitoring в CentOS (67)
- Virtualization в CentOS/ Red Hat/ Fedora (42)
- Docker (23)
- Kubernetes (6)
- KVM (5)
- OpenVZ (2)
- Vagrant (5)
- VirtualBox (6)
- VMWare (3)
- ArgoCD (1)
- Concourse (1)
- Gitlab (1)
- Jenkinks (4)
- Spinnaker (1)
- Apache (35)
- Cherokee (1)
- DNS (3)
- FTP (10)
- Nginx (33)
- PHP (34)
- Proxy для RedHat’s (2)
- Tomcat (2)
- Voice (2)
- Панели управления в CentOS/Red Hat/Fedora (27)
- Прокси сервер на CentOS/RHEL/Fedora (4)
- Установка и настройка почты на CentOS/RHEL/Fedora (14)
- Хранилища (clouds) (1)
соц сети
Архив новостей
Свежие записи
Свежие комментарии
- Глеб к записи Установка Adobe Flash Player в Debian/Ubuntu/Mint
- Максим к записи Заблокировать User Agents используя Nginx
- Денис к записи Как включить EPEL репозиторий на CentOS
- Гость к записи Закомментировать/Раскомментировать строки vi/vim в Unix/Linux
- Sergey к записи Установка и настройка OpenVPN сервера на Debian/Ubuntu/Linux Mint
How to set JAVA_HOME for Java?
You can set your JAVA_HOME in /etc/profile as Petronilla Escarabajo suggests. But the preferred location for JAVA_HOME or any system variable is /etc/environment .
Open /etc/environment in any text editor like nano or gedit and add the following line:
JAVA_HOME="/usr/lib/jvm/open-jdk"(java path could be different)
Use source to load the variables, by running this command:
Then check the variable, by running this command:
Usually most linux systems source /etc/environment by default. If your system doesn’t do that add the following line to ~/.bashrc (Thanks @pje)
When i tried to run Android Studio (that has IntelliJ IDEA as a base), i had an error message very similar to @advocate’s: «‘tools.jar’ seems to be not in Android Studio classpath.» After fiddling a lot with JAVA_HOME without success, i decided to take a look at studio.sh, the shellscript that starts Android Studio. As a wild guess, i set JDK_HOME to the same value expected for JAVA_HOME, and voila! It installed without great problems.
For those doing software development, don’t put your JAVA_HOME in /etc/environment unless you want to reboot everytime you switch JDK versions.
This is a temporary solution, as others pointed out. No one would want to run source every time they restart their bash.
As others have pointed out, this doesn’t stick between terminal sessions. What I did to address this is just added the line source /etc/environment to the top of my bash config file ~/.bashrc so that it loads all my environment settings on startup. Working for me so far.